iPadOS 17 ofrece compatibilidad con widgets de aplicaciones en la pantalla de bloqueo del iPad, que hasta ahora era exclusiva de los iPhone. En este tutorial, lo ayudaremos a agregar, eliminar y usar widgets en la pantalla de bloqueo de su iPad en orientación horizontal y vertical.
Nota: Actualmente, iPadOS 17 está en desarrollo beta, pero puede obtenerlo gratis incluso si no es un desarrollador de aplicaciones.
Lugares donde puede agregar widgets en su iPad
Puede agregar widgets de aplicaciones a estos cinco puntos:
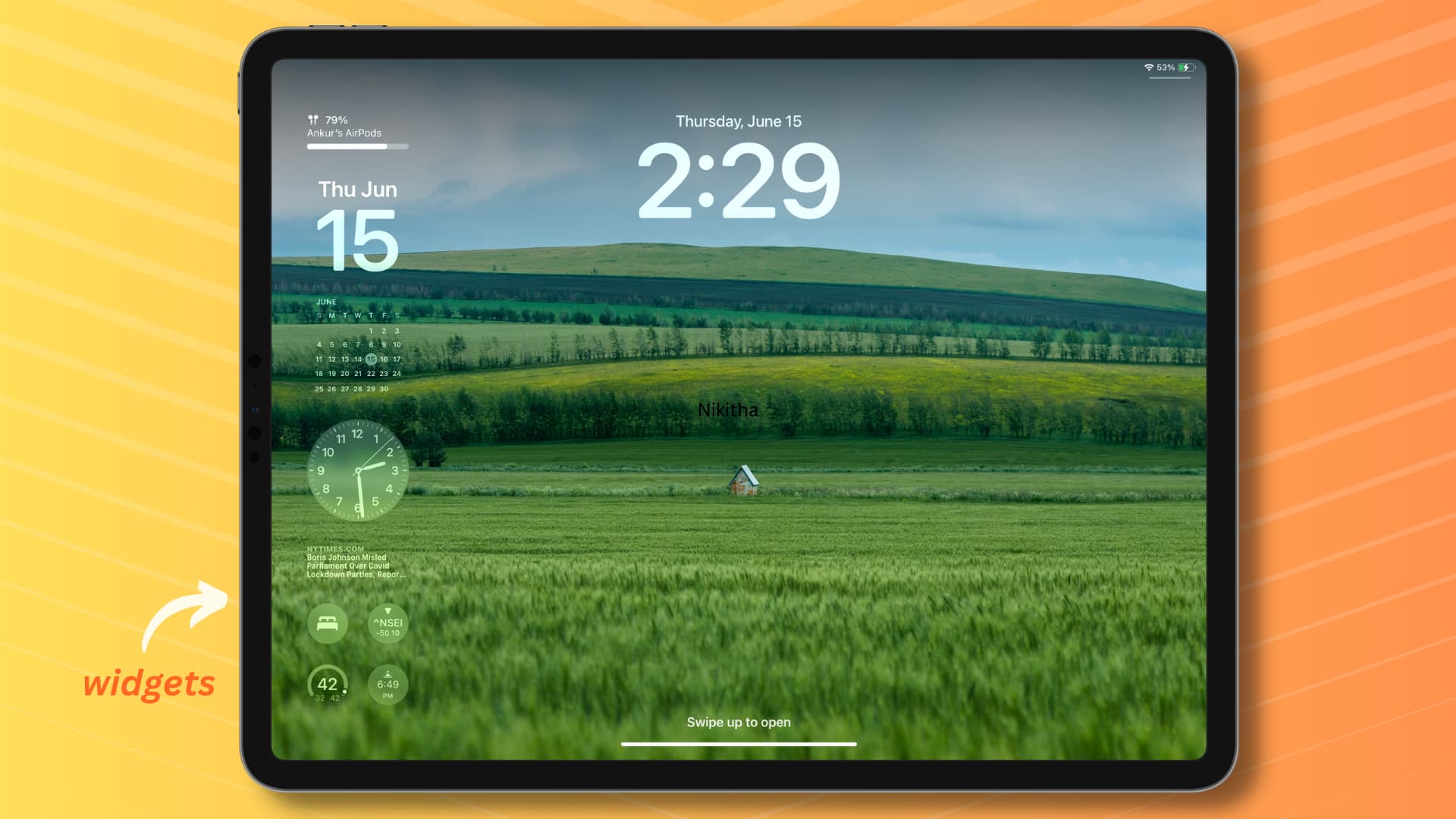 Vista de hoy de la pantalla de inicio (se accede deslizando el dedo hacia la derecha en la pantalla de bloqueo o en la primera página de la pantalla de inicio) Debajo del reloj en la pantalla de bloqueo en orientación vertical Área del lado izquierdo de la pantalla de bloqueo en orientación horizontal Arriba del reloj en la pantalla de bloqueo del iPad en cualquiera orientación
Vista de hoy de la pantalla de inicio (se accede deslizando el dedo hacia la derecha en la pantalla de bloqueo o en la primera página de la pantalla de inicio) Debajo del reloj en la pantalla de bloqueo en orientación vertical Área del lado izquierdo de la pantalla de bloqueo en orientación horizontal Arriba del reloj en la pantalla de bloqueo del iPad en cualquiera orientación
Tenemos tutoriales dedicados que cubren cómo agregar widgets a la pantalla de inicio y la vista Hoy. Por lo tanto, en este tutorial, compartiré cómo agregarlo a los tres puntos en la pantalla de bloqueo.
Separar conjuntos de widgets para iPad en orientación horizontal y vertical
La pantalla de bloqueo del iPhone siempre está en orientación vertical; por lo tanto, un conjunto de widgets hace el trabajo. La pantalla de bloqueo en un iPad se puede girar tanto en orientación vertical como horizontal. Por esa razón, puede agregar dos conjuntos de widgets.
Al igual que el iPhone, puede agregar hasta cuatro widgets pequeños (o dos widgets grandes o uno grande y dos pequeños) a la pantalla de bloqueo de su iPad en orientación vertical.
Pero cuando su iPad está en orientación horizontal, tiene a su disposición toda el área del lado izquierdo y puede agregar múltiples widgets hasta que el borde izquierdo de la pantalla esté lleno.
Agrega widgets a la pantalla de bloqueo de tu iPad
1) Activa la pantalla de tu iPad con un toque y desbloquéalo usando Face ID o Touch ID pero no lo hagas desliza hacia arriba para acceder a la pantalla de inicio. En su lugar, toque y mantenga presionada la pantalla de bloqueo y toque Personalizar > Pantalla de bloqueo.
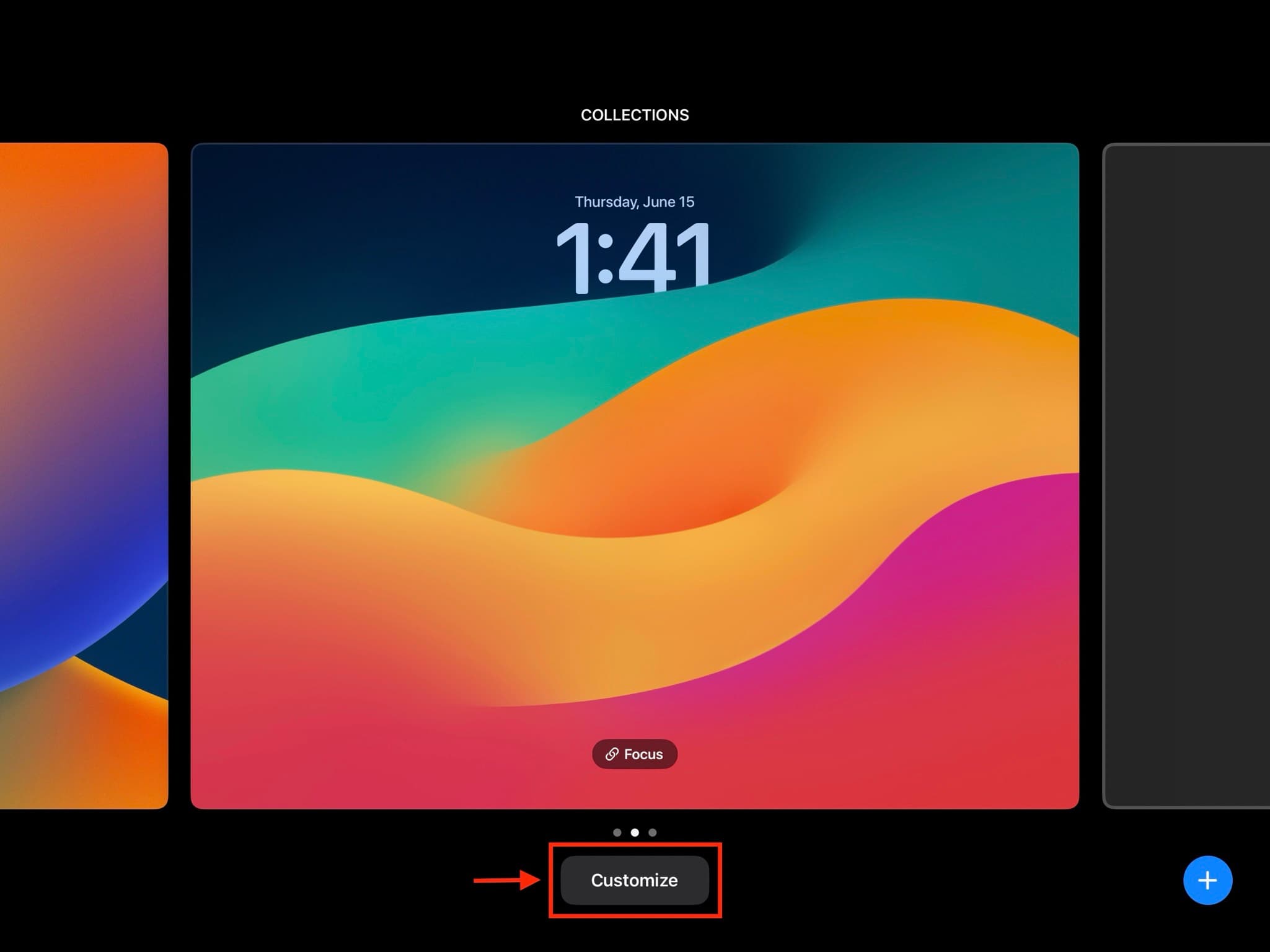
Como alternativa, puede abrir la aplicación Configuración e ir a Fondo de pantalla. Desde aquí, toque la miniatura de la pantalla de bloqueo para personalizarla, o toque Agregar nuevo fondo de pantalla y elija uno de la siguiente pantalla.
2 ) Después de seguir uno de los métodos del Paso 1, obtendrá la opción de personalizar la pantalla de bloqueo.
Si su iPad está en orientación horizontal, toque Agregar widget desde el lado izquierdo de la pantalla. Y si su iPad está en orientación vertical, toque Agregar widget debajo del indicador de tiempo.
3) Seleccione los widgets de la sección Sugerencias o toque el nombre de una aplicación en el lado izquierdo y elija uno de sus widgets. Puede repetir este proceso para agregar tantos widgets como sea posible en el espacio de widgets asignado.
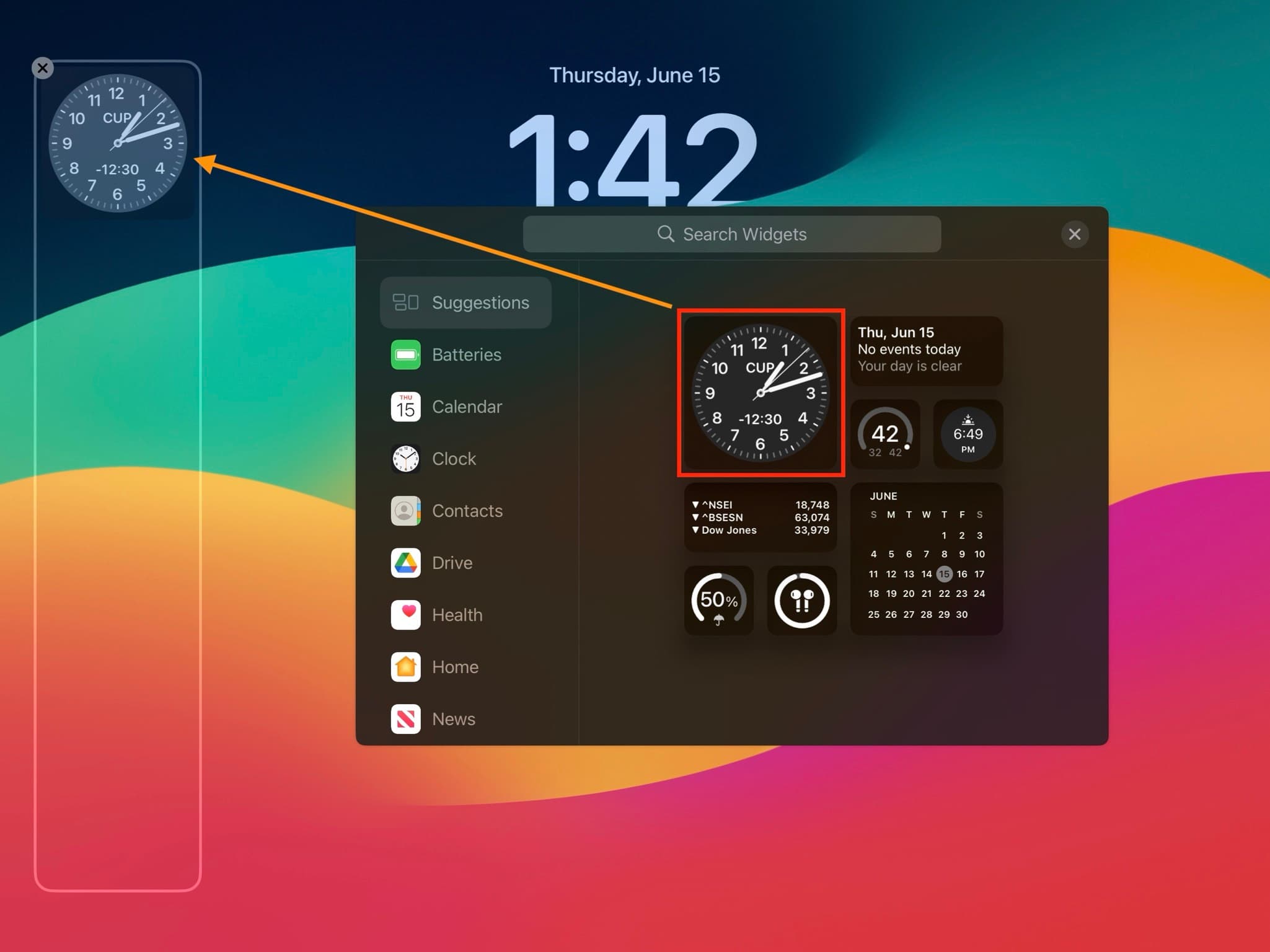
4) Una vez que haya agregado los widgets en uno orientación, puede rotar su iPad a la otra orientación. Ahora, toque Agregar widgets y coloque algunos widgets aquí.
iPad en orientación vertical
5) Finalmente, puede tocar el área de día, mes y fecha en la parte superior de la hora y elija un widget para este lugar. Tenga en cuenta que el día y la fecha no se pueden eliminar de aquí.
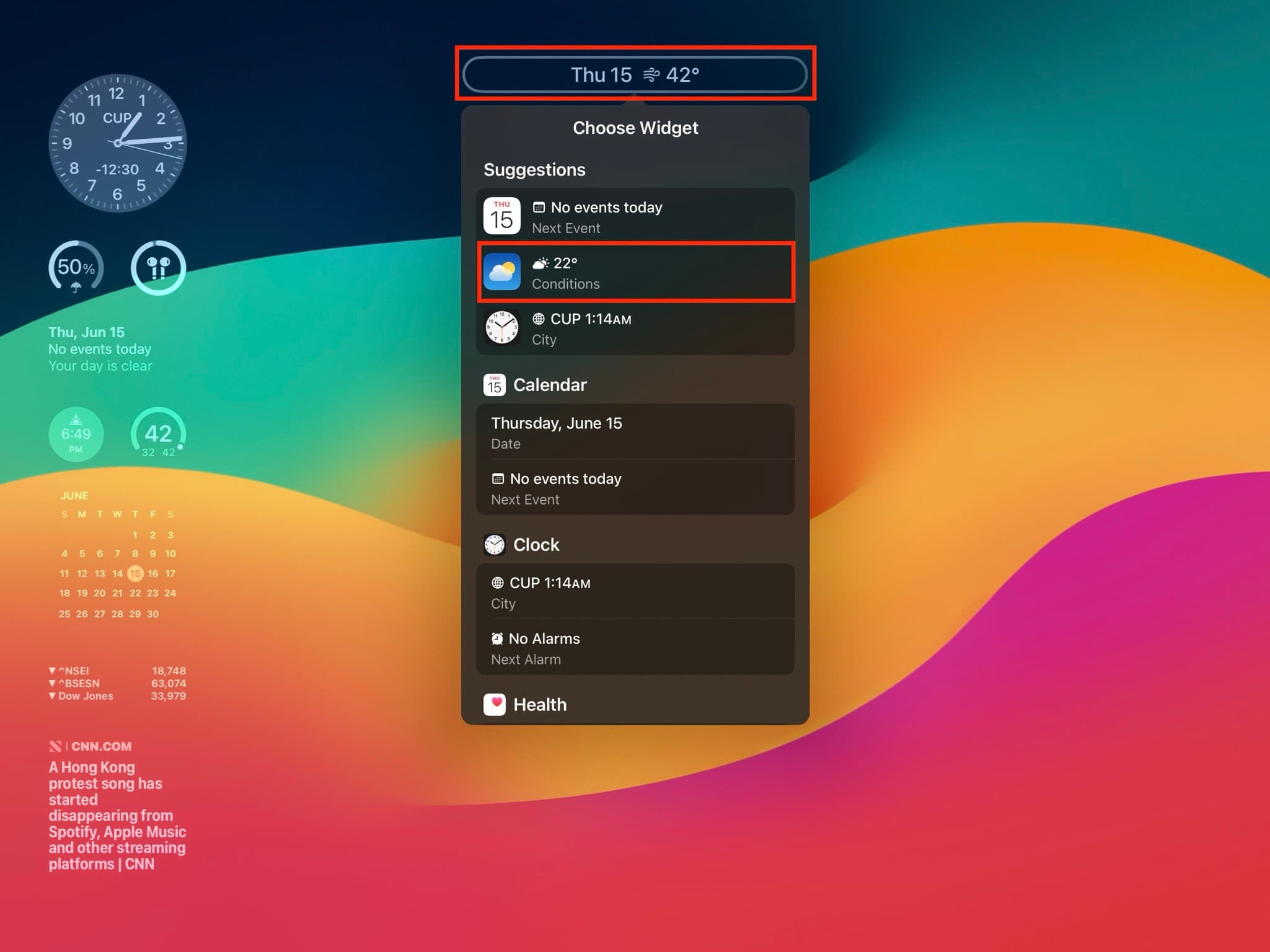
6) Con todas las personalizaciones hechas a tu gusto, toca X en el cuadro Buscar widgets si todavía está visible en la pantalla. De lo contrario, toca Listo directamente. Finalmente, toque el mosaico Pantalla de bloqueo para salir de la pantalla de edición.
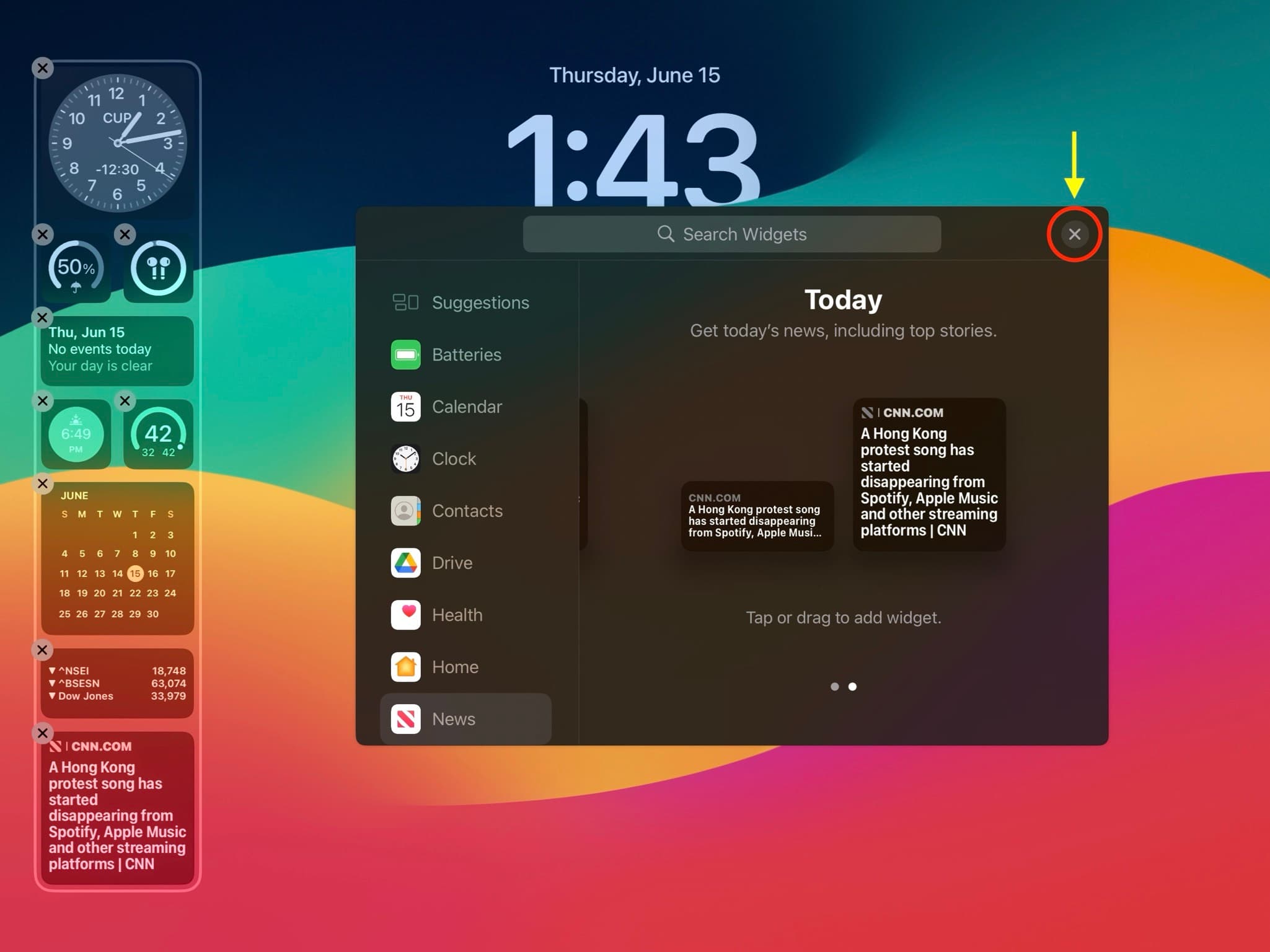
Ahora verá todos los widgets agregados en la pantalla de bloqueo del iPad. Al girarlo en otra orientación, se mostrará el segundo conjunto de widgets.
Además, estos widgets también son visibles cuando se desplaza hacia abajo desde la parte superior de la pantalla para acceder al Centro de notificaciones.
Utilice los widgets de la pantalla de bloqueo en el iPad
Los widgets están diseñados principalmente para brindarle información rápida de un vistazo. Por ejemplo, el widget Baterías en la pantalla de bloqueo puede mostrar la carga restante de su Apple Pencil o AirPods.
Dicho esto, iPadOS 17 e iOS 17 han introducido widgets interactivos, que le permiten interactuar con ellos sin abriendo la aplicación. Por ejemplo, puede tocar el botón Reproducir en el widget de la aplicación Música y comenzará a reproducir esa canción sin llevarlo a la aplicación Música.
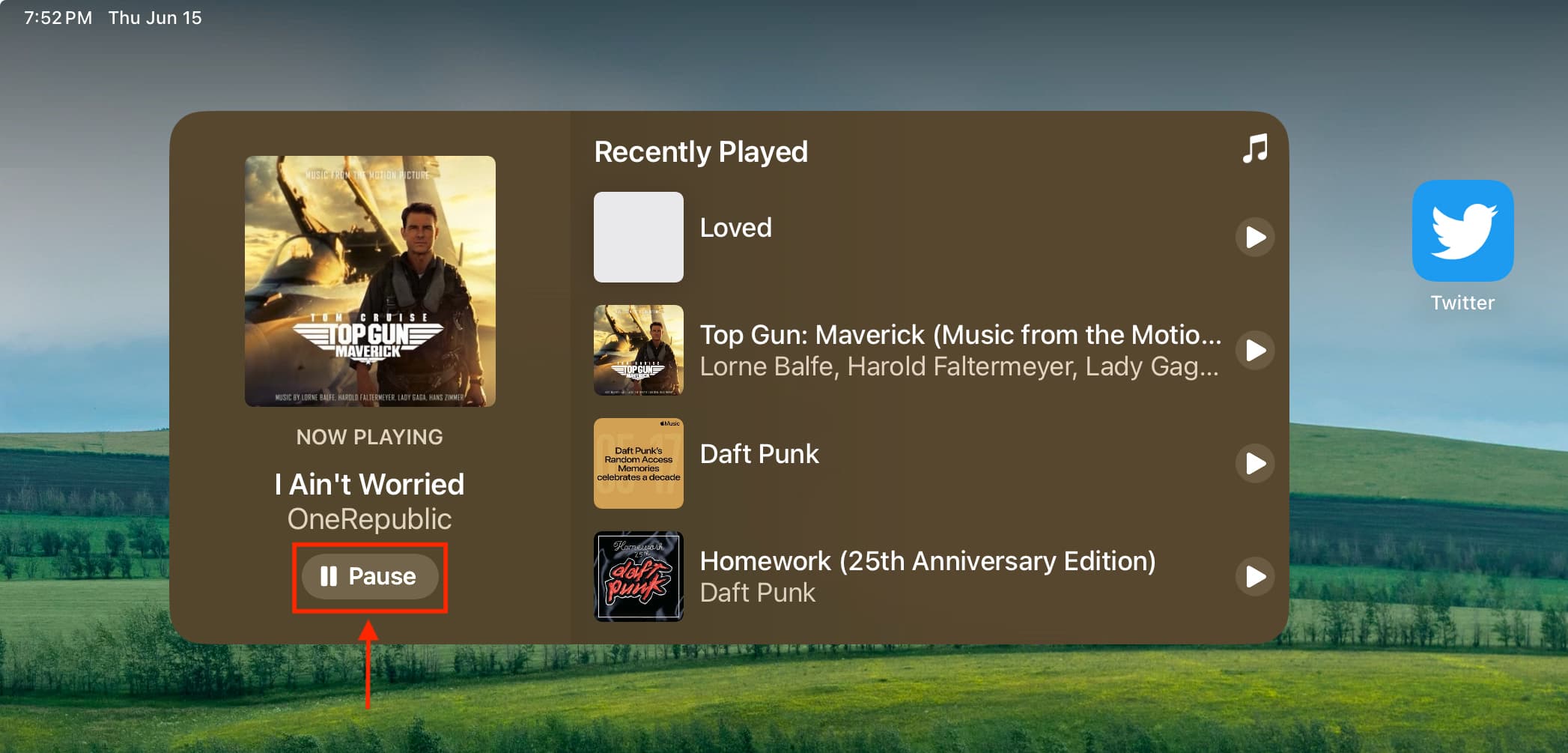
Sin embargo, los widgets en el Las pantallas de bloqueo no son interactivas, por lo que tocarlas te llevará a la aplicación respectiva. Por ejemplo, si toca el widget de temperatura, lo llevará a la aplicación Clima. Del mismo modo, tocar el widget de eventos abrirá la aplicación Calendario y así sucesivamente.
Nota: algunos widgets, como Baterías, no son interactivos, y tocarlos no hará nada.
Eliminar widgets de la pantalla de bloqueo de su iPad
1) Siga el paso 1 mencionado anteriormente para acceder a la pantalla de personalización de la pantalla de bloqueo.
2) Toque uno de los widgets agregados.
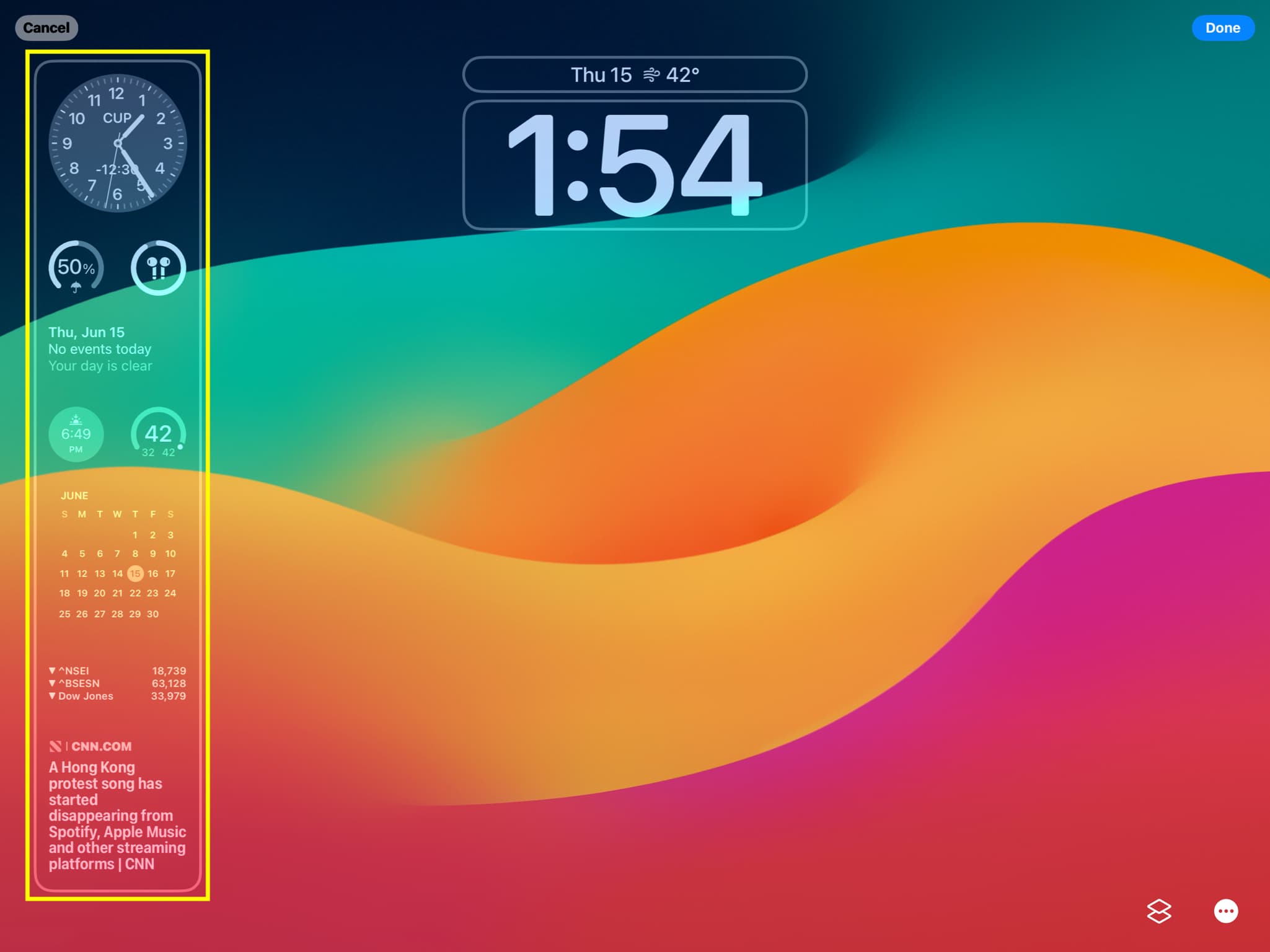
3) Toque X para el widget que desea eliminar. Puede repetir esto para deshacerse de todos los widgets agregados.
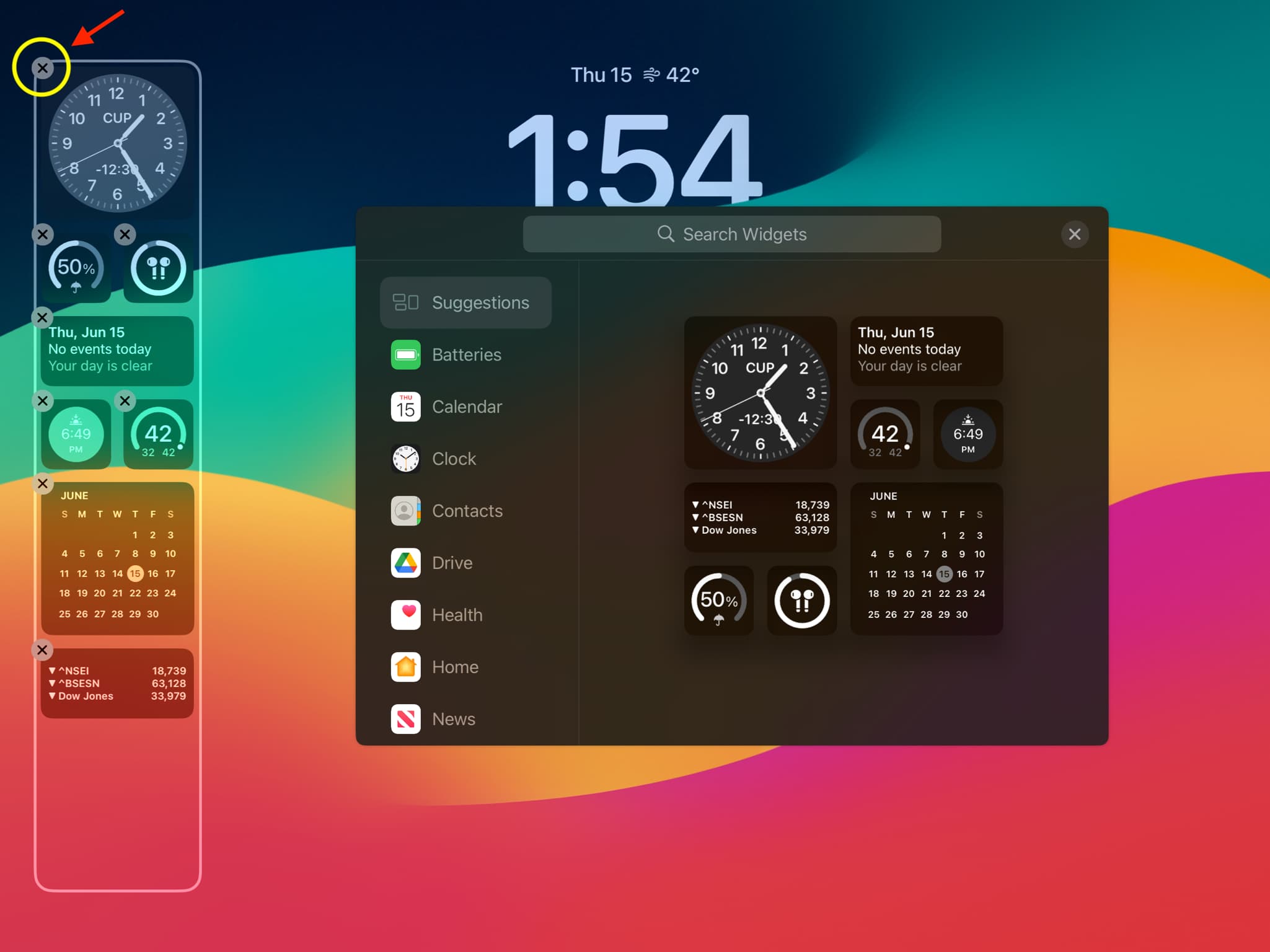
4) Ahora, toque X, que está al lado del cuadro Buscar widgets.
5) Finalmente, toque Listo, seguido del mosaico Pantalla de bloqueo para salir de la pantalla de edición.
Echa un vistazo a continuación:
