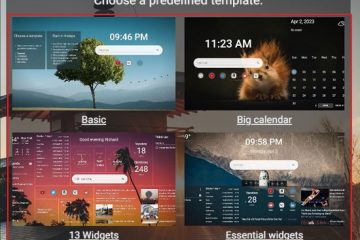Si obtiene un código de error 5 en su navegador web Google Chrome, es posible que haya varios elementos que causen el problema. Su navegador puede tener una falla menor, o su extensión instalada puede funcionar mal, lo que lleva a su problema. Le mostraremos cómo solucionar esos y otros elementos que pueden causar este problema.
Algunas otras causas de su problema son que el malware puede haber infectado su computadora, sus datos de navegación guardados pueden estar dañados, es posible que esté usando una versión obsoleta de Chrome, la configuración de Chrome puede ser defectuosa y más.
Tabla de contenido
Recargar su página web
Cuando recibe un error al acceder a una página web, actualice la página para ver si eso resuelve su problema. Puede solucionar muchos problemas técnicos menores en su navegador simplemente recargando su sitio.

Puede actualizar una página web en Chrome seleccionando el icono de actualización junto a la barra de direcciones. Otra forma de hacer esto es presionar el atajo Ctrl + R en su teclado.
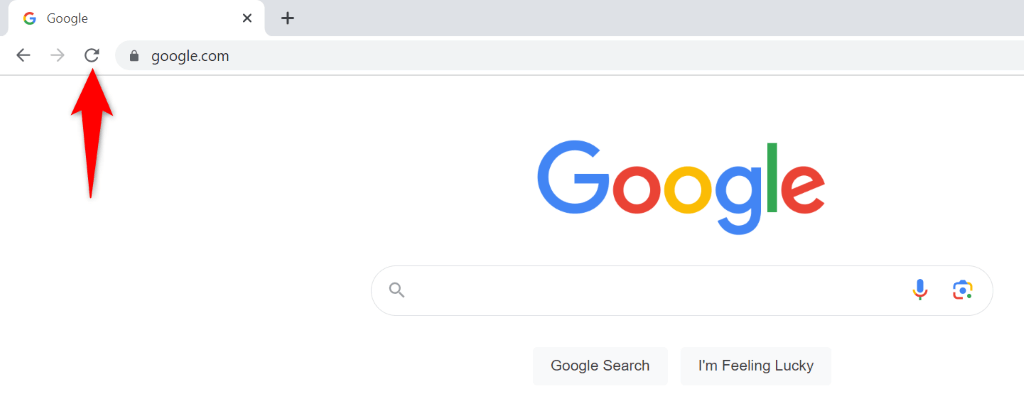
Tu problema debería solucionarse si se produce por un problema técnico menor en el navegador.
Desactive sus extensiones de Chrome
Otra razón por la que puede obtener un código de error 5 en Chrome es que las extensiones de su navegador son defectuosas. Es posible que haya agregado un complemento que funciona mal en Chrome, lo que hace que el navegador no muestre su página web y, en cambio, genere un error.
Intenta acceder a tu página web en el modo de incógnito de Chrome, que desactiva todas tus extensiones. Si su sitio se carga en este modo, es probable que sus extensiones sean las culpables. Puede habilitar una extensión a la vez para encontrar al culpable y eliminar esa extensión defectuosa de su navegador.
Paso 1: Abra su página web en el modo de incógnito de Chrome
Seleccione los tres puntos en la esquina superior derecha de Chrome y elija Nueva ventana de incógnito. Ingrese el enlace de su página web (URL) en la barra de direcciones y presione Entrar.
Si su página web se carga en modo de incógnito, busque la extensión problemática y elimine ese elemento siguiendo los siguientes pasos:
Paso 2: busque y elimine extensiones defectuosas de Chrome
Abra Chrome, seleccione los tres puntos en la esquina superior derecha y elija Más herramientas > Extensiones. Deshabilite una extensión e intente cargar su página web. Si su página web no se carga, desactive otra extensión de la lista. Siga haciendo esto hasta que su página web comience a cargarse. Una vez que encuentre la extensión problemática, elimine la extensión eligiendo Eliminar.
Analice su computadora en busca de virus y malware
Los virus y el malware pueden hacer que Chrome no cargue sus páginas web, lo que genera mensajes de error. En este escenario, es mejor ejecutar un análisis antivirus completo para encontrar y eliminar todas las amenazas de su computadora.
Puede usar Microsoft Defender Antivirus integrado de Windows para hacer eso:
Abra el menú Inicio de su PC, busque Seguridad de Windows e inicie la aplicación. Seleccione Protección contra virus y amenazas en la aplicación. Elija Opciones de escaneado en la página siguiente. Habilite Análisis completo y elija Analizar ahora en la parte inferior. Espere a que el antivirus escanee su PC en busca de virus y malware. Reinicie su PC cuando su antivirus haya eliminado todas las amenazas. Abra Chrome y ejecute su sitio.
Borrar la memoria caché del navegador de Chrome
Chrome almacena en caché varios contenidos web para mejorar tus sesiones de navegación en general. Es posible que estos archivos almacenados en caché se hayan dañado, lo que provocó que Chrome mostrara un código de error 5.
Una forma de solucionar este problema es eliminar los archivos almacenados en caché de Chrome. Si lo hace, no afectará sus datos guardados en el navegador, y Chrome volverá a crear el caché cuando visite sitios en este navegador.
Seleccione los tres puntos en la esquina superior derecha de Chrome y elija Configuración. Seleccione Privacidad y seguridad en la barra lateral izquierda y Borrar datos de navegación a la derecha. Elija Todo el tiempo en el menú desplegable Intervalo de tiempo, active la opción Imágenes y archivos en caché y seleccione Borrar datos. Salga y vuelva a abrir Chrome, luego acceda a su sitio.
Actualice su navegador Chrome
La versión desactualizada de Chrome puede causar muchos errores, incluido el que está experimentando. Una manera fácil de resolver todos los problemas debido a una versión desactualizada es actualizar su navegador a la última versión.
Actualizar Chrome es tan fácil como seleccionar algunas opciones en el navegador.
Abra Chrome, seleccione los tres puntos en la esquina superior derecha y elija Ayuda > Acerca de Google Chrome. Espere a que Chrome busque e instale automáticamente las actualizaciones disponibles. Reinicie su navegador Chrome.
Restablezca su navegador Chrome
Si su problema con el código de error 5 no se soluciona, es posible que los datos de configuración de Chrome sean defectuosos. Usted u otra persona pueden haber especificado incorrectamente las opciones de configuración de Chrome, lo que hace que el navegador muestre el mensaje de error anterior.
En este caso, restablezca la configuración predeterminada de su navegador y su problema se solucionará.
Perderás la configuración del navegador, los accesos directos, las extensiones, las cookies y otros datos del sitio cuando restablezcas Chrome. Sin embargo, el navegador conservará su contenido sincronizado, como sus marcadores y contraseñas.
Abra Chrome, seleccione los tres puntos en la esquina superior derecha y elija Configuración. Seleccione Restablecer configuración en la barra lateral izquierda. Elija Restablecer la configuración a sus valores predeterminados originales a la derecha. Seleccione Restablecer configuración en el indicador.
Desinstalar y volver a instalar Chrome
Si ninguno de los métodos anteriores soluciona el problema, la última opción es eliminar y volver a instalar Chrome. Al hacerlo, se eliminan todos los archivos del navegador de su máquina, solucionando cualquier problema que surja de esos archivos.
Chrome conservará su contenido sincronizado, como sus marcadores y contraseñas, incluso cuando reinstale el navegador.
Abra la aplicación Configuración de su PC presionando Windows + I. Seleccione Aplicaciones > Aplicaciones y funciones en Configuración. Busque Google Chrome en la lista, seleccione los tres puntos junto a la aplicación y elija Desinstalar. Seleccione Desinstalar en el indicador para eliminar el navegador. Vuelva a instalar el navegador dirigiéndose al sitio de descarga de Chrome y descargando y ejecutando el archivo de instalación.
Diga adiós al código de error 5 de Chrome en su computadora
Los mensajes de error de Chrome son comunes y hay maneras fáciles de lidiar con la mayoría de esos errores. Cuando obtiene un código de error 5, los métodos descritos anteriormente son todo lo que debe seguir para resolver su problema.
Una vez que lo hayas hecho, Chrome volverá a funcionar y te permitirá acceder a todos tus sitios favoritos.