Obtenga información sobre cómo ahorrar batería y reducir el uso de la memoria al usar Chrome en su Mac con los modos Ahorro de memoria y Ahorro de energía.
Imagen: Unsplash
Google Chrome tiene modos de ahorro de memoria y ahorro de energía integrados que pueden reducir el uso de memoria de Chrome en un treinta por ciento y reducir el consumo de batería en su MacBook. Este tutorial le muestra cómo activar o desactivar estas funciones.
Nota: los modos de ahorro de energía y batería de Chrome también están disponibles para Windows y ChromeOS.
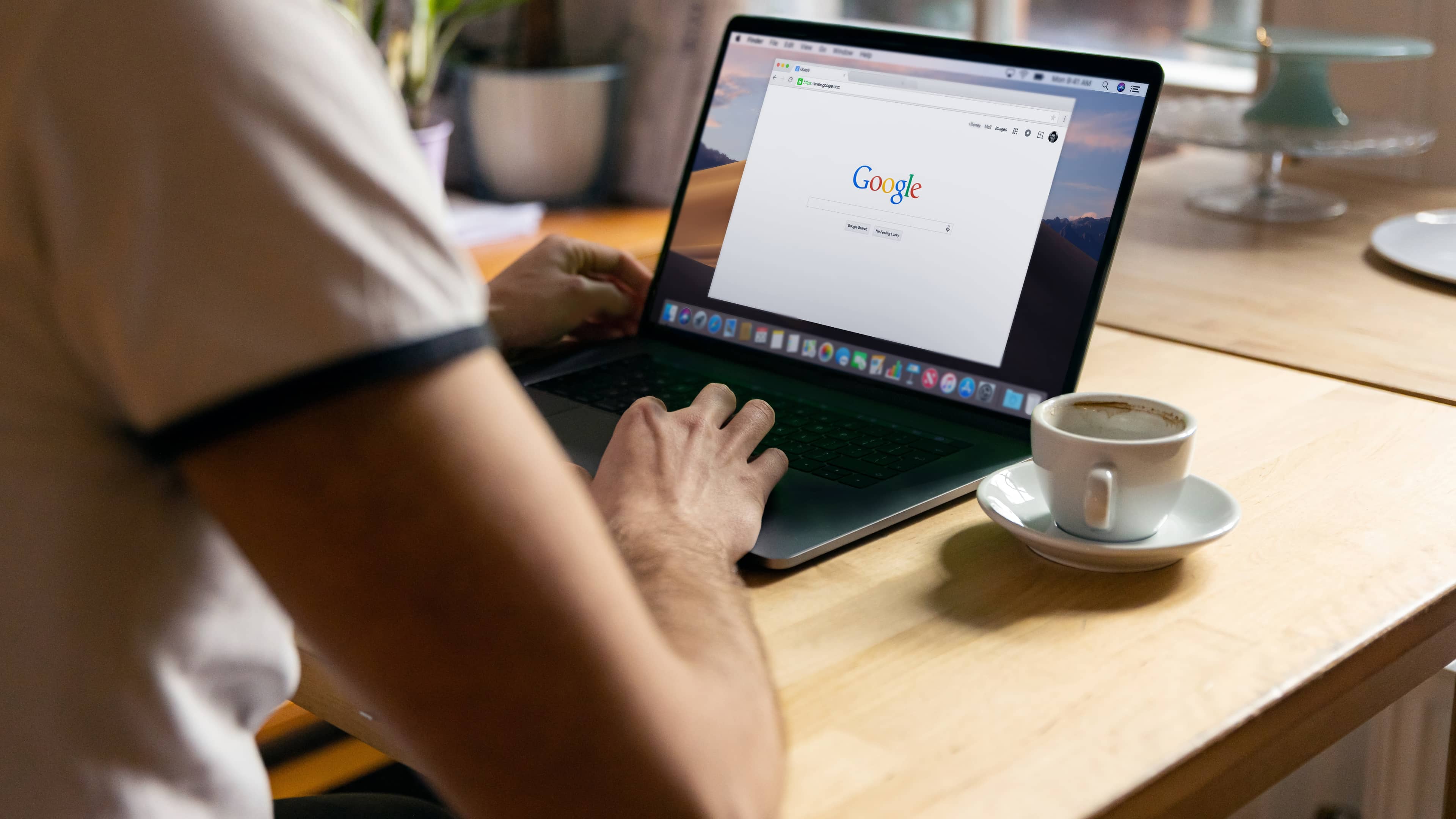
Modo de ahorro de batería en Chrome
El navegador de Google consume mucha energía, especialmente en macOS, por lo que es natural que la gente quiera aprovechar cualquier función de ahorro de batería en la aplicación.
Con su modo de Ahorro de energía, Chrome ahorrará algo de energía cuando use la energía de la batería al reducir la tasa de captura de imágenes y limitar las tareas en segundo plano y los efectos visuales.
Una vez habilitado, Chrome automáticamente ingrese al modo Ahorro de energía siempre que su MacBook esté desconectada de su cargador o la batería esté baja (menos del 20%).
Nota: Ahorro de energía no está activo cuando su MacBook está enchufada para cargar.
Aquí se explica cómo habilitar o deshabilitar el modo de ahorro de energía en Chrome en su MacBook u otras computadoras portátiles:
Abra Chrome y vaya a su configuración haciendo clic en Chrome > Configuración en la barra de menú superior. Seleccione Rendimiento en el lado izquierdo. Enciende o apaga el interruptor junto a Ahorro de energía que está debajo del encabezado Energía. Finalmente, elija activar el ahorro de energía solo cuando la batería de su computadora portátil esté al 20% o menos o habilítelo automáticamente cada vez que su computadora portátil esté desconectada de la carga.
Nota: No verás esto en un escritorio Mac como Mac mini, Mac Studio o iMac, ya que siempre están conectados a la alimentación.
Relacionado: Más de 40 consejos para ahorrar batería en tu MacBook Air o MacBook Pro
Modo de ahorro de memoria en Chrome
El modo de ahorro de memoria liberará la memoria inactiva pestañas. Una pestaña suspendida se vuelve a cargar automáticamente tan pronto como cambias a ella. Google afirma que este modo puede reducir el uso de la memoria de Chrome hasta en un treinta por ciento. Puede seleccionar pestañas que siempre permanecerán en la memoria para evitar recargas y maximizar el rendimiento.
“Cuando está activado, Chrome libera memoria de pestañas inactivas”, se lee en la descripción.”Esto le da a las pestañas activas y otras aplicaciones más recursos de la computadora y mantiene a Chrome rápido”.
Chrome recargará automáticamente una pestaña inactiva cuando regreses a ella. Google proporciona ejemplos de configuraciones y actividades que pueden evitar la desactivación de pestañas:
Audio o video activo (reproducción o llamadas) Pantalla compartida Notificaciones de páginas web Descargas activas Formularios parcialmente llenados Dispositivos conectados (USB o Bluetooth)
Si desea obligar a Chrome a mantener siempre activo un sitio web específico, como la pestaña de video de YouTube activa o una de sus pestañas de juegos, presione el botón Agregar junto a Mantener siempre estos sitios activos, luego pegue la URL en el cuadro de diálogo.
Aquí se explica cómo activar la función Ahorro de memoria en su computadora portátil o de escritorio Mac:
Vaya a Configuración de Chrome haciendo clic en Chrome > Configuración en la barra de menú superior. Seleccione Rendimiento en el lado izquierdo. Activa el interruptor junto a Memory Saver. Si desea excluir algunos sitios web específicos para que no se vean afectados por la función de ahorro de memoria y desea mantenerlos siempre activos, presione el botón Agregar, ingrese la URL del sitio y haga clic en Añadir una vez más. Puede repetir este proceso para agregar más sitios. Google ha explicado algunos reglas útiles aquí. 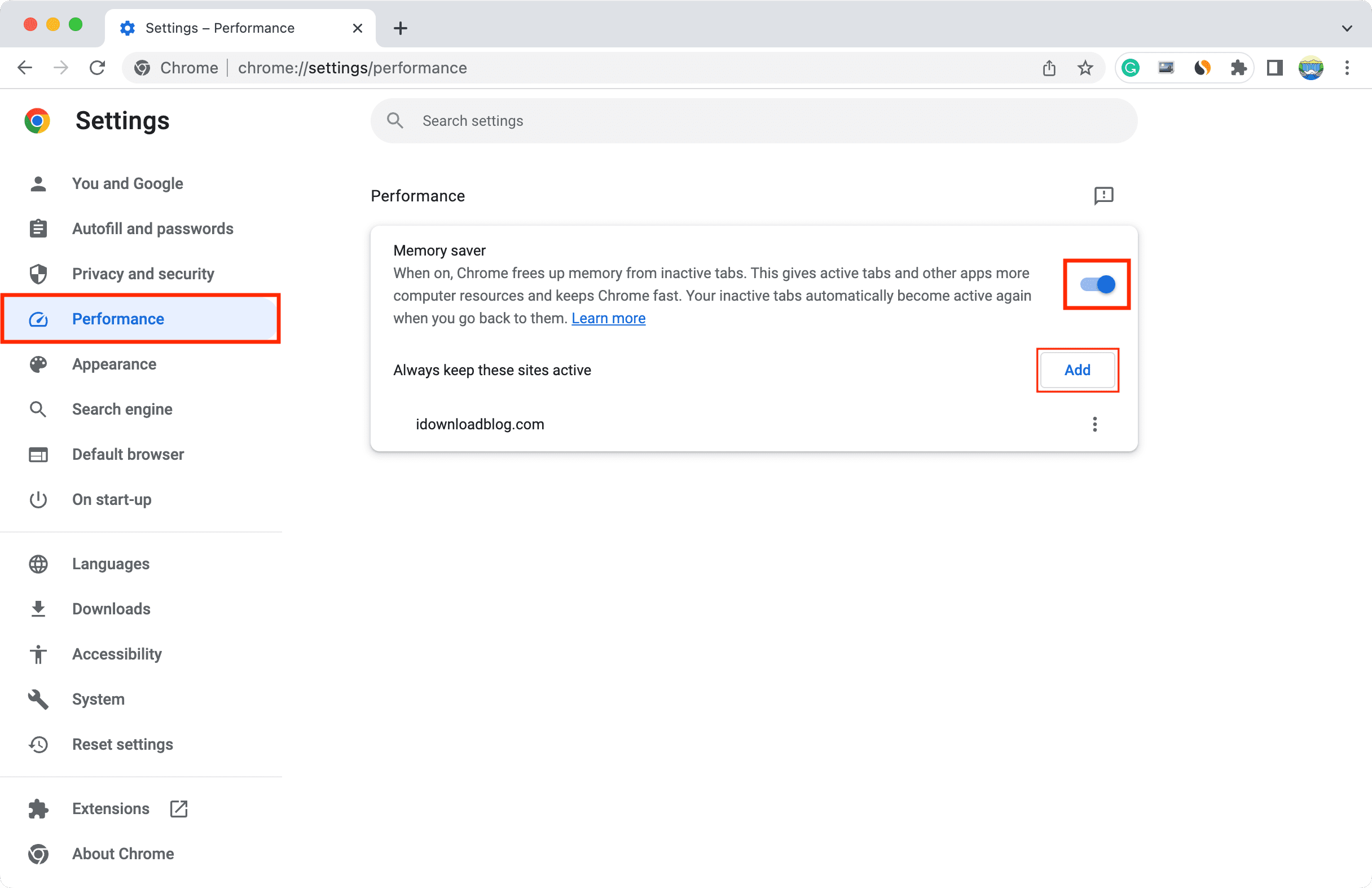
Si encuentra que sus pestañas de Chrome tienen que recargarse con frecuencia, puede seguir los pasos anteriores para desactivar el ahorro de memoria.
Consulte lo siguiente: Cómo hacer que su Mac arranque más rápido

