iOS 17 y iPadOS 17 tienen una función divertida que te permite convertir tu foto, foto familiar, mascotas y otros objetos de una imagen en una calcomanía para usar en Mensajes e incluso en otras aplicaciones de la App Store. En este tutorial, te mostraremos cómo convertirte a ti mismo o al sujeto de una foto en una pegatina y darle vida a las conversaciones que tienes en tu iPhone, iPad y Mac.
Nota: Al momento de escribir esto, iOS 17, iPadOS 17 y macOS Sonoma se encuentran en la etapa beta para desarrolladores. Así es como puede obtenerlos en sus dispositivos:
Tenga en cuenta además que he usado mi iPad para este artículo. Pero los pasos para iPhone son similares y no debería tener problemas para seguirlos.
Haz pegatinas con tus fotos: hide
Convierte tus fotos fijas en pegatinas
1) Asegúrese de que la imagen que desea convertir en una pegatina esté guardada en la aplicación Fotos de Apple o en la aplicación Archivos de su iPhone o iPad.
2) Ingrese a la Aplicación Fotos o la aplicación Archivos y abre la imagen.
3) Toca y mantén presionado el sujeto principal de la imagen , como su cara, personas, mascotas, objetos o alguna otra cosa prominente.
4) Cuando toque y mantenga presionado, notará que una línea blanca atraviesa los bordes de el tema principal y aparecerá una franja de menú. Toca Añadir pegatina.
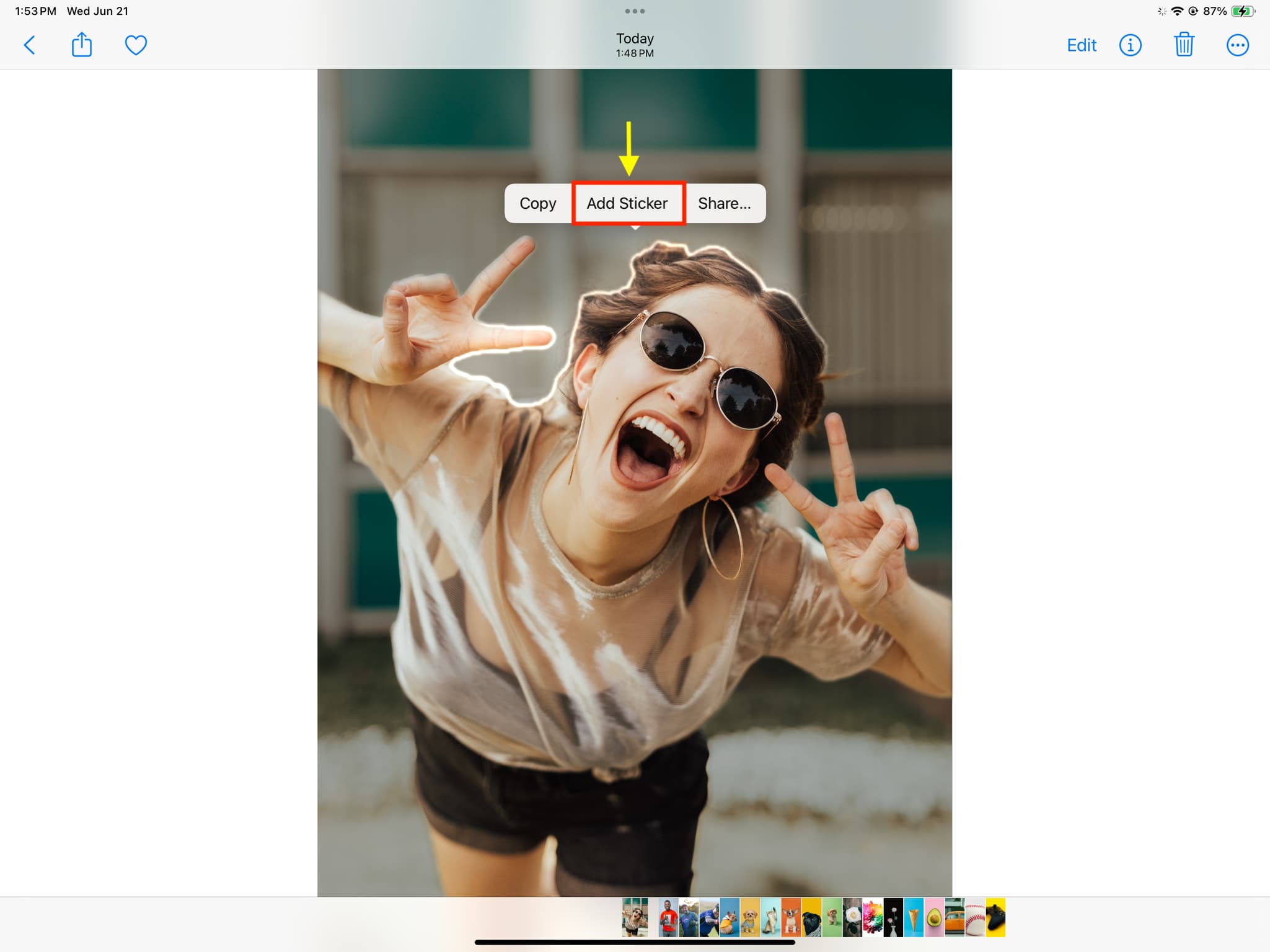
5) Has convertido con éxito a ti mismo o al sujeto principal de esa foto en una pegatina. Ahora está guardado, pero puede personalizarlo aún más y, para hacerlo, toque Agregar efecto que sobresale de la etiqueta recién creada. Si no ve esta opción, mantenga presionada la etiqueta creada y elija Agregar efecto.
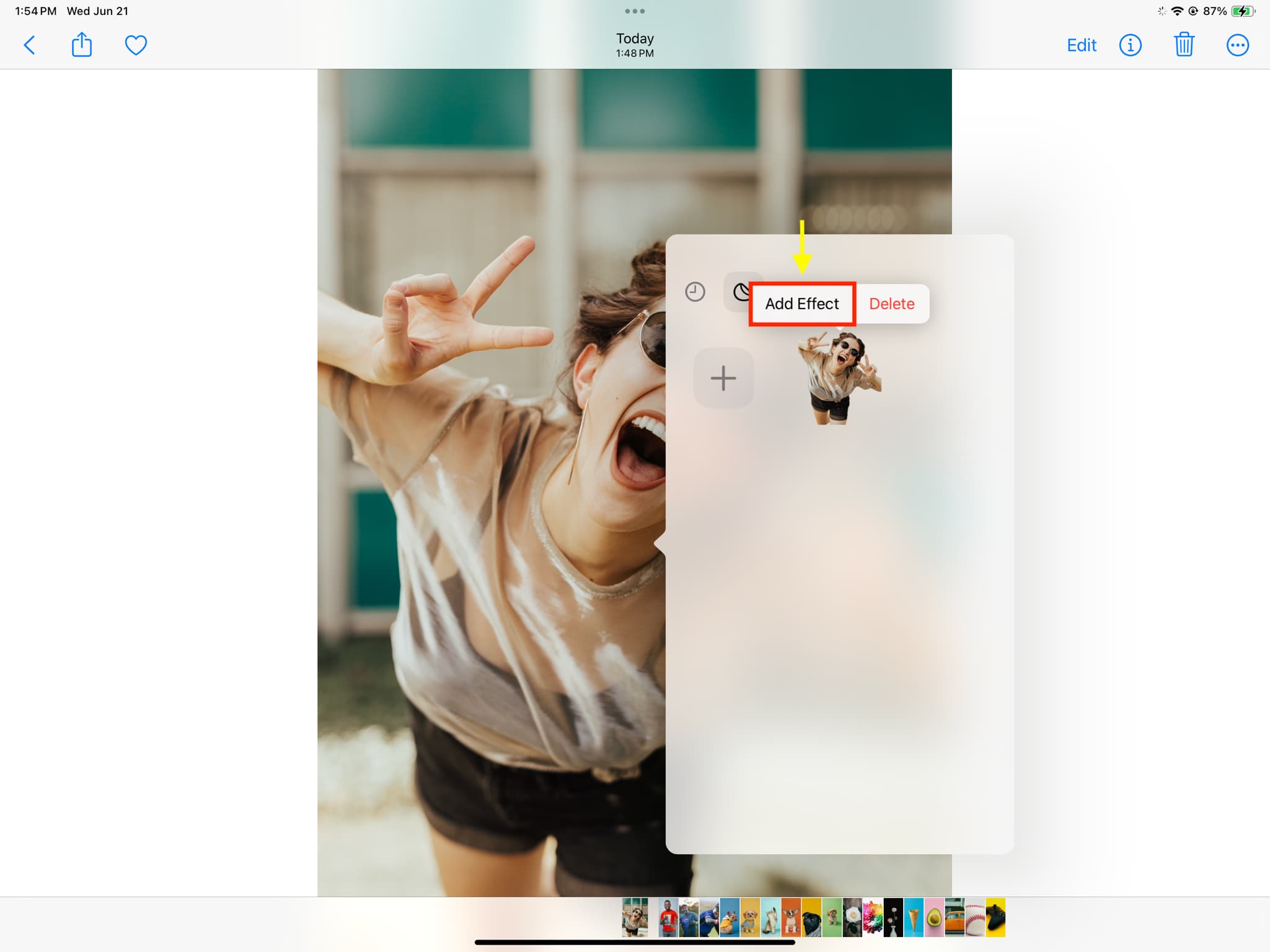
6) Ahora seleccione uno de los cuatro efectos llamados Outline , Cómico, Hinchado o Brillante y toca Listo.
Nota: No puedes crear estos stickers en tu Mac.
Convierte tus Live Photos en stickers animados
Al igual que puedes tocar y mantener presionado el sujeto principal de una imagen fija y convertirlo en una etiqueta fija, también puede tocar y mantener presionado el sujeto principal de una Live Photo y tocar Agregar etiqueta. Esto convertirá ese tema en una pegatina animada.
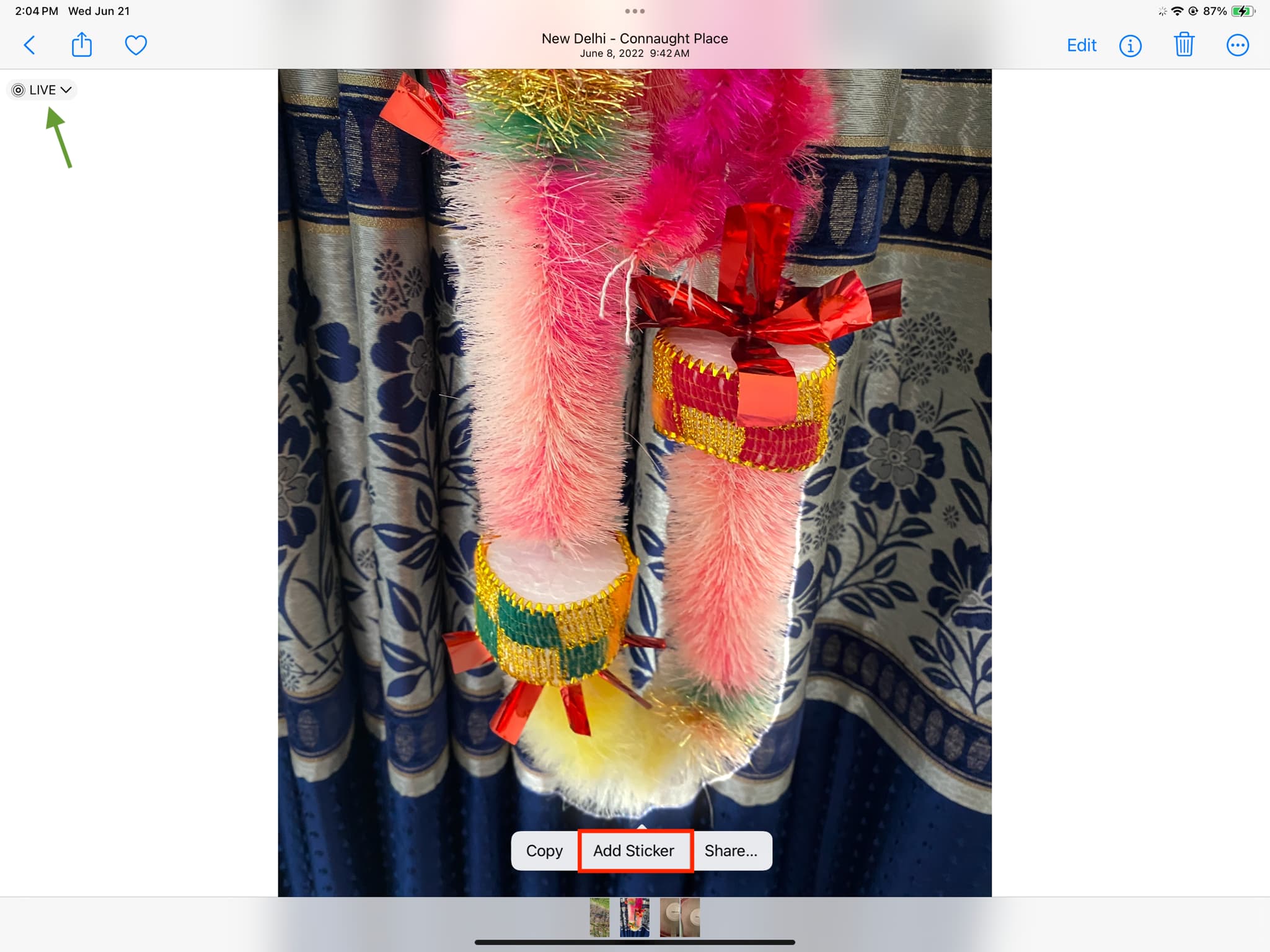
Si toma fotos en vivo o tiene fotos existentes, debe intentarlo. Estoy seguro de que te encantarán.
Nota: Dado que tocar y mantener presionada una Live Photo comienza a reproducir su animación, es posible que tengas que intentarlo varias veces antes de ver la Añade la opción de calcomanía.
Usa tus calcomanías con fotos en la aplicación Mensajes
Las calcomanías fijas y animadas que creas en un dispositivo, como un iPhone o iPad, se sincronizan a través de iCloud con todos tus otros Apple dispositivos que tengan el mismo ID de Apple. Aquí se explica cómo usarlos en los chats de iMessage.
En iPhone o iPad
1) Abra la aplicación Mensajes e inicie una nueva conversación o ingrese a una existente.
2) Toque el botón más (+) que está cerca del cuadro de escritura de texto.

3) Elija Pegatinas.
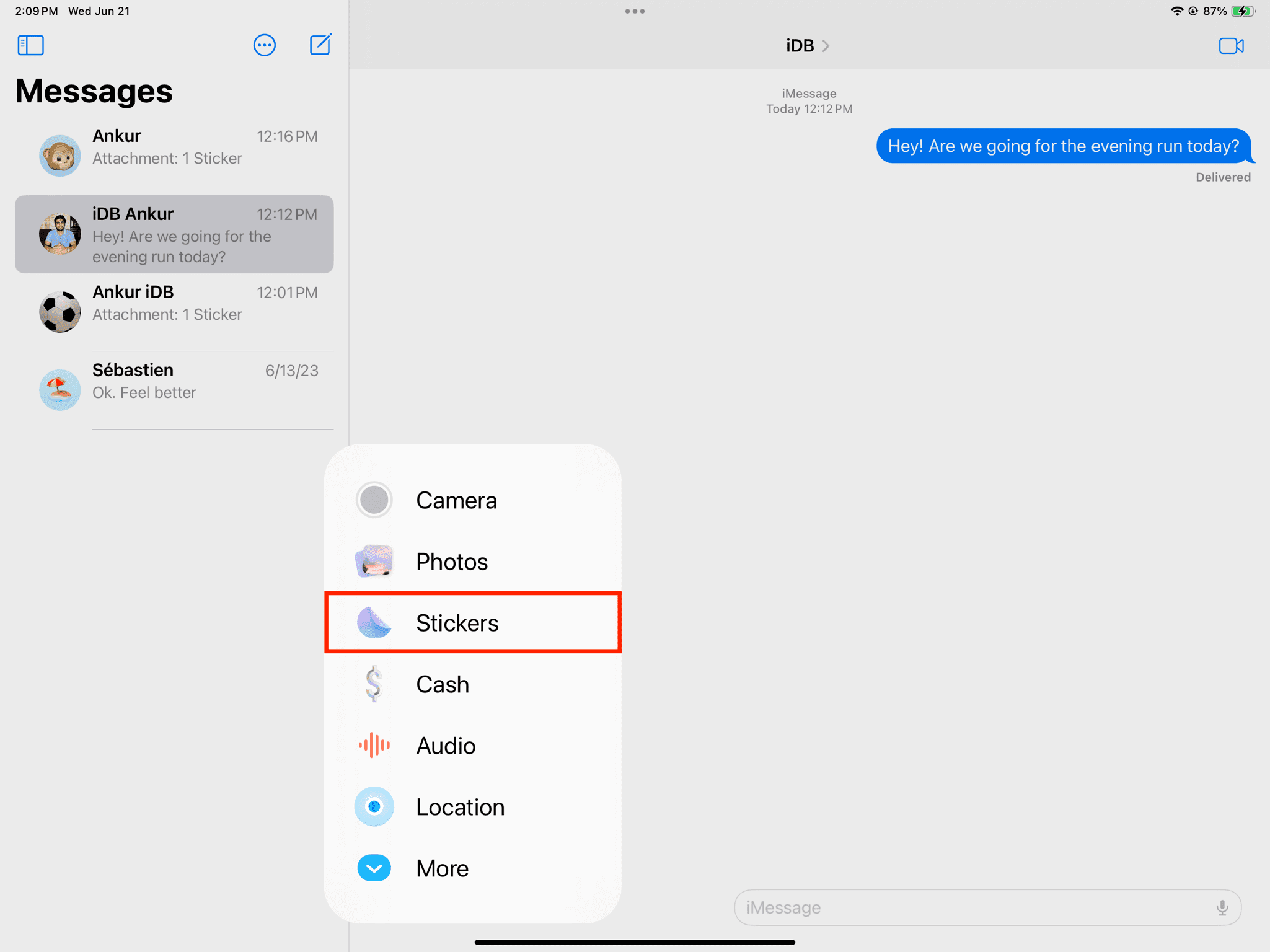
4) Toca una pegatina creada en la sección Pegatinas y aparecerá directamente en el cuadro de escritura del mensaje. Regrese al cuadro de escritura del mensaje y presione el botón de flecha azul para enviarlo como un mensaje normal.
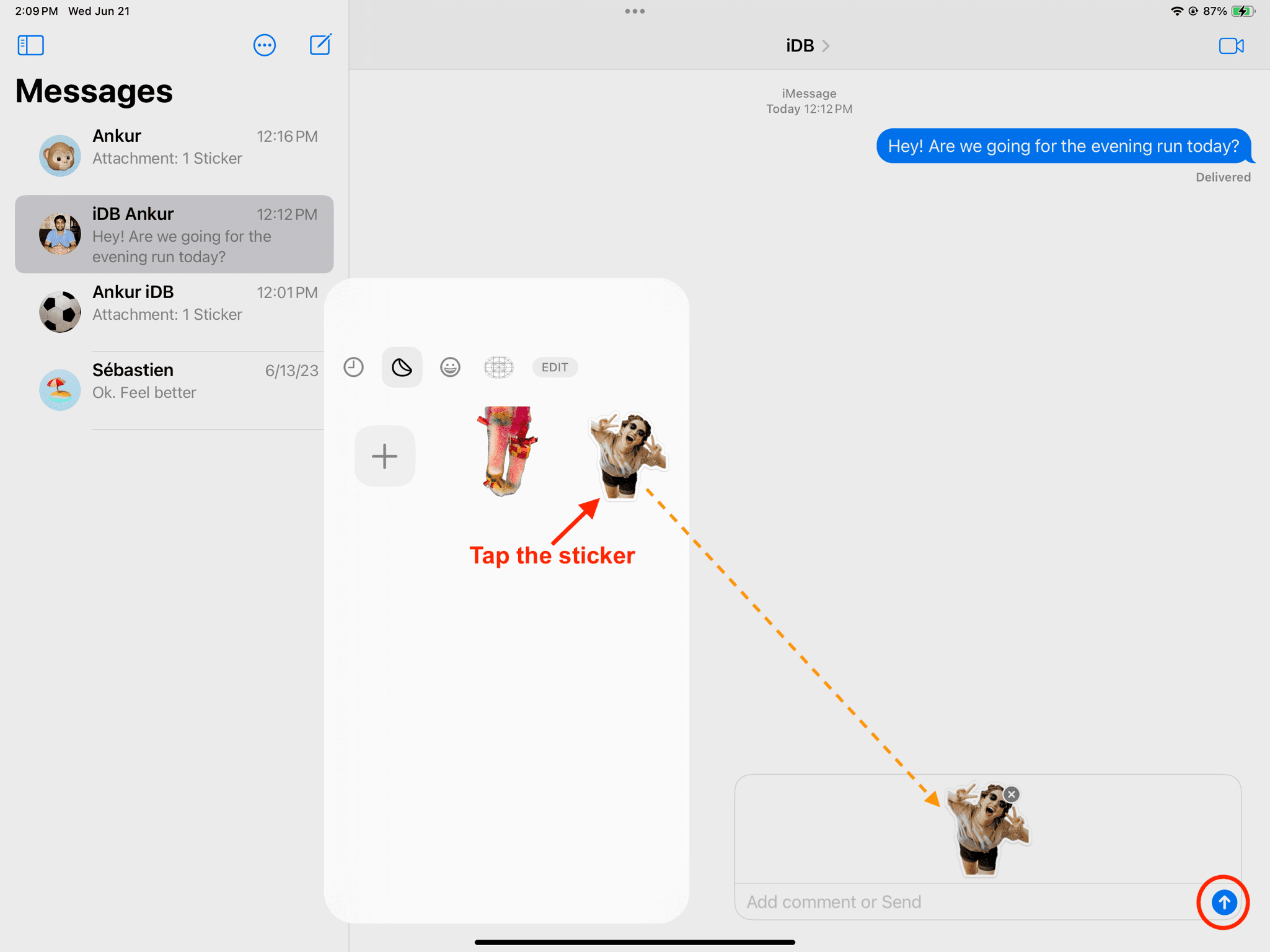
5) Además de enviar un sticker como un texto estándar, también puede usarlo para reaccionar a un mensaje específico. Todo lo que necesita hacer es tocar y mantener presionada la etiqueta y arrastrarla y soltarla sobre un mensaje (burbuja de texto, imagen, video, etc.) que envió o recibió. Esta pegatina flotará sobre ese mensaje. Es genial y deberías probarlo.
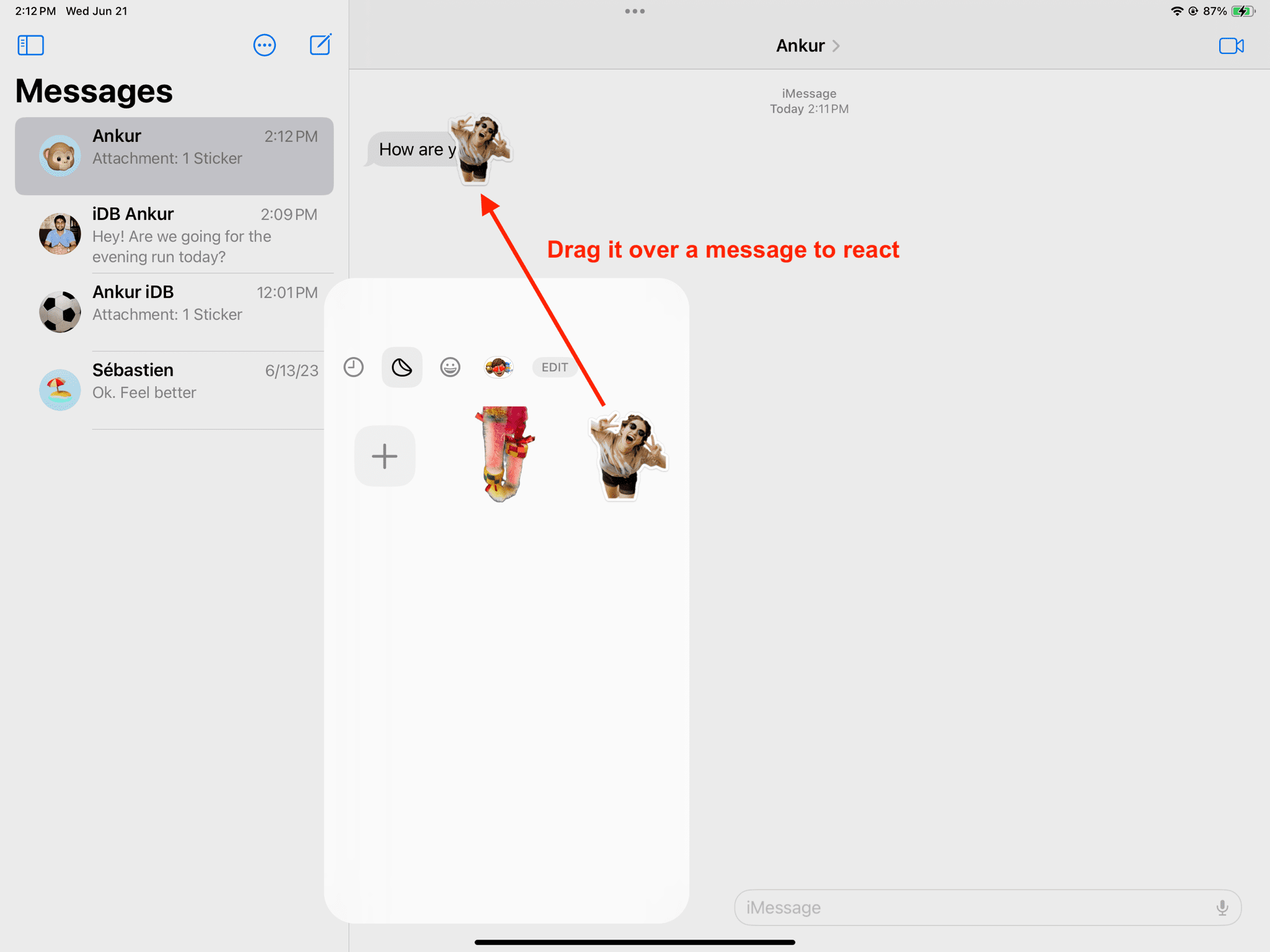
En Mac
Como se mencionó, no puedes convertir tus fotos en stickers en tu Mac. Pero puedes usar los que creas en tu iPhone o iPad, ya que se sincronizan a través de iCloud y aparecen en tu computadora.
1) Inicia la aplicación Mensajes y abre un chat o inicia uno nuevo.
2) Haz clic en el icono de App Store y selecciona Stickers..
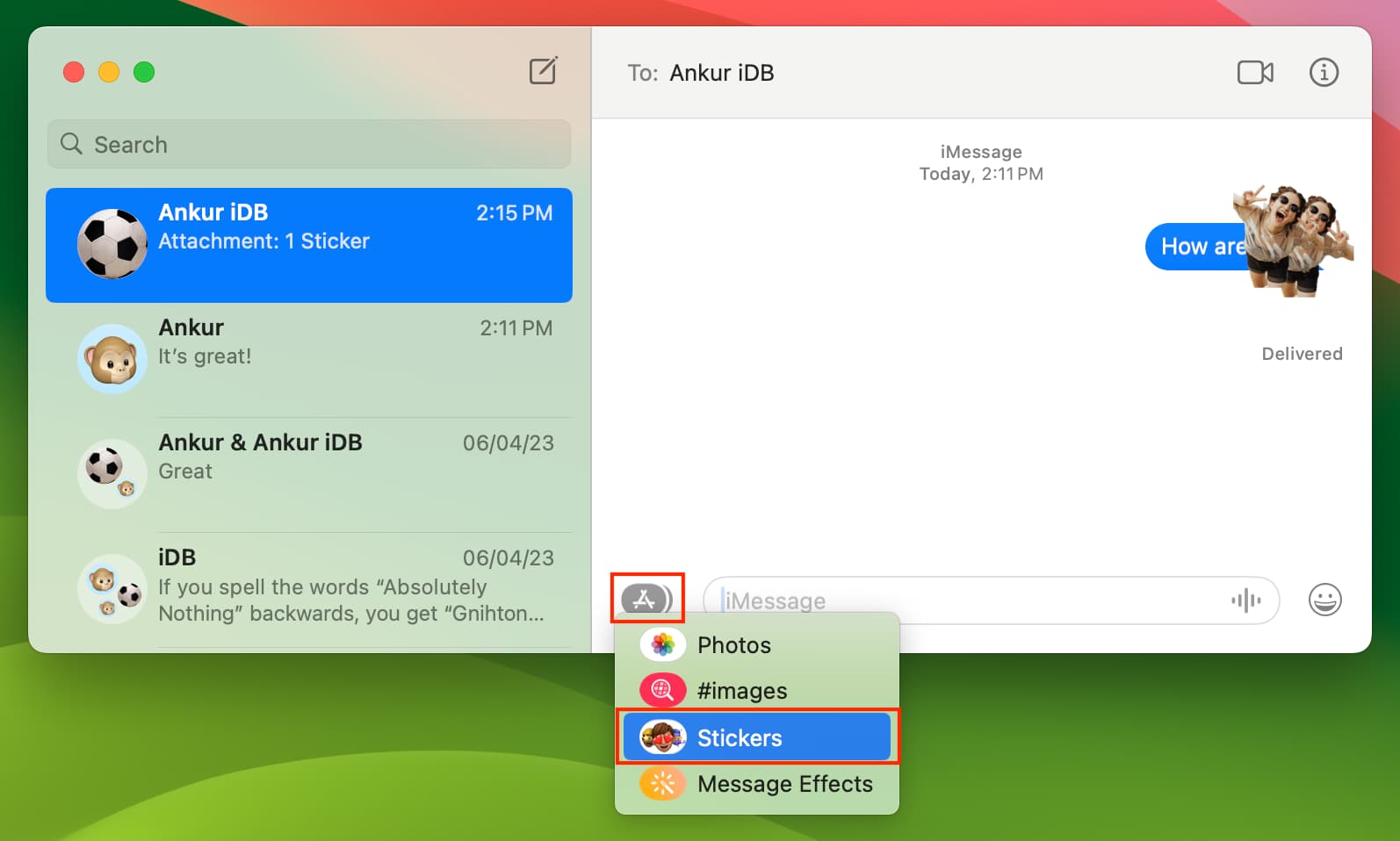
3) Ve a la sección Stickers y haz clic en uno.
4) Ahora, haz clic en el cuadro de escritura del mensaje, agregue un comentario si lo desea y presione la tecla Intro/Retorno para enviarlo.
5) También puedes arrastrar una etiqueta y colócalo sobre un texto para usarlo como reacción.
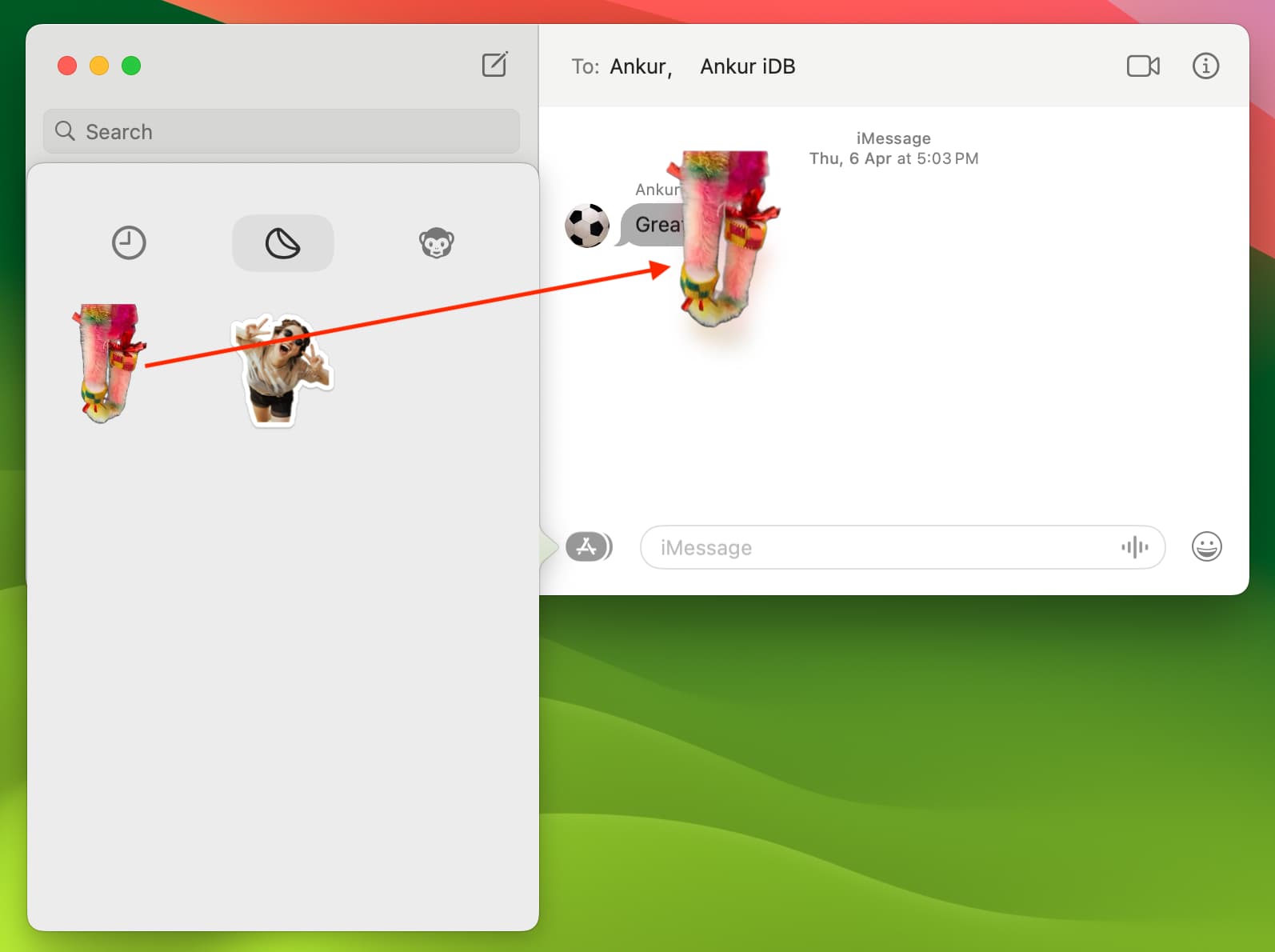
Eliminar la reacción de etiqueta personalizada agregada de un mensaje
Después de haber reaccionado a un mensaje usando una etiqueta personalizada, puede quitarla siguiendo estos pasos.
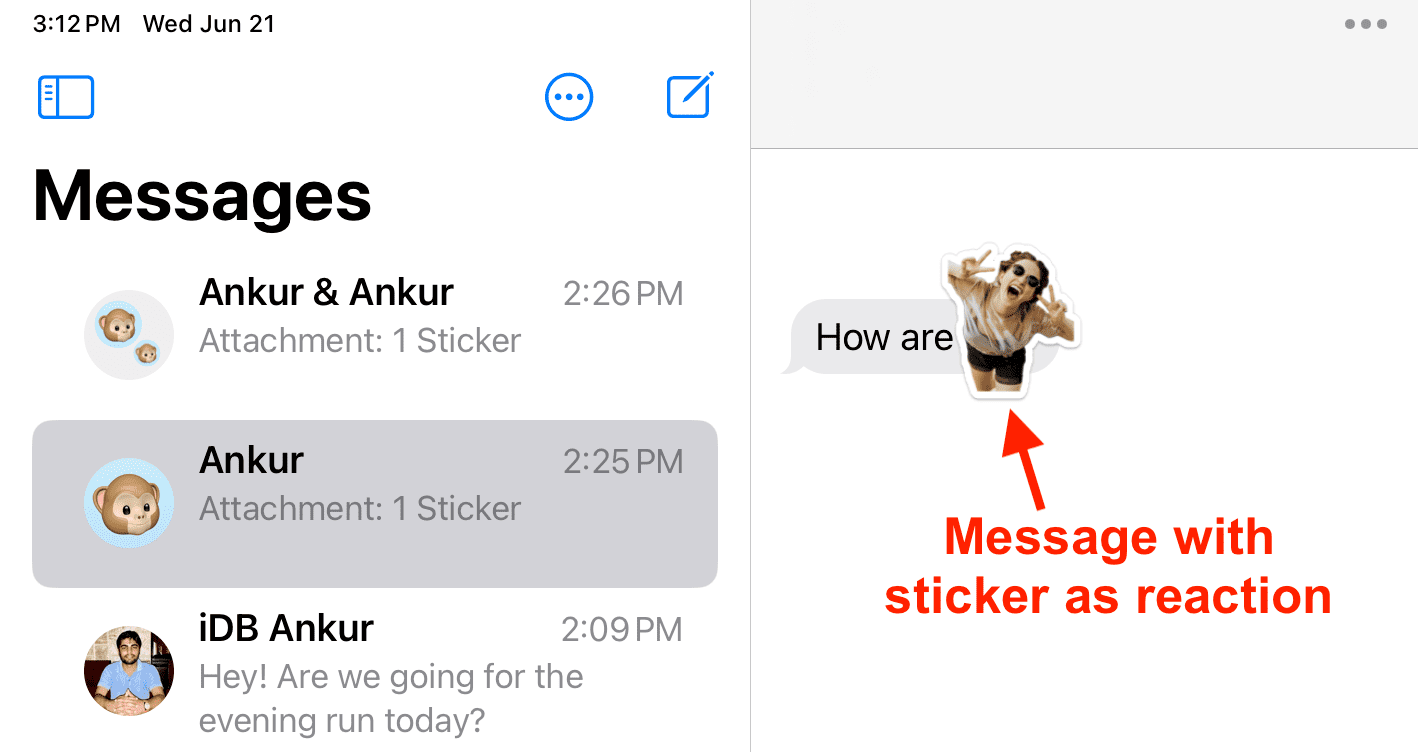
1) Mantén presionado el mensaje con una pegatina personalizada como reacción y elige Detalles de la etiqueta. En Mac, haga clic con el botón derecho en la etiqueta de reacción y seleccione Detalles de la etiqueta.
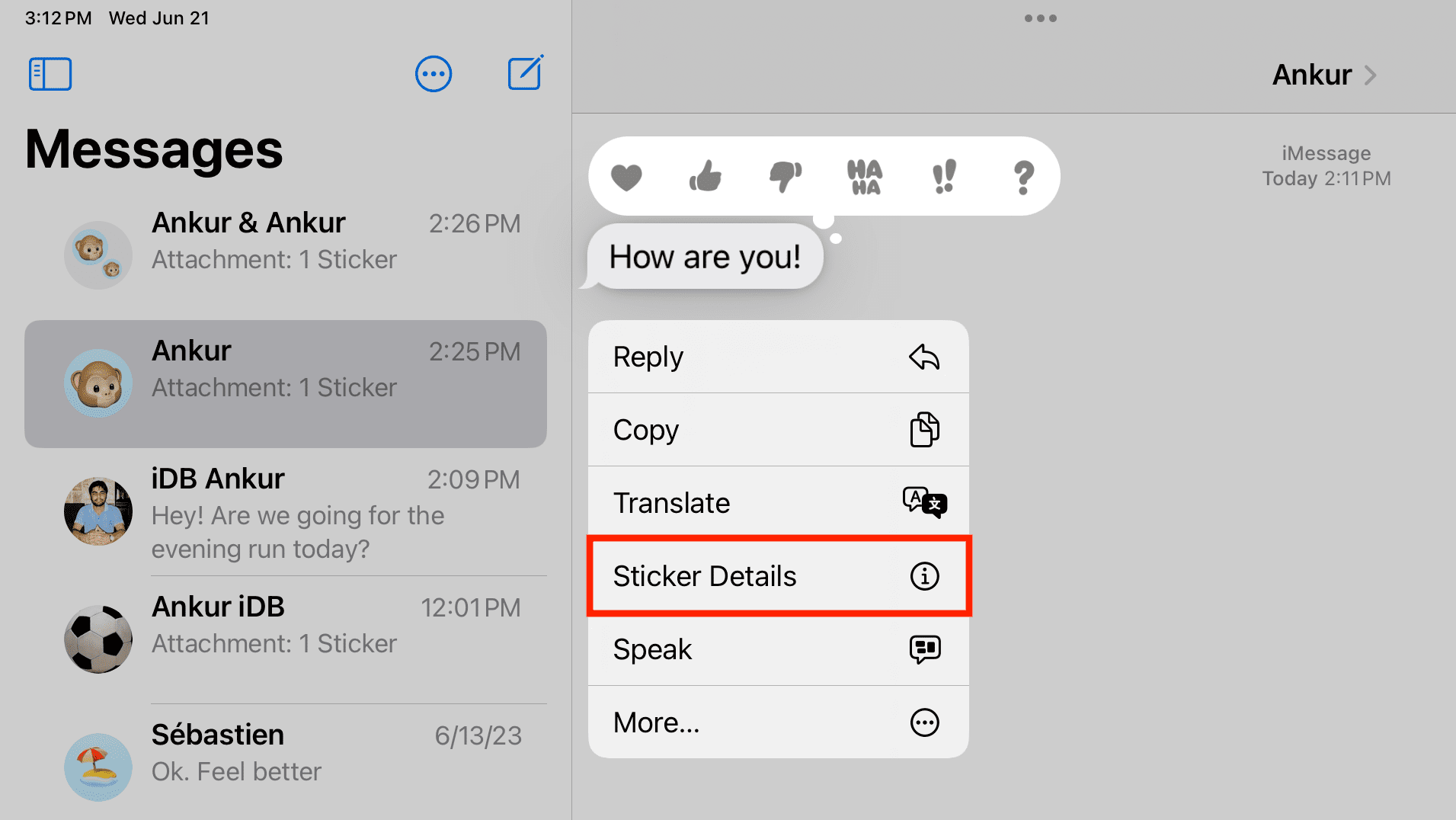
2) Desliza el dedo hacia la izquierda en la pegatina y toca el icono de eliminación. En Mac, simplemente haga clic en el botón X.

La pegatina ya no aparecerá como reacción.
Use stickers personalizados en Marcado
Además de agregar formas, líneas, texto y firma a su foto usando Marcado, puede tocar la opción Agregar calcomanías y colocar una calcomanía sobre su imagen.
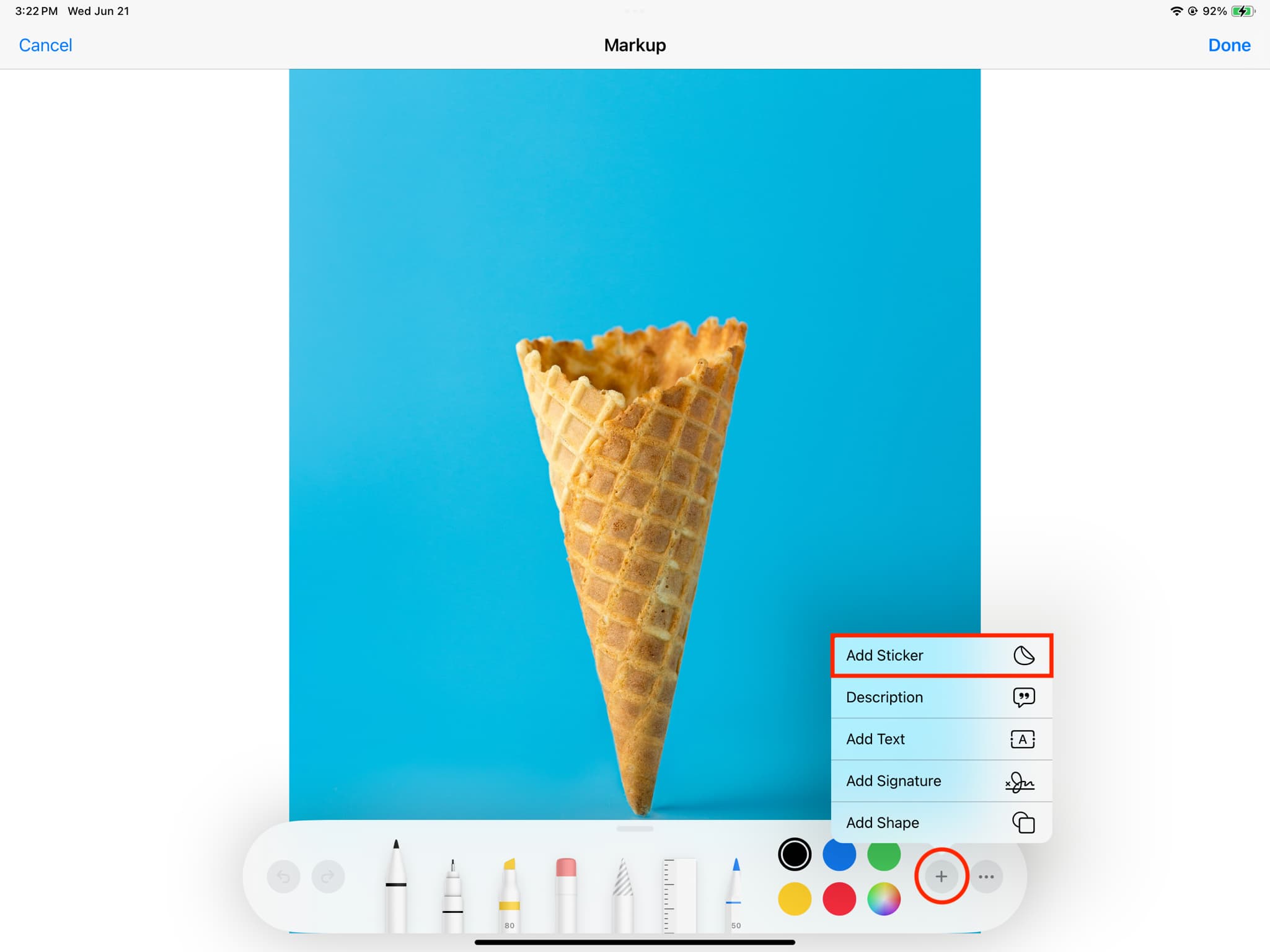
Utilice sus pegatinas de fotos en otras aplicaciones
Las pegatinas que crea a partir de sus fotos no se limitan solo a la aplicación Mensajes de Apple. Eres libre de animar tus chats usando estas pegatinas personalizadas dentro de otras aplicaciones de la App Store como WhatsApp, Twitter, Messenger y más.
Déjame demostrarlo usando FB Messenger:
1) Abre Messenger y ve a un chat.
2) Toca la tecla emoji en tu iPhone o teclado del iPad.
3) Elige una pegatina personalizada de la sección usada recientemente o toca el icono de pegatinas para abrirla en una vista ampliada.
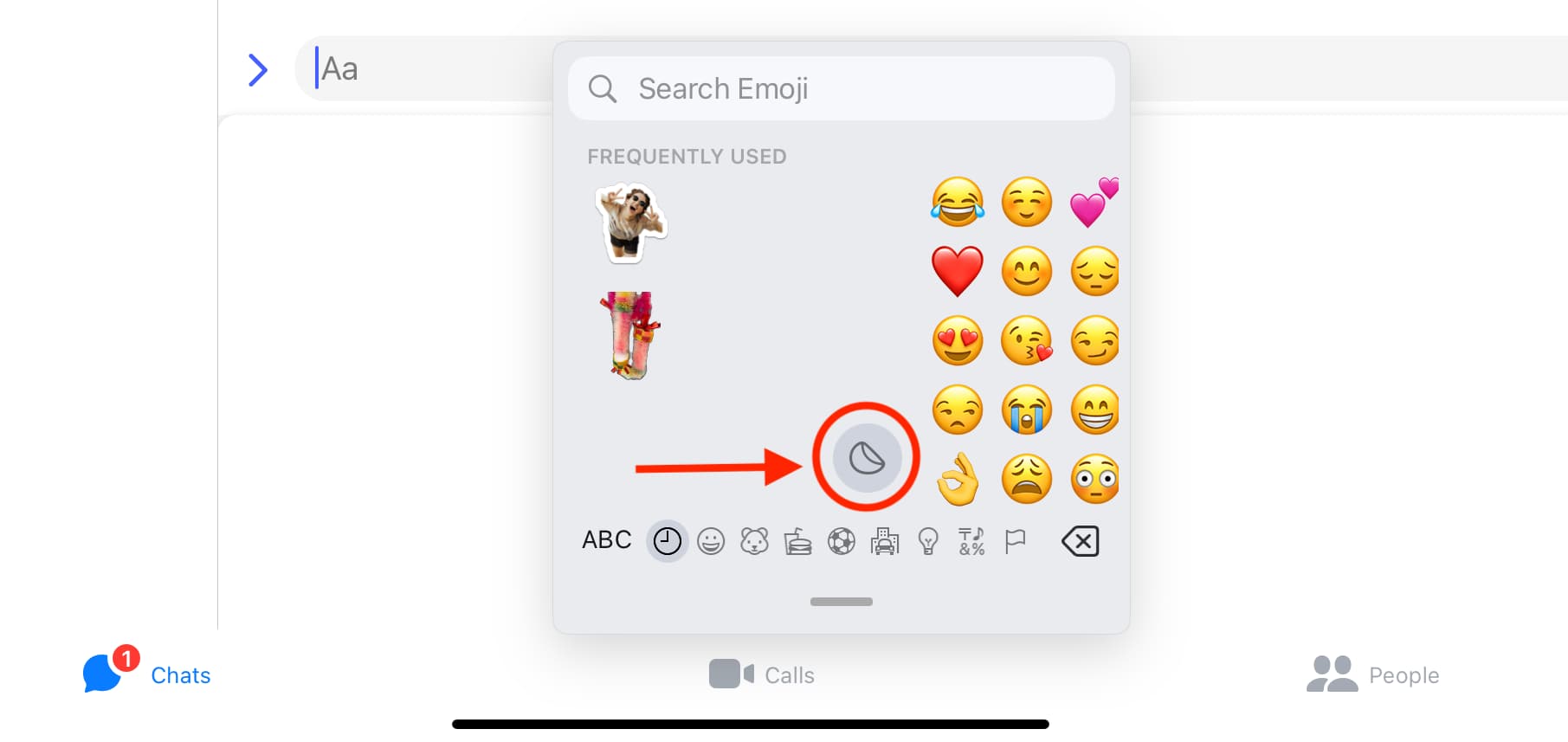
4) Seleccione una pegatina y presione Enviar.
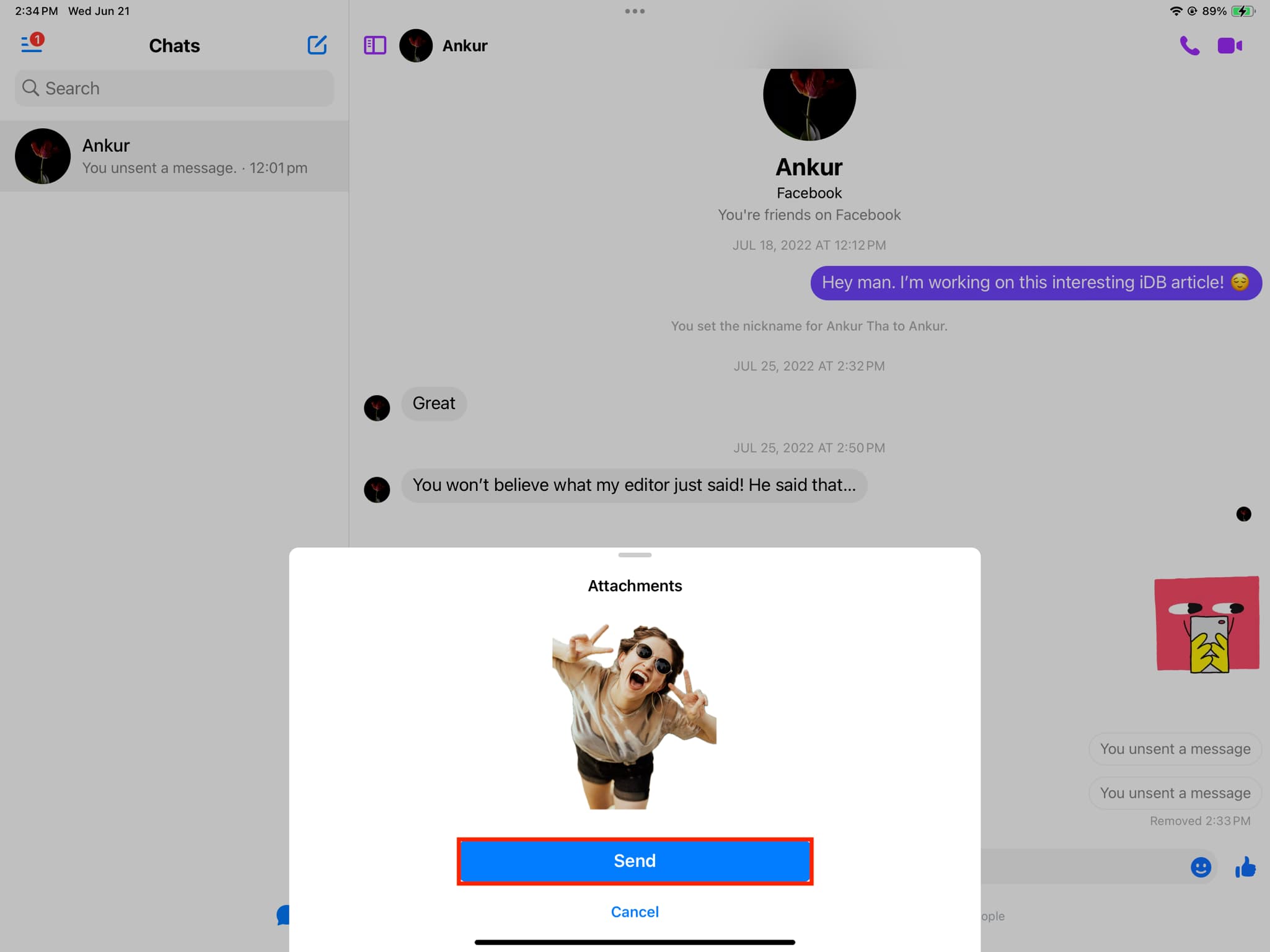
Importante: Como regla general, puede usar estas pegatinas personalizadas en cualquier lugar donde pueda acceder a sus emojis desde el teclado iOS de Apple. Pero es posible que algunas aplicaciones no estén optimizadas para ello. Por ejemplo, puede usar estos adhesivos de la sección de uso reciente del teclado emoji en los chats de Instagram y mientras crea Historias, pero si toca el ícono de adhesivos, no sucede nada.
Agregue otro efecto a su emoji personalizado
Puedes agregar un efecto diferente a tu pegatina o cambiar el efecto existente siguiendo estos pasos. Estos cambios también se sincronizarán con tus otros dispositivos Apple a través de iCloud.
1) Abre una aplicación como Mensajes o Messenger donde puedas usar estas pegatinas. Estoy usando la aplicación Mensajes para los pasos a continuación.
2) Toca el icono más y elige Pegatinas.
3) Toque y mantenga presionada la pegatina que desea editar y elija Agregar efecto o Editar efecto (si tiene un efecto existente).
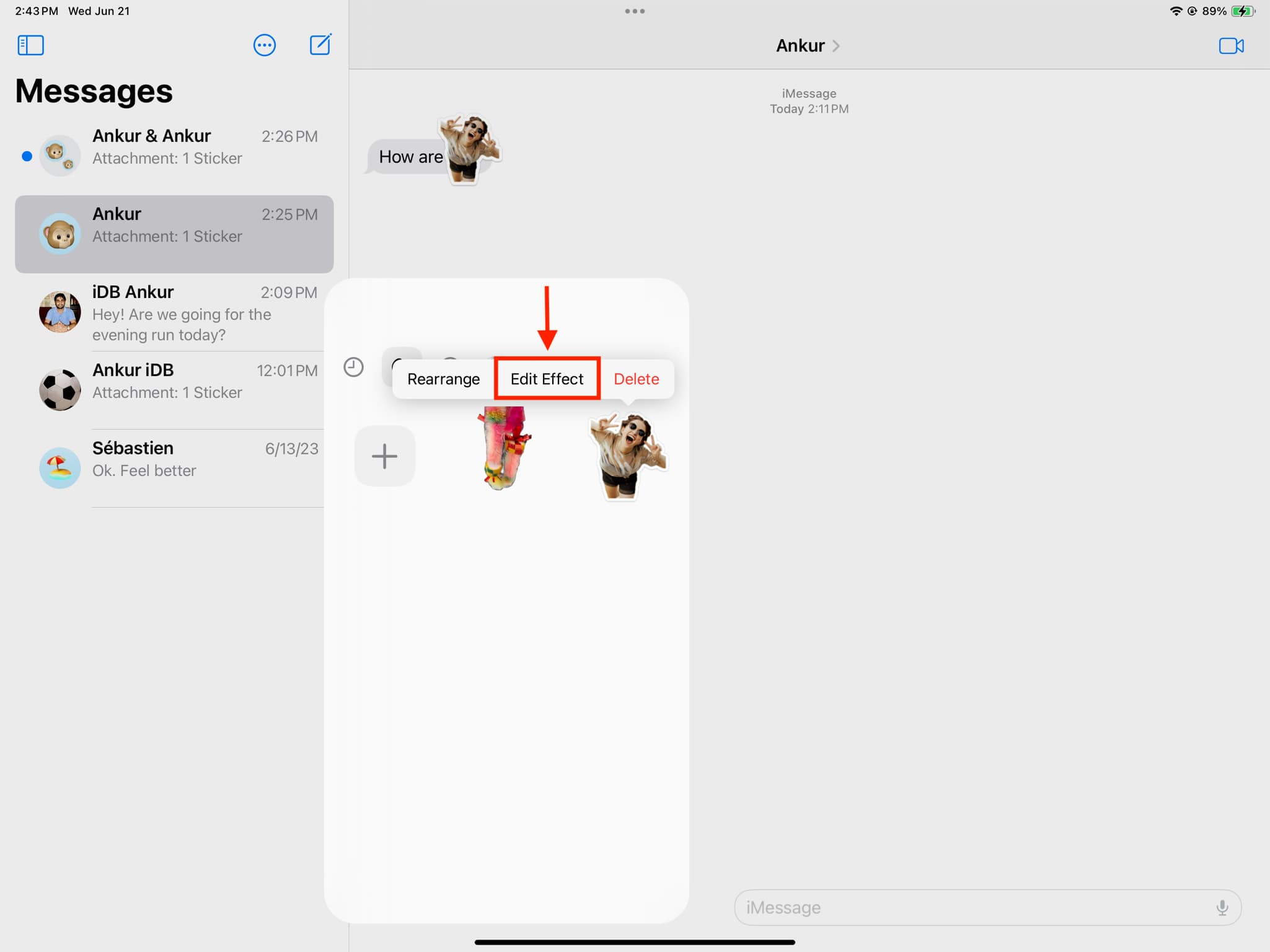
4) Seleccione entre Original, Esquema, Cómic, Inflado y Brillante.
5) Finalmente, toca Listo.
Importante: ¡Añadir un efecto (que no sea el original) convertirá tus pegatinas animadas (creadas con Live Photo) en una pegatina fija y sin animación!
Reorganiza o elimina tus pegatinas personalizadas
1) Ve a la pantalla de pegatinas. Puedes seguir los pasos 1 y 2 mencionados en el encabezado anterior.
2) Tocar y mantener presionada una pegatina y elegir Eliminar la eliminará sin confirmación.
3) Y si eliges Reorganizar, puedes arrastrar una pegatina desde su lugar original hasta la nueva.
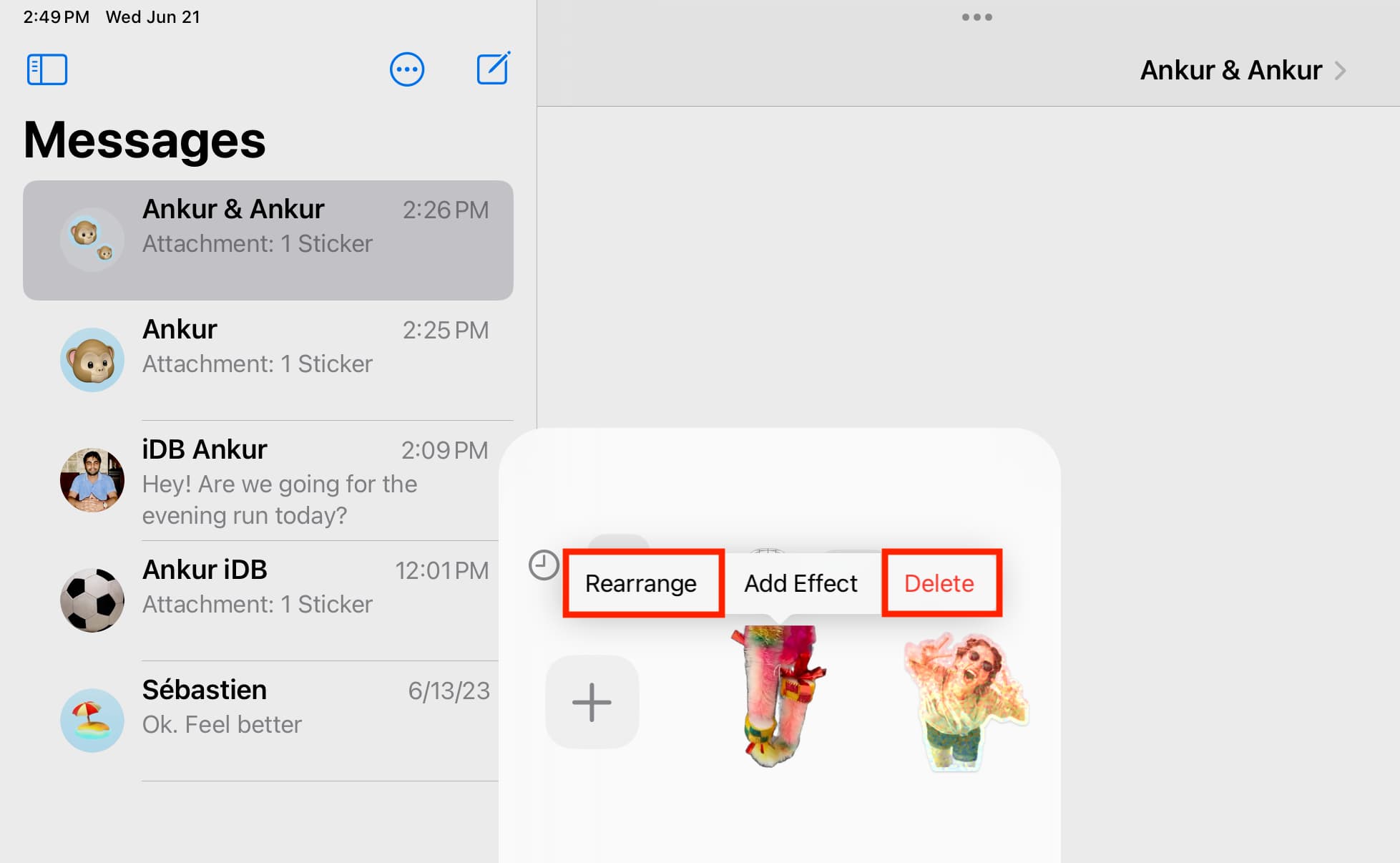
Además, puedes tocar el icono de menos (-) cuando estés en el modo Reorganizar para eliminar una pegatina. Este método es más fácil si tienes que deshacerte de varias pegatinas rápidamente, ya que puedes tocar el botón menos en lugar de tener que mantener presionado cada una de ellas individualmente.
¿Pueden aparecer y funcionar las pegatinas de iOS 17? en iOS 16?
No. Sus dispositivos deben estar actualizados a iOS 17, iPadOS 17 y macOS Sonoma para enviar y recibir calcomanías.
Envié una calcomanía desde mi iPad con iPadOS 17 a mi iPhone con iOS 16 y nunca me la entregaron , ¡ni siquiera como imagen estándar! Del mismo modo, el uso de una pegatina para reaccionar tampoco aparece en el dispositivo iOS 16.
Consejos útiles para Mensajes:
Todas las imágenes de esta publicación son de Unsplash.
