Aprenda cómo convertir fácilmente archivos PDF al formato Pages de Apple en su Mac, y edite y trabaje sin problemas con el contenido en solo unos pocos pasos.
PDF es un formato versátil compatible con casi todos los sistemas operativos. Puede encontrar fácilmente muchas aplicaciones gratuitas que le permiten trabajar con archivos PDF y convertirlos, editarlos, anotarlos o firmarlos.
Pages, por otro lado, es un software patentado desarrollado por Apple. Solo unas pocas aplicaciones, como la propia aplicación Pages de Apple y LibreOffice, pueden abrirlos.
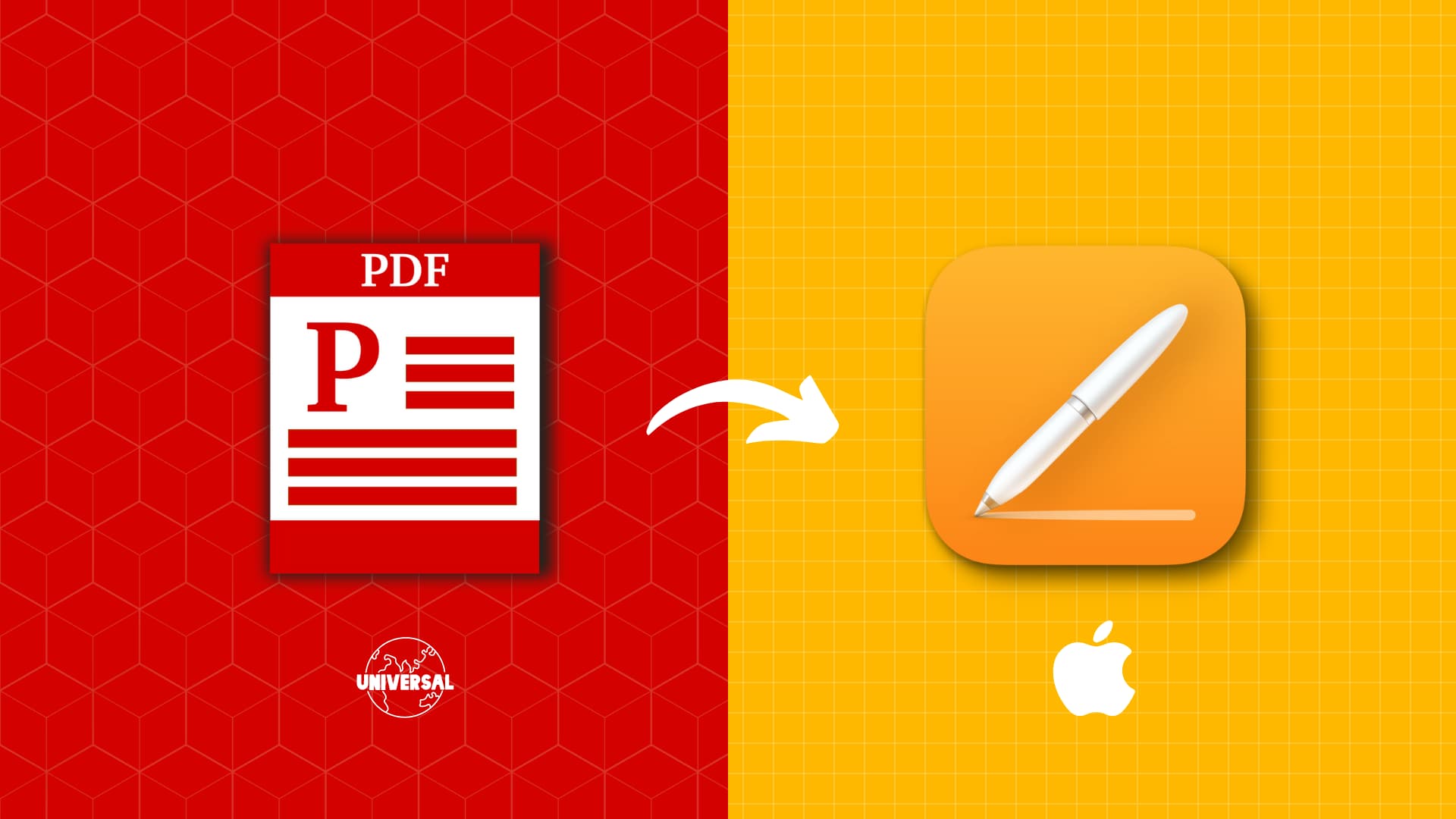
Pero dado que la aplicación Pages viene preinstalada en todos los dispositivos Apple, muchos usuarios de iPhone, iPad y Mac comienzan a usarla porque es una gran aplicación gratuita. aplicación para crear documentos.
Por lo general, convertir un PDF a un archivo de Word o JPG y PNG es muy fácil. Sin embargo, las opciones son limitadas y a menudo no gratuitas en lo que respecta a la conversión de PDF a páginas. Aún así, probé varias aplicaciones y sitios web y mencioné los que creo que hacen un buen trabajo al convertir archivos PDF a páginas.
1. Convierta manualmente PDF a un documento de Pages
Comprendo perfectamente que esta no es la solución ideal que deseaba escuchar, pero espere un momento.
Como se mencionó anteriormente, Pages no es un estándar de código abierto; por lo tanto, existen muy pocas herramientas no oficiales o de terceros que puedan funcionar con este formato de archivo. Por lo tanto, incluso si una aplicación o sitio se convierte al formato de Pages, existen limitaciones.
Por ejemplo, todas las aplicaciones gratuitas que se mencionan a continuación (y en las publicaciones que puede ver en otros sitios web) le permiten convertir solo páginas limitadas (como las primeras dos o tres páginas) del formato PDF to Pages de forma gratuita. Debe comprar la versión premium para convertir archivos PDF con más páginas. De manera similar, los sitios web lo limitarán a una o dos conversiones por día a menos que se suscriba a sus planes pagos.
Debido a estas limitaciones, primero quiero mostrarle cómo convertir un PDF a Pages manualmente:
1) Haz doble clic para abrir un PDF en Vista previa en Mac.
2) Presiona Comando + A para seleccionar todo el texto. Es posible que deba seleccionar texto individualmente si hay imágenes entre el texto. También puede extraer fácilmente las fotos del PDF y usarlas mientras crea su documento de Pages.
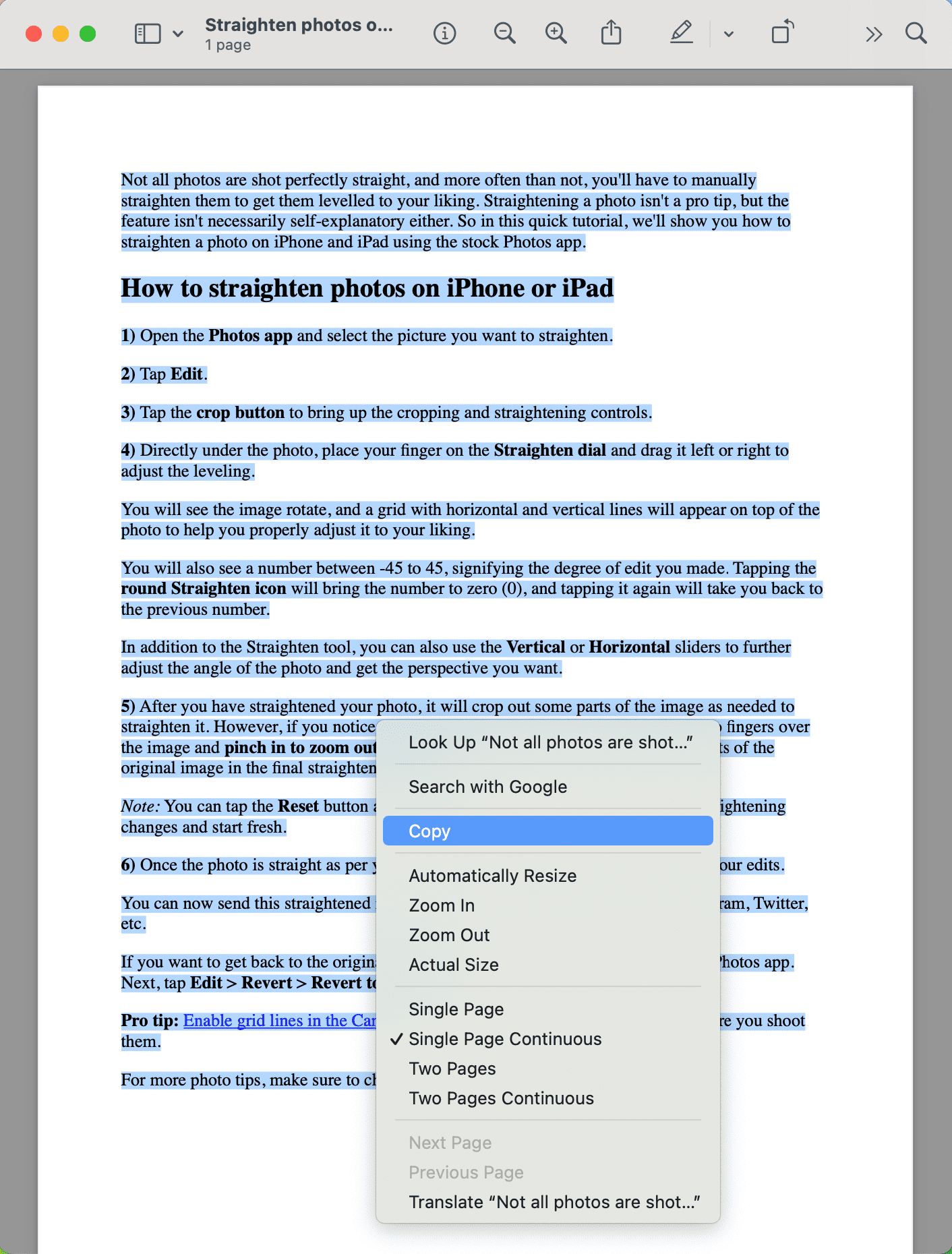
3) Abre la aplicación Pages en tu Mac y crea un documento.
4) Pega el texto y agrega las imágenes.
5) Haz clic en Archivo > Guardar en la barra de menú superior. Finalmente, elija una ubicación y presione Guardar.
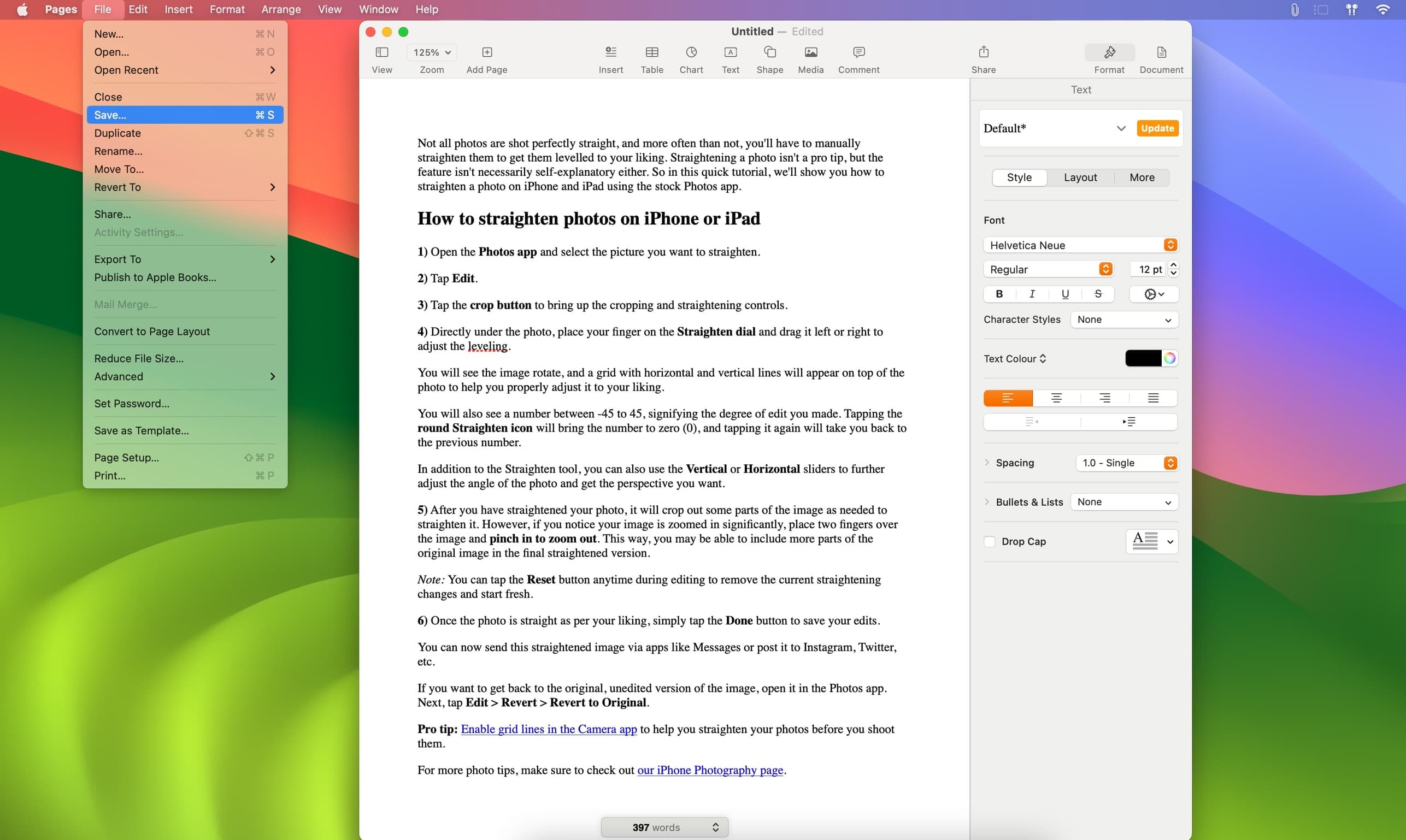
Ha convertido manualmente un PDF a Pages y lo ha guardado. Pero este método funciona bien si sus archivos PDF tienen solo unas pocas páginas. Si su documento tiene cientos de páginas con texto, le recomiendo que automatice esta tarea con el Automator de Mac.
2. Use Automator si hay muchas páginas
Automator es una aplicación integrada gratuita de Apple que puede usar para extraer texto de PDF. Luego puede usar ese texto en la aplicación Pages para crear un nuevo archivo de Pages.
Nota: Esto funcionará correctamente solo si su PDF tiene formato simple con texto y no es t un PDF escaneado o uno donde el texto está dentro de las imágenes.
Aquí se explica cómo extraer todo el texto de un PDF usando la herramienta Automator de Apple en Mac:
1) Abra la aplicación Automator en su Mac y haga clic en Nuevo documento.
2) Seleccione Aplicación y haga clic en Elegir.
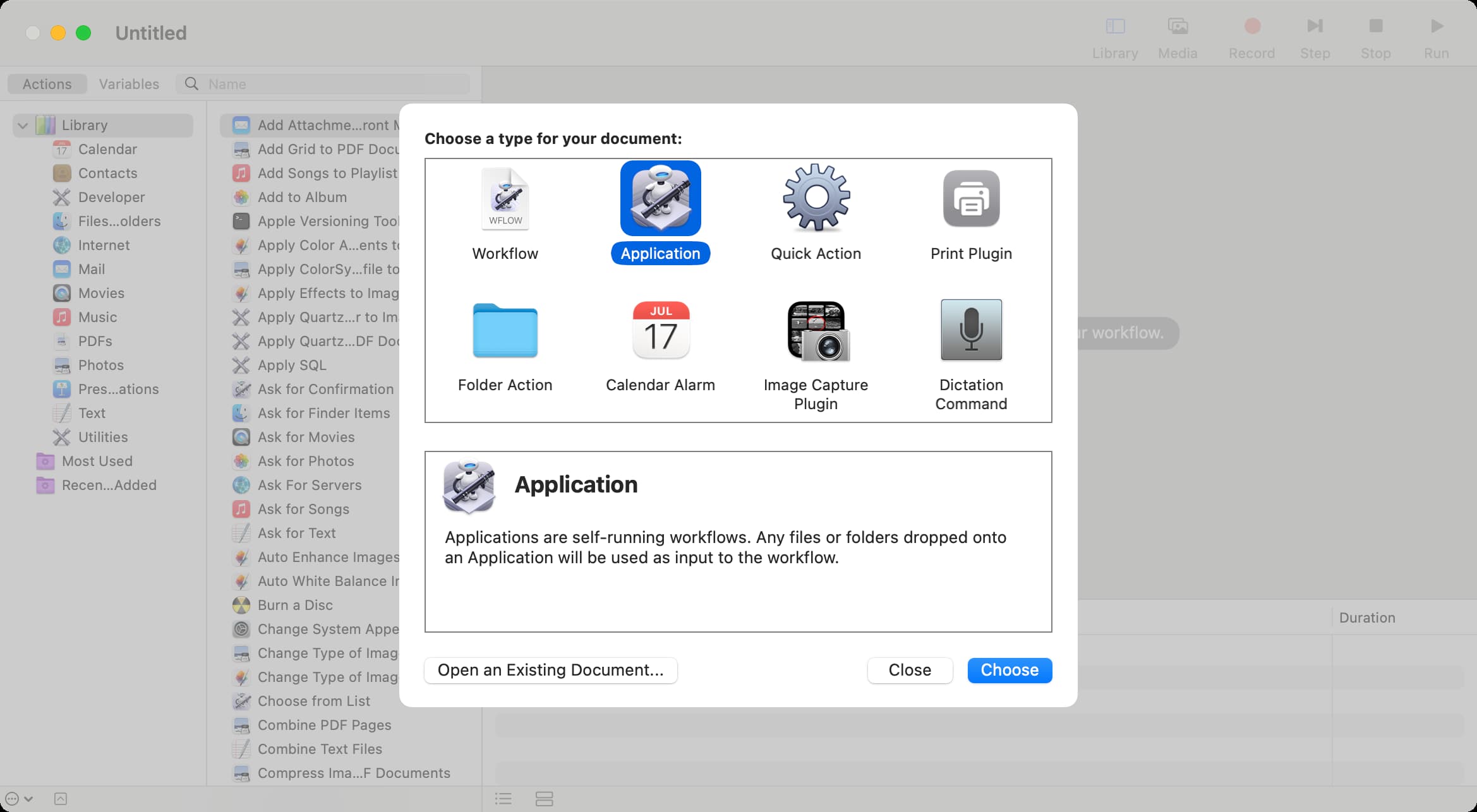
3) Arrastre la acción Solicitar elementos del buscador al lado derecho.

4) Ahora, seleccione PDFs en la barra lateral izquierda y arrastre Extraer texto PDF en el lado derecho.
5) Para Salida, puede seleccionar Texto sin formato (sin ninguna formato) o Rich Text (que conserva el formato). También puede configurar la carpeta de salida (Guardar salida en).
6) Haga clic en Archivo > Guardar desde la barra de menú superior.
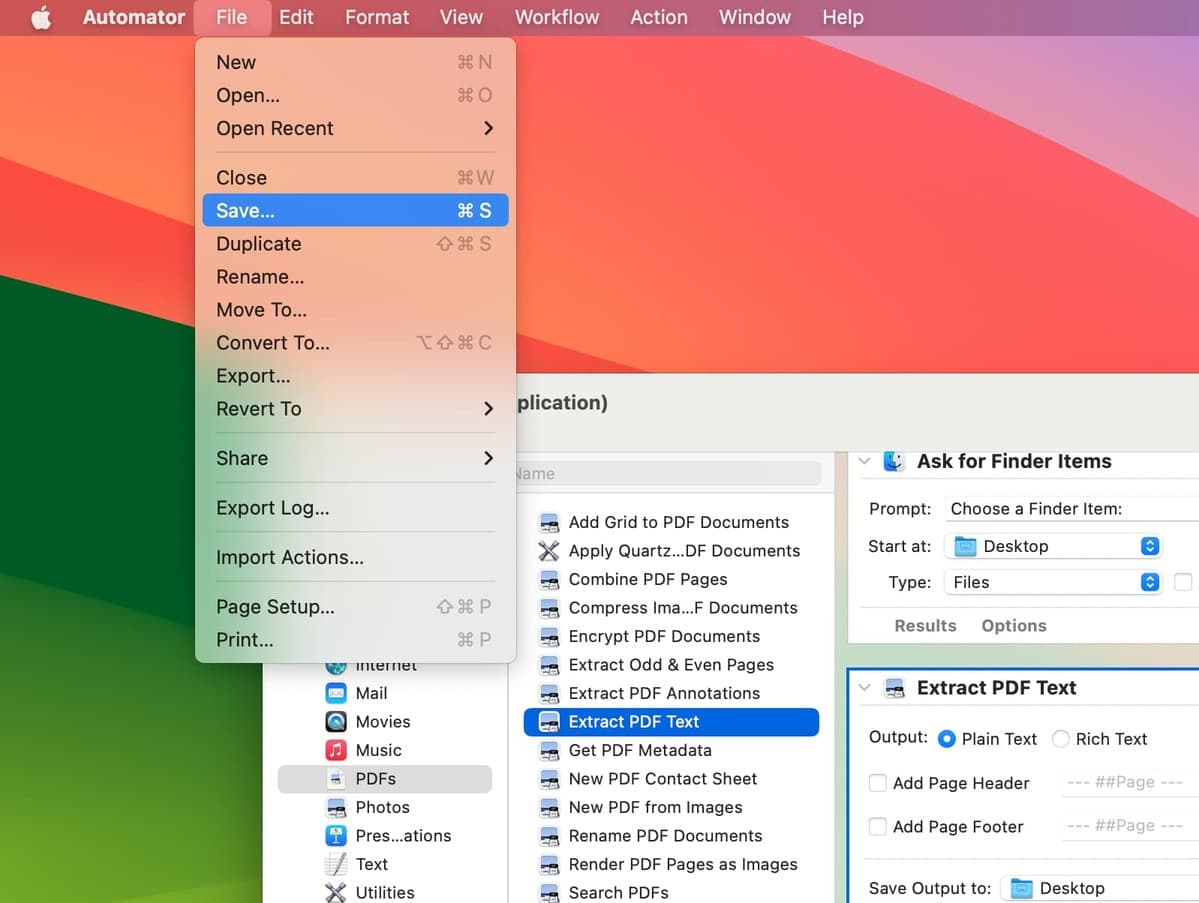
7) Nombra tu aplicación. Lo llamo Obtener texto de PDF. A continuación, elija una ubicación como Aplicaciones. Finalmente, haga clic en Guardar.
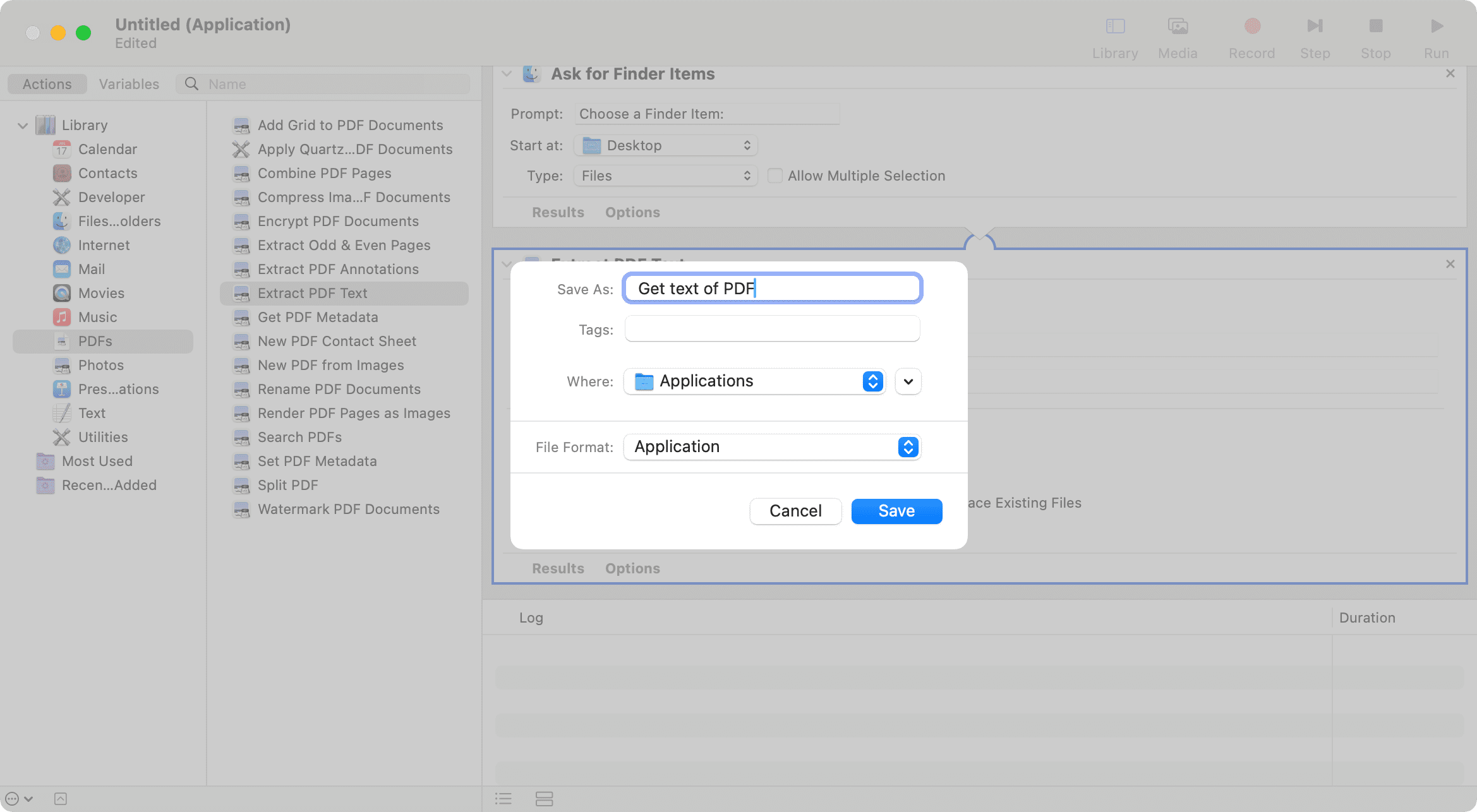
8) Ahora, abra la aplicación que acaba de crear con Automator. Aparecerá en el Launchpad si lo guardó en la carpeta Aplicaciones.
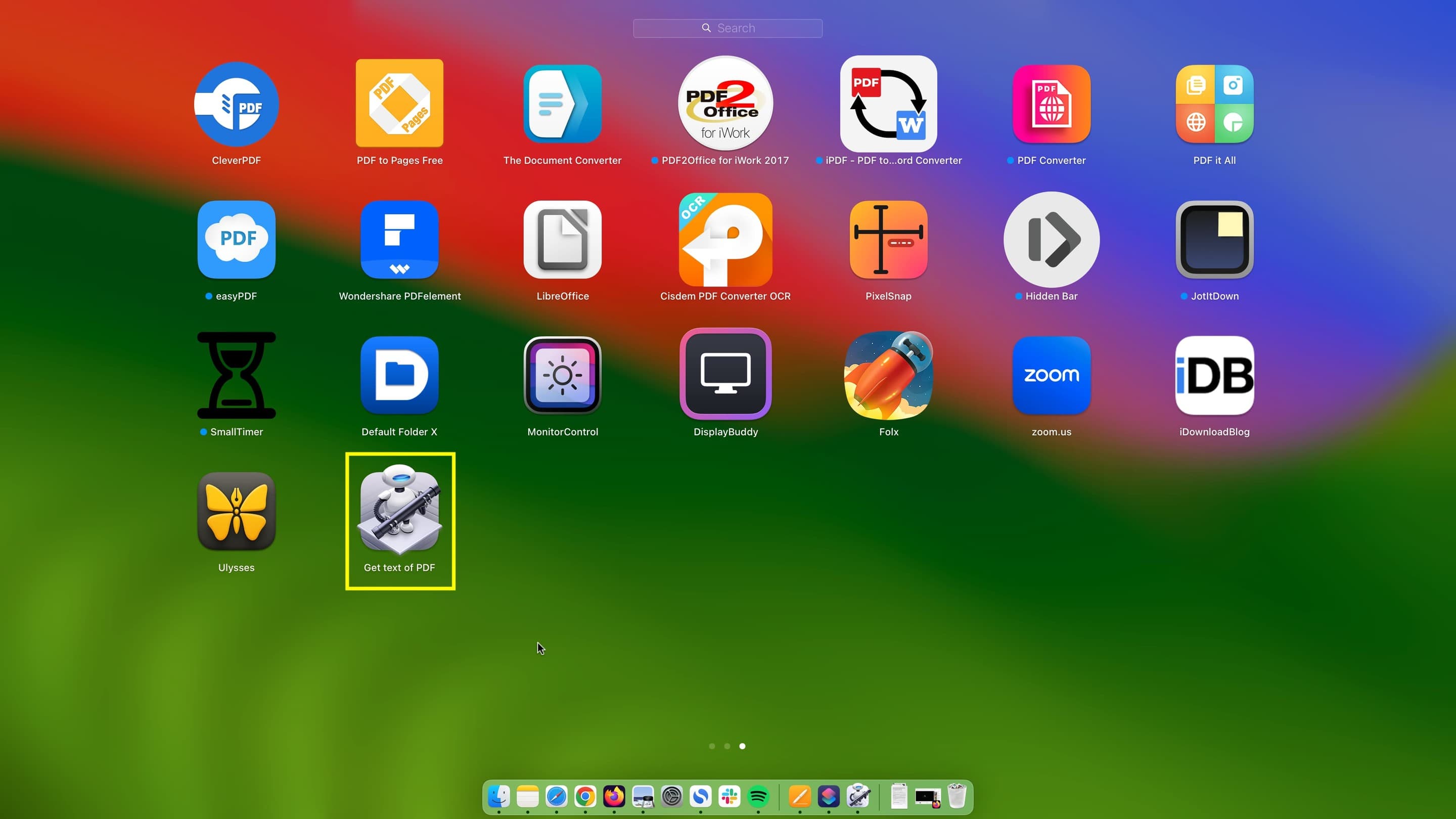
9) Seleccione el archivo PDF y haga clic en Elegir.
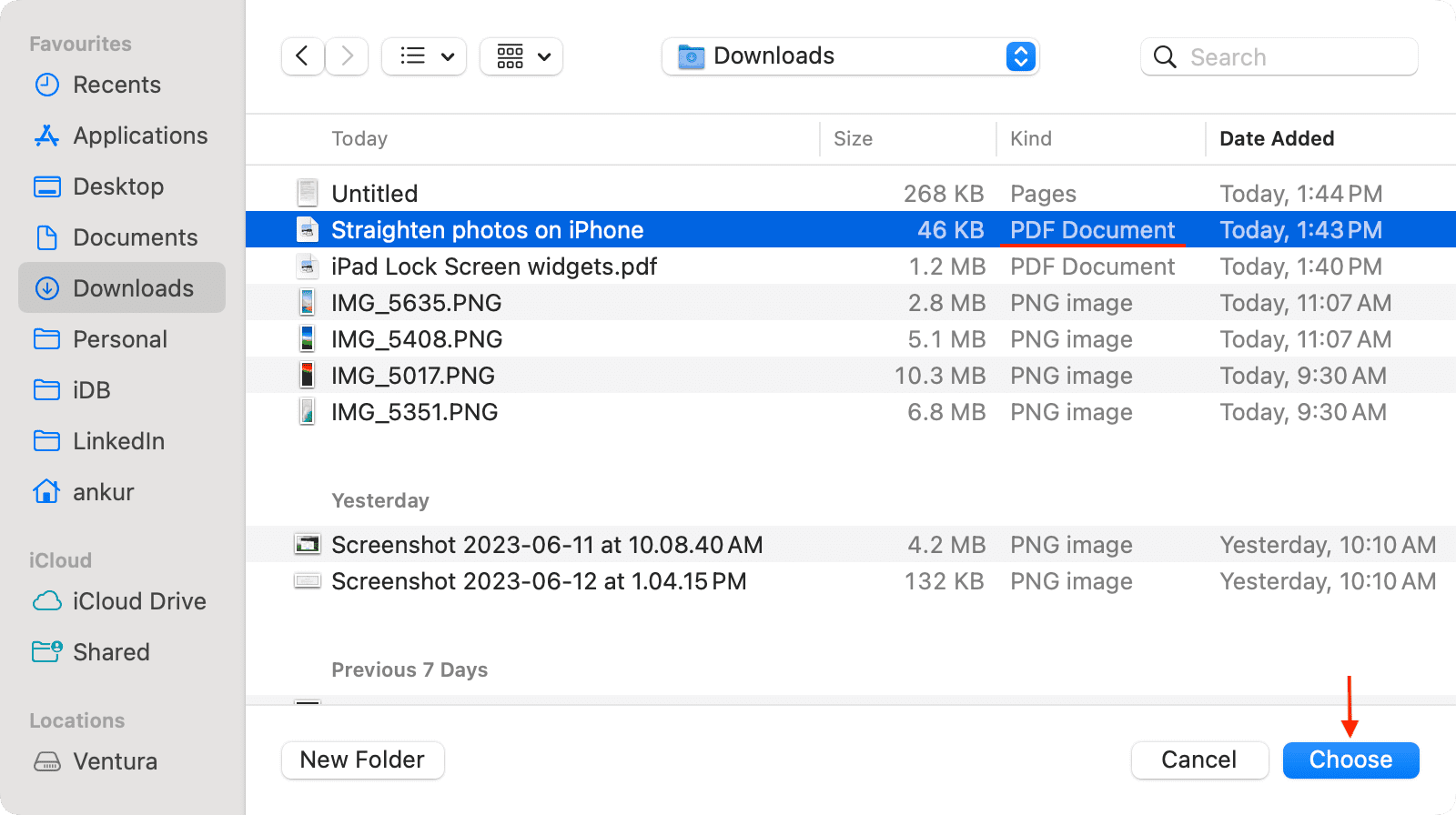
Automator guardará un nuevo archivo.txt que tiene el texto del PDF.
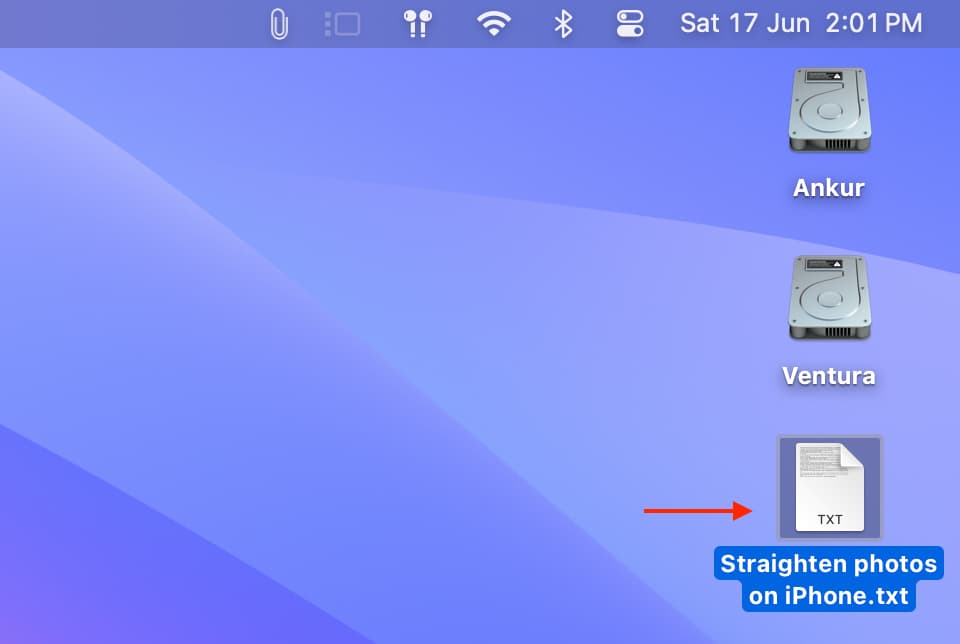
Puede abrir este archivo.txt con un simplemente haga doble clic, copie su contenido, péguelo en un documento dentro de la aplicación Pages y finalmente guárdelo en formato.pages.
3. Convierta PDF a Word y luego a Pages
1) La aplicación Pages en Mac puede abrir archivos de Word (.doc,.docx). Por lo tanto, puede convertir su archivo PDF a un documento de Word usando su Mac o dispositivo iOS.
2) Después de eso, abra el archivo de Word convertido en la aplicación Pages.
3) Finalmente, haga clic en Archivo > Guardar en la barra de menú superior y se guardará ese documento en formato.pages.
4. Use la aplicación Clever PDF
A diferencia del método manual (explicado anteriormente), Clever PDF y las otras aplicaciones mencionadas a continuación pueden convertir la mayoría de los archivos PDF, incluidos aquellos con imágenes, en un archivo de Pages.
Aquí se explica cómo convertir archivos PDF a páginas en Mac:
1) Descargue el Aplicación Clever PDF de Mac App Store.
2) Abra la aplicación y seleccione PDF to Pages.
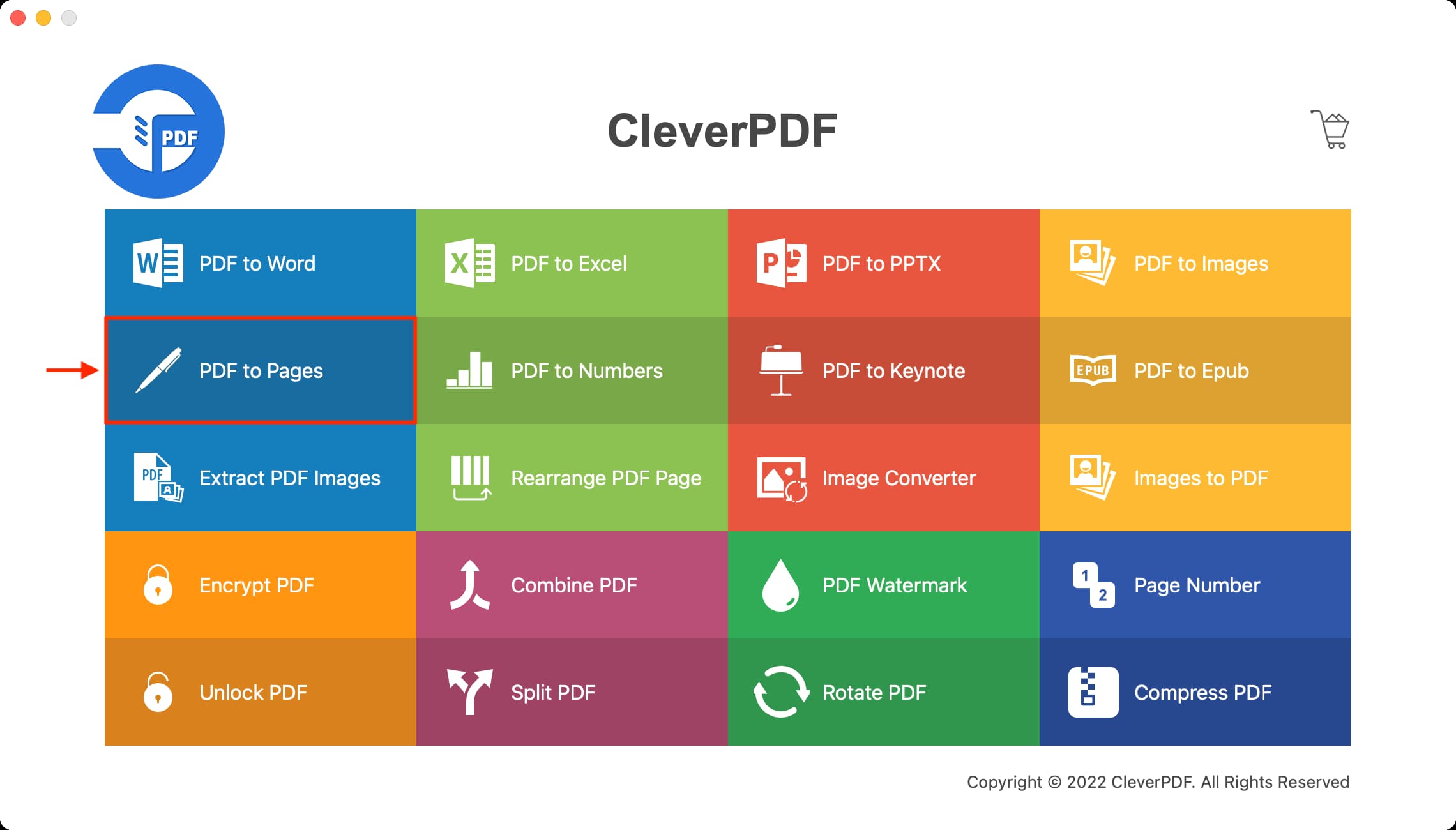
3) Haga clic en Agregar y seleccione el PDF.
4) Establezca la configuración de página deseada y la carpeta de salida.
5) Finalmente, haga clic en Inicio.
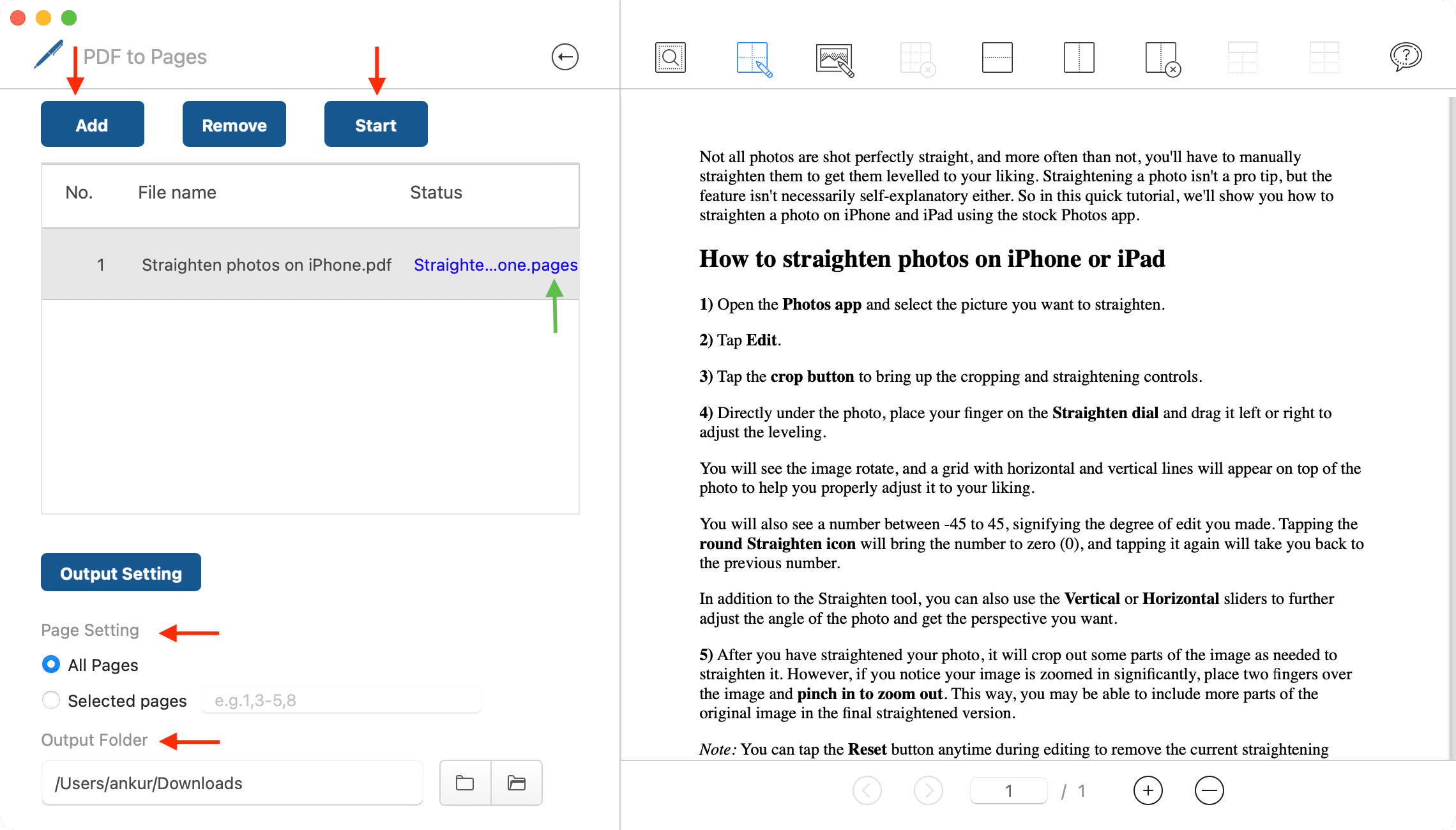
Clever PDF convertirá su documento PDF en un archivo de Pages. La versión gratuita solo convierte las tres primeras páginas del PDF.
5. Use la aplicación PDF to Pages
PDF to Pages es otra aplicación que puede obtener de Mac App Store que hace lo que sugiere su nombre. Así es como se usa:
1) Descargue y abra Aplicación PDF to Pages.
2) Haga clic en Agregar y seleccione su PDF.
3) Elija convertir todas las páginas o las seleccionadas.
4) Establezca la carpeta de salida.
5) Finalmente, haga clic en Convertir.
6. Use Wondershare PDFelement
PDFelement es una aplicación poderosa que incluye varias herramientas de PDF. Uno de ellos es la capacidad de convertir un PDF a Pages, y estos son los pasos para eso:
1) Obtener Wondershare PDFelement de Mac App Store y ábralo.
2) Haga clic en Convertir PDF > Continuar.
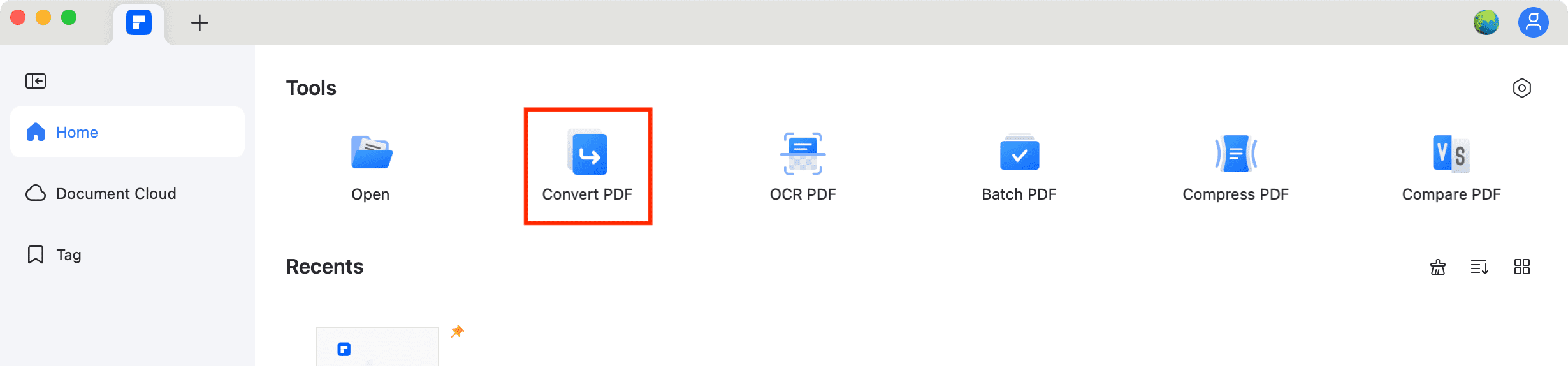
3) Seleccione el archivo PDF y haga clic en Abrir.
4) Haga clic en el menú desplegable Formato y seleccione Páginas (.pages). También puede cambiar el nombre y la ubicación del archivo de salida.
5) Finalmente, haga clic en Convertir.
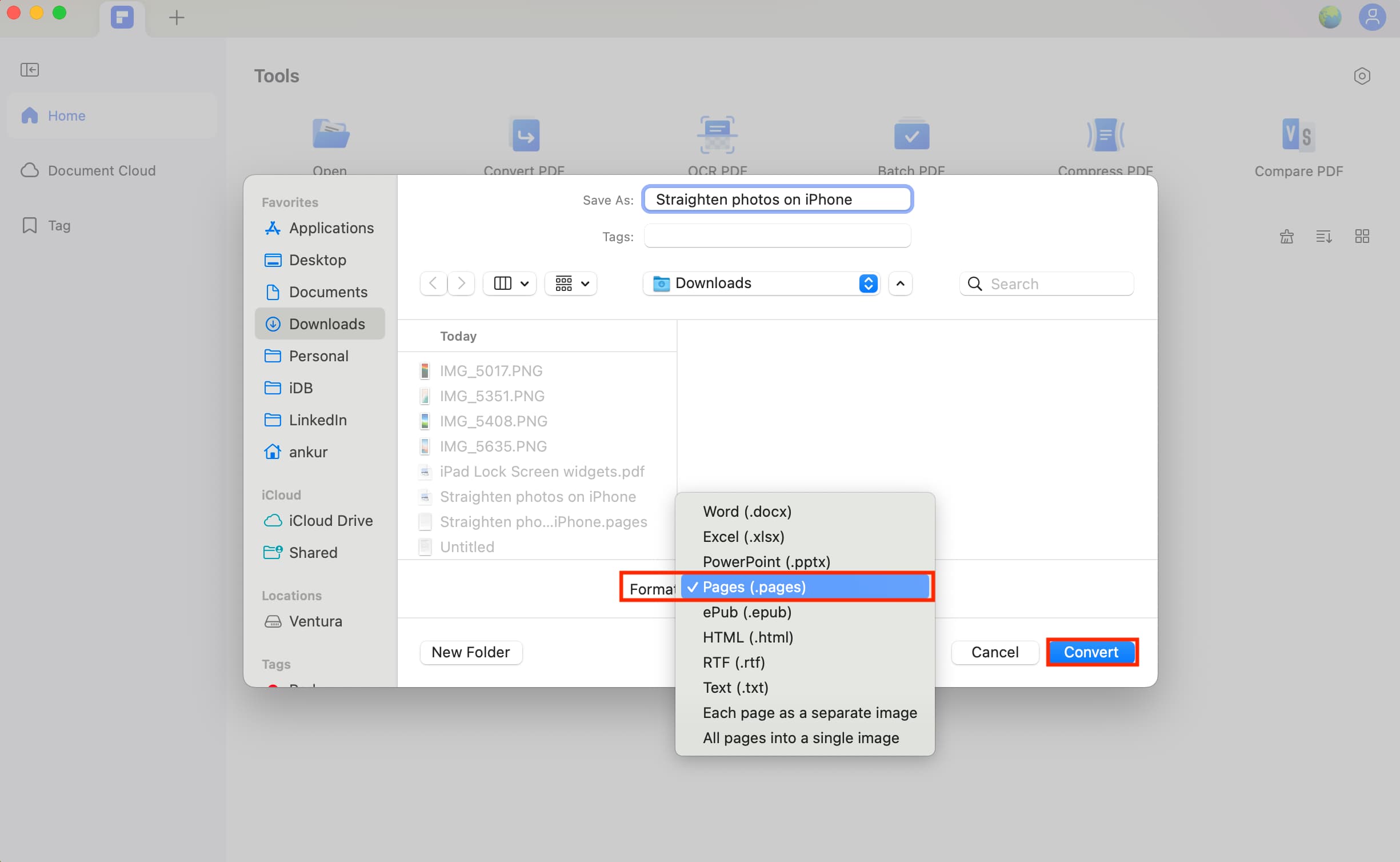
La aplicación cambiará el documento PDF al formato de Pages y lo guardará.
7. Use HiPDF
HiPDF es una herramienta de PDF en línea de Wondershare con la que puede convertir un PDF en un documento de Pages. Tenga en cuenta que tendrá que registrarse/iniciar sesión para descargar el archivo convertido:
1) Visite HiPDF PDF to Pages Converter en un navegador web.
2) Suelte su PDF en la ventana del sitio web y presione Convertir.
3) Después de la conversión, el sitio web descargará automáticamente el archivo. Si no es así, haga clic en el icono de descarga para obtener el archivo de Pages convertido.
¿La aplicación de Pages en Mac puede abrir archivos PDF?
El La aplicación Pages en Mac, iPhone y iPad puede exportar el documento como PDF, pero no puede abrir un archivo PDF.
¿Puedo convertir PDF a páginas usando LibreOffice?
LibreOffice puede abrir documentos.pages. Pero no pude encontrar un botón de exportación para guardar ese documento de Pages como PDF.
Haga más con Pages:
