Indiscutiblemente, AirDrop es la forma más rápida y sencilla de compartir archivos entre dispositivos Apple. Utiliza Bluetooth y Wi-Fi para crear un canal de comunicación encriptado entre dispositivos Apple cercanos. Ya sean contactos, enlaces o fotos, puede transferir cualquier cosa sin problemas y sin pérdida de calidad. Incluso puede probar la función NameDrop en iOS 17 en iPhone. Si bien AirDrop es una de las características más útiles y convenientes del ecosistema de Apple, a veces deja de funcionar cuando más lo necesitas. Es una ocurrencia bastante común después de actualizar el software en sus dispositivos. Si AirDrop no funciona para usted, discutiremos cómo solucionar el problema de AirDrop que no funciona o aparece en iPhone, iPad o Mac. Entonces, ¡comencemos y hagamos que su AirDrop vuelva a funcionar!
Índice
1. Compruebe si su dispositivo es compatible con AirDrop
Dado que la función AirDrop existe desde hace mucho tiempo, sus dispositivos Apple normalmente la admitirán. Dicho esto, si tiene un dispositivo realmente antiguo, es posible que no tenga esta función. Y esa podría ser una de las razones por las que AirDrop no funciona en tu iPhone o Mac. Estos son todos los dispositivos compatibles con AirDrop:
iPhones con iOS 7 o posterior iPads con iPadOS 13 o posterior Mac lanzados en 2012 o posterior y con OS X 10.10 o versiones más recientes
2. Asegúrese de que los dispositivos estén activos
Una de las razones más comunes por las que su AirDrop no se puede detectar es que su iPhone está bloqueado o apagado. Cuando esto sucede, es posible que las personas no vean su dispositivo en la lista de dispositivos disponibles para recibir AirDrop y no podrá recibir archivos.
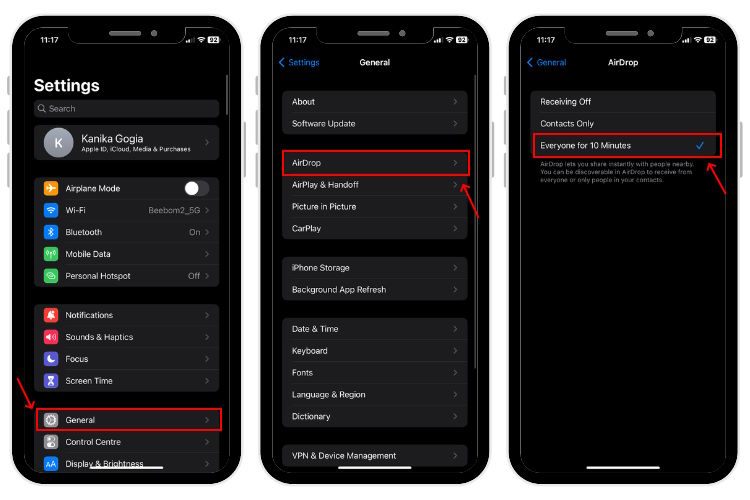
Por lo tanto, si AirDrop no funciona en iPhone, iPad o Mac, asegúrese de que su dispositivo esté encendido y activo. Además, si su AirDrop está atascado esperando, pídale a la otra persona que verifique si su dispositivo Apple está desbloqueado con la pantalla encendida.
3. Ajuste la configuración de AirDrop
Si AirDrop no funciona en Mac o no puede enviar archivos mediante AirDrop a un contacto no guardado en su iPhone, es posible que se deba a la configuración de AirDrop. Apple AirDrop tiene tres niveles para controlar la visibilidad de tu dispositivo:
Recepción desactivada: no puedes recibir archivos de nadie. Solo contactos: solo tus contactos pueden descubrirte y compartir archivos. Todos: Todos los dispositivos Apple cercanos pueden verte.
Asegúrate de no haber seleccionado la opción Recibir desactivado; de lo contrario, AirDrop no recibirá archivos en tu iPhone o Mac. Si AirDrop envía pero no recibe archivos, cambie a”Todos“y vea si funciona.
Cómo ajustar la configuración de AirDrop en iPhone:
1. Abre Ajustes-> General-> AirDrop y toca Todos durante 10 minutos.
Como alternativa, puede abrir el Centro de control, tocar y mantener presionado en cualquier parte del bloque de configuración de red (donde verá Modo avión, Wi-Fi, Bluetooth y otros íconos). Luego, toca AirDrop y elige Todos por 10 minutos.
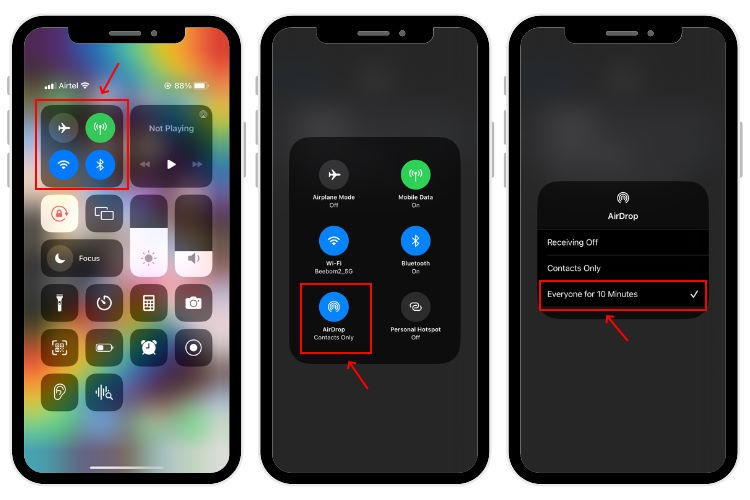
Cómo ajustar la configuración de AirDrop en Mac:
1. Abre Finder y selecciona AirDrop en la barra lateral.
2. En Permitir que me descubran, elija Todos
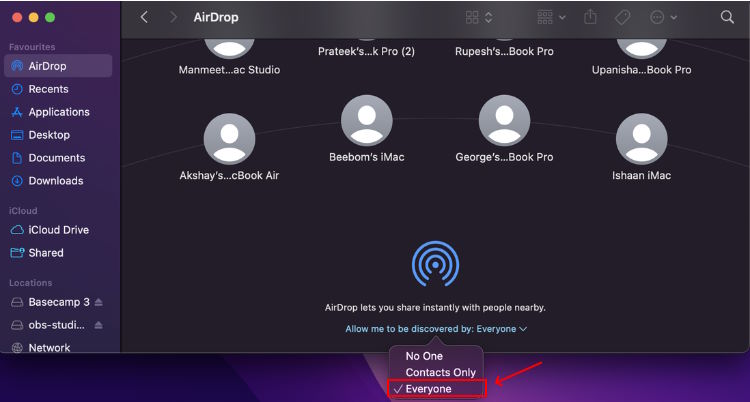
4. Verifique si Bluetooth y Wi-Fi están habilitados
Sabemos que AirDrop depende de Bluetooth y Wi-Fi para transferir archivos entre dispositivos Apple. Si AirDrop no funciona en el iPhone 13 o no puede enviar archivos mediante AirDrop entre un iPhone y una Mac, puede alternar entre Bluetooth y Wi-Fi para iniciar las cosas. Es un truco rápido para eliminar cualquier falla menor responsable de que AirDrop no funcione. Por lo tanto, asegúrese de darle una oportunidad.
Alternar Bluetooth y Wi-Fi en iPhone/iPad:
1. Abra Configuración > Wi-Fi y apague Wi-Fi. Luego, espere de 5 a 10 segundos y active Wi-Fi.
2. Vuelva a Configuración-> Bluetooth y apague Bluetooth. Después de 5 a 10 segundos, encienda Bluetooth.
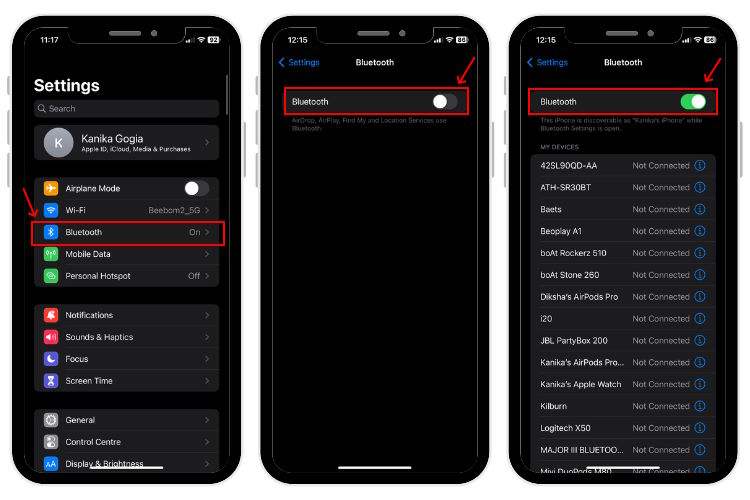
También puede acceder al Centro de control deslizando el dedo hacia abajo desde la esquina superior derecha de la pantalla para activar o desactivar Bluetooth y Wi-Fi en iPhone/iPad.
Alternar Bluetooth y Wi-Fi en tu Mac:
Abre Centro de control desde la parte superior esquina derecha de la pantalla y haz clic en los iconos de Bluetooth y Wi-Fi de la barra de menú. Después de 5 a 10 segundos, haga clic en los íconos nuevamente para encenderlos.
5. Deshabilita el punto de acceso personal
Si habilitaste el punto de acceso personal en tu iPhone, AirDrop no funcionará. Cuando aloja un punto de acceso personal, su iPhone deshabilitará automáticamente el Wi-Fi y cambiará a datos móviles para proporcionar una conexión a Internet a otro dispositivo. Como discutimos anteriormente, AirDrop no funciona en su iPhone si el Wi-Fi está apagado. Por lo tanto, si desea solucionar el problema de que AirDrop no funciona, debe deshabilitar el punto de acceso personal.
Dirígete a Configuración > Punto de acceso personal y desactiva Permitir que otros se unan. 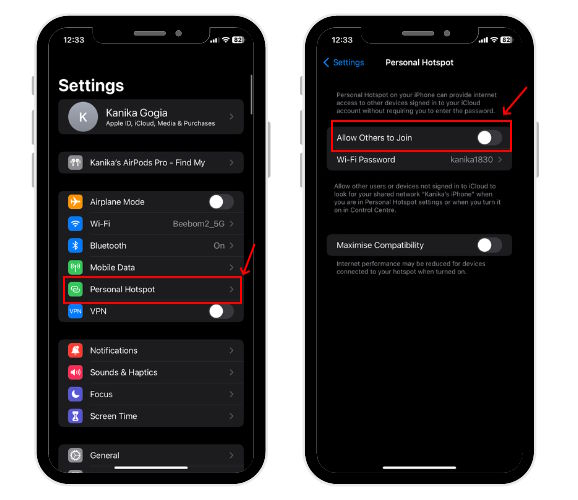 También puede deshabilitar Personal Hotspot desde el Centro de Control. Toque y mantenga presionado cualquier lugar en el bloque de configuración de red y desactive el punto de acceso personal.
También puede deshabilitar Personal Hotspot desde el Centro de Control. Toque y mantenga presionado cualquier lugar en el bloque de configuración de red y desactive el punto de acceso personal. 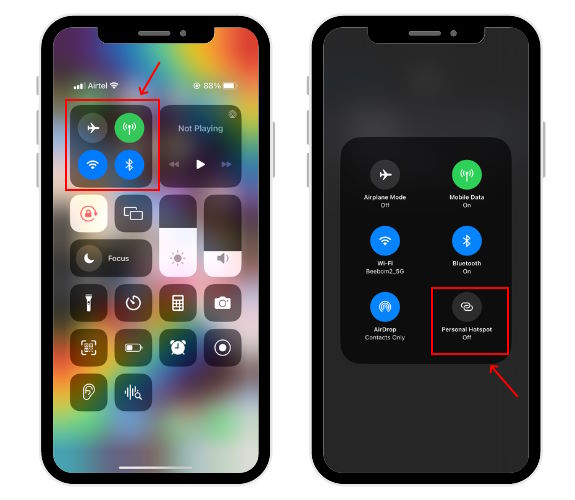
6. Acerca los dispositivos
Si no puedes ver a la otra persona en AirDrop o viceversa, intenta acercar los dispositivos. Hemos mencionado esto explícitamente porque Bluetooth tiene un alcance de 33 pies (10 metros) en los teléfonos inteligentes modernos. Entonces, si desea usar AirDrop para enviar o recibir archivos en sus dispositivos Apple, asegúrese de que estén dentro del rango aceptable de Bluetooth. Te quedarás atrapado con los problemas de AirDrop que no funcionan si están bastante lejos.
7. Deshabilite DND o modo de enfoque
Es posible que AirDrop no funcione en su iPhone si ha habilitado No molestar o cualquier otro modo de enfoque. Además, si ha puesto su iPhone, iPad o Mac en modo Avión, deshabilitará automáticamente cualquier conexión de red y, eventualmente, AirDrop no funcionará. Entonces, cuando desee usar AirDrop en sus dispositivos Apple, asegúrese de no habilitar ninguno de estos modos.
1. Para evitar cualquier complicación, dirígete al Centro de control y verifica que no estás usando el modo Avión o DND en tu iPhone.
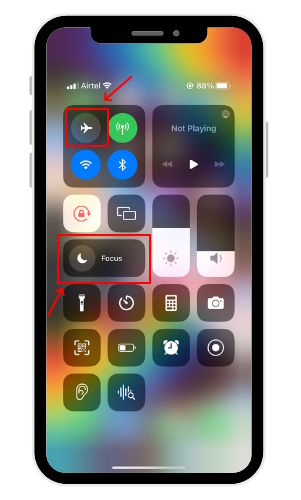
8. Eliminar restricciones de AirDrop
Si AirDrop no aparece en Mac o la opción AirDrop está atenuada en su iPhone, es posible que la haya desactivado en Restricciones de contenido y privacidad. Deberá eliminar estas restricciones para solucionar los problemas de no disponibilidad de AirDrop. Así es como se hace.
Cómo eliminar las restricciones de AirDrop en iPhone/iPad:
1. Abra Configuración-> Tiempo de pantalla-> Restricciones de contenido y privacidad y elija Aplicaciones permitidas.

2. Ingrese su contraseña de Screen Time y asegúrese de que la opción AirDrop esté activada.
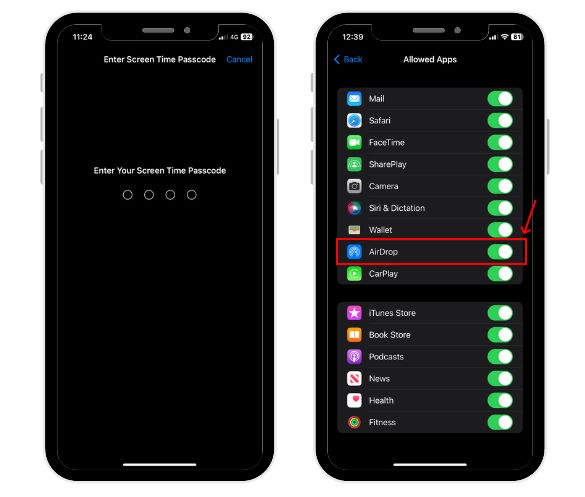
Cómo eliminar las restricciones de AirDrop en Mac:
1. Abra Configuración del sistema-> Tiempo de pantalla.
2. Haga clic en Contenido y privacidad.
3. Elija Restricciones de aplicaciones.
4. Asegúrate de que AirDrop esté activado.
9. Reinicie su iPhone, iPad o Mac
Esta es una forma sencilla de solucionar los problemas más comunes del iPhone. Afortunadamente, la mayoría de las veces, funciona cuando AirDrop no funciona. Entonces, ¡vale la pena intentarlo!
Para reiniciar el iPhone X o modelos posteriores: presione el botón lateral/de encendido y una de las teclas de volumen para ver el control deslizante de apagado. Para los modelos de iPhone 8, 7, 6 y SE (2.ª y 3.ª generación): mantén pulsada la tecla de encendido/lateral hasta que se muestre el control deslizante de apagado. Para reiniciar el iPhone SE (1.ª generación), 5 o anterior: mantén pulsado el botón superior hasta que veas el control deslizante Apagar.
Luego, arrastre el control deslizante y espere unos 30 segundos. Para encender su iPhone, mantenga presionado el botón de encendido (superior o lateral) hasta que vea el logotipo de Apple. Para reiniciar su Mac, vaya al menú Apple-> Reiniciar.
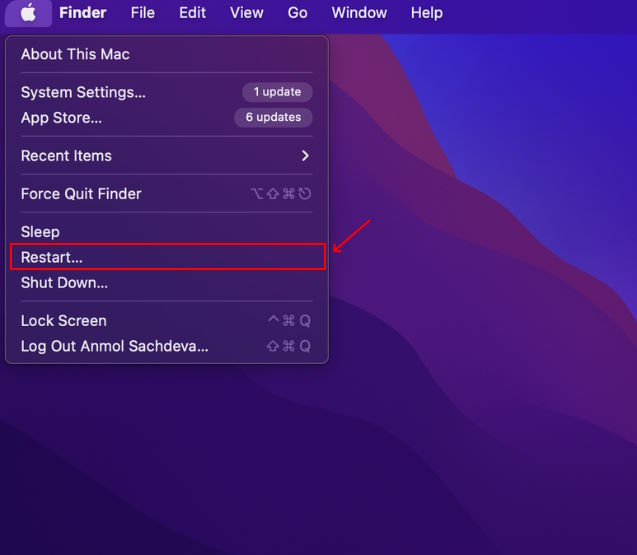
10. Desactiva la VPN
Usar una VPN es otra razón por la que AirDrop no funciona en tu Mac o iPhone. Para que AirDrop funcione en sus dispositivos Apple, debe desconectar la VPN y volver a intentarlo.
1. En un iPhone o iPad, abra Configuración-> VPN y desactívelo.
2. Si no ve esta opción, vaya a Configuración-> General-> Administración de VPN y dispositivos.
3. Toque VPN y desactive el control deslizante”Estado”si está habilitado.
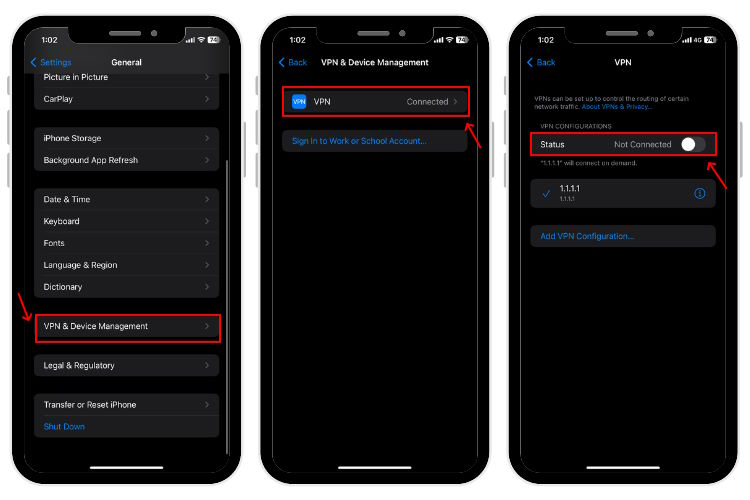
En una Mac, vaya a Configuración del sistema-> Red-> VPN y apáguelo. También puede desconectar VPN en su aplicación complementaria.
11. Compruebe la configuración del cortafuegos en Mac
Si AirDrop no funciona de iPhone a Mac o AirDrop no muestra su Mac como una opción en su iPhone/iPad, podría deberse a la configuración del cortafuegos en su MacBook. Para solucionar los problemas de AirDrop en Mac, primero debe limitar el Firewall en su máquina.
1. Vaya a Menú Apple-> Configuración del sistema.
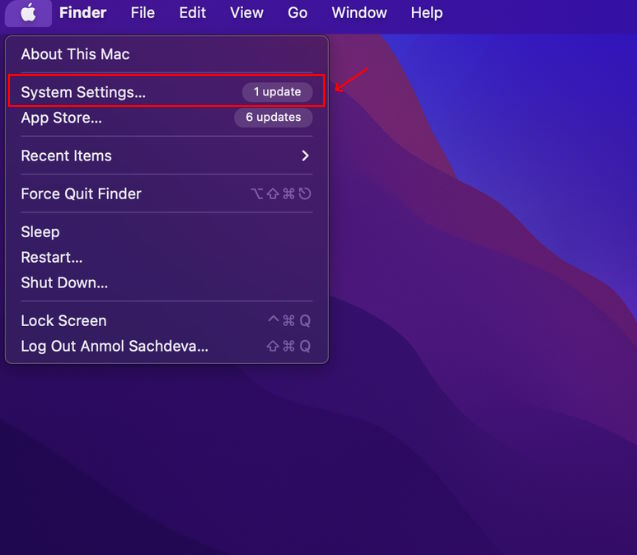
2. En la barra lateral, seleccione Red.
3. Haz clic en Firewall (desde la derecha).
4. Haz clic en el botón Opciones.
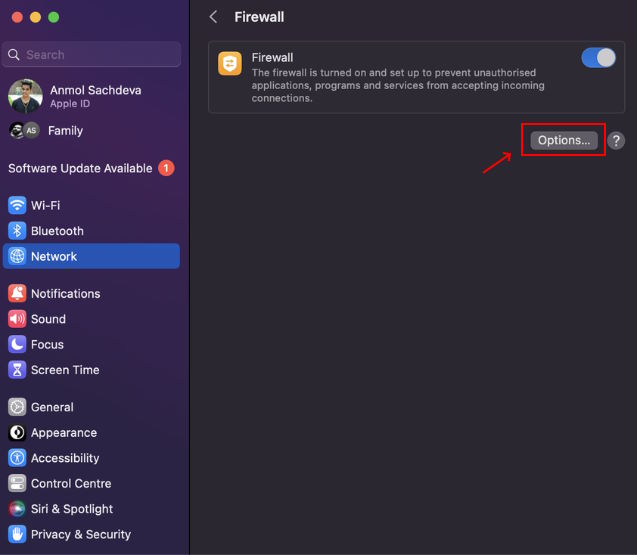
5. Asegúrate de que “Bloquear todas las conexiones entrantes“ esté desactivado.
6. Además, habilite “Permitir automáticamente que el software integrado reciba conexiones entrantes”.
12. Vuelva a iniciar sesión en su cuenta de Apple
En algunos casos excepcionales, las sesiones de inicio de sesión de cuenta recientes caducan y esto afecta a FaceTime, AirDrop y otros servicios asociados. Entonces, si AirDrop no funciona en su iPhone, Mac o iPad, puede cerrar sesión y volver a ingresar a su cuenta de ID de Apple.
1. Abra Configuración, toque su nombre y elija la opción Cerrar sesión en la parte inferior de la pantalla.
2. Luego, ingresa la contraseña de tu ID de Apple y presiona Desactivar.
3. Puede elegir los datos de los que desea guardar una copia en su iPhone.
4. Toca Cerrar sesión en la esquina superior derecha y presiona Cerrar sesión nuevamente para confirmar.
5. Toque Iniciar sesión en su iPhone desde la aplicación Configuración e ingrese su ID de Apple y contraseña.
6. Toca Siguiente e ingresa la contraseña de tu iPhone.
13. Actualizar software
Ejecutar sus dispositivos con las últimas versiones de software puede mejorar el rendimiento general. Afortunadamente, Apple publica regularmente actualizaciones para iOS, iPadOS y macOS para ofrecer funciones mejoradas y corregir errores de software. Por lo tanto, si AirDrop no funciona en iOS, debe buscar actualizaciones de software.
1. En iPhone o iPad, abre Configuración-> General-> Actualización de software. Si hay actualizaciones disponibles, descárguelas e instálelas.
2. En Mac, vaya al menú Apple-> Preferencias del sistema-> General-> Actualización de software
3. Luego, descargue e instale las actualizaciones disponibles, si las hay.
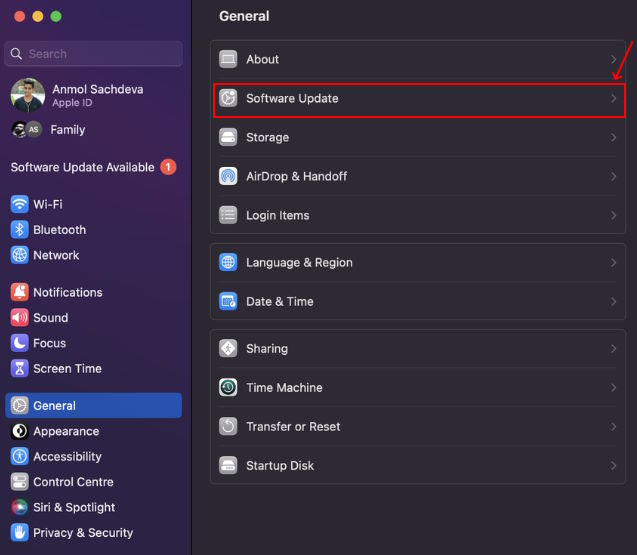
14. Restablecer la configuración de red
Si AirDrop tarda demasiado, puede restablecer la configuración de red para descartar cualquier falla relacionada con la red responsable de que AirDrop de iPhone no funcione. Vale la pena mencionar que cuando restablece la configuración de red en su iPhone, borra todas las contraseñas de red Wi-Fi guardadas, dispositivos Bluetooth emparejados, información de VPN y otra información relacionada. Para conocer todos los detalles, no olvide consultar nuestra guía dedicada sobre cómo restablecer la configuración de red en un iPhone.
Si ha probado todas las formas de arreglar su AirDrop pero nada funcionó a su favor, podría deberse a problemas con los componentes internos de su dispositivo. A veces, el hardware de Bluetooth o Wi-Fi puede fallar, y es por eso que AirDrop no funciona en su iPhone o Mac.
En estos casos, lo mejor es buscar ayuda profesional. Recomendamos dirigirse al centro de servicio de Apple más cercano para que los expertos de Apple diagnostiquen su dispositivo. Como siempre, le instamos a que se mantenga alejado de las alternativas más baratas de terceros, ya que pueden dañar aún más sus dispositivos.
Preguntas frecuentes
¿Por qué AirDrop no funciona en mi iPhone?
Estas son algunas de las posibles razones por las que AirDrop no funciona en iPhone o Mac:
1. Los dispositivos están bastante lejos unos de otros.
2. Configuración incorrecta de AirDrop.
3. Versiones de software anteriores
4. Bluetooth no funcionará en tu iPhone o iPad.
5. Problemas de Wi-Fi.
6. Sesiones de inicio de sesión de iCloud caducadas.
7. Configuración de red dañada.
8. Usar un punto de acceso personal.
9. Estás conectado a una VPN.
¿Cómo habilito AirDrop en Mac?
Abra el Centro de control desde la esquina superior derecha de la pantalla y haga clic en el icono de AirDrop. A continuación, puede elegir Solo contactos o Todos.
¿Por qué mi AirDrop está atascado esperando?
Las razones más comunes por las que AirDrop no funciona y está atascado esperando incluyen fallas de software, versiones anteriores de iOS o macOS, dispositivos apagados o bloqueados , Wi-Fi o Bluetooth no funcionan, o los dispositivos no están en el rango aceptable de Bluetooth.
¿Por qué AirDrop no encuentra a nadie?
Esta es la razón por la que AirDrop no funciona solo para contactos o su iPhone AirDrop no encuentra a nadie:
1. El destinatario ha habilitado Recepción desactivada en AirDrop.
2. El dispositivo del destinatario está apagado, bloqueado o en modo de suspensión.
3. La otra persona ha habilitado el modo Avión o DND.
4. Los dispositivos están a más de 30 pies de distancia.
5. Si el destinatario activó Solo contactos en la configuración de AirDrop y no estás en sus contactos, te encontrarás con el problema de AirDrop”No se encontraron personas”.
¿Cómo activo AirDrop para todos?
Para habilitar AirDrop para todos en iPhone o iPad, abra Configuración-> General-> AirDrop-> Todos. En su Mac, vaya a Finder-> AirDrop-> Permitir que me descubran-> Todos.
¿Por qué puedo enviar AirDrop de Mac a iPhone pero no de iPhone a Mac?
Uno de los problemas de Apple AirDrop más reportados es que AirDrop funciona en un solo sentido. Muchos usuarios han compartido sus experiencias en las que AirDrop funciona de Mac a iPhone pero no de iPhone a Mac. Si también enfrenta problemas similares de AirDrop, intente lo siguiente:
1. Verifica que la recepción no esté desactivada en Mac.
2. Desde la configuración del Firewall de Mac, verifique que”Bloquear todas las conexiones entrantes”no esté habilitado.
3. Dirígete al Centro de control-> AirDrop y elige Todos.
Deja un comentario
La RTX 4060 Ti finalmente está aquí, llega con la RTX 4060 base a un precio lo suficientemente atractivo como para que los jugadores consideren actualizar su tarjeta gráfica. ¿Pero deberías? Profundizaremos y compararemos el RTX 4060 […]
Hay mucho debate en Internet sobre AR (realidad aumentada) versus VR (realidad virtual), por lo que no agregaré más combustible a el fuego, pero una de las cosas que hemos notado al usar el Nreal Air es que la realidad virtual […]
Hay algunas opciones de diseño cuestionables en Redfall, una mezcla de la famosa fórmula Arkane a medio cocer. Me encantan los juegos creados por Arkane Studios, y Dishonored se convirtió en un título que reviso de vez en cuando por su jugabilidad emergente única. Y […]
