Discord Slash Commands ayuda a los usuarios a interactuar con los bots. Sin embargo, a veces, el comando falla y evita que los usuarios interactúen con los bots. Para algunos usuarios, esto no es motivo de gran preocupación, pero algunos propietarios de servidores Discord utilizan esta herramienta para proteger sus servidores de los bots. Para ellos, este es un tema muy serio y quieren rectificarlo. Entonces, si detecta Esta interacción falló en Discord cuando ejecuta el comando Slash, siga las soluciones mencionadas en esta publicación.
¿Por qué no puede ¿Interactúo con los bots de Discord?
No podrás interactuar con los bots de Discord si no está conectado. Puede verificar fácilmente el estado del bot desde Discord Your Friend list. Además, si la versión que está utilizando está desactualizada, no podrá interactuar con el bot de Discord.
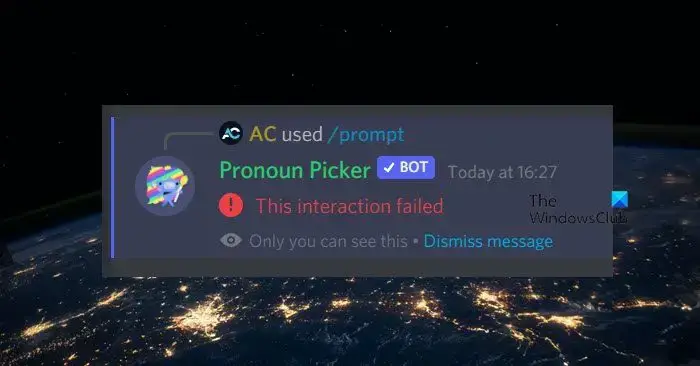
Esta interacción falló en Discord
Si obtienes esto la interacción falló en Discord al ejecutar un comando Slash, siga las soluciones que se mencionan a continuación para resolver el problema.
Reinicie su enrutador y dispositivoActualice DiscordAsegúrese de que su bot esté desconectadoBorrar caché de Discord
Hablemos de ellos en detalle.
1] Reinicie su enrutador y dispositivo
En primer lugar, debemos reiniciar el enrutador y el dispositivo en el que se ejecuta Discord para asegurarnos de que el problema no sea una falla temporal. Sin embargo, no solo reinicie esos dispositivos. En su lugar, haga un restablecimiento completo. Para hacer lo mismo, apáguelos, desenchufe los cables a medida que se descargan los capacitores y luego vuelva a enchufarlos. Finalmente, vuelva a enchufar todos los cables y encienda los dispositivos. Y luego verifique si el problema se resolvió.
2] Actualice Discord
Si reinicia el dispositivos es en vano, necesitamos actualizar Discord. Esto es especialmente útil para el propietario del servidor, ya que siempre debe estar actualizado y sincronizado con la versión de Discord de otros miembros. Por lo general, Discrod actualizará automáticamente la aplicación, pero si no lo hace, simplemente haga clic derecho en el icono de Discord en la barra de tareas y seleccione Buscar actualizaciones. A veces, el ícono está oculto; en ese caso, haga clic en el icono de la flecha (^) para encontrar la aplicación. Después de actualizar Discord, verifique si el problema se resolvió.
Lea: ¿Cómo agregar BOTS al servidor de Discord en dispositivos móviles o PC?
3] Asegúrese de que el bot no esté desconectado
Para interactuar con el bot, debe estar conectado. Si está fuera de línea, la interacción fallará cada vez. Así que abra Discord, vaya a la lista de miembros, busque el bot y vea si está desconectado. También puedes ir a su perfil, y si ves un punto gris en lugar de uno verde, el bot está desconectado; esto se puede confirmar con solo pasar el cursor sobre el ícono gris.
Lea: Cómo conectar Spotify o Spotify Discord Bot a Discord
4] Borrar caché de Discord
Si los cachés de Discord están dañados, hay algo que no podrá hacer. Los cachés se almacenan localmente en el dispositivo para acelerar algunos de los procesos, ya que almacena información de uso frecuente. En caso de que esté dañado, tenemos que borrar el caché para resolver el problema. Antes de continuar y borrar el caché, asegúrese de cerrar la aplicación Discord en su dispositivo. No debe simplemente hacer clic en el ícono de la cruz y llamarlo un día; en su lugar, abra el Administrador de tareas, haga clic con el botón derecho en Discord y seleccione Finalizar tarea. Una vez que Discord esté cerrado, siga los pasos a continuación para borrar su caché.
Inicie el indicador Ejecutar con Win + R, escriba la siguiente variable ambiental y haga clic en Aceptar.% appdata% Ahora, haga doble clic en discord para abrirla, luego vaya a Caché, seleccione todo su contenido con Ctrl + A y seleccione Eliminar. Una vez más, abra el mensaje Ejecutar , pegue el texto dado y presione Entrar.%localappdata%Ir a Discordia > Caché. Si no puede encontrar la carpeta Caché allí, omita este paso. Copie todo y presione Eliminar. Una vez que haya eliminado todo, reinicie su computadora y verifique si el problema se resolvió.
Con suerte, esto hará el trabajo por usted.
Leer: Reparar el micrófono de Discord que no funciona en Windows
¿Por qué no funciona Discord?
Si Discord no se abre en su computadora, borre su caché y luego inténtelo. Principalmente, el caché dañado es la razón por la cual Discord no funciona. Esto se debe a que, cuando intenta acceder a ellos, no puede y, por lo tanto, cierra el proceso.
Lea también: Reparar la búsqueda de Discord que no funciona.
