Es crucial eliminar por completo McAfee si está cambiando a una solución antivirus alternativa o necesita reinstalar la aplicación para solucionar problemas. ¿Por qué? El proceso de desinstalación ayuda a eliminar problemas derivados de archivos corruptos o en conflicto.
La desinstalación de McAfee es sencilla y se puede realizar a través de la consola de”Aplicaciones y características”de Microsoft Windows 11. Sin embargo, si encuentra dificultades, es posible que deba utilizar la herramienta de eliminación de productos de consumo de McAfee o iniciar sesión en la cuenta de superadministrador de Windows para desinstalar la aplicación.
Tabla de contenido
Esta guía de eliminación de software de McAfee lo guiará a través de varios métodos para desinstalar y eliminar una instalación de McAfee Total Protection o Antivirus de Windows 11. Las instrucciones a continuación también se aplican a Windows 10.
Desinstale McAfee a través de la lista de aplicaciones instaladas en Windows 11
Al igual que otros programas, puede eliminar una instalación de McAfee Total Protection o McAfee Antivirus a través de la consola de aplicaciones y características en Windows 11.
Guarde su trabajo y cierre todas las aplicaciones abiertas, y luego:
Haga clic con el botón derecho en el botón Inicio y seleccione Aplicaciones y características o Aplicaciones instaladas. Desplácese hacia abajo en la lista de programas, seleccione Más (tres puntos) junto a McAfee y elija Desinstalar. Active la casilla de verificación junto a McAfee, habilite la subopción Eliminar todos los archivos de programa y seleccione Eliminar.
Como alternativa, puede desinstalar McAfee a través del antiguo Panel de control de Windows. Así es como se hace:
Abra el menú Inicio, escriba Panel de control y seleccione Abrir. Seleccione Desinstalar un programa. Resalte McAfee y seleccione el botón Desinstalar.
Desinstale McAfee con la herramienta de desinstalación de MCPR
Si Windows 11 no puede eliminar McAfee a través de la consola de aplicaciones y características, debe usar la eliminación de productos de consumo de McAfee ( MCPR) para desinstalar el programa antivirus.
Descargue la Eliminación de productos de consumo de McAfee (MCPR ) del sitio web de McAfee y luego:
Visite la carpeta Descargas de su computadora y haga doble clic en el archivo etiquetado como MCPR.exe. Seleccione Siguiente en la pantalla de bienvenida de la herramienta MCPR. Acepte el contrato de licencia de usuario final de McAfee y seleccione Siguiente. Realice la verificación de CAPTCHA y seleccione Siguiente. Espere hasta que la herramienta MCPR detecte y elimine los productos McAfee de su computadora. Selecciona Reiniciar.
Nota: Es posible que la herramienta MCPR no elimine el software adicional de McAfee, como McAfee LiveSafe, Identity Protection o PC Optimizer. Use la consola de aplicaciones y características de Windows 11 para desinstalarlos.
Desinstale McAfee a través de la cuenta de superadministrador
Si la consola de aplicaciones y características de Windows 11 y la herramienta MCPR no logran eliminar McAfee, debe volver a intentar ambos métodos a través de la cuenta de superadministrador.
Antes de iniciar sesión en la cuenta de superadministrador, debe habilitarla mediante un símbolo del sistema elevado o una consola de Windows PowerShell. Así es como se hace:
Abra el menú Inicio, busque cmd.exe y seleccione Ejecutar como administrador. O bien, haga clic con el botón derecho en el botón Inicio y seleccione Windows PowerShell/Terminal (Administrador). Escriba el siguiente comando y presione Entrar:
administrador de usuario de red/activo:yes
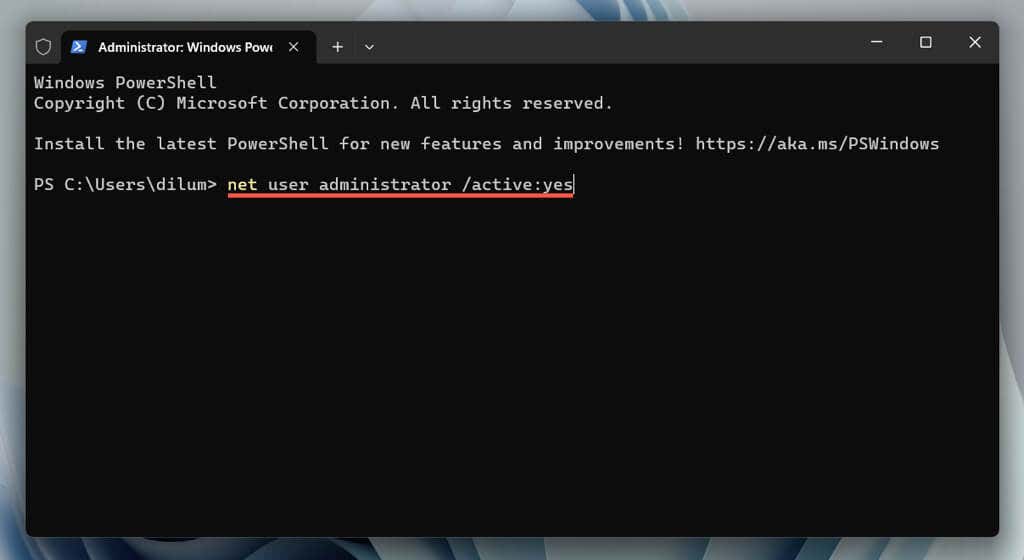 Salga de la consola de línea de comandos e inicie sesión fuera de Windows: abra el menú Inicio, seleccione su imagen de perfil y elija Cerrar sesión.
Salga de la consola de línea de comandos e inicie sesión fuera de Windows: abra el menú Inicio, seleccione su imagen de perfil y elija Cerrar sesión.
Ahora puede usar la cuenta de superadministrador para eliminar McAfee. Para hacerlo:
Seleccione la cuenta de administrador en la pantalla de inicio de sesión de Windows. Seleccione Iniciar sesión (no tiene que ingresar una contraseña). Utilice la consola de aplicaciones y funciones o el panel de control para eliminar McAfee. Si eso falla, use la herramienta MCPR.
Para desactivar la cuenta de superadministrador después de eliminar McAfee, debe:
Iniciar sesión en su cuenta habitual de administrador de Windows. Vuelva a abrir un símbolo del sistema elevado o una consola de Windows PowerShell. Ejecute el siguiente comando:
administrador de usuario de red/active:no
Revise la configuración de seguridad de Windows Defender
Si elige no reinstalar McAfee o configurar un software antivirus alternativo, Windows 11 volverá automáticamente a usar Windows Defender para proteger su sistema contra malware. En ese caso, es una buena idea configurar correctamente Windows Defender. Para hacerlo:
Haga clic con el botón derecho en el botón Inicio de su computadora y seleccione Configuración. Seleccione Privacidad y seguridad en la barra lateral de la aplicación Configuración, luego elija Seguridad de Windows. Seleccione el botón Activar junto a cualquier protección antimalware inactiva en Windows Defender, por ejemplo, protección contra virus y amenazas, protección de red y firewall, etc.
Además, vaya a Protección contra virus y amenazas > Actualizaciones de protección y seleccione Buscar actualizaciones para actualizar las definiciones de antimalware en Windows Defender.
Elimine por completo McAfee de Windows 11
¡Felicitaciones! Ha desinstalado y eliminado correctamente McAfee de Windows 11. Sin embargo, si no tiene intención de reinstalar la aplicación en su PC con Windows o en cualquier otro dispositivo, visite Consola de administración de cuentas de McAfee en un navegador web y cancele su suscripción o prueba gratuita para evitar que se le facture. También puede comuníquese con el Soporte de McAfee para obtener ayuda con la administración de suscripciones.
