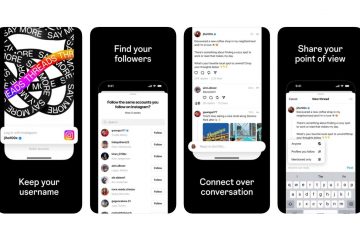Los controladores son programas esenciales que permiten que Windows se comunique con los dispositivos de hardware conectados a su sistema. Si bien Windows generalmente maneja las instalaciones de controladores automáticamente, puede haber situaciones en las que sea necesaria la instalación manual. Sin embargo, si no puede instalar los controladores en su PC con Windows 11 a pesar de varios intentos, esta guía puede ayudarlo.
Si se trata de un problema técnico único, reiniciar su PC podría ayudar a solucionar el problema y hacer que todo funcione. Sin embargo, si eso no funciona, puede probar los siguientes consejos de solución de problemas para solucionar el problema subyacente.
1. Utilice el paquete de instalación de controladores
Administrador de dispositivos y la aplicación Configuración son dos de las utilidades preferidas para instalar controladores en Windows. Sin embargo, si tiene problemas con ambos, puede descargar el paquete de controladores correspondiente del sitio web del fabricante e instalarlo manualmente.

Por ejemplo, si no puede instalar controladores de pantalla en Windows 11, diríjase al sitio web del fabricante (como NVIDIA, AMD, o Intel), complete detalles como el número de modelo de su PC y otra información relevante para descargar el controlador compatible más reciente.

Una vez descargado, ejecute el archivo de instalación y siga las instrucciones en pantalla para instalar los controladores. Si encuentra errores como”No se puede completar el asistente de instalación del controlador del dispositivo”durante la instalación, continúe con las correcciones a continuación.
2. Ejecute el Solucionador de problemas de hardware y dispositivos
Ejecutar los solucionadores de problemas integrados de Windows es una forma eficaz de solucionar la mayoría de los problemas a nivel del sistema, incluido este. En este caso, puede ejecutar el solucionador de problemas de hardware y dispositivos para resolver los problemas relacionados con el hardware y ver si ayuda.
Paso 1: presione el atajo de teclado Windows + R para abrir el cuadro de diálogo Ejecutar.
Paso 2: Escriba el siguiente comando en el campo Abrir y presione Entrar.
msdt.exe-id DeviceDiagnostic 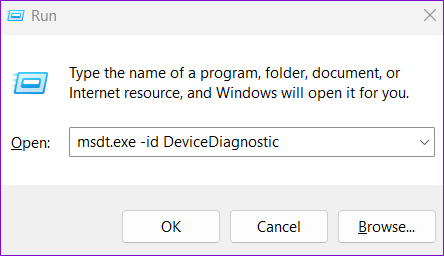
Paso 3: Haga clic en Avanzado.
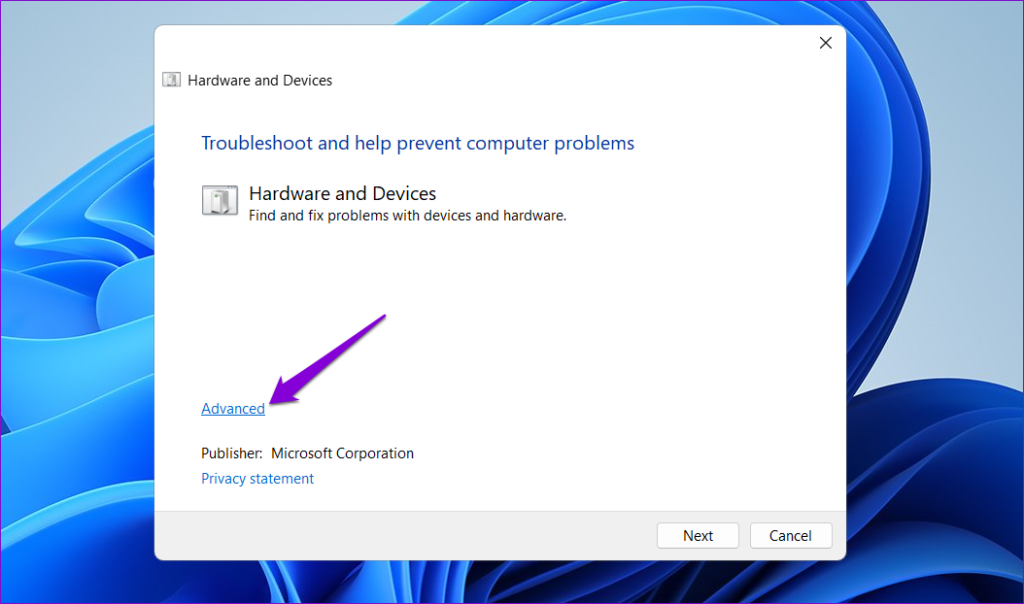
Paso 4: Marque la casilla Aplicar reparaciones automáticamente y haga clic en Siguiente.

Espere a que el solucionador de problemas detecte y solucione cualquier problema y vea si puede instalar los controladores después.
3. Instalar controladores en modo de inicio limpio
Cuando inicia Windows en un estado de inicio limpio, solo ejecuta programas y servicios esenciales. Si el problema es causado por la interferencia de una aplicación o servicio en segundo plano, la instalación del controlador en un estado de inicio limpio debería funcionar.
Para iniciar su PC en modo de inicio limpio:
Paso 1: Presione el método abreviado de teclado Windows + R para abrir el cuadro de diálogo Ejecutar, escriba msconfig.msc y presione Entrar.
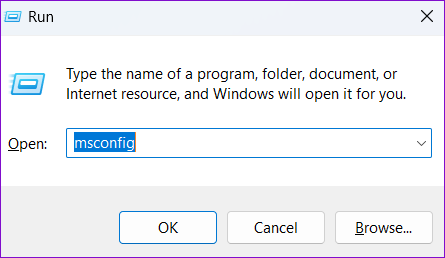
Paso 2: En la pestaña Servicios, marque la casilla de verificación que dice’Ocultar todos los servicios de Microsoft’y luego haga clic en el botón Deshabilitar todo.
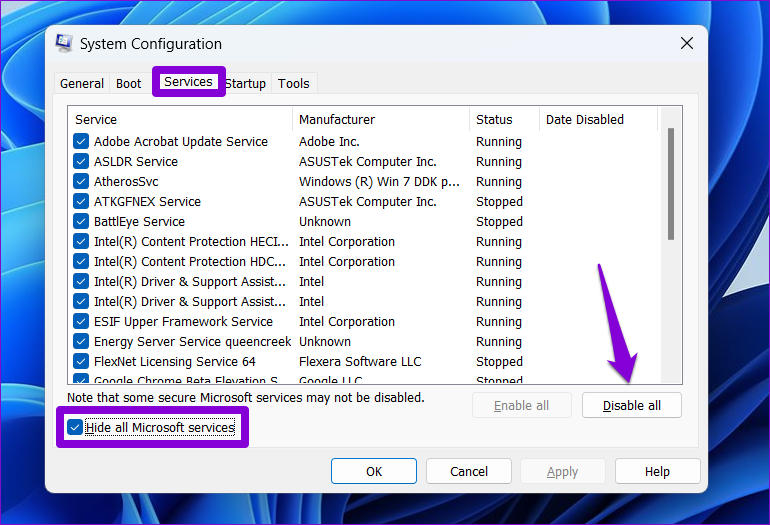
Paso 3: cambie a la pestaña Inicio y haga clic en Abrir Administrador de tareas.
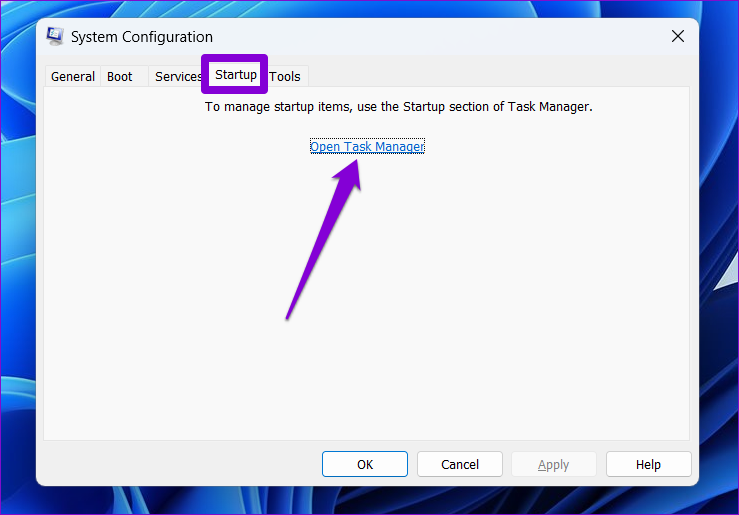
Paso 4: En la ventana del Administrador de tareas, seleccione una aplicación o programa de terceros y haga clic en el botón Deshabilitar en la parte superior. Repita este paso para deshabilitar todas las aplicaciones y programas de inicio uno por uno.
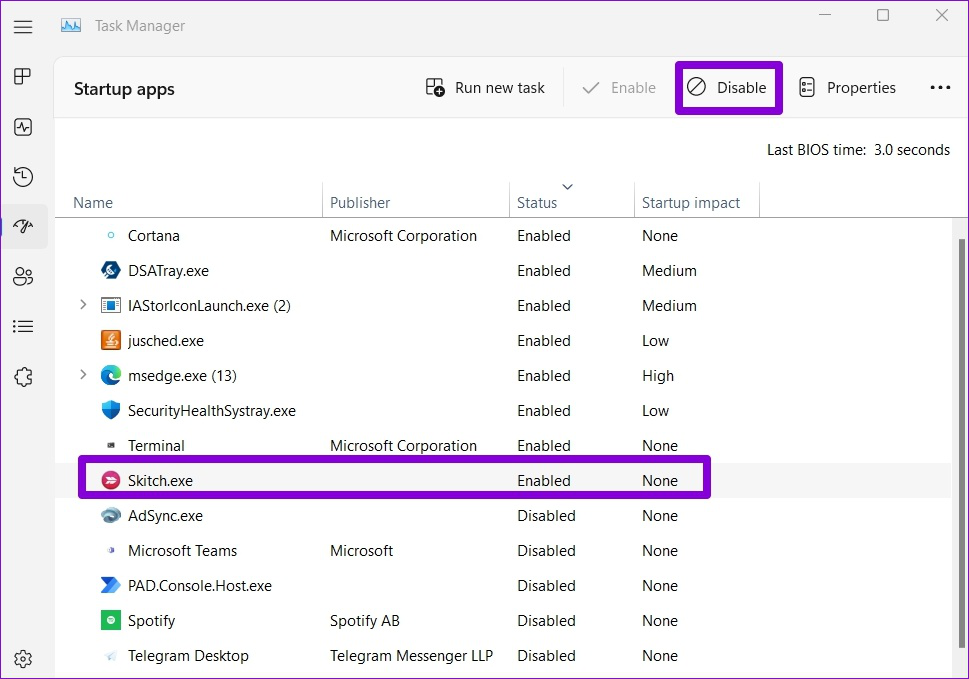
Reinicie su PC para entrar en un estado de inicio limpio e intente instalar el controlador nuevamente. Si este método funciona, significa que una de las aplicaciones o programas que deshabilitó fue el responsable del problema. Por lo tanto, deberá revisar las aplicaciones y los programas instalados recientemente para desinstalar el problemático.
4. Desactivar Driver Signature Enforcement
Driver Signature Enforcement es una función de seguridad que permite a Windows verificar la firma digital de los controladores antes de la instalación. Sin embargo, si está intentando instalar controladores para hardware especializado que no tiene una firma digital, deberá desactivar la función de cumplimiento de firma del controlador.
Dado que desactivar esta función puede poner en riesgo su sistema, solo debe hacerlo si confía en la fuente del controlador.
Paso 1: Presione la tecla de Windows para abrir el menú Inicio y haga clic en el ícono de encendido en la parte inferior. Luego, mantenga presionada la tecla Mayús y seleccione Reiniciar.
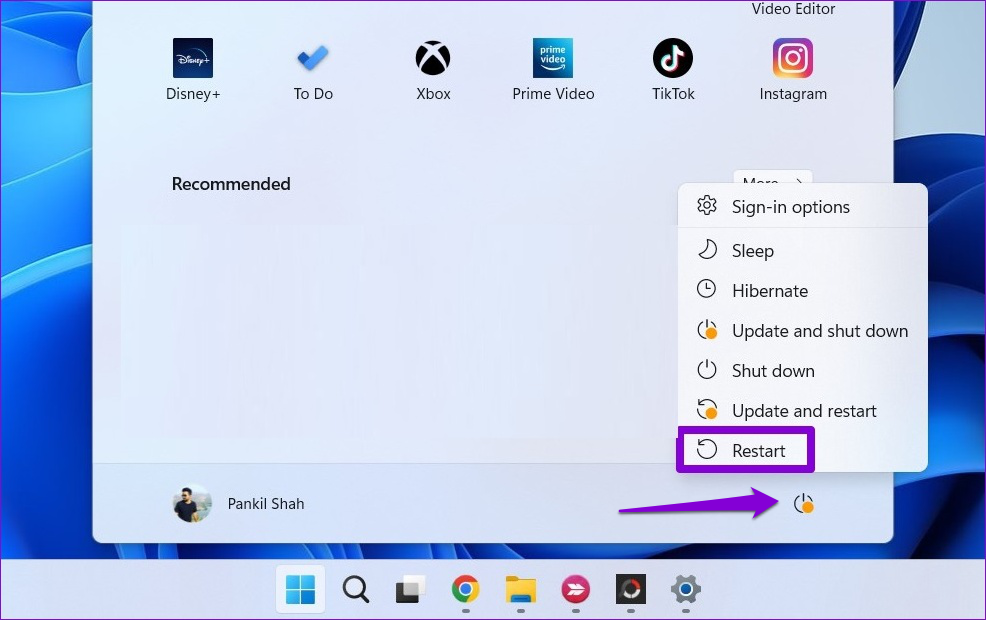
Paso 2: Después de que su PC se reinicie, le pedirá que seleccione una opción. Haga clic en Solucionar problemas para continuar.
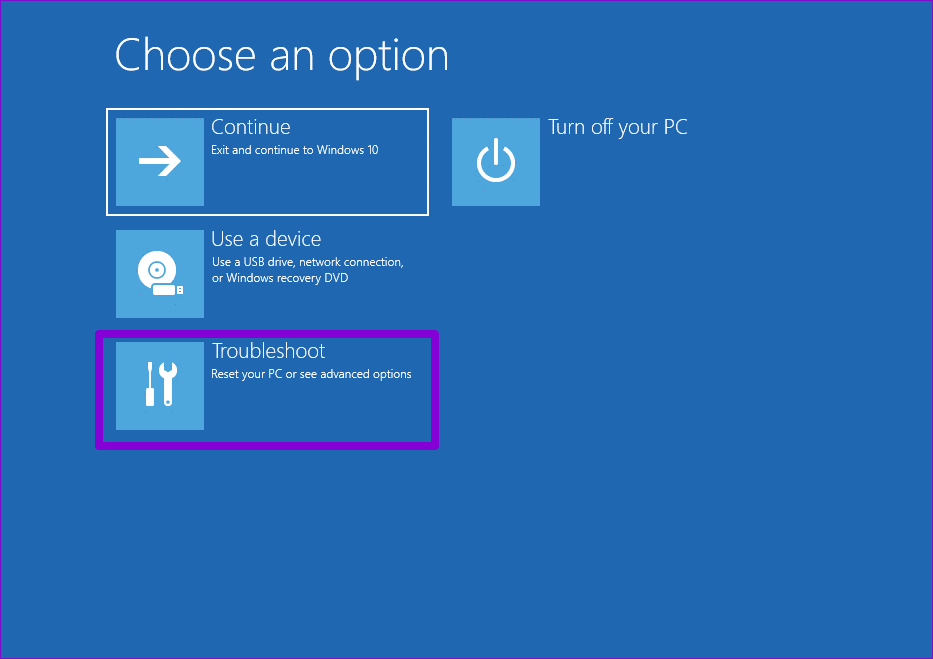
Paso 3: Haga clic en Opciones avanzadas.
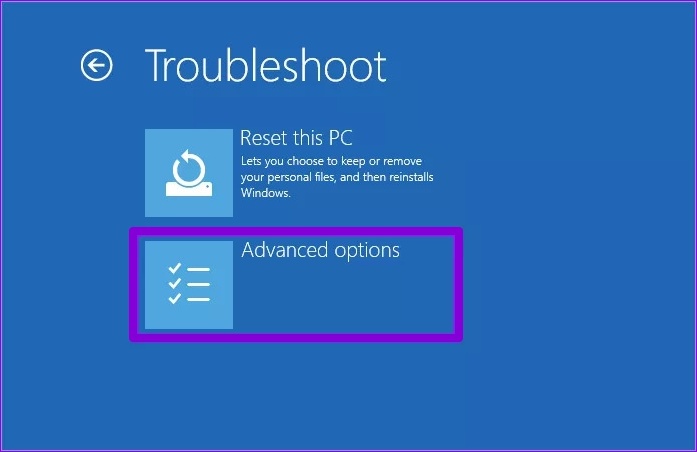
Paso 4: seleccione Configuración de inicio.
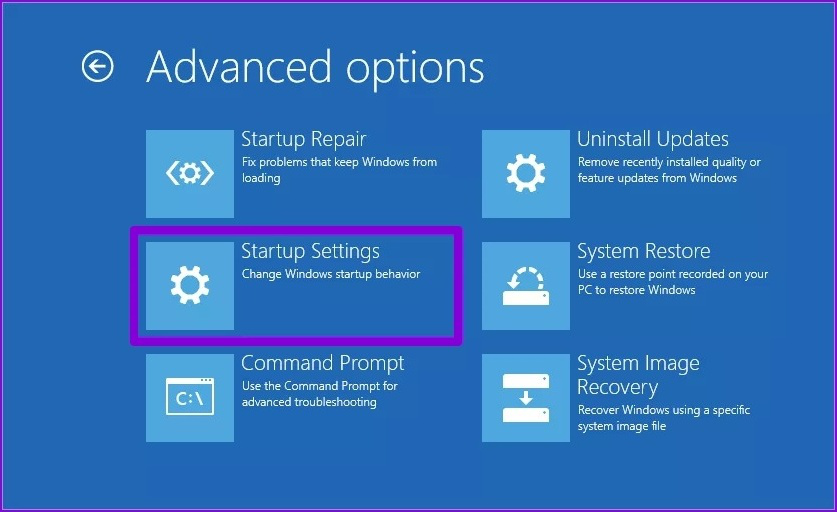
Paso 5: Haga clic en el botón Reiniciar para visitar el menú Configuración de inicio.
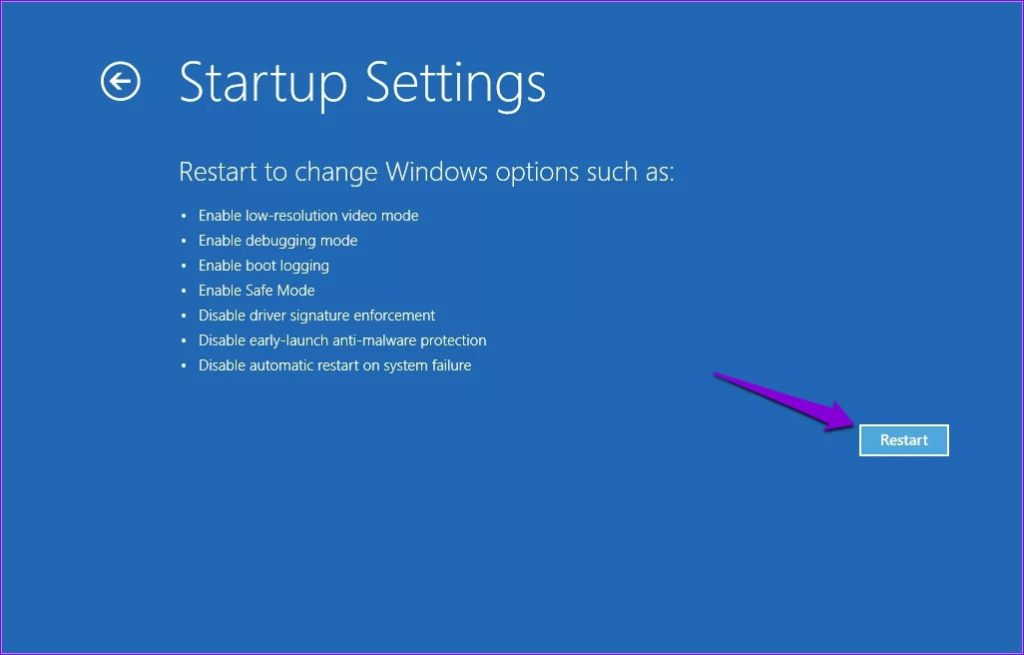
Paso 6: Presione 7 o F7 en su teclado para iniciar su PC con la función de aplicación de firma del controlador deshabilitada.
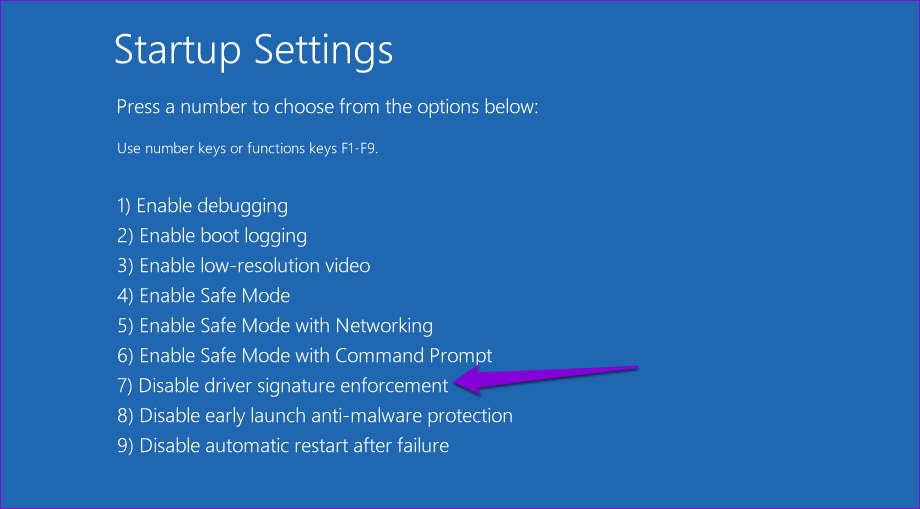
Intente instalar su controlador nuevamente para verificar si funciona. La función de aplicación de la firma del controlador se volverá a habilitar automáticamente la próxima vez que reinicie la PC.
5. Analizar en busca de malware
El malware o los virus en su PC también pueden interferir con las operaciones de Windows y dificultar la instalación de controladores. Para verificar esta posibilidad, intente escanear su sistema con Windows Defender o un programa antivirus de terceros.
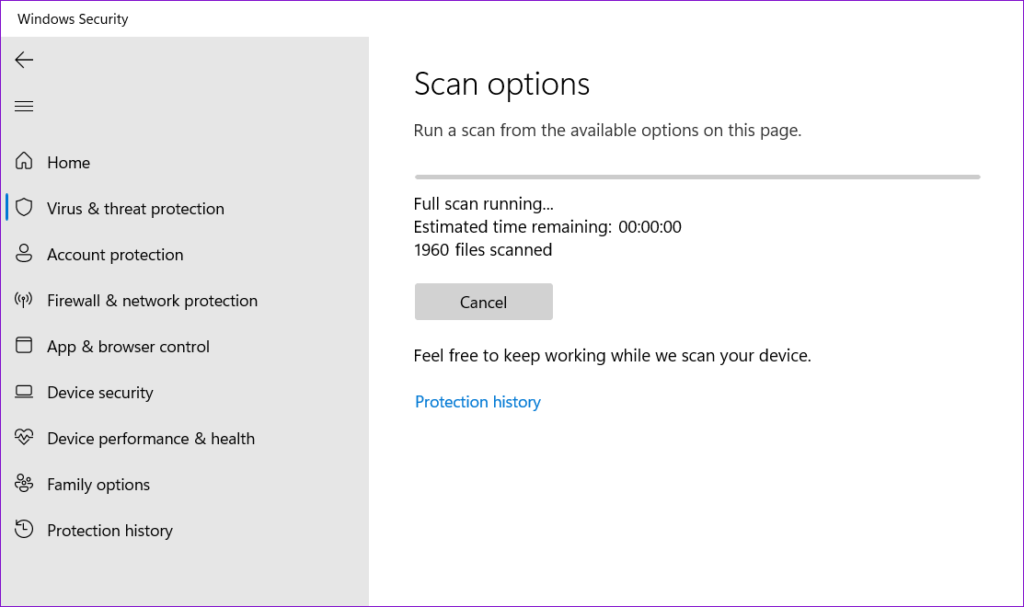
6. Instale las actualizaciones de Windows
El problema de instalación del controlador puede estar limitado a su compilación de Windows. Si ese es el caso, la instalación de las actualizaciones pendientes de Windows debería ayudar.
Presione el método abreviado de teclado de Windows + I para abrir la aplicación Configuración, vaya a la pestaña Actualización de Windows y haga clic en el botón Buscar actualizaciones. Descargue e instale las actualizaciones pendientes y luego vea si puede instalar los controladores después de eso.
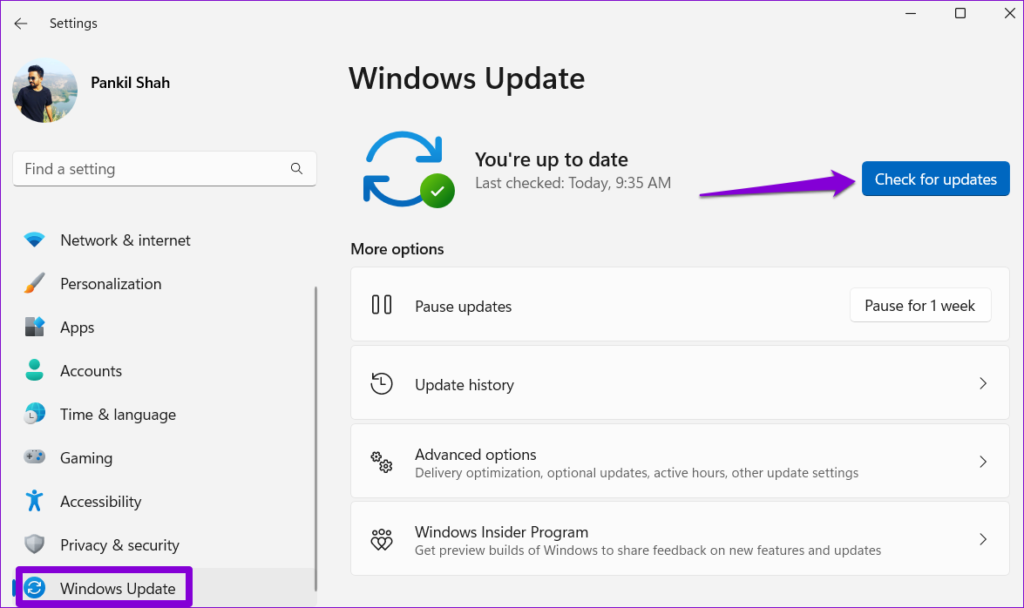
7. Realice una restauración del sistema
Si aún no puede instalar los controladores en este momento, las modificaciones recientes realizadas en su PC con Windows 11 están causando el problema. Puede intentar realizar una restauración del sistema para deshacer esos cambios y restaurar su computadora a su estado normal.
Paso 1: Haga clic en el ícono Buscar en la barra de tareas, escriba crear una restauración apunte y presione Enter.
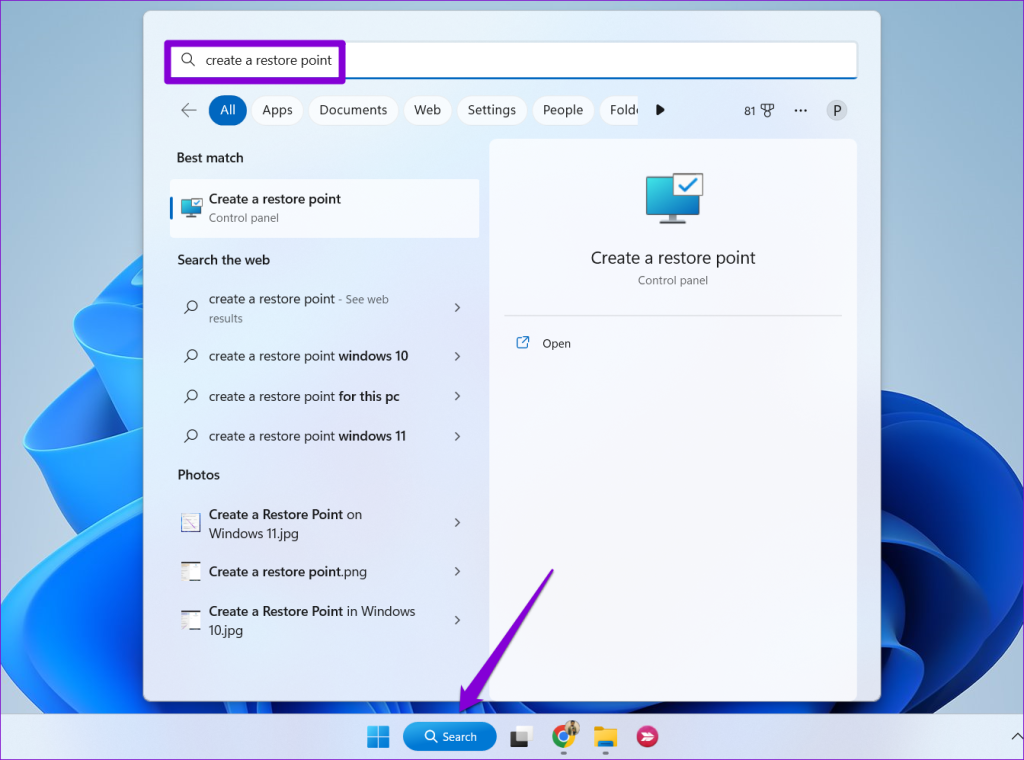
Paso 2: en la pestaña Protección del sistema, haga clic en el botón Restaurar sistema.
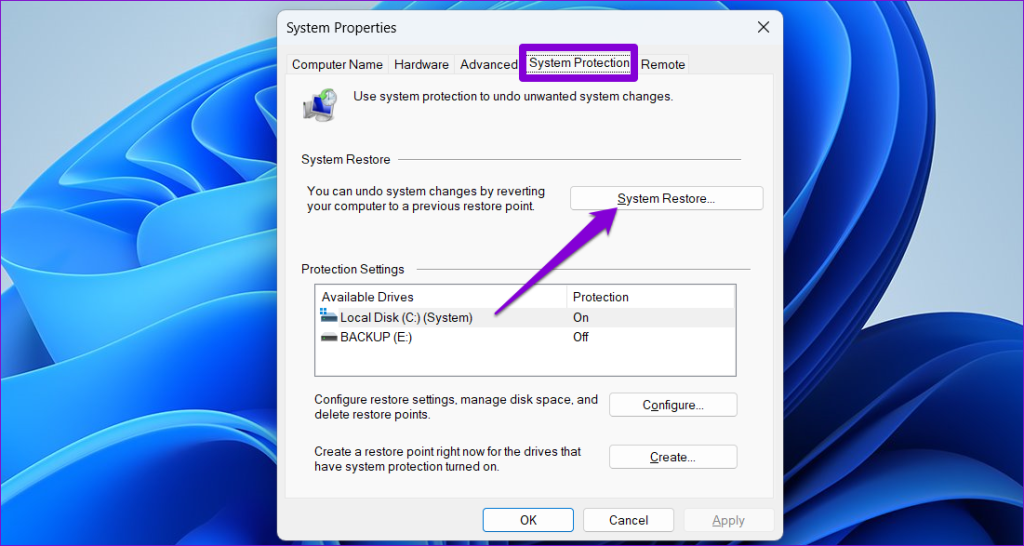
Paso 3: haga clic en Siguiente para continuar.
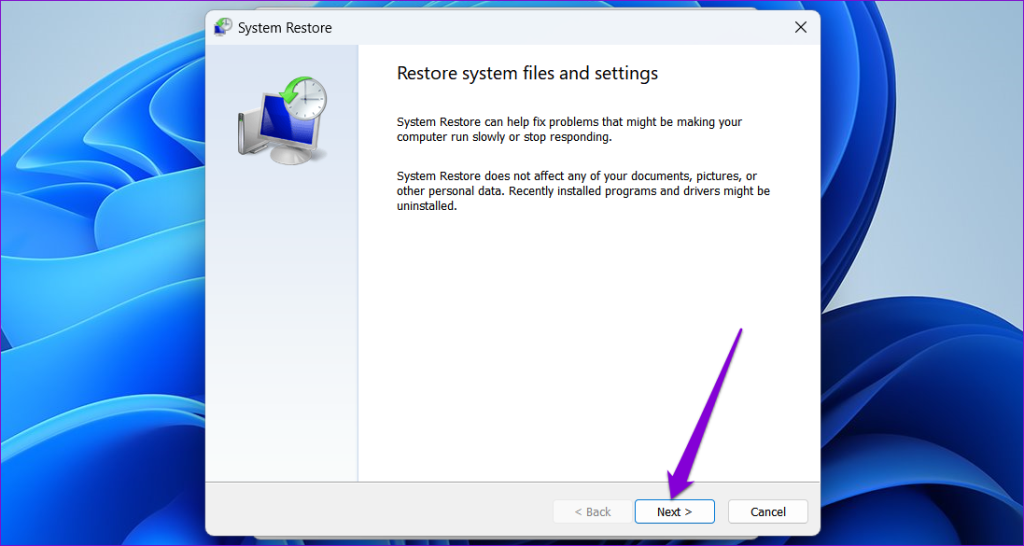
Paso 4: Seleccione un punto de restauración reciente y haga clic en Siguiente.
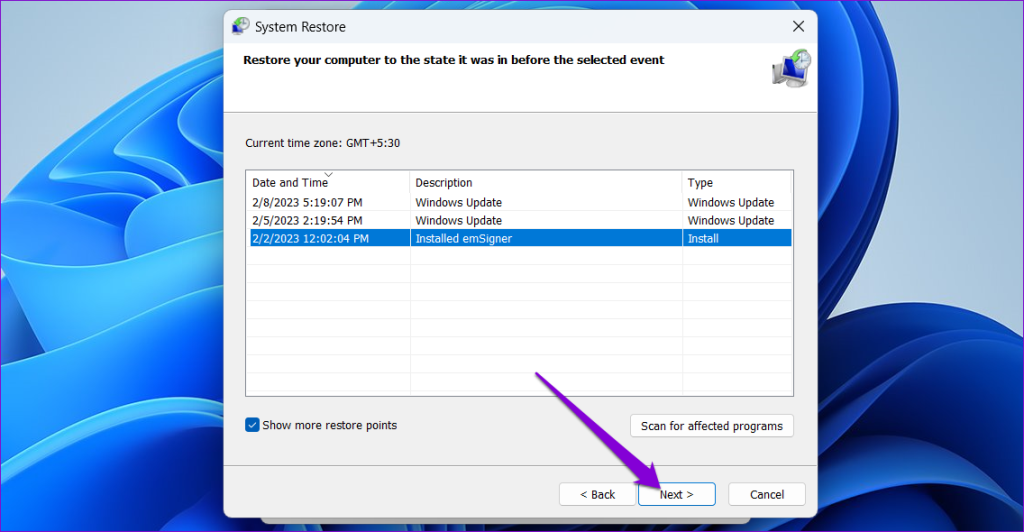
Paso 5: Haga clic en Finalizar para continuar.
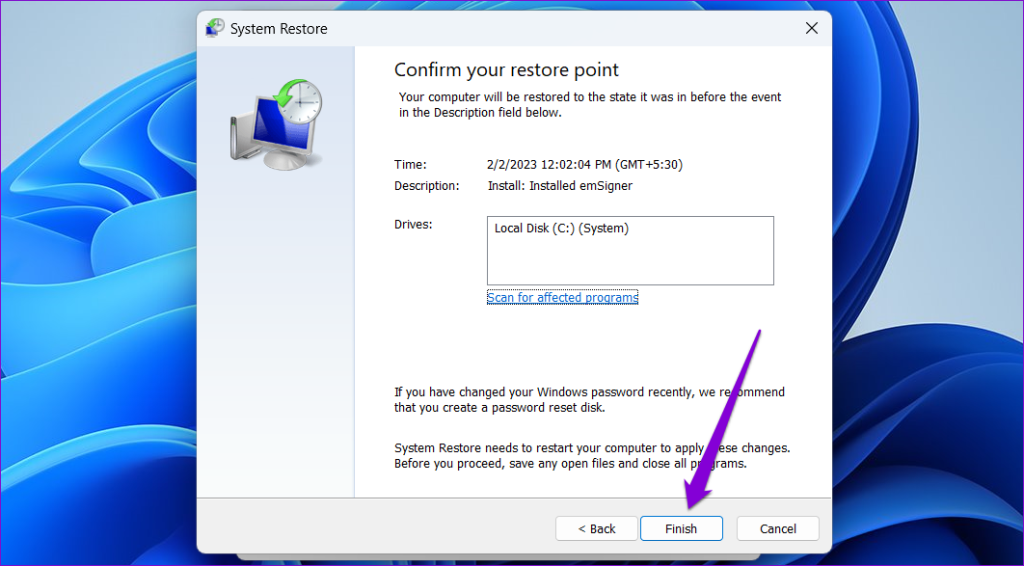
Después Windows restaura su sistema al estado especificado, puede instalar los controladores como antes.
No más obstáculos para la instalación de controladores
Windows 11 solo puede utilizar de manera efectiva el hardware de su PC con el controlador adecuado y encontrarse con muchos problemas. Con suerte, ese ya no es el caso, y puede instalar o actualizar los controladores en su PC sin ningún problema. En los comentarios a continuación, háganos saber cuál de los consejos anteriores funcionó para usted.