¿Falta la opción Wi-Fi en la bandeja del sistema y en el panel de Configuración rápida en Windows 11? ¿También tiene problemas para ubicar sus preferencias de Wi-Fi dentro de la aplicación Configuración? Este problema puede ocurrir debido a varios factores, como un mal funcionamiento del servicio de Wi-Fi, un adaptador inalámbrico inactivo o un controlador de Wi-Fi corrupto.
Esta guía de solución de problemas le enseñará cómo abordar varias causas subyacentes y restaurar el acceso a las opciones de conectividad Wi-Fi de Windows 11.
Índice
1. Reinicie el servicio Wi-Fi
Comience reiniciando el servicio en segundo plano relacionado con la conectividad inalámbrica a Internet en Windows 11. Esta acción es muy efectiva para resolver problemas técnicos detrás de los problemas de Wi-Fi. Así es como:
 Presione Windows + R para abrir Ejecutar. Escriba services.msc y presione Entrar. Desplácese hacia abajo en la lista de servicios, haga clic con el botón derecho en Configuración automática de WLAN y seleccione Reiniciar. Si la opción aparece atenuada, elija Iniciar.
Presione Windows + R para abrir Ejecutar. Escriba services.msc y presione Entrar. Desplácese hacia abajo en la lista de servicios, haga clic con el botón derecho en Configuración automática de WLAN y seleccione Reiniciar. Si la opción aparece atenuada, elija Iniciar.
Además, verifique si WLAN AutoConfig está configurado para ejecutarse automáticamente al iniciar el sistema. Para hacerlo, haga doble clic en el servicio y asegúrese de que el menú desplegable Tipo de inicio esté configurado en Automático.
2. Reinicie su PC
El reinicio del sistema juega un papel crucial en la eliminación de numerosos problemas causados por actualizaciones no finalizadas, datos temporales obsoletos, daños en la memoria caché del controlador, etc. Además, un reinicio también soluciona los problemas causados por el inicio rápido.
Si aún no lo ha hecho, abra el menú Inicio y seleccione Encendido > Reiniciar (o Actualizar y reiniciar si lo ve como una opción disponible).
3. Habilite el adaptador de Wi-Fi
Un adaptador de Wi-Fi inactivo es una razón común que impide que aparezcan las opciones de Wi-Fi de Windows 11. Use el applet del Panel de control de conexiones de red para verificarlo y habilitarlo. Así es como se hace:
Abra un cuadro Ejecutar, escriba ncpa.cpl y seleccione Aceptar. Haga clic derecho en la configuración del adaptador Wi-Fi si está atenuada. Seleccione Habilitar.
Importante: si usa un dispositivo portátil, es posible que tenga un interruptor físico, por ejemplo, encima del teclado o en la parte frontal o lateral de la carcasa, que debe encienda para activar el adaptador Wi-Fi en el interior.
4. Consulte el Editor de políticas de grupo
Si usa la edición Pro de Windows 11, es posible que el ícono de Wi-Fi en la bandeja del sistema y el panel de Configuración rápida no aparezcan debido a una configuración de política específica. Para verificarlo y deshabilitarlo:
Presione Windows + R, escriba gpedit.msc y seleccione Aceptar. Vaya a Configuración de usuario > Plantillas administrativas > Menú de inicio y barra de tareas en la barra lateral del Editor de directivas de grupo. Haga clic con el botón derecho en la configuración de directiva Quitar el icono de red y seleccione Propiedades. Seleccione Deshabilitado. Seleccione Aplicar > Aceptar.
Nota: si solo falta Wi-Fi en el panel de configuración rápida de Windows 11 (también conocido como Centro de actividades en Windows 10), puede recuperarlo rápidamente; simplemente seleccione el icono de configuración rápida en forma de lápiz, seleccione Agregar y elija Wifi.
5. Ejecute el Solucionador de problemas del adaptador de red
Windows 11 tiene una utilidad de solución de problemas integrada que analiza y soluciona automáticamente los problemas con los adaptadores de red. Para ejecutarlo:
Haga clic con el botón derecho en el menú Inicio y seleccione Configuración. Vaya a Sistema > Solucionar problemas. Seleccione Otros solucionadores de problemas. Seleccione Ejecutar junto a Adaptador de red. Siga las instrucciones en pantalla para solucionar los problemas de Wi-Fi que detecta el solucionador de problemas.
6. Actualice los controladores Wi-Fi y Windows
Luego, visite el sitio web del fabricante de su computadora portátil/placa base (HP, Dell, Acer, etc.), busque actualizaciones más recientes para su adaptador de red (puede busque el nombre del modelo a través del subprograma Conexiones de red) y descargue y ejecute el archivo del controlador ejecutable.
Dado que su computadora no tiene conectividad Wi-Fi a Internet, debe:
Mientras ya está, le recomendamos que actualice Windows 11 a su última versión: vaya a Configuración > Actualización de Windows y seleccione Buscar actualizaciones. También puede usar el Catálogo de actualizaciones de Microsoft para descargar actualizaciones de Windows en un dispositivo con acceso a Internet, copiarlas en una unidad flash e instalar los archivos sin conexión.
7. Vuelva a instalar los controladores del adaptador de red
Si el problema de Wi-Fi que falta en Windows 11 persiste, elimine y vuelva a agregar el adaptador de red para descartar problemas derivados de la corrupción del controlador. Para ello:
Haga clic con el botón derecho en el botón Inicio y seleccione Administrador de dispositivos. Expanda Adaptadores de red. Haga clic derecho en el adaptador Wi-Fi y seleccione Desinstalar dispositivo. Marque la casilla junto a Intentar eliminar el controlador para este dispositivo y seleccione Desinstalar. Reinicia tu computadora. Vuelva a abrir el Administrador de dispositivos y seleccione Acción > Buscar cambios de hardware en la barra de menú.
8. Revertir los controladores Wi-Fi
Revertir el software del adaptador inalámbrico de su PC a una versión anterior si el problema de Wi-Fi que falta ocurre después de una actualización reciente del controlador. Para hacerlo:
Abra el Administrador de dispositivos. Expanda Adaptadores de red, haga clic con el botón derecho en su adaptador inalámbrico y seleccione Propiedades. Cambie a la pestaña Controlador y seleccione Retroceder controlador.
9. Solucionar problemas de corrupción de archivos de Windows
La siguiente solución implica el uso de la utilidad SFC (System File Checker) para escanear el sistema operativo en busca de corrupción y problemas de estabilidad. Puede ejecutarlo a través de un símbolo del sistema elevado o una consola de Windows PowerShell. Así es como se hace:
Abra el menú Inicio, seleccione cmd y elija Ejecutar como administrador. O bien, haga clic con el botón derecho en el botón Inicio y seleccione Terminal de Windows (Administrador). Seleccione Sí en el cuadro de diálogo Control de cuentas de usuario. Ejecute el siguiente comando:
sfc/scannow
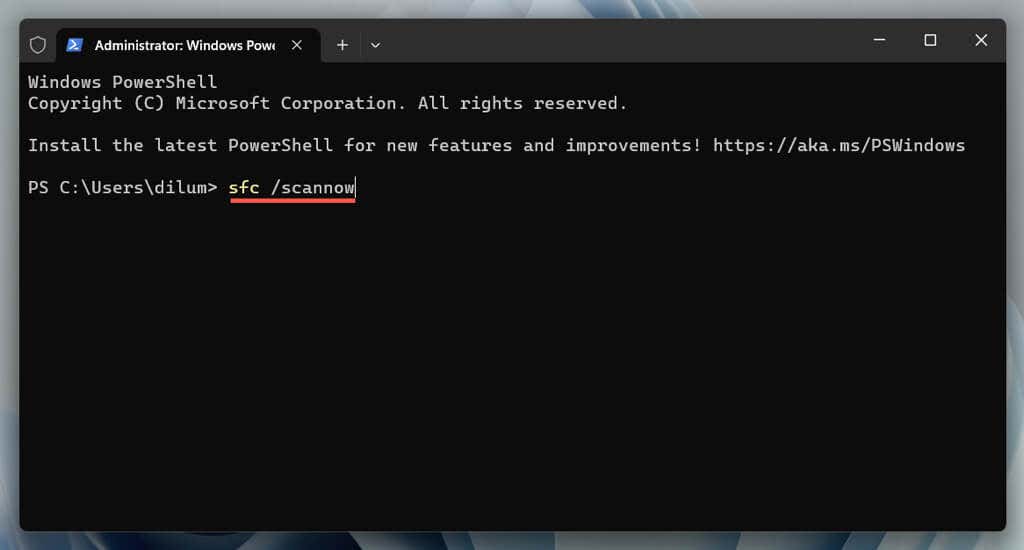
Seguimiento con un Análisis de DISM (Administración y mantenimiento de imágenes de implementación) si System File Checker encuentra un Problema que no puede reparar.
10. Restablezca la pila de red de su PC
La pila TCP/IP contiene protocolos para la comunicación y el intercambio de datos entre dispositivos en una red. Restablezca su configuración predeterminada y verifique si eso restaura las opciones de Wi-Fi de Windows 11. Así es como se hace:
Abra un símbolo del sistema con privilegios elevados o una consola de Windows PowerShell. Ejecute los siguientes comandos en el siguiente orden:
ipconfig/flushdns
netsh winsock reset catalog
netsh int ip reset
Salga de la línea de comandos y reinicie su PC.
11. Restablecer la configuración de red
Restablecer la configuración de red de Windows 11 es una medida de último recurso que resuelve los problemas de Wi-Fi causados por una configuración de red propensa a errores. El procedimiento reinstala todos los adaptadores de red y restaura otros componentes inalámbricos/alámbricos a su configuración original.
Sin embargo, es importante tener en cuenta que un restablecimiento de la configuración de red también elimina las redes inalámbricas y las contraseñas guardadas previamente. Si desea continuar:
Abra la aplicación Configuración y vaya a Red e Internet > Configuración de red avanzada. Seleccione Restablecimiento de red. Seleccione Restablecer ahora.
Windows 11 debería reiniciarse automáticamente después del procedimiento de reinicio. Si recupera el acceso a sus opciones Wi-Fi, únase a una red Wi-Fi para que su PC vuelva a estar en línea.
¿Qué más debe hacer?
Si ninguna de las soluciones anteriores ayuda a restaurar las opciones de Wi-Fi faltantes de Windows 11, continúe con la solución de problemas iniciando el sistema operativo en modo seguro. Si eso falla, haga una copia de seguridad de sus datos y restablezca su PC a los valores predeterminados de fábrica: el proceso revierte todas las configuraciones a sus valores predeterminados y resuelve problemas graves con las funcionalidades centrales del sistema.
Sin embargo, si un restablecimiento de fábrica tampoco soluciona los problemas faltantes de Wi-Fi, podría indicar un hardware de red inalámbrica defectuoso. Busque ayuda de un especialista en soporte de PC para diagnosticar el origen del problema.