Acceso de asistencia es la última incorporación al útil conjunto de funciones de accesibilidad de Apple. En este tutorial, le mostraremos cómo configurar, encender, usar, personalizar y salir del Acceso de asistencia en un iPhone o iPad con iOS 17 o iPadOS 17.
Nota: A partir de ahora, iOS 17 y iPadOS 17 solo están disponibles para desarrolladores. Pero puedes instalarlo en tu dispositivo usando nuestro sencillo tutorial.
Y en caso de que te lo estés preguntando, Assistive Access no está disponible en Mac con macOS Sonoma.
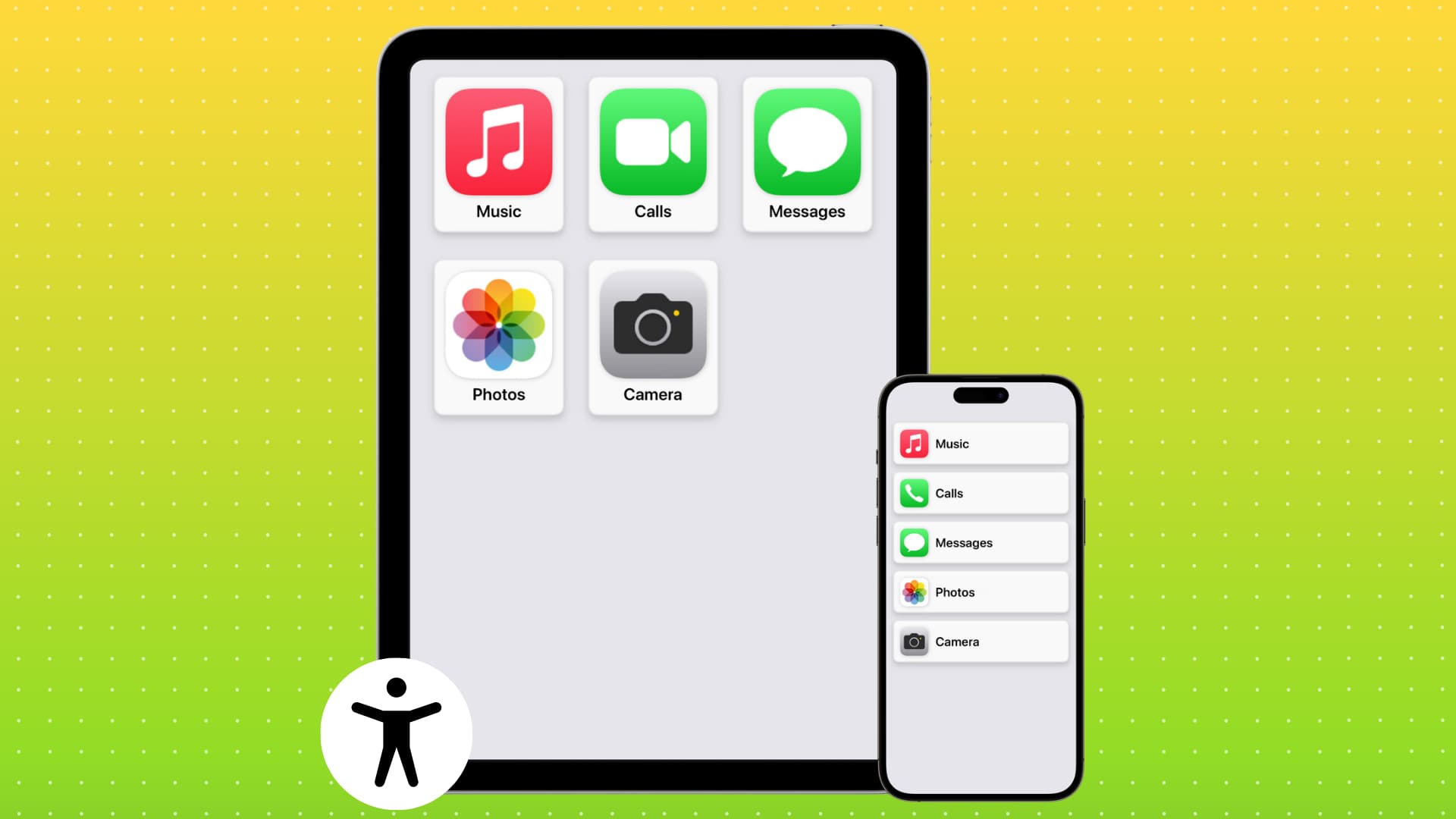 Uso del acceso asistido en iPhone y iPad: ocultar
Uso del acceso asistido en iPhone y iPad: ocultar
¿Qué es el Acceso asistido?
El Acceso asistido es una función de accesibilidad en iPhone y iPad con iOS 17 o iPadOS 17 que cambia la apariencia y la interfaz de usuario de su dispositivo mostrando solo aplicaciones esenciales y muy Pocas experiencias con el sistema operativo. Además, la aplicación añadida se puede destilar para hacer solo cosas específicas.
En otras palabras, usted (la persona que está configurando el iPhone o iPad para la persona con una discapacidad cognitiva) puede elegir qué aplicaciones mostrar durante el acceso de asistencia. También puede habilitar solo ciertos elementos de una aplicación. Por ejemplo, puede configurar la cámara solo para tomar selfies y no grabar videos o configurar la aplicación Música para mostrar solo las listas de reproducción seleccionadas.
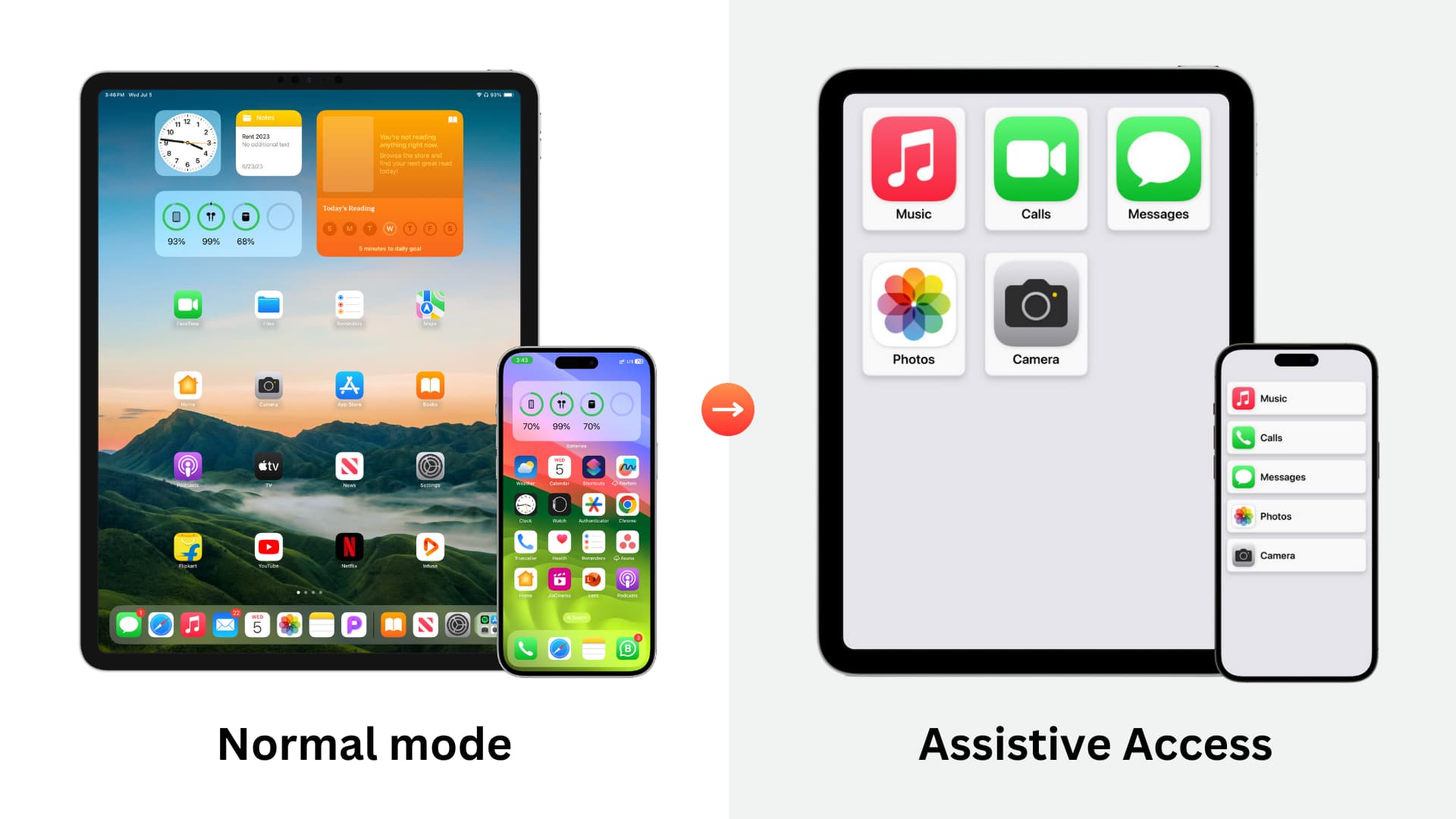
Las aplicaciones se rediseñaron para funcionar con menos funciones pero con una interfaz más grande. Esto facilita que las personas con discapacidades cognitivas vean e interactúen con su iPhone o iPad para las actividades más útiles, como hacer una llamada telefónica, escuchar música, tomar fotos y videos para capturar recuerdos, etc.
Por qué usa el acceso asistido
Con un montón de funciones y aplicaciones, tu iPhone o iPad es como una supercomputadora en tu palma. ¡Pero no todos necesitan tantas funciones!
A las personas con discapacidades cognitivas les puede resultar difícil usar sus iPhones y iPads con muchos íconos de aplicaciones, páginas de la pantalla de inicio, configuraciones, menús, submenús, notificaciones, alertas, barra de estado, Centro de control, Selector de aplicaciones y todo eso. Por lo tanto, Assistive Access reduce la mayoría de estos y ofrece una interfaz simplificada para usar aplicaciones importantes.
Según FCC,
“Discapacidades cognitivas” es un término que se refiere a una amplia gama de condiciones que incluyen discapacidad intelectual, trastornos del espectro autista, enfermedad mental grave y persistente, lesiones, accidentes cerebrovasculares, enfermedad de Alzheimer y otras demencias.
Estas personas pueden tener dificultades para usar iOS y iPadOS en su forma original, ya que una gran cantidad de opciones pueden confundirlos y dificultar la comunicación con su iPhone. o iPad una tarea extenuante.
Para abordar esto, Apple ha introducido Assistive Access que convierte la interfaz normal de iOS en un paquete súper simple con solo unas pocas aplicaciones seleccionadas.
Además, puedo también vea que este modo es útil para personas mayores como los abuelos que pueden no tener las condiciones de salud anteriores pero aún pueden beneficiarse de una interfaz de teléfono fácil de usar.
Antes de activar el Acceso asistido
Haga lo siguiente para asegurarse de que es más fácil configurar el Acceso asistido y no tiene que salir del proceso a la mitad para cambiar la configuración requerida. Además, estas recomendaciones también ayudarán a la persona que usará Acceso asistido en este iPhone y iPad.
Nota: También puede desactivar el código de acceso para que sea aún más fácil para la persona para entrar en su iPhone o iPad. Pero esto, obviamente, viene con inconvenientes de seguridad, ya que cualquiera puede entrar y usar su dispositivo.
Cómo activar y configurar el acceso asistido
1) Abrir la aplicación Configuración en un iPhone o iPad con iOS 17 o iPadOS 17.
2) Toca Accesibilidad.
3) Desplácese hacia abajo y toque Acceso de asistencia.

4) Toca Configurar Acceso asistido > Continuar.
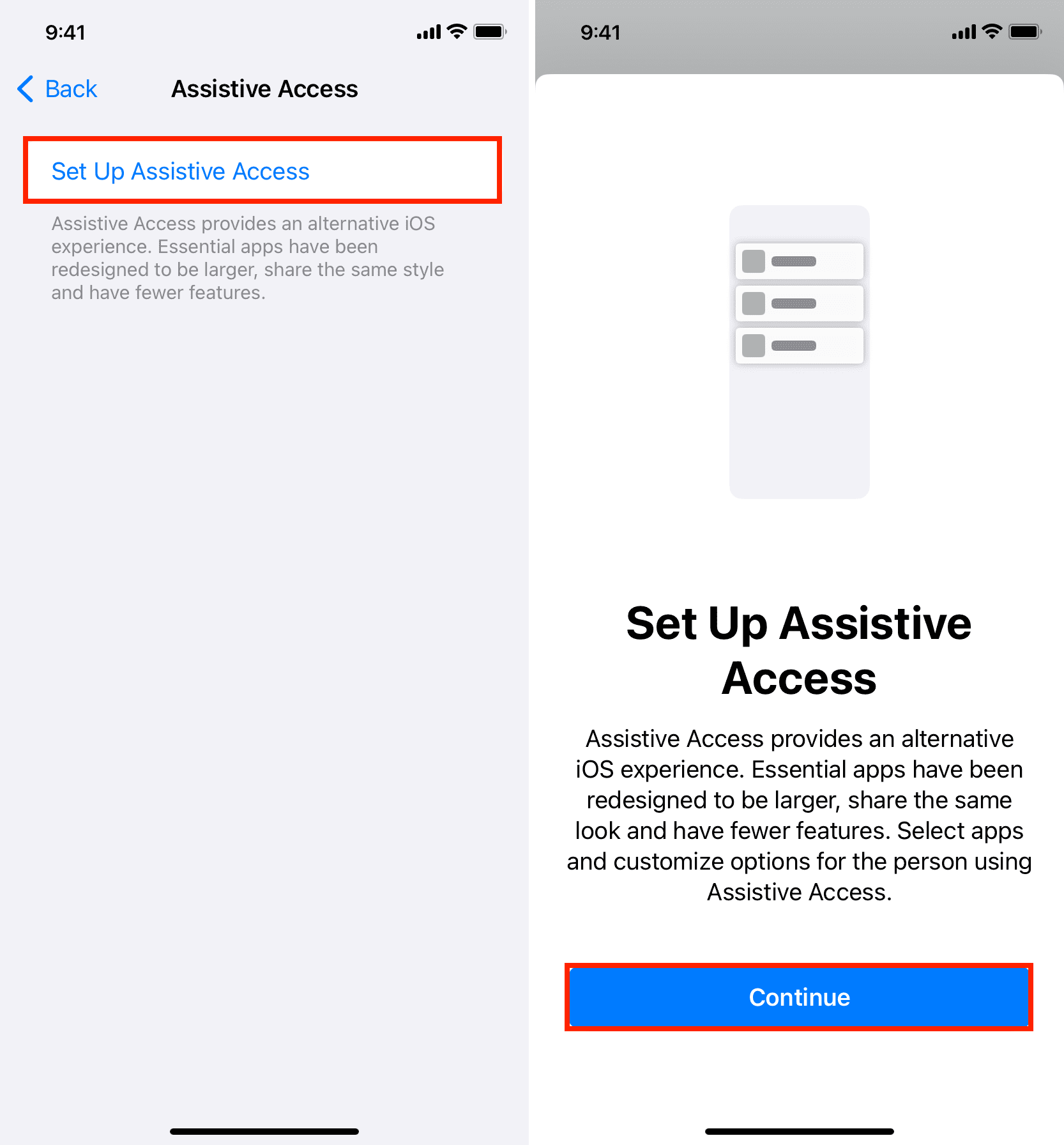
5) Apple recomienda tener el ID de Apple de la persona que usará este iPhone o iPad en Modo de acceso asistido. Si se agrega otra ID de Apple, puede tocar Cambiar ID de Apple y usar su ID de Apple en este dispositivo. Obtenga ayuda de este tutorial si es necesario: Cómo cerrar sesión en iCloud o ID de Apple y volver a iniciar sesión
6) Luego, elija la apariencia para la pantalla de inicio de acceso asistido y las aplicaciones optimizadas seleccionando la vista Cuadrículas o Filas. Después de eso, toca Continuar.
7) Ahora, accede a la pantalla para elegir aplicaciones que estarán disponibles durante Acceso asistido. En la parte superior, verá aplicaciones que están optimizadas para funcionar bien durante el Acceso asistido. A partir de ahora, es posible que encuentre principalmente aplicaciones de Apple aquí, pero los desarrolladores externos pueden apoyar esto experiencia en sus aplicaciones. Debajo, verá todas las demás aplicaciones que no están optimizadas para el Acceso asistido pero que aún se pueden agregar y usar durante el Acceso asistido.
Para comenzar, toque el botón verde más (+) para la primera aplicación que desea agregar a Acceso asistido. A los efectos de este tutorial, estoy seleccionando Mensajes.
8) Después de tocar el botón verde más, verá la pantalla para configurar los ajustes de esta aplicación. En el caso de Mensajes, puede decidir si desea permitir mensajes de texto solo de contactos, personas seleccionadas o todos. Del mismo modo, puede optar por activar la capacidad de escuchar mensajes y detalles de conversaciones.
Después de personalizar, toque Continuar.
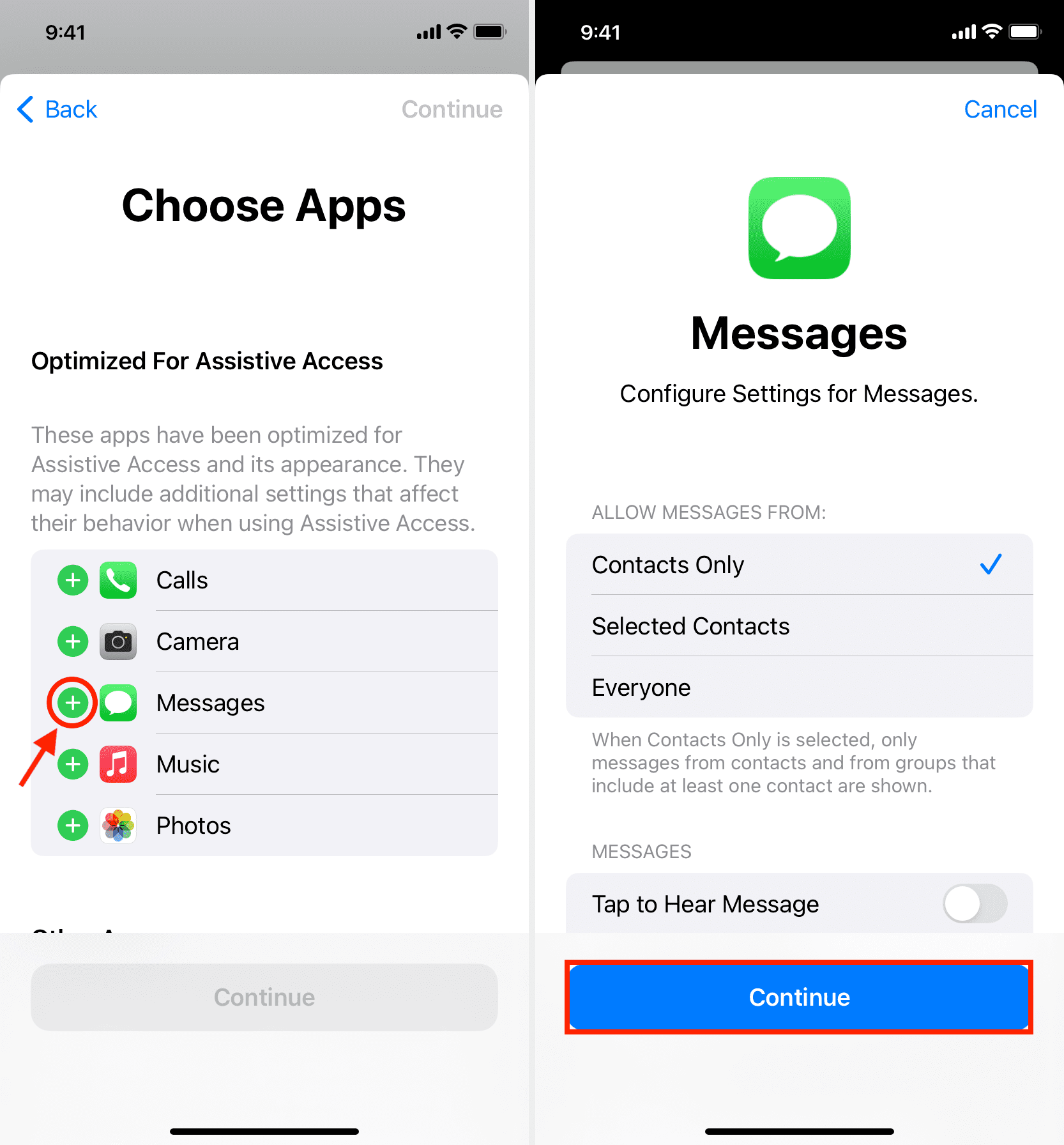
9 ) Siga los pasos 7 y 8 para agregar más aplicaciones. Para cada aplicación que agregue, puede configurar sus ajustes.
Consejo: El objetivo principal de usar Acceso asistido es simplificar las cosas y facilitar el uso del iPhone o iPad. Por lo tanto, trate de no agregar demasiadas aplicaciones y habilite todas sus funciones. Cíñete a agregar solo las cosas que el usuario realmente necesitará.
10) Una vez que hayas agregado las aplicaciones necesarias para el Acceso asistido, toca Continuar.
11) Revise los datos de”Cosas que debe saber”y transmítaselo a la persona que usará este iPhone o iPad con Acceso asistido. Por ejemplo, dígales que pueden hacer triple clic en el botón lateral del iPhone para acceder a las llamadas de emergencia. Después de eso, toque Continuar.
12) A continuación, asegúrese de que la persona que usará este dispositivo conozca su código de acceso (si está configurado) y que su Se agrega Face ID. Después de eso, toca Continuar.
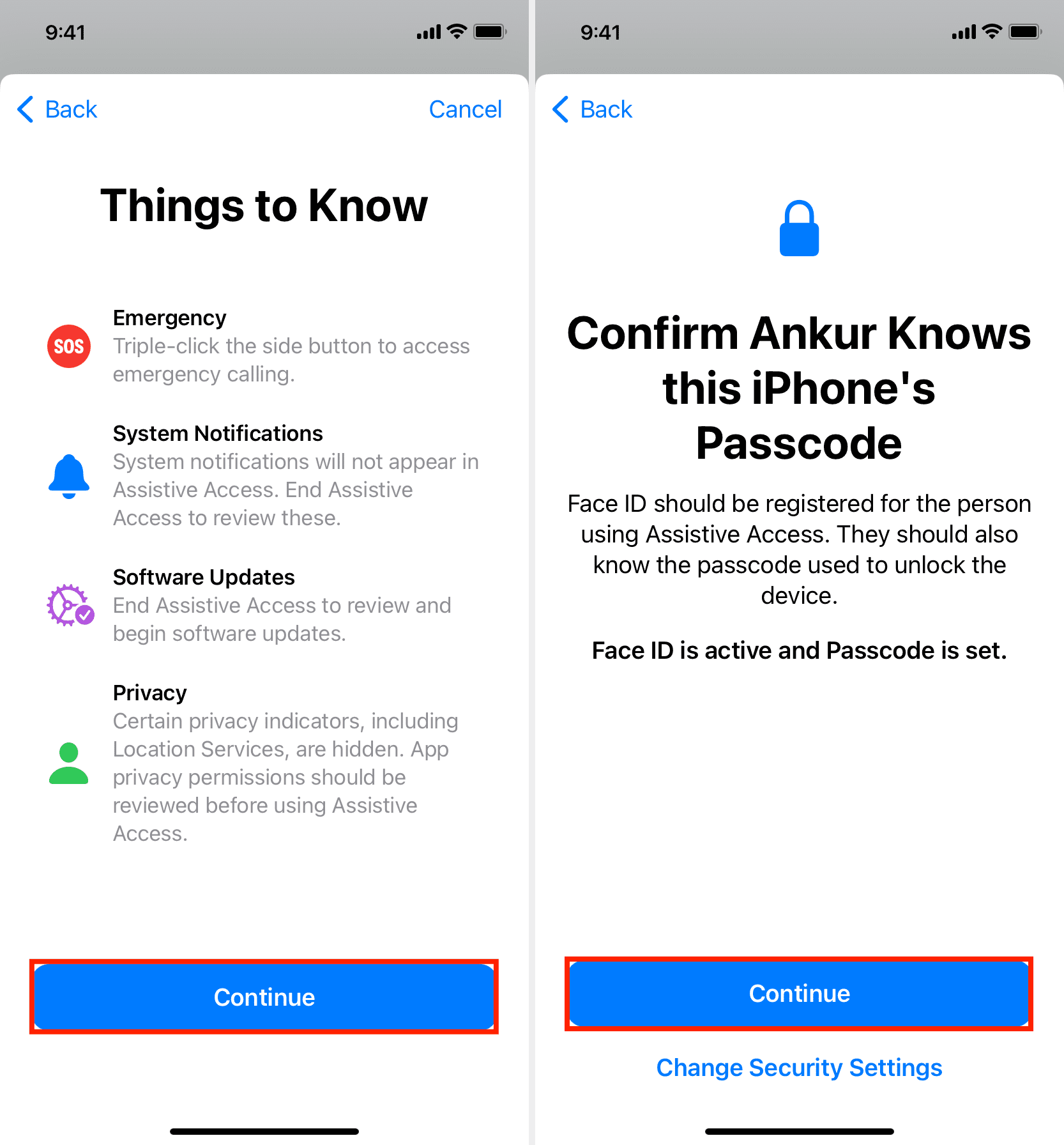
13) Ahora, establezca el código de acceso de Assistive Access. Puede ser diferente del código de acceso principal del iPhone o iPad. En la siguiente pantalla, también puede ingresar la ID de Apple y su contraseña para que sea más fácil restablecer su contraseña de acceso de asistencia en caso de que la olvide.
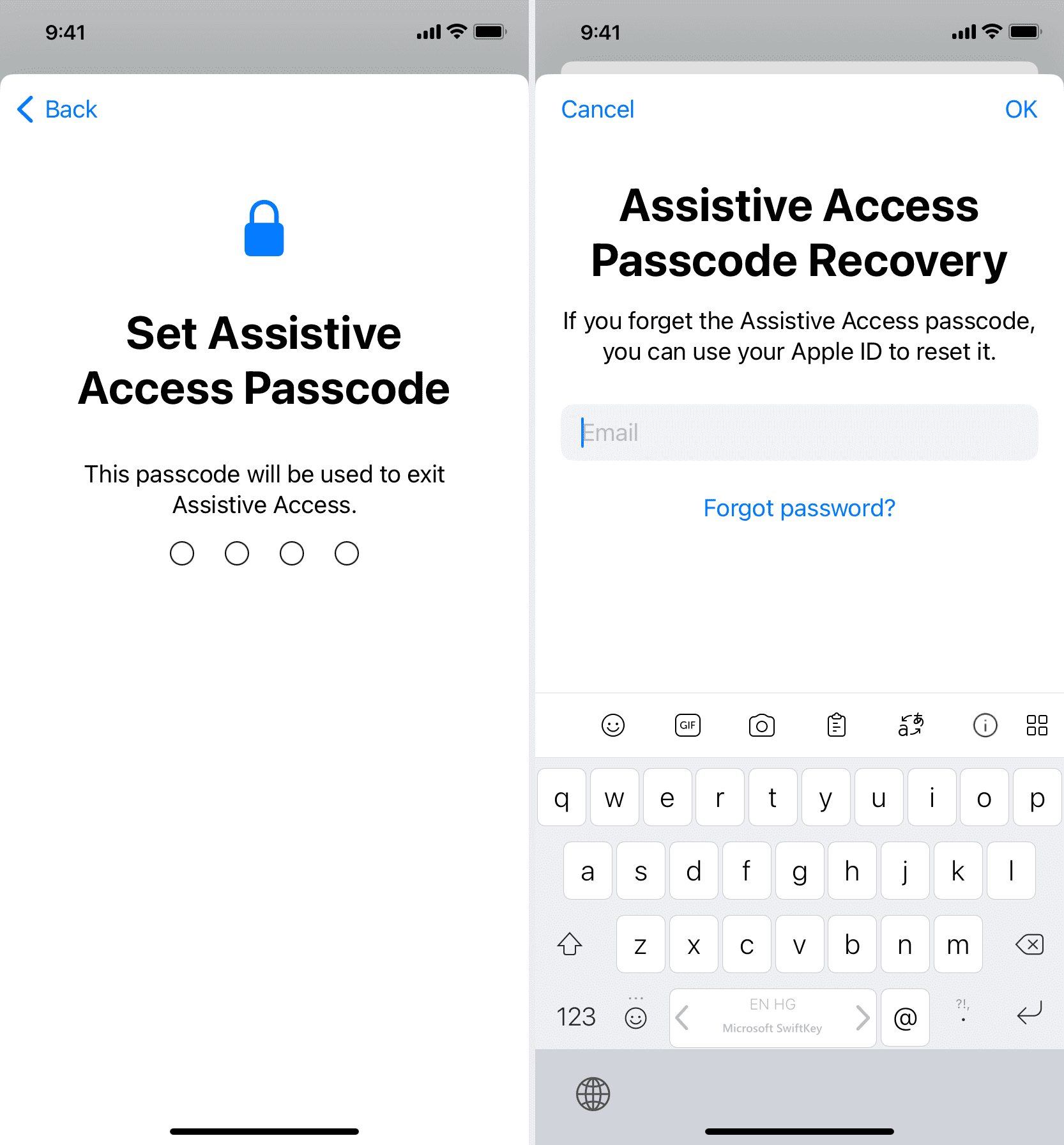
14) Toque Continúe una vez más.
15) Finalmente, toque Ingresar acceso asistido ahora e ingrese el código de acceso asistido que configuró anteriormente en paso 13.
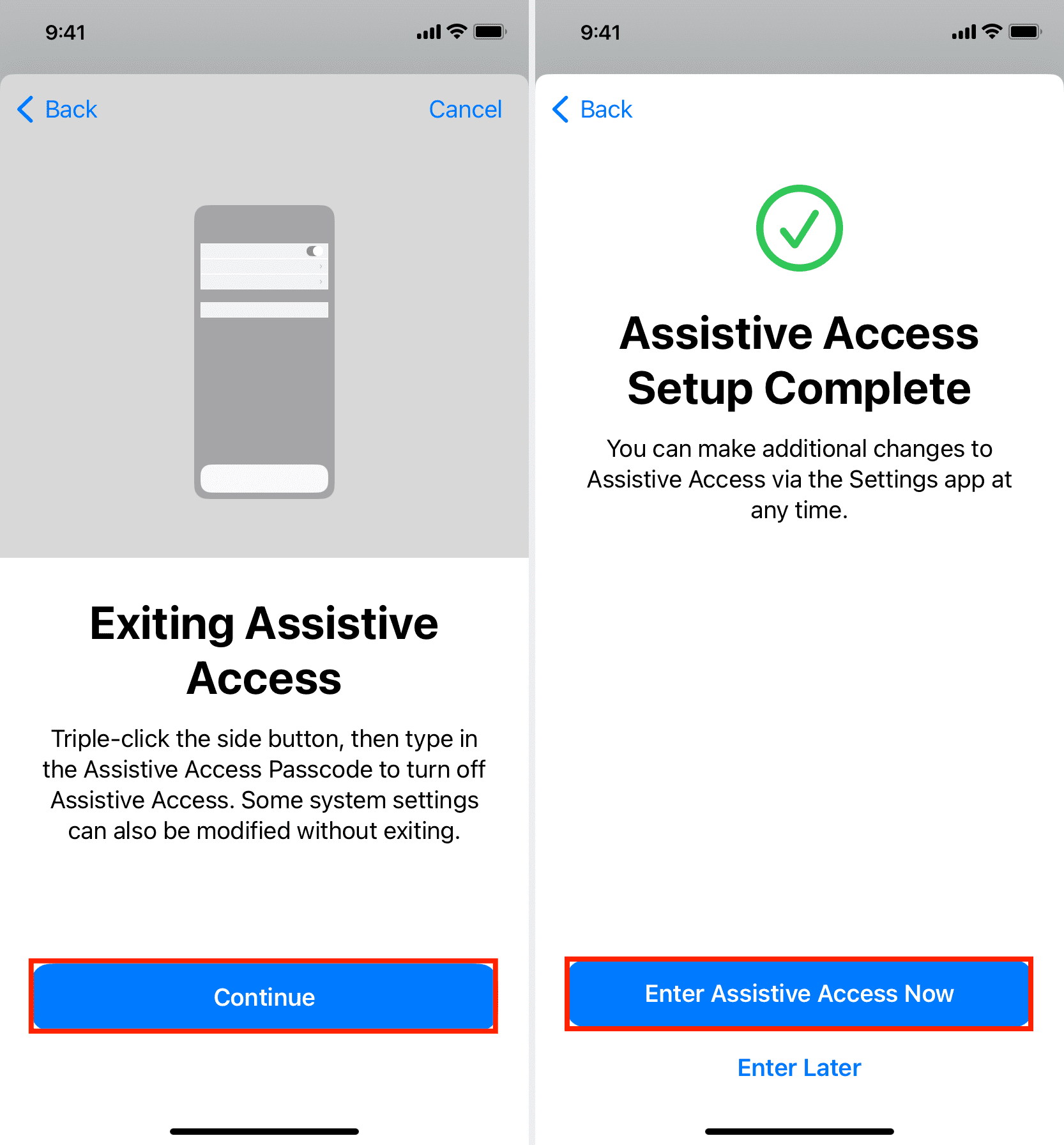
Su iPhone o iPad mostrará una pantalla negra con el texto”Ingresando al acceso de asistencia”. En unos segundos, verá su iPhone o iPad en modo de Acceso asistido.
Uso del Acceso asistido
Una vez que ingrese al Acceso asistido, notará que todo el sistema operativo (iOS o iPadOS) se ha simplificado en una interfaz básica y fácil de usar. Tendrá solo las aplicaciones que agregó al configurar el Acceso asistido.
Para usar una aplicación, simplemente toque su icono.
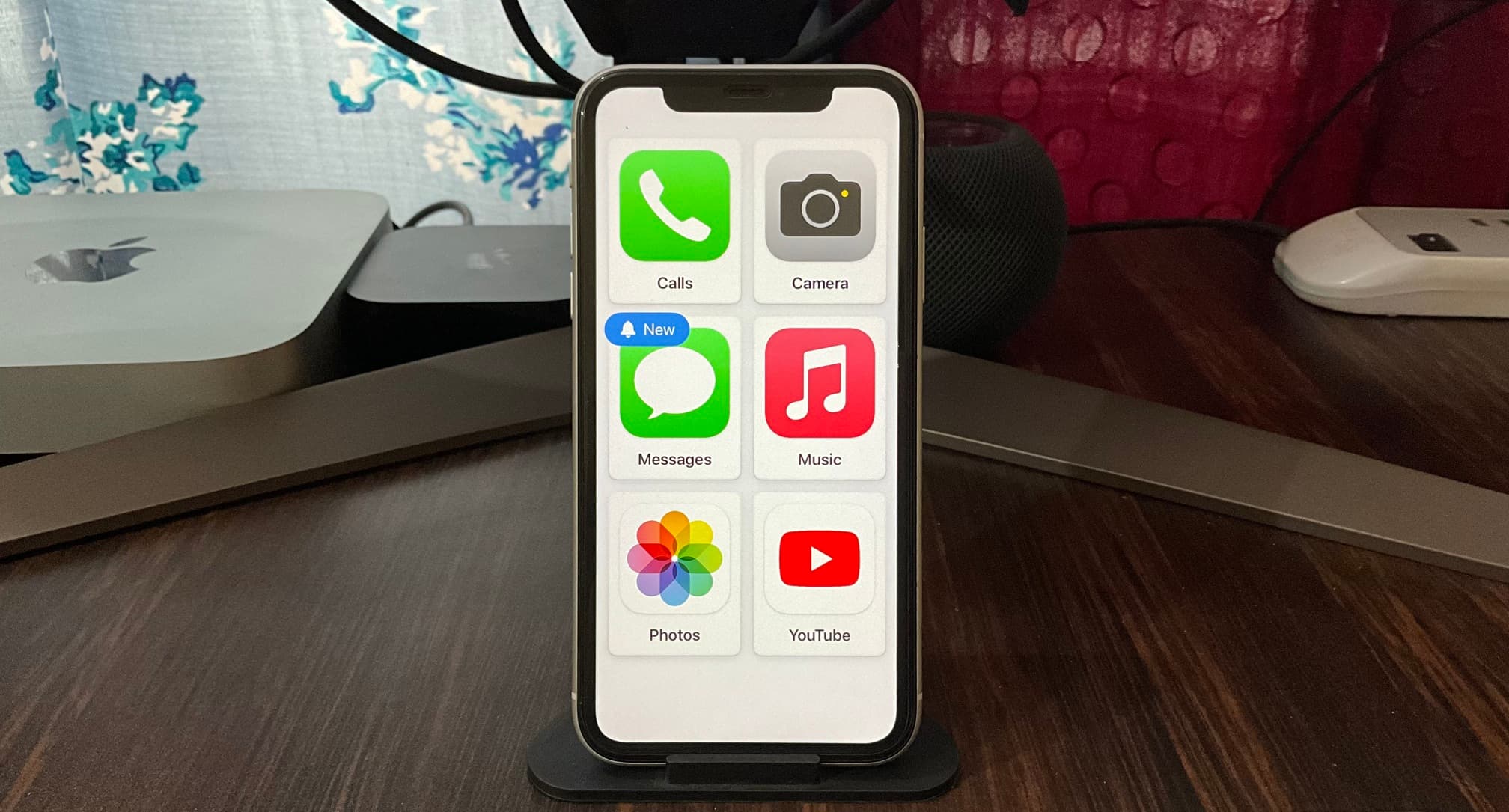
Notará botones de acción sencillos y un gran
Por ejemplo, si abre Mensajes y entra en una conversación, verá un cuadro grande para ingresar texto. Y después de tocarlo, hay botones ampliados para ingresar un emoji, grabar un video selfie o usar el teclado estándar. Una vez que se haya redactado el mensaje, simplemente toque el enorme botón Enviar.
Del mismo modo, la aplicación Música muestra canciones con un portada grande del álbum, y al tocar uno comienza a reproducirlo. No hay una pantalla de reproducción actual, pero tiene un enorme botón Reproducir/Pausar.
Uso de aplicaciones no optimizadas
Si un La aplicación no está optimizada para el Acceso asistido, aún funciona y aparece normalmente como lo haría, pero en una ventana más pequeña para acomodar el botón Atrás. Por ejemplo, así es como se ve la aplicación de YouTube. El botón Atrás estará visible incluso en el modo de pantalla completa.
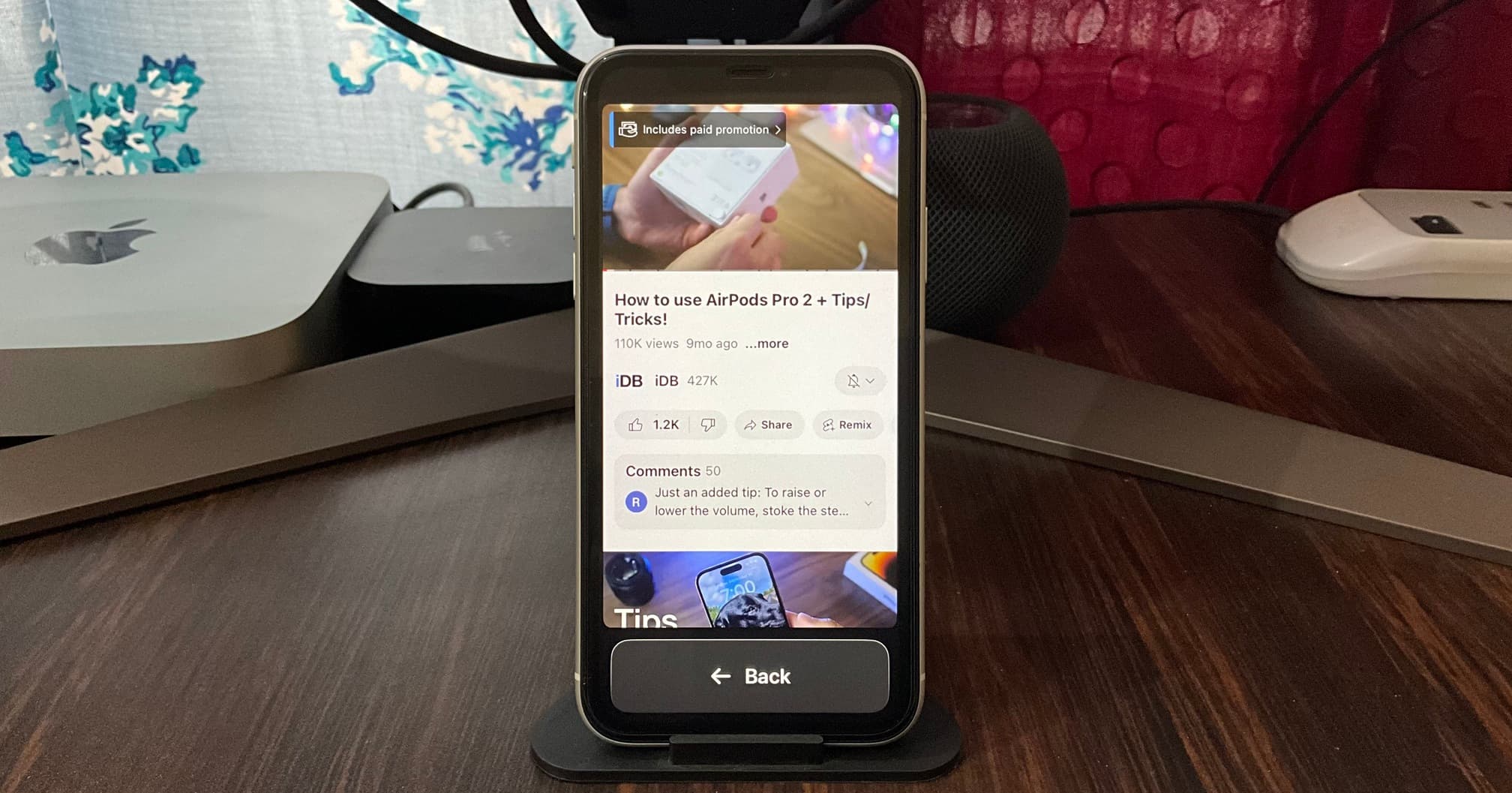 Ver YouTube en el modo de acceso asistido en iPhone.
Ver YouTube en el modo de acceso asistido en iPhone.
Nuevos textos
Cuando hay un mensaje nuevo o no leído, el La palabra Nuevo con un icono de campana aparece en el icono de la aplicación Mensajes, así como en la pantalla de bloqueo.
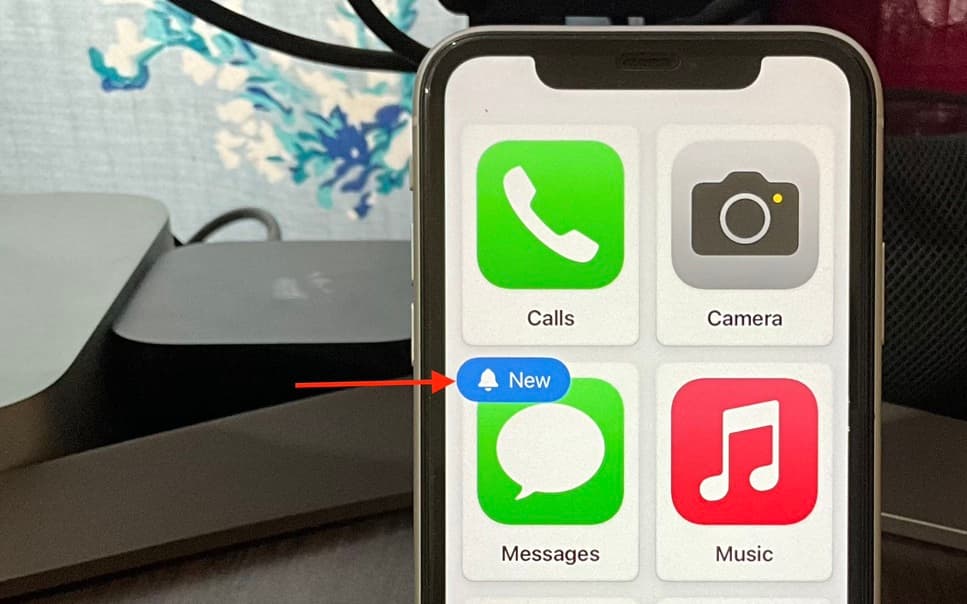
Bloquea tu iPhone o iPad
Durante el acceso asistido, puede presionar el botón lateral derecho del iPhone o el botón superior del iPad para bloquearlo.
Desbloquee su iPhone o iPad
Simplemente toca la pantalla una vez o presiona el botón lateral del iPhone o el botón superior del iPad y tu dispositivo debería desbloquearse con Face ID. A continuación, toca el botón grande Abrir.
Si, por alguna razón, Face ID no funciona, toca el botón Abrir e ingresa al iPhone o el código de acceso numérico del iPad (no el código de acceso de Acceso asistido).
-Acceso-tocando-Abrir.jpg”width=”2016″height=”1095″>
Ver la hora actual
La barra de estado superior familiar está ausente cuando su iPhone o iPad está en Modo de acceso asistido. Por lo tanto, para saber la hora, primero bloquee el dispositivo. Después de eso, despiértelo con un toque y verá la hora actual en la pantalla de bloqueo.
Cambiar la configuración básica de Acceso asistido
Se pueden cambiar algunas configuraciones rápidas sin salir de Asistencia Modo de acceso.
1) Presione tres veces el botón lateral del iPhone o el botón superior del iPad.
2) Toque Configuración.
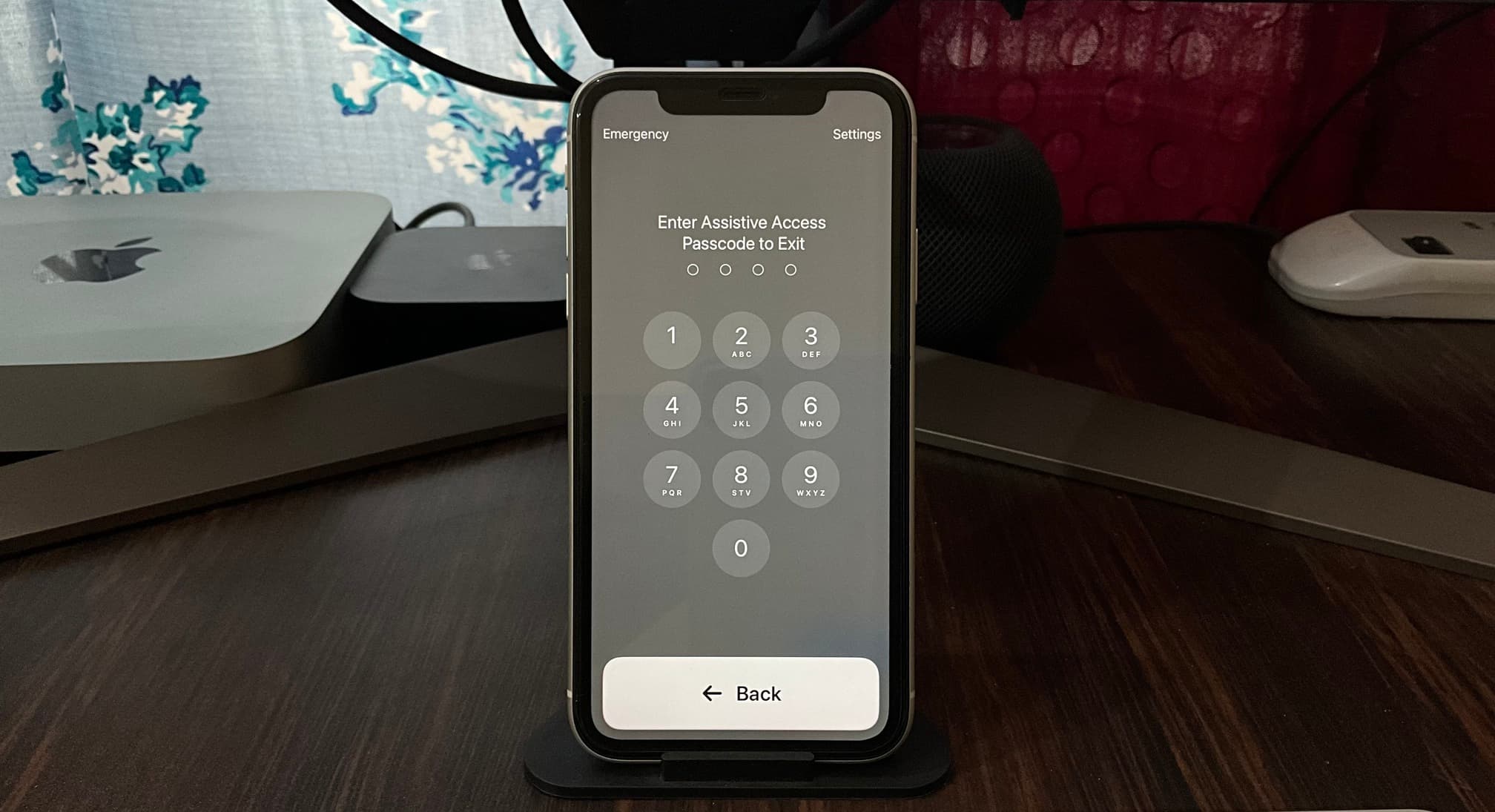
3) Desde aquí, puede:
Activar o desactivar el modo avión Cambiar al modo oscuro Habilitar Texto en negrita para que el texto sea aún más fácil de ver Cambiar el volumen Ajustar el brillo Y ajustar el tamaño del texto
Después de hacer los ajustes, toca el botón Atrás para volver a la pantalla de inicio de Acceso de asistencia. p> 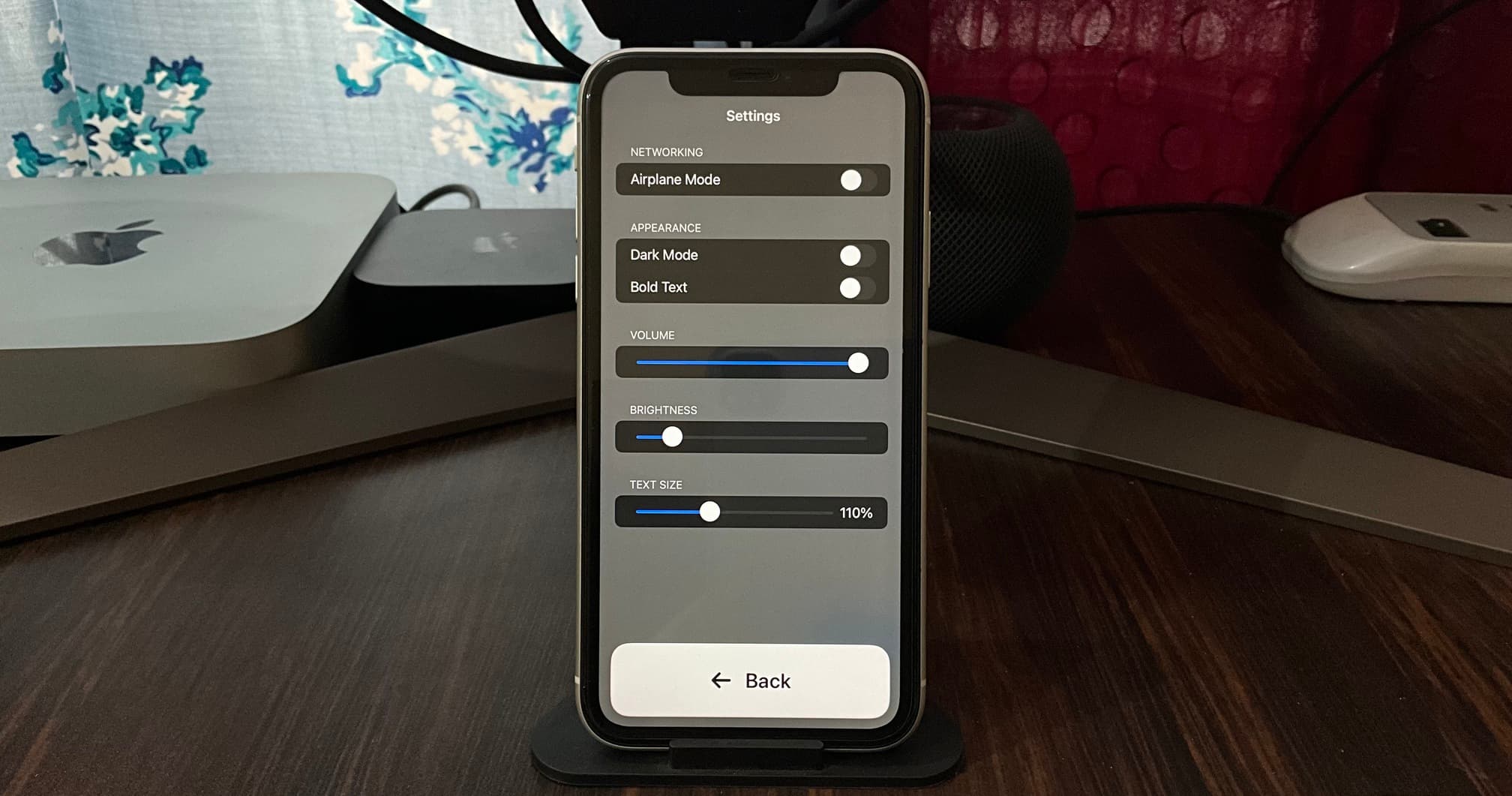
Acceda a las opciones de emergencia durante el Acceso asistido
Presione tres veces el botón lateral del iPhone o el botón superior del iPad. A continuación, toque Emergencia, y desde aquí, puede usar el teclado y el botón de llamada o toque Identificación médica para acceder a la información de salud de ese usuario.
Salir del Acceso asistido mode
Tendrá que salir del modo de Acceso asistido para ver el porcentaje de batería (hasta que lo agregue, se explica a continuación), actualizar el software, agregar más aplicaciones a Acceso asistido, ajustar las opciones para las aplicaciones existentes agregadas acceder al Acceso asistido, o simplemente usar su iPhone o iPad en su forma original.
Para salir del Acceso asistido:
1) Presione tres veces el lado del iPhone o el botón superior del iPad.
2) Ingrese el código de acceso de asistencia de cuatro dígitos (no el código de acceso del dispositivo iPhone o iPad). En unos segundos, su dispositivo saldrá del Acceso asistido y mostrará la pantalla de bloqueo estándar.
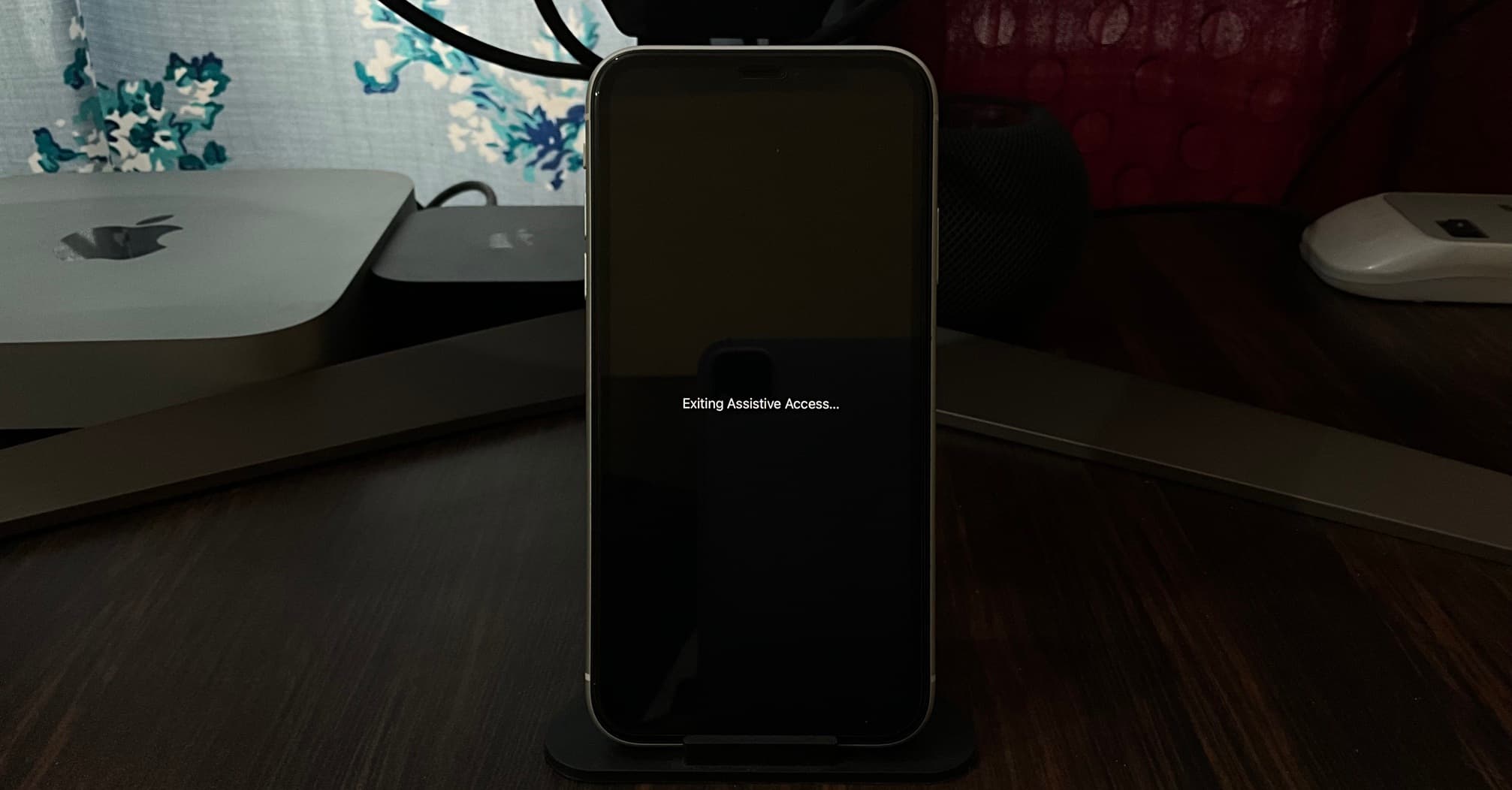
Agregar o eliminar aplicaciones y cambiar la configuración
Después de salir del modo Acceso asistido, abra Configuración app en su iPhone o iPad y vaya a Accesibilidad > Acceso de asistencia.

Desde aquí, puede:
Iniciar Acceso asistido una vez más. Personalice las opciones para las aplicaciones añadidas. Toca Administrar aplicaciones para agregar más aplicaciones al Acceso de asistencia o eliminar las existentes. Ajusta otras configuraciones. Cambie la pantalla de inicio y el estilo de las opciones de la aplicación (Filas o Cuadrículas). Agregar fondo de pantalla de bloqueo de pantalla. Muestre el icono de batería del iPhone o iPad en la pantalla de inicio de Acceso asistido. Toca Opciones de Siri y permite a Siri durante el Acceso asistido. Y, por último, toque Configuración de contraseña para cambiar la contraseña de acceso de asistencia.
Uso de Siri durante el Acceso asistido
Primero, active Siri yendo a Configuración > Accesibilidad > Acceso asistido > Opciones de Siri. Desde aquí, Permitir Siri y elige cómo deseas invocarlo.
Después de eso, cuando tu dispositivo esté en modo Acceso asistido, Siri se puede activar al presionar el botón botón lateral/superior y/o decir Hey Siri.
Sorprendentemente, incluso después de activar Siri durante el Acceso asistido en mi iPhone y iPad, se negó a entender mi comando o dar alguna respuesta. Puede deberse a un error.
¿Ve una pantalla blanca vacía durante el Acceso asistido?
Es posible que vea una pantalla de inicio blanca vacía durante el Acceso asistido después de modificar su configuración o entrar y salir de ella varias veces.
Para solucionar esto, salga del Acceso de asistencia y reinicie su iPhone o iPad. Después de eso, vuelva a ingresar al Acceso asistido y ya no debería mostrar la pantalla de inicio vacía.
Si este comportamiento extraño continúa, salga del Acceso asistido y entre a la pantalla de inicio normal de su iPhone o iPad. Desde aquí, vaya a Configuración > General> Actualización de software y obtenga la última versión de iOS o iPadOS para su dispositivo.
Pantalla blanca vacía durante el Acceso asistido.
Evitar que el Acceso asistido se bloquee automáticamente o se bloquee demasiado pronto
El Acceso asistido se bloqueará después de la inactividad. También noté que se bloqueaba automáticamente cuando estaba viendo YouTube en el modo Acceso asistido.
El período después del cual el Acceso asistido se bloqueará automáticamente es el mismo que la configuración de Bloqueo automático de ese iPhone y iPad cuando está no en el modo de acceso asistido. Por lo tanto, si no desea que la pantalla de Acceso asistido se bloquee automáticamente o desea extender su tiempo de bloqueo automático, aquí le indicamos cómo hacerlo:
1) Salga del Acceso asistido.
2) Ve dentro de tu iPhone o iPad y toca Configuración > Pantalla y brillo.
3) Pulse Bloqueo automático.
4) Establézcalo en Nunca o elija una duración más larga. El máximo que puede usar en el iPhone es de 5 minutos y en el iPad de 15 minutos.
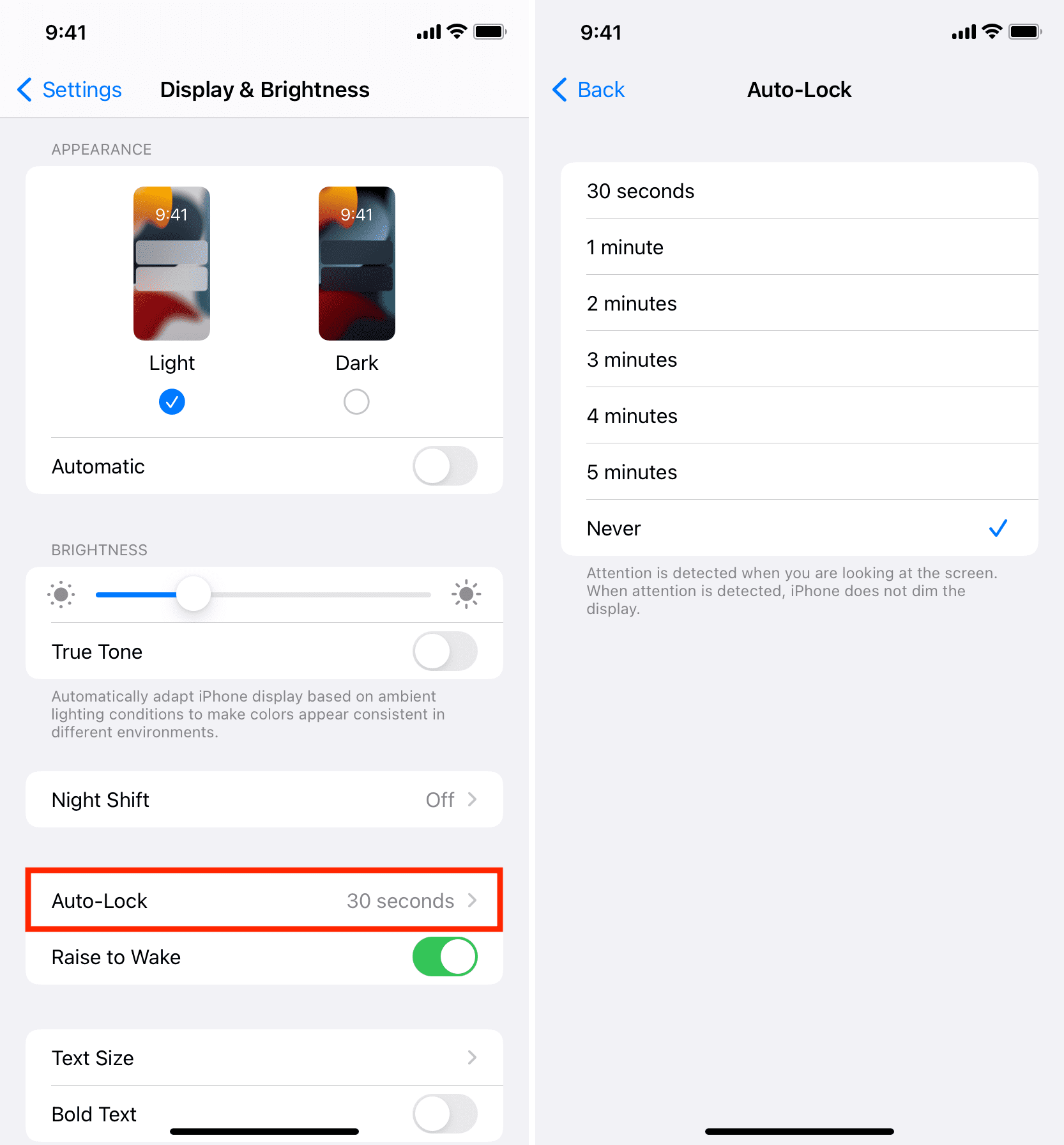
Otros consejos de accesibilidad:

