Tu iPhone tiene una función de seguridad que facilita llamar al 911 en los EE. UU. y a otros servicios de emergencia en el extranjero. En lugar de buscar a tientas el marcador de tu iPhone, puedes llamar a alguien para pedir ayuda de varias maneras, con o sin tus manos.
Emergency SOS existe desde iOS 11, pero ha sufrido algunos cambios, incluidas nuevas funciones. disponible solo para modelos específicos de iPhone. Las siguientes opciones se muestran en iOS 16.0 y posteriores para iPhone 8 y posteriores. Estas son algunas notas rápidas antes de continuar:
Si los Servicios de ubicación están desactivados en su iPhone, Emergency SOS lo activará temporalmente durante y después de una llamada de emergencia. Sin embargo, es mejor mantenerlo encendido; vaya a Configuración-> Privacidad y seguridad-> Servicios de ubicación-> Servicios del sistema, luego active”Llamadas de emergencia y SOS”. Si no está conectado a la red celular de su proveedor o Llamadas Wi-Fi a través de una conexión a Internet, aún puede hacer llamadas de emergencia si ve SOS o Solo SOS en su barra de estado. Necesitará una eSIM o una tarjeta SIM para la mayoría de las opciones de llamadas automáticas a continuación.
1. Llame a través del control deslizante SOS de emergencia
De forma predeterminada, verá el control deslizante Llamada de emergencia cada vez que mantenga presionados los botones laterales y de volumen para acceder al menú de apagado. Para hacer una llamada de emergencia, desliza el botón SOS hacia el otro lado.
Durante la llamada, la información de su ubicación se comparte con la llamada centro si es compatible en su área. Cuando finaliza la llamada, tu iPhone envía a tu contacto de emergencia o contactos un mensaje de texto con tu ubicación actual (ver más abajo).
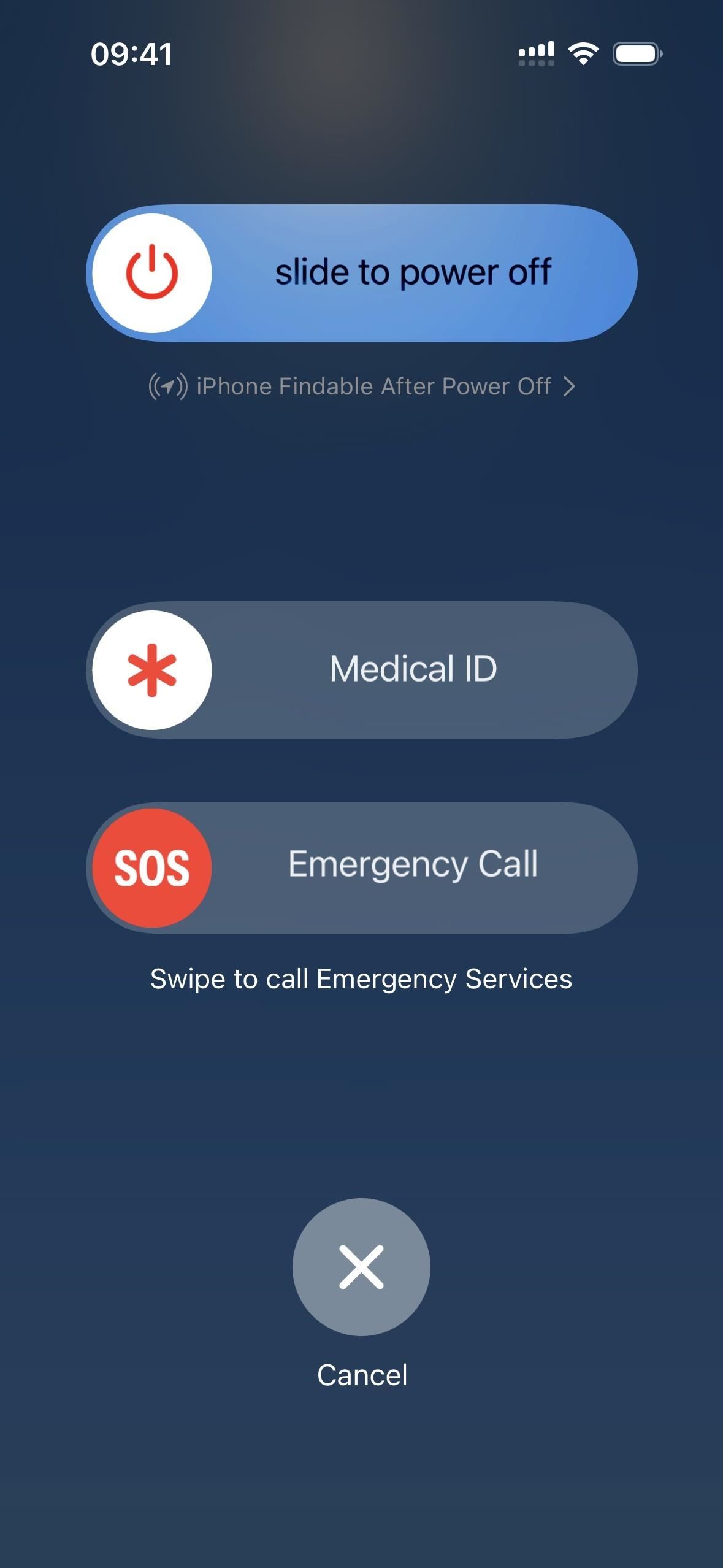
2. Llamada con espera y liberación
Vaya a Configuración-> Emergencia SOS, y encontrará la opción”Llamada con espera y liberación”en iOS 16.3 y versiones posteriores o”Llamada con espera”en versiones anteriores.
Cuando está activado, puede mantener presionados continuamente los botones laterales y de volumen al mismo tiempo. Aparecerá una cuenta atrás en tu pantalla, acompañada de un sonido de alarma, con instrucciones para mantener pulsados los botones para llamar a los servicios de emergencia. Cuando finalice la cuenta regresiva, suelte los botones para realizar la llamada.
Durante la llamada, la información de su ubicación se comparte con el centro de llamadas si es compatible en su área. Cuando finaliza la llamada, su iPhone envía a su contacto de emergencia o contactos un mensaje de texto con su ubicación actual (ver más abajo).
Para cancelar, suelte los botones antes de que finalice la cuenta regresiva.
3. Llamar con 5 pulsaciones de botón
Vaya a Configuración-> Emergencia SOS, y encontrará la opción”Llamar con 5 pulsaciones de botón”en iOS 16.3 y versiones posteriores o”Llamar con 5 pulsaciones”en versiones anteriores.
Cuando está activado, puede hacer clic en el botón lateral cinco veces seguidas para iniciar la llamada. Aparecerá una cuenta regresiva en su pantalla, acompañada de un sonido de alarma. Cuando finalice la cuenta atrás, suelta los botones para realizar la llamada. También puede deslizar el botón SOS en el control deslizante Llamada de emergencia hacia el otro lado si desea que la llamada se conecte antes.
Durante la llamada, la información de su ubicación se comparte con el centro de llamadas si es compatible en su área. Cuando finaliza la llamada, su iPhone envía a su contacto de emergencia o contactos un mensaje de texto con su ubicación actual (consulte a continuación).
Para cancelar, toque el botón de detener (X) antes de que finalice la cuenta regresiva.
4. Llamar en silencio
Cuando”Llamar con espera y soltar”y/o”Llamar con 5 pulsaciones de botón”está habilitado en Configuración-> Emergencia SOS, aparece una nueva opción de”Llamar en silencio”en iOS 16.3 y versiones posteriores. Se llamaba”Sonido de cuenta regresiva”en versiones anteriores y hacía lo contrario de”Llamar en silencio”.
Cuando está activado, los destellos, los sonidos de alarma y el audio de VoiceOver se desactivarán al usar”Llamar con espera y Release”o”Llamar con 5 pulsaciones de botón”para llamar a los servicios de emergencia.
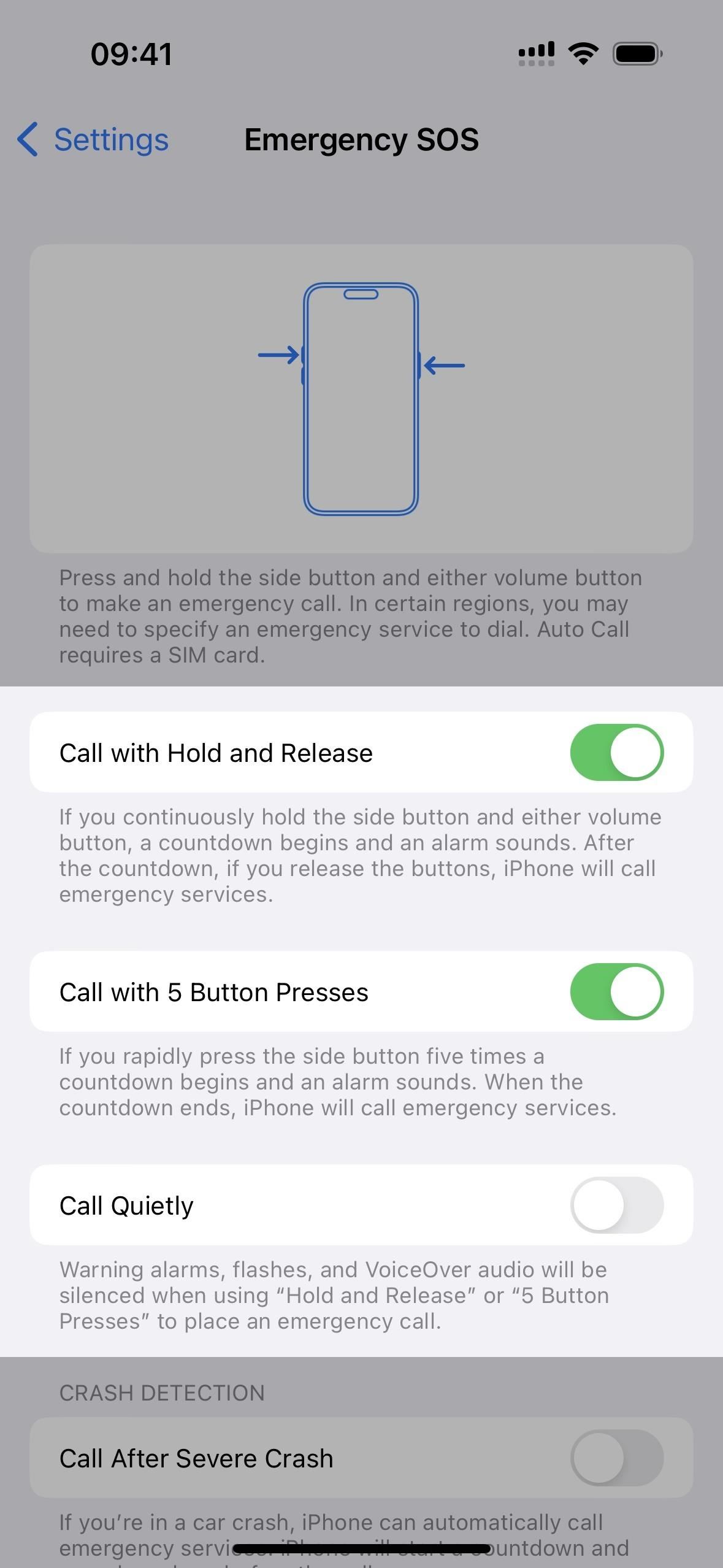
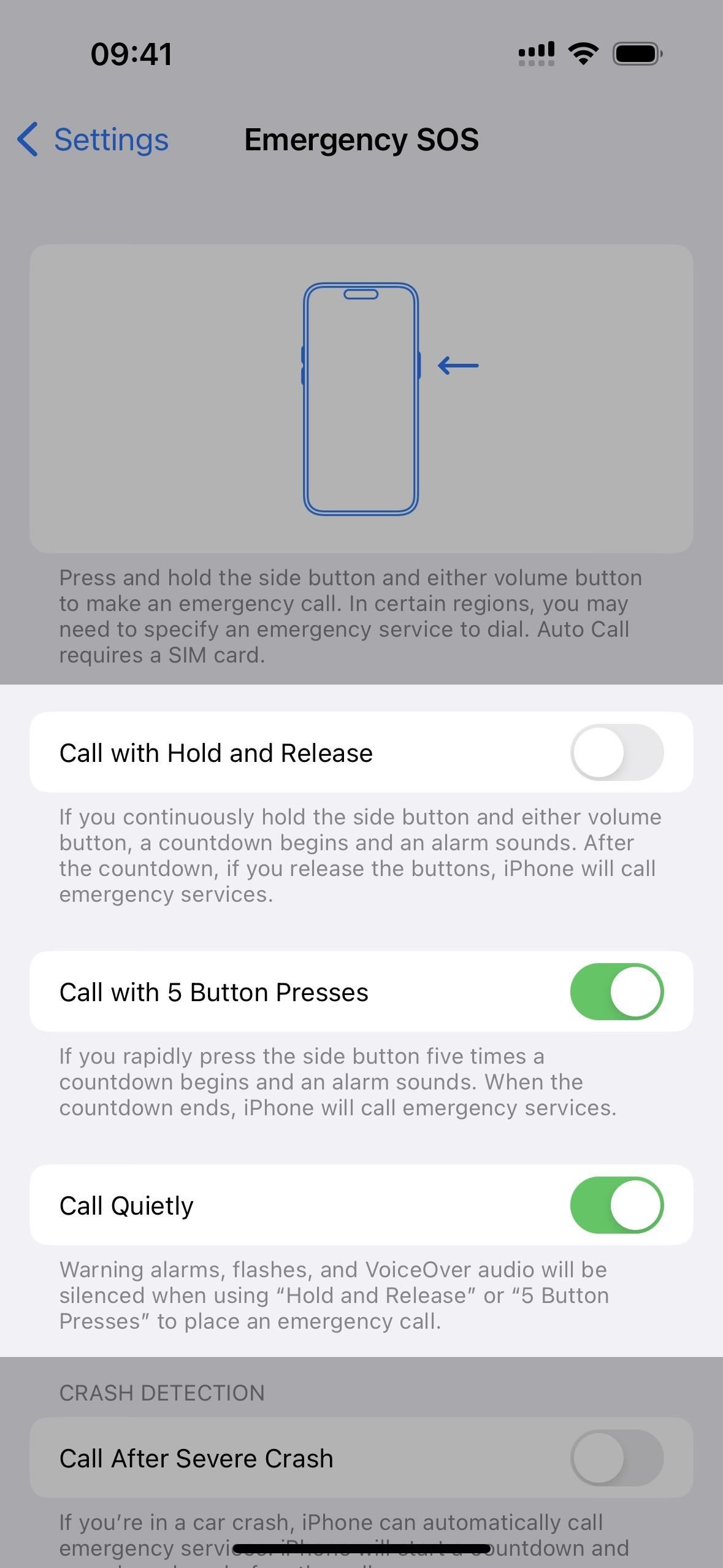
5. Llamar después de un accidente grave
De vuelta en Configuración-> SOS de emergencia, solo encontrará la opción”Llamar después de un accidente grave”en los modelos de iPhone 14, 14 Plus, 14 Pro y 14 Pro Max. Estos modelos tienen un acelerómetro de doble núcleo que puede detectar mediciones de fuerza G de hasta 256 fuerzas G, así como un giroscopio de alto rango dinámico que ayuda a reconocer los impactos de los vehículos.
Cuando está activado, tu iPhone llamará al 911 automáticamente cuando su función de detección de choques detecte que ha tenido un accidente automovilístico importante.
Apple afirma que”la detección de choques está diseñada para detectar choques automovilísticos graves, como impactos frontales, laterales”. impactos, colisiones traseras y vuelcos, que involucran sedanes, minivans, SUV, camionetas y otros automóviles de pasajeros. Cuando se detecta un accidente automovilístico grave, su iPhone o Apple Watch* hace sonar una alarma y muestra una alerta”.
La alerta en pantalla dice:”Parece que ha tenido un accidente. El iPhone activará el SOS de emergencia si no responde”. Los fuertes sonidos de gritos te ayudarán a notar la alerta. Luego puede cancelar la llamada, llamar inmediatamente a través del control deslizante Llamar a emergencias o esperar 10 segundos para que su iPhone llame al 911 automáticamente.
Para obtener más información sobre la detección de fallas en iPhone y Apple Watch, visite sitio web de Apple.
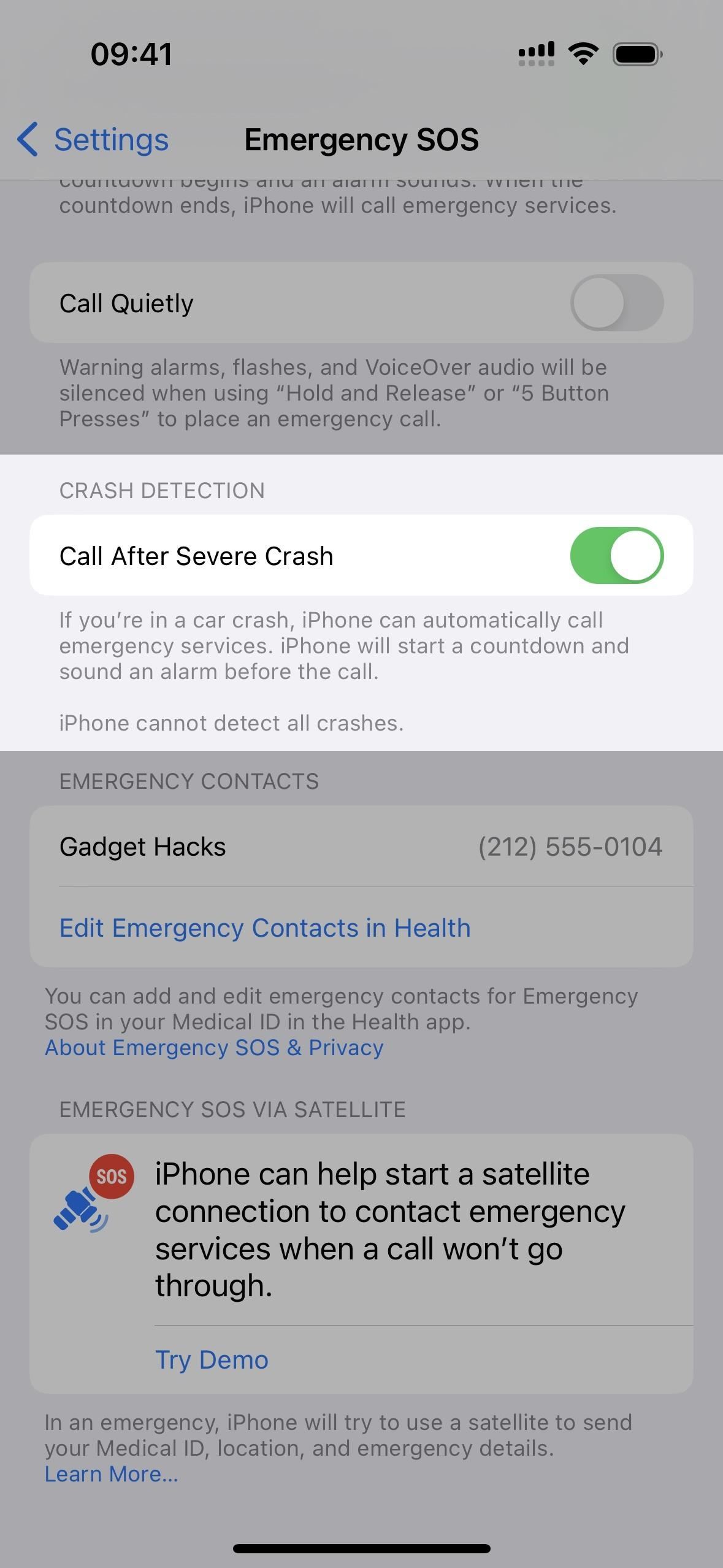
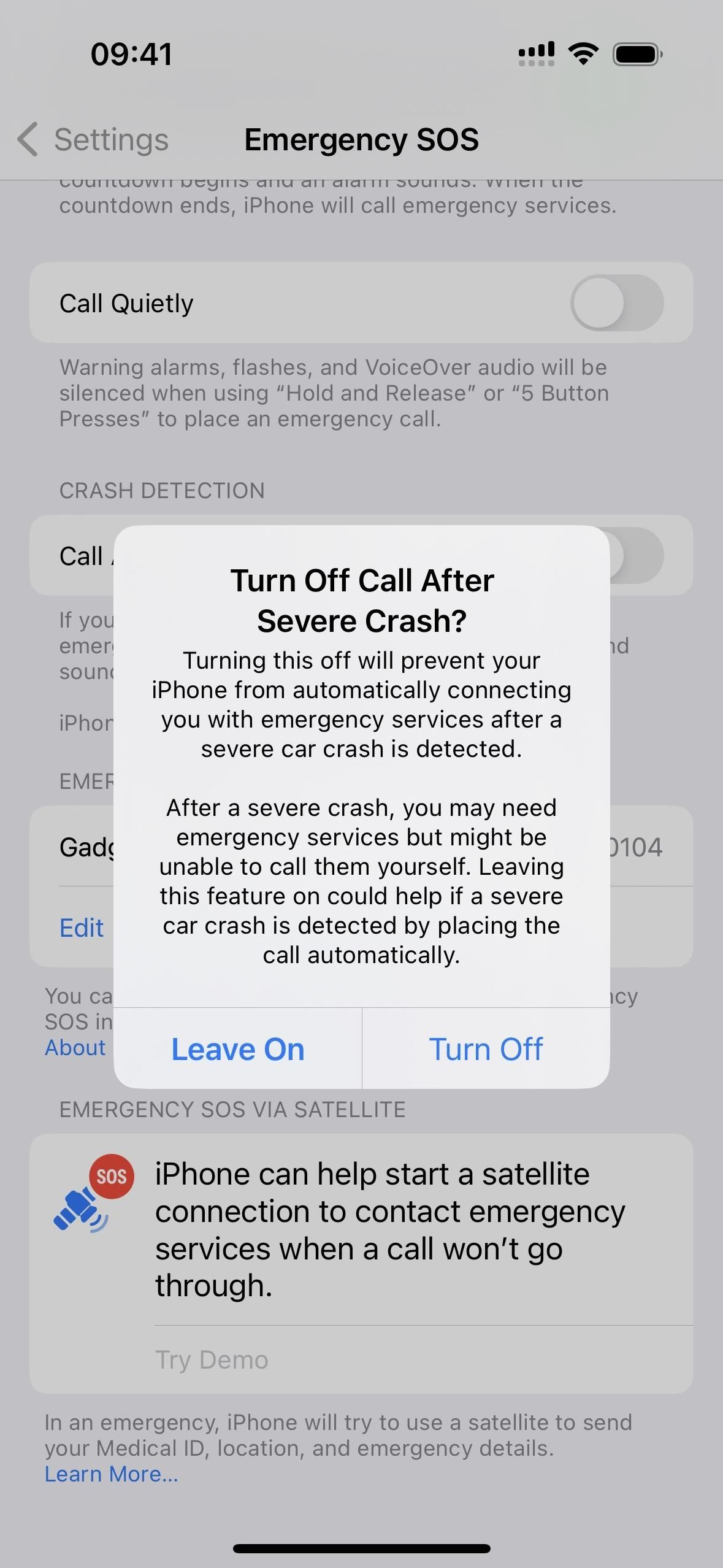
*Solo Apple Watch Series 8, SE (2.ª generación) y Ultra con la última versión de watchOS funcionarán con Crash Detection.
6. Usa Emergencia SOS vía Satélite
También exclusivo de los modelos de la serie iPhone 14 es Emergencia SOS vía Satélite. Este servicio puede ayudarlo a enviar mensajes de texto a los servicios de emergencia cuando no tiene cobertura celular o Wi-Fi. Según Apple:
Emergency SOS vía satélite puede ayudarlo a conectarse con los servicios de emergencia en circunstancias excepcionales cuando no hay otros medios disponibles para comunicarse con los servicios de emergencia. Si llamas o envías un mensaje de texto a los servicios de emergencia y no puedes conectarte porque estás fuera del alcance de la cobertura celular y Wi-Fi, tu iPhone intenta conectarte vía satélite para brindarte la ayuda que necesitas.
Cuando utiliza una conexión satelital, la experiencia es diferente a enviar o recibir un mensaje a través de celular. En condiciones ideales con una vista directa del cielo y el horizonte, un mensaje puede tardar 15 segundos en enviarse y más de un minuto en enviarse bajo árboles con follaje ligero o mediano. Si está bajo un follaje denso o rodeado de otras obstrucciones, es posible que no pueda conectarse a un satélite. Los tiempos de conexión también pueden verse afectados por su entorno, la duración de su mensaje y el estado y la disponibilidad de la red satelital.
Puede probar una demostración en Configuración-> Emergencia SOS. La demostración lo guiará a través del proceso de búsqueda y conexión al satélite más cercano.
Para ejecutar la prueba, se desactivará su conexión celular. Para encontrar un satélite, necesitará una vista clara del cielo, ya que los edificios, ciertas características del terreno y los árboles pueden bloquear el camino.
Mientras localiza el satélite, es posible que deba encender su iPhone para apunte en la dirección correcta.
Toque”Finalizar”para detener la demostración y volver a habilitar su conexión celular.
También puede compartir su ubicación con familiares y amigos a través de Find My aplicación En la pestaña Yo, encontrarás la opción en”Mi ubicación vía satélite”.
Emergency SOS vía Satélite es un servicio pago, pero los primeros dos años después de activar por primera vez su modelo de la serie iPhone 14. Dado que nadie ha alcanzado la marca de los dos años (la serie de iPhone acaba de lanzarse en septiembre de 2022 (octubre para el modelo Plus), aún se desconoce el precio del servicio).
Para obtener más información sobre Emergency SOS a través de Satellite, incluidos ejemplos del mundo real, visite el sitio web de Apple.
7. Llama con Siri
Aunque no es una función específica de Emergency SOS, aún puedes usar Siri o Hey Siri para llamar al 911 por ti. Cuando lo haga, aparecerá una cuenta regresiva de tres segundos que le dará la oportunidad de cancelar la llamada. Algunas de las frases que funcionan incluyen:
“Llamar a los servicios de emergencia””Marcar el 911″”Llamar al 911″”Llamar a una ambulancia”
Durante la llamada, la información de su ubicación puede compartirse con el centro de llamadas si es compatible con tu area. Cuando finaliza la llamada, su iPhone también puede enviar a su contacto o contactos de emergencia un mensaje de texto con su ubicación actual (consulte a continuación).
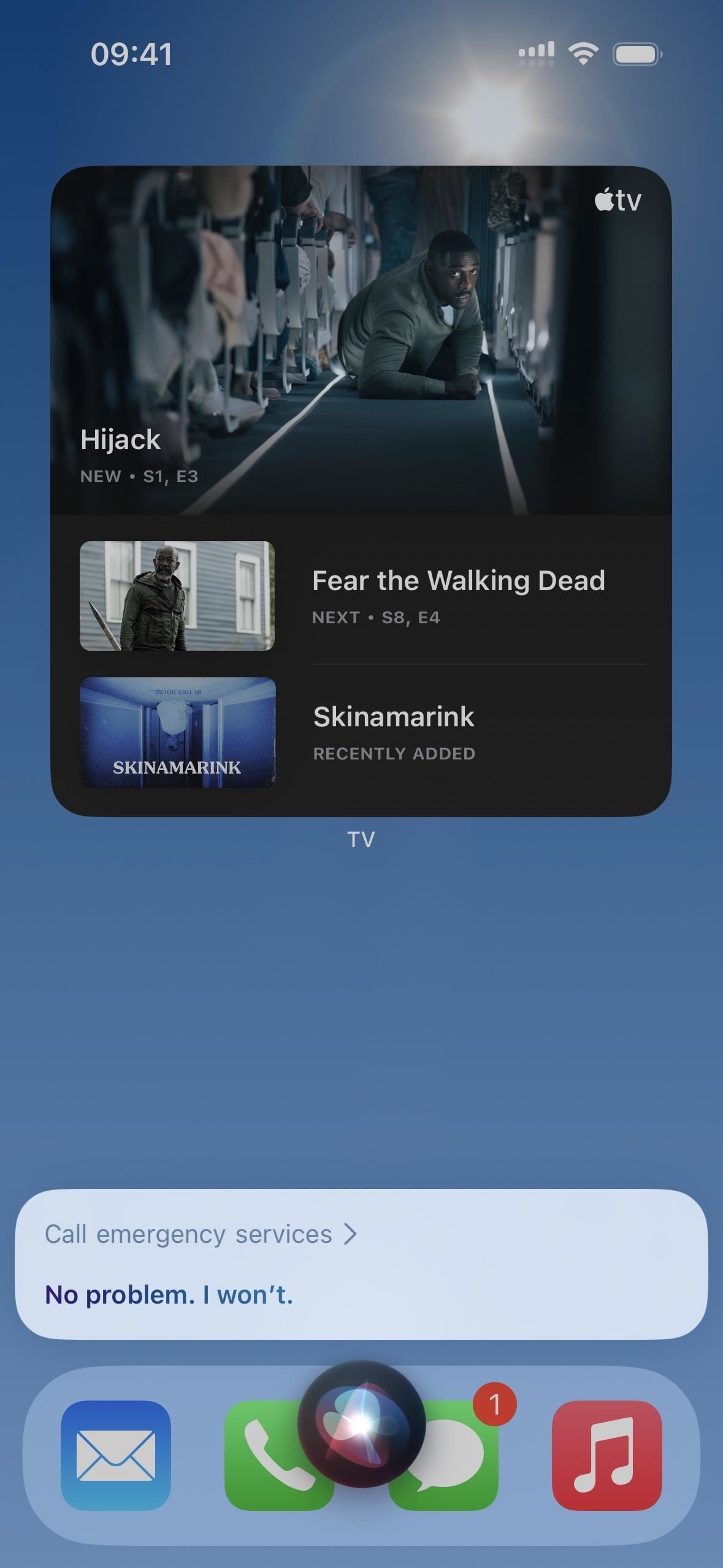
8. Llamar con control de voz
Si usa Control de voz para navegar por su iPhone, puede usar un comando para llamar a los servicios de emergencia, similar a usar Siri. Las frases específicas que funcionan incluyen las siguientes, pero también se admiten otras variaciones:
“Hacer una llamada de emergencia””Hacer una llamada de emergencia SOS”
Durante la llamada, la información de su ubicación puede compartirse con el centro de llamadas si es compatible en su área. Cuando finaliza la llamada, su iPhone también puede enviar a su contacto o contactos de emergencia un mensaje de texto con su ubicación actual (consulte a continuación).
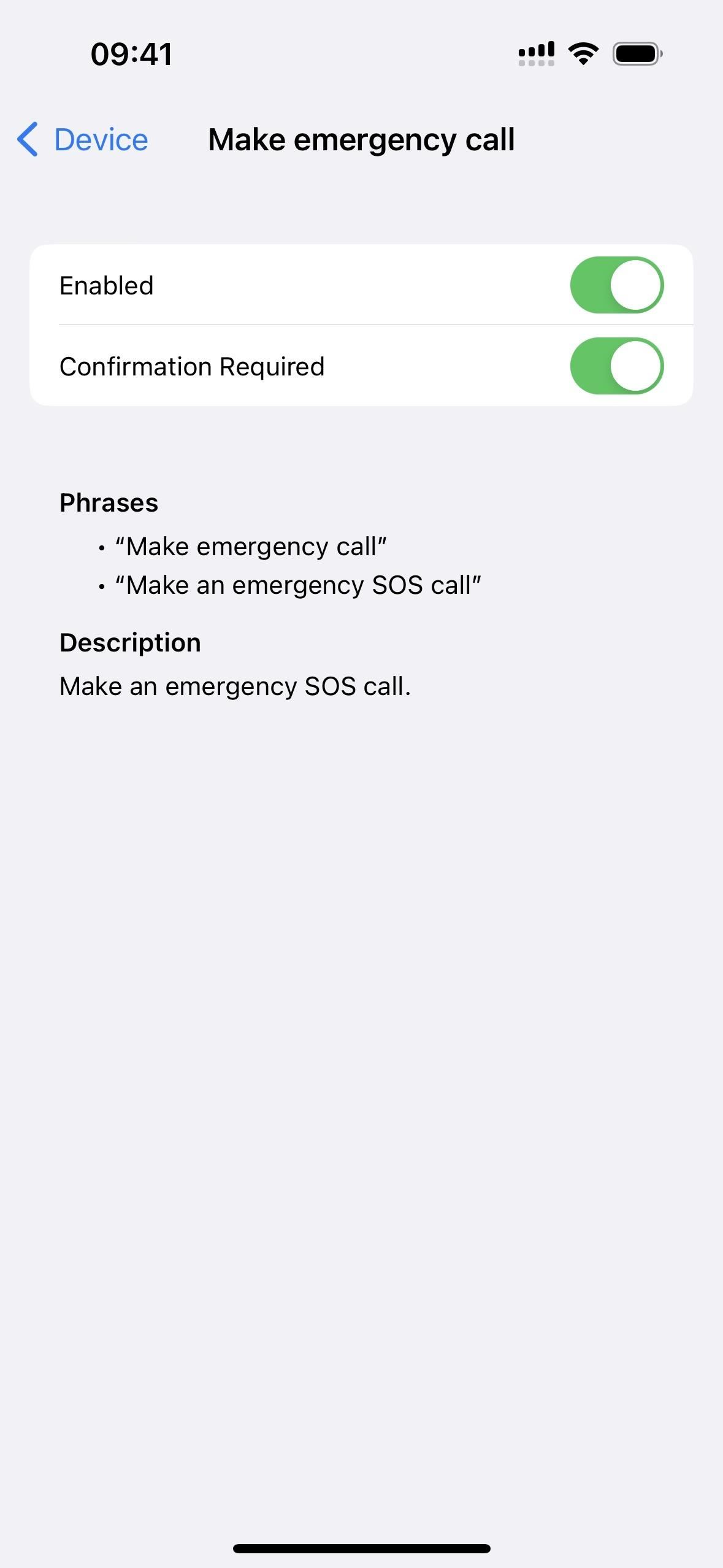
Agregar contactos de emergencia
Si desea que su ubicación se envíe a uno o más contactos después de que se haya realizado una llamada de emergencia exitosa, vaya a Configuración: > Emergencia SOS y seleccione”Configurar contactos de emergencia en Salud”si no tiene ninguno actualmente o”Editar contactos de emergencia en Salud”.
También puede llegar al mismo lugar a través de Configuración-> Salud-> identificación médica; y puede abrir Salud directamente, tocar su imagen de perfil en la pestaña Resumen o Explorar y elegir”Identificación médica”.
Toque”Editar”en la página de Identificación médica, luego”agregar contacto de emergencia”. Si ya tiene uno, puede eliminarlo si ya no desea enviarle su ubicación automáticamente después de una llamada al 911.
Después de elegir un contacto, seleccione su relación con usted y presione”Listo”.”para finalizarlo.
A partir de ahora, cualquier persona que figure como contacto de emergencia recibirá automáticamente un mensaje de texto con”Emergencia SOS. [Tu nombre] llamó a los servicios de emergencia. [Tu nombre] te ha incluido como contacto de emergencia.”Un segundo mensaje compartirá su ubicación actual. Antes de que se envíen los mensajes, una cuenta regresiva en la pantalla le permite detener el envío de estos mensajes de texto por parte de su iPhone.
Si se envían los primeros mensajes, Emergency SOS continuará enviando mensajes de texto durante un”período de tiempo”para actualizar sus contactos cuando cambie su ubicación. Puede dejar de compartir esta información tocando la barra de estado en su iPhone y seleccionando”Dejar de compartir la ubicación de emergencia”. También deberías recibir un recordatorio cada cuatro horas durante 24 horas para dejar de compartir tu ubicación.
No te pierdas: 23 cosas que los botones de volumen de tu iPhone pueden hacer además de ajustar el volumen
Mantenga su conexión segura sin una factura mensual. Obtenga una suscripción de por vida a VPN Unlimited para todos sus dispositivos con una compra única en la nueva Gadget Hacks Shop y vea Hulu o Netflix sin restricciones regionales, aumente la seguridad al navegar en redes públicas y más.
Compre ahora (80 % de descuento) >
Otras ofertas que vale la pena consultar:
Foto de portada y capturas de pantalla de Justin Meyers/Gadget Hacks
