La tecnología Bluetooth le permite emparejar varios periféricos con su computadora. Por ejemplo, ratones, parlantes, controladores, teclados, televisores y mucho más. Por lo general, es un proceso continuo. Sin embargo, muchos usuarios han estado experimentando el error”Intenta conectar tu dispositivo”en su PC con Windows 11.
Si también eres uno de los desafortunados, no te preocupes por eso. Varios métodos en esta guía lo ayudarán a resolver el problema rápida y fácilmente.
1. Reinicie Windows
Reiniciar puede parecer un método innecesario para enumerarlo aquí; sin embargo, podría haber pasado por alto tu mente. Muchas veces, una actualización de un controlador podría estar atascada, o un punto muerto del servicio del sistema podría estar causando el problema, y un simple reinicio puede resolverlo.
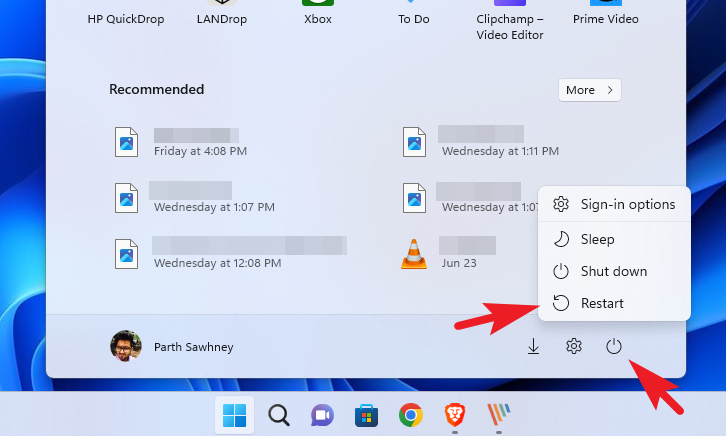
Para reiniciar, dirígete a el menú Inicio y haga clic en el icono de’Encendido’. Luego, seleccione la opción’Reiniciar’.
También puede presionar Alt+ F4 desde el escritorio, lo que traerá la ventana’Cerrar’. Una vez que aparezca, seleccione la opción’Reiniciar’del menú desplegable y presione Entrar o haga clic en’Aceptar’.

2. Actualizar Windows
Actualizar Windows es una solución asombrosamente simple pero poderosa para muchos problemas relacionados con el software. Junto con la actualización de Windows, Microsoft, a veces, también impulsa las actualizaciones de los controladores a través de Actualizaciones.
Primero, dirígete al menú Inicio y haz clic en el mosaico’Configuración’.

Después de eso, haga clic en la pestaña’Windows Update’en la barra lateral izquierda para continuar.
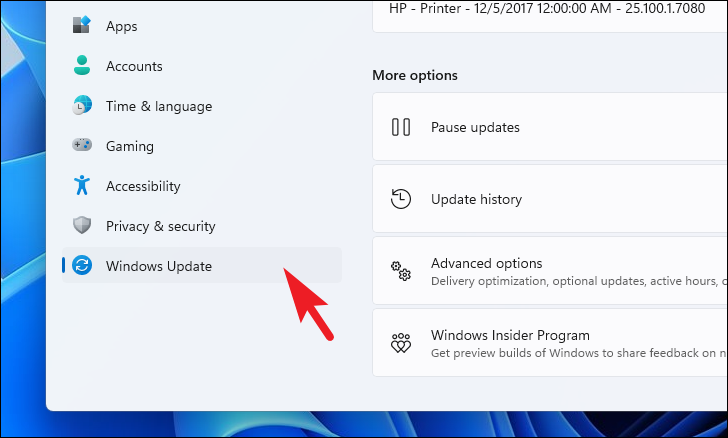
A continuación, haga clic en el botón’Descargar e instalar’para comenzar a actualizar su Windows.
3. Conecte antenas externas
Muchos adaptadores Bluetooth requieren una antena externa para conectarse a los periféricos. Aunque es muy raro, todavía hay algunos modelos por ahí. Para su comodidad, hemos enumerado todos los adaptadores.
Intel Wireless-AC 9260Intel Dual Band Wireless-AC 8265Intel Dual Band Wireless-AC 8265 Desktop Kit
Para los adaptadores mencionados anteriormente, debería poder encuentre 2 antenas en la caja que vino con el adaptador/computadora. Uno facilita WiFi y el otro facilita Bluetooth junto con WiFi. Se recomienda conectar ambos para un rendimiento óptimo.
4. Ejecute el Solucionador de problemas de Bluetooth
Si hay algún problema sistémico, como la falta de un archivo de configuración, el solucionador de problemas integrado puede solucionarlo fácilmente.
Primero, diríjase a Inicio Menú y haga clic en el ícono’Configuración’para continuar.
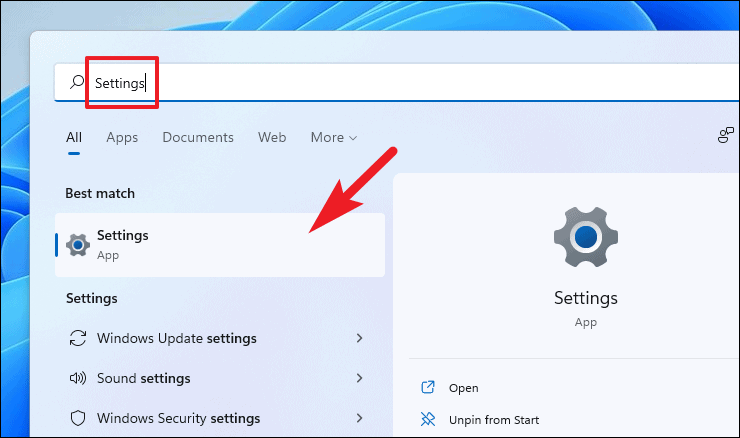
Después de eso, haga clic en la pestaña’Sistema’en la barra lateral izquierda para continuar.

Ahora, desde en la sección derecha de la ventana, haga clic en la opción’Solucionar problemas’.
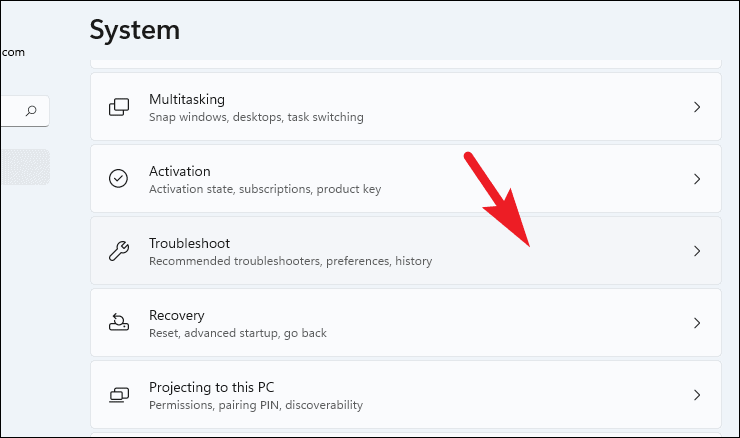
A continuación, haga clic en el mosaico’Otros solucionadores de problemas’.
Después, busque el’Bluetooth’mosaico y haga clic en el botón’Ejecutar’para iniciar el solucionador de problemas.
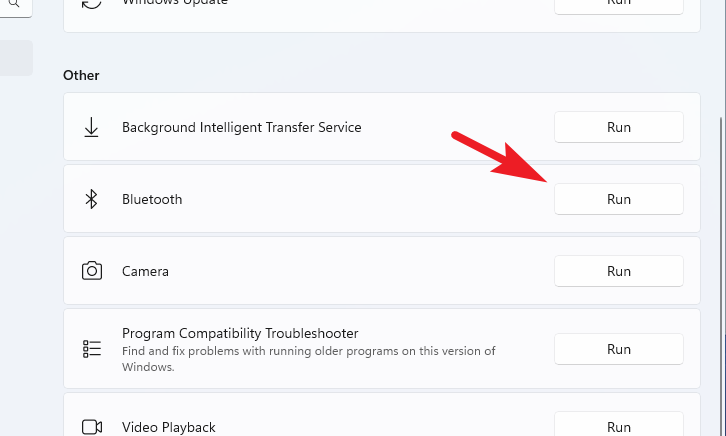
Ahora, el solucionador de problemas se ejecutará de manera operativa y detectará problemas con su computadora con respecto a Bluetooth. Una vez que se hayan detectado los problemas, Windows sugerirá medidas correctivas.
5. Establezca el Servicio Bluetooth en Automático
Al igual que otros servicios del sistema, los servicios Bluetooth deben estar activos y funcionando para que Bluetooth funcione correctamente en su computadora.
Primero, diríjase al menú Inicio y escriba Servicios para realizar una búsqueda. Después de eso, haga clic en el mosaico’Servicios’de los resultados de búsqueda.
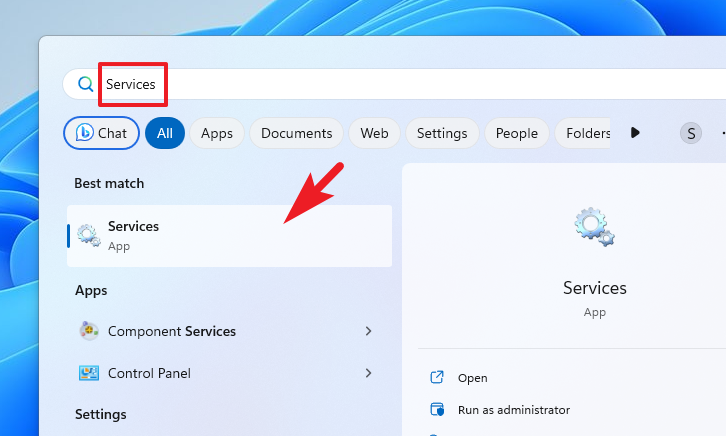
Luego, ubique y haga clic derecho en el’Servicio de soporte de Bluetooth’y elija la opción’Propiedades’del menú. Esto abrirá una ventana separada en su pantalla.

Desde la ventana’Propiedades’, haga clic en el menú desplegable’Inicio’y seleccione la opción’Automático’. Finalmente, haga clic en’Aplicar y’Aceptar’para guardar los cambios.
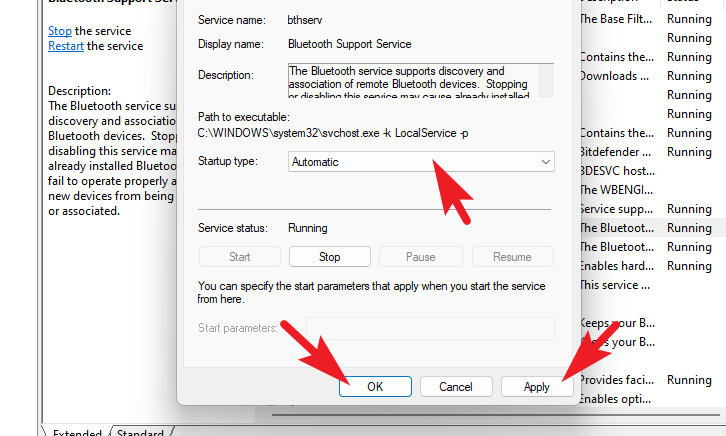
Una vez hecho esto, reinicie su PC desde el menú Inicio y verifique si resolvió el problema.
6. Actualizar o revertir los controladores de Bluetooth
Hay tres formas de actualizar los controladores de Bluetooth. Puede hacerlo desde la aplicación Configuración, el Administrador de dispositivos o descargar los controladores desde el sitio web oficial.
Para actualizar los controladores de Bluetooth desde la aplicación Configuración, diríjase al menú Inicio y haga clic en el mosaico’Configuración’.

Después de eso, haga clic en la pestaña’Actualización de Windows’en la barra lateral izquierda para continuar.
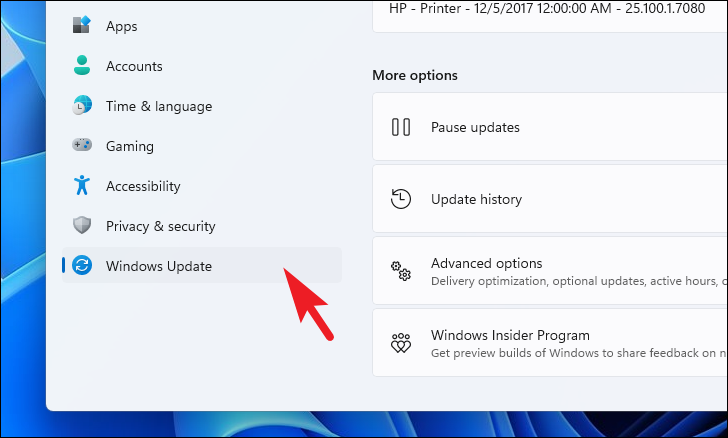
Siguiente , desde la sección derecha de la ventana, haga clic en el mosaico’Opciones avanzadas’.

Después, haga clic en el mosaico’Actualizaciones opcionales’para continuar.
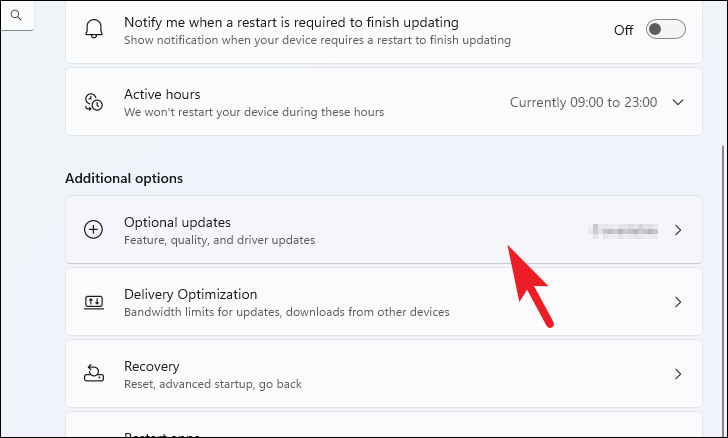
Luego, haga clic en el mosaico’Actualizaciones de controladores’para expandirlo. A continuación, en la lista de controladores disponibles, localice el controlador’Bluetooth’y haga clic en la casilla de verificación que precede al elemento individual. A continuación, haga clic en el botón’Descargar e instalar’en la parte inferior de la sección para comenzar la instalación del controlador.
Para actualizar el controlador de Bluetooth desde el Administrador de dispositivos, diríjase a al menú Inicio y escriba Administrador de dispositivos para realizar una búsqueda. Después de eso, haga clic en el mosaico’Administrador de dispositivos’para continuar.
Luego, desde la ventana del Administrador de dispositivos, haga doble clic en la categoría’Bluetooth’y haga clic con el botón derecho en el controlador’Bluetooth inalámbrico’y seleccione la opción’Actualizar controlador’en el menú adicional. Esto abrirá una ventana separada en su pantalla.
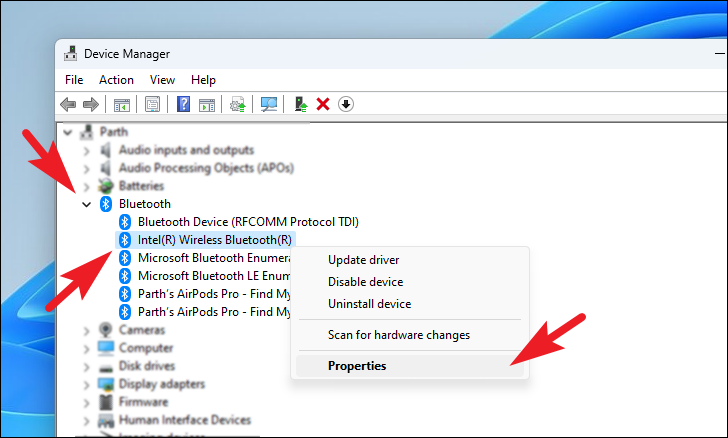
Después de eso, haga clic en la opción’Buscar controladores automáticamente’para permitir que Windows busque el último controlador disponible en los servidores de Microsoft. En caso de que ya tenga un paquete de actualización de controladores, haga clic en la opción”Buscar controladores en mi computadora”para continuar.

Si, por alguna razón, no puede actualizar los controladores usando los dos métodos anteriores, también puede descargar el controlador más reciente del sitio web oficial de controladores. Para mostrar el proceso, elegimos controladores Intel. Sin embargo, el proceso sigue siendo en gran medida similar para otros fabricantes.
Primero, diríjase a www.intel.com/support utilizando su navegador web preferido. Luego, una vez que se haya cargado la página web, desplácese hacia abajo y haga clic en el menú desplegable y seleccione la opción’Windows 10 y Windows 11’para ver los controladores compatibles.
Siguiente, en la columna’Versión del paquete’, haga clic en el paquete mencionado como’Último’para descargar el controlador Bluetooth más reciente en su PC. Esto lo redirigirá a otra página.
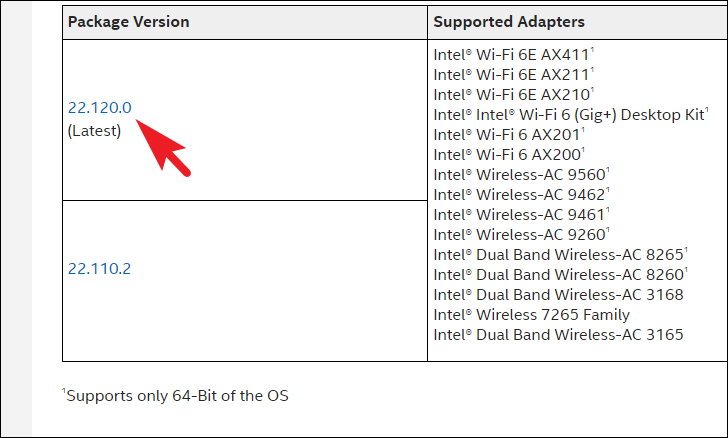
Luego, en la siguiente página web, haga clic en el botón’Descargar’que se encuentra debajo de la opción’Descargas disponibles’para continuar. Esto abrirá una ventana superpuesta separada en su pantalla.
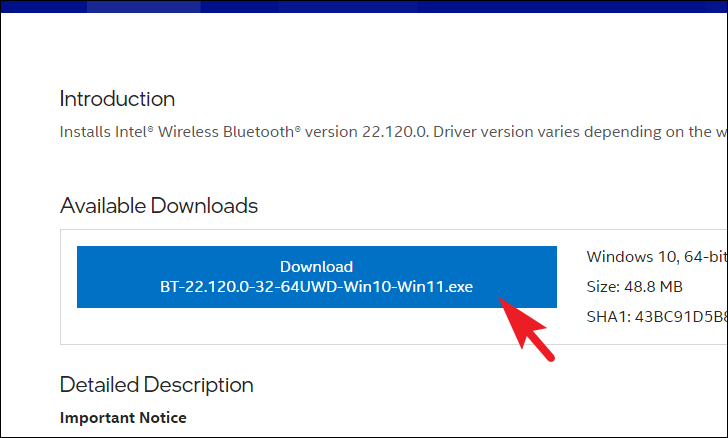
Ahora, desde la ventana superpuesta abierta por separado, haga clic en’Acepto los términos del contrato de licencia’para iniciar la descarga.
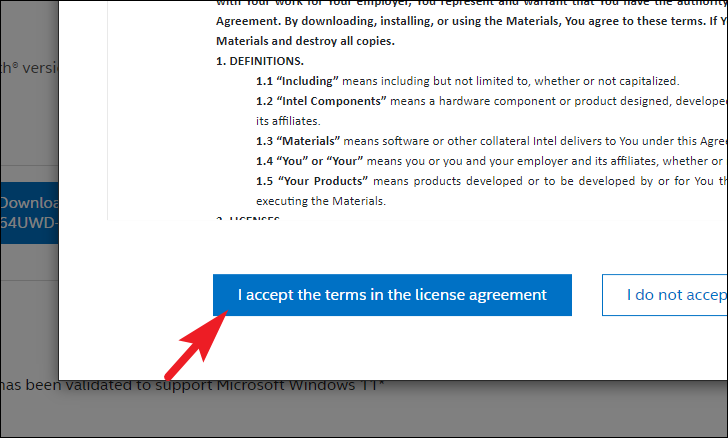
Después de eso, una vez descargado, diríjase a su directorio de descargas predeterminado y haga doble clic en el archivo.EXE que acaba de descargar.
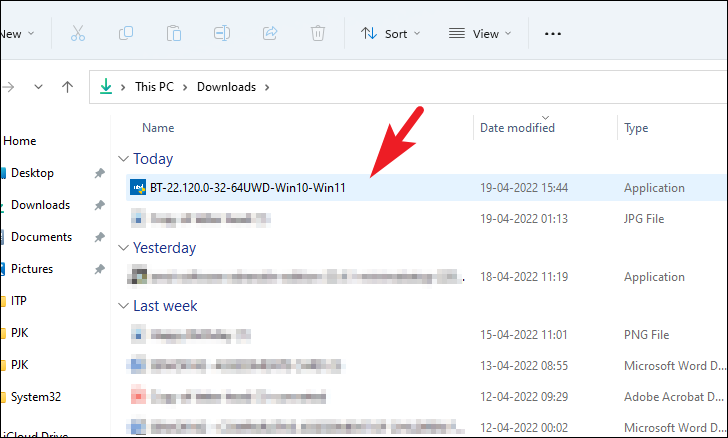
Ahora, aparecerá una ventana UAC (User Account Control) en su pantalla. Si no ha iniciado sesión con una cuenta de administrador, ingrese las credenciales para una. De lo contrario, haga clic en el botón’Sí’para continuar e iniciar el asistente de instalación.
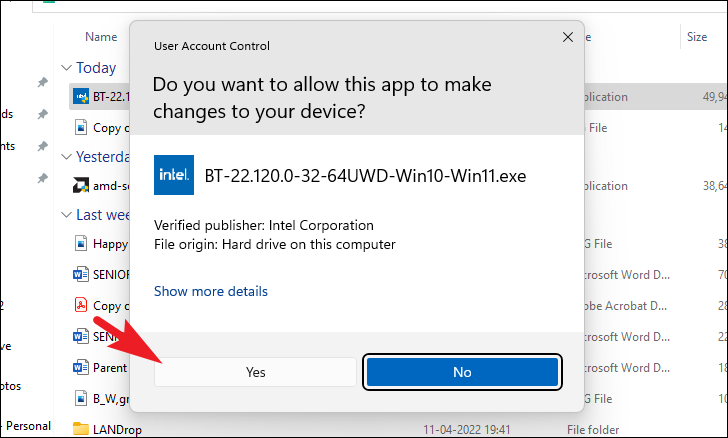
En la ventana de configuración, haga clic en’Siguiente’para continuar.
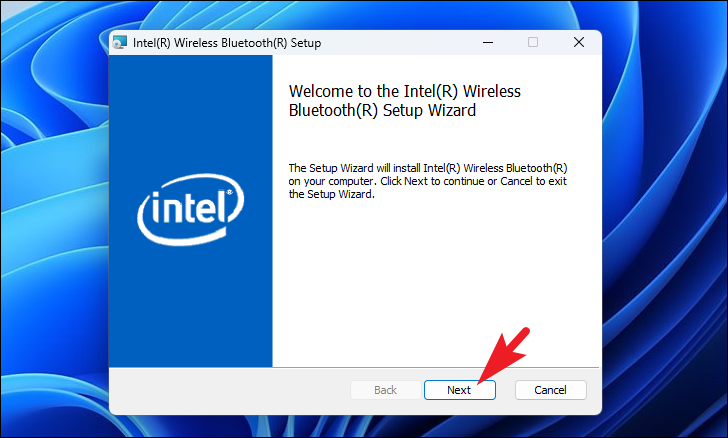
Después de eso, en la siguiente pantalla, haga clic en la casilla de verificación que precede a la opción’Acepto los términos del Acuerdo de licencia’para seleccionarla. Luego, haga clic en el botón’Siguiente’para continuar.
En la página siguiente, deberá elegir el tipo de configuración. Haga clic en la opción’Completar’para continuar.
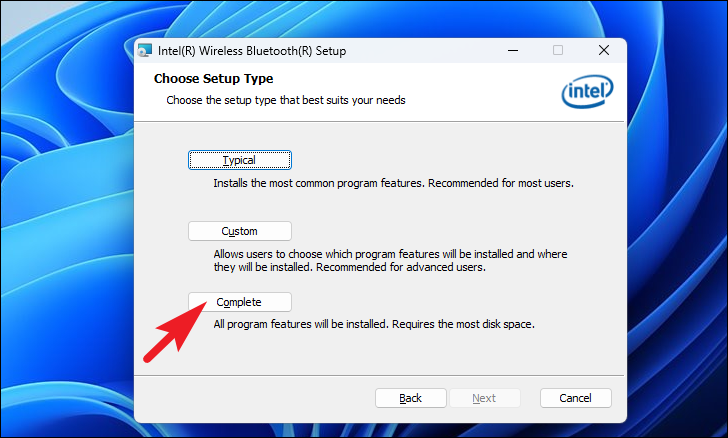
Finalmente, haga clic en el botón’Instalar’para comenzar la instalación.
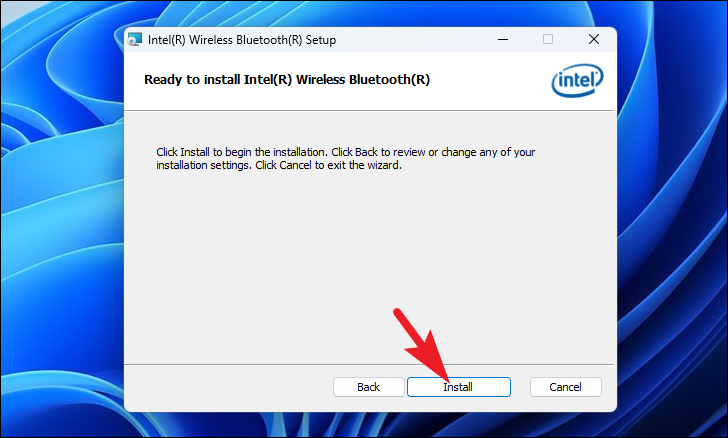
Una vez la instalación se completó, reinicie la computadora desde el menú Inicio para permitir que se apliquen los cambios.
7. Reconfigurar los servicios de soporte de Bluetooth
En caso de que actualizar los controladores o configurar el servicio en automático no ayude, puede volver a configurar los ajustes de inicio de sesión para los servicios de soporte de Bluetooth.
Primero, diríjase a la Menú Inicio y escriba Servicios. Después de eso, haga clic en el mosaico’Servicios’.
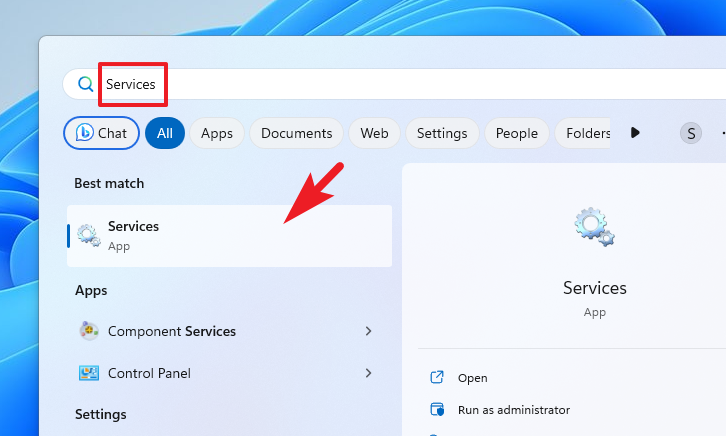
A continuación, busque’Servicios de soporte de Bluetooth’y haga clic derecho sobre él. Luego, seleccione la opción’Propiedades’.
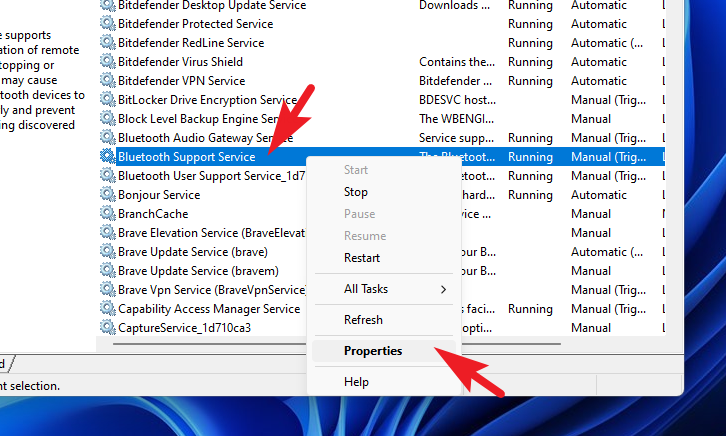
Después de eso, diríjase a la pestaña’Iniciar sesión’y haga clic en’Examinar’. Esto abrirá una ventana separada en su pantalla.
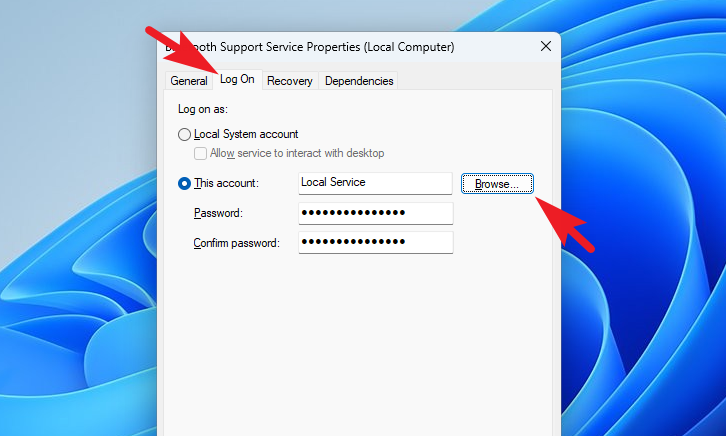
Desde la ventana abierta por separado, haga clic en el botón’Avanzado’. Esto volverá a abrir una ventana separada en su pantalla.
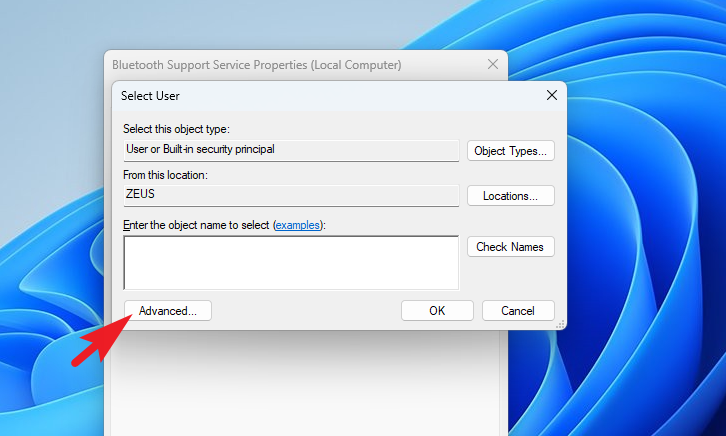
Desde la otra ventana, haga clic en’Buscar ahora’para continuar. Una vez que se complete la lista, seleccione la opción’Servicio local’.

Ahora, desde la ventana principal, haga clic en’Aplicar’y’Aceptar’para aplicar los cambios.
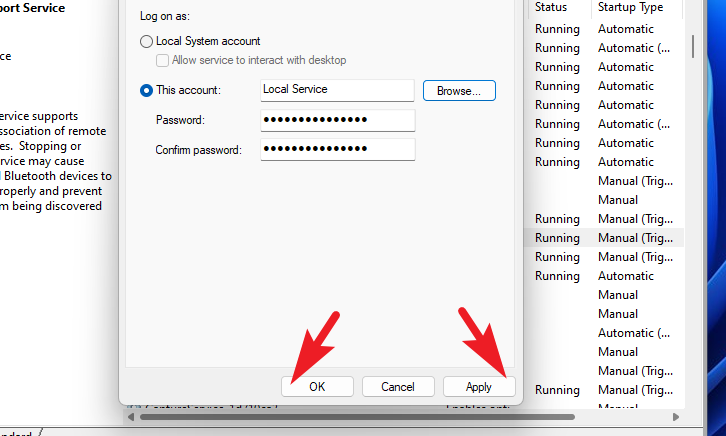
Una vez hecho esto, en la ventana’Servicios’, haga clic derecho en’Servicio de soporte de Bluetooth’y seleccione la opción’Reiniciar’.
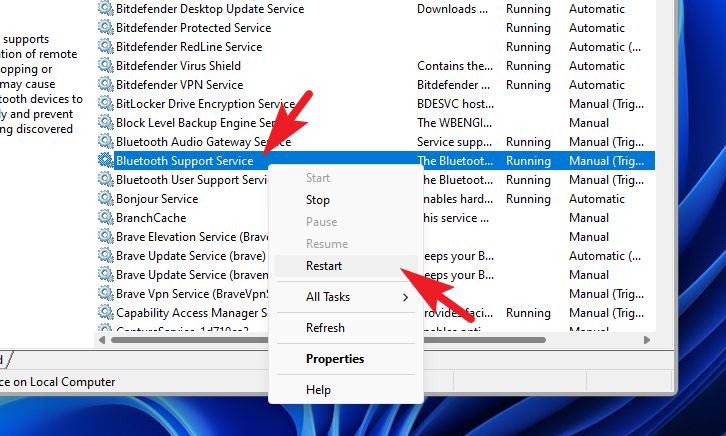
Ahora, intenta volver a conectarte con tu Periféricos Bluetooth. Debería funcionar ahora. En caso de que aún no pueda conectarse, reinicie su PC una vez, y eso debería funcionar.
8. Vuelva a instalar los controladores de Bluetooth
En caso de que la actualización de los controladores o la reconfiguración de los servicios de soporte de Bluetooth no funcionen, desinstalar y reinstalar los controladores de Bluetooth podría solucionar el problema.
Primero, diríjase a el menú Inicio y escriba Administrador de dispositivos para realizar una búsqueda. Luego, desde los resultados de búsqueda, haga clic en el mosaico’Administrador de dispositivos’para continuar.
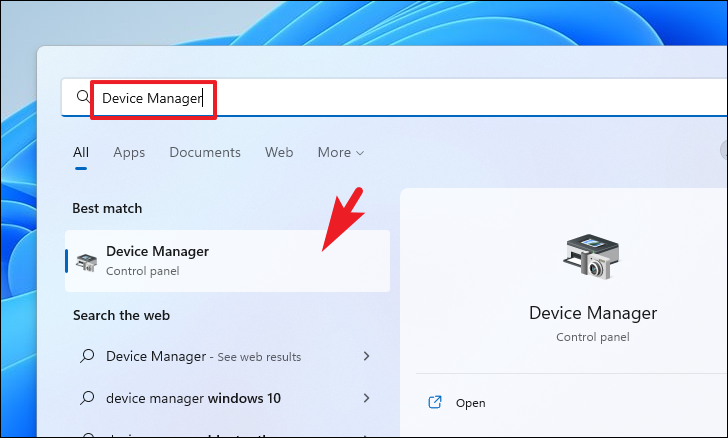
Después de eso, en la ventana del Administrador de dispositivos, haga doble clic en la categoría’Bluetooth’para Expandelo. Luego, haga clic derecho en la opción’Bluetooth inalámbrico’y seleccione la opción’Desinstalar dispositivo’para continuar. Esto abrirá una ventana separada en su pantalla.
A continuación, desde la ventana abierta por separado, haga clic en la casilla de verificación que precede a la opción’Intentar eliminar el controlador para este dispositivo’. Luego, marque la opción’Intentar eliminar el controlador para este dispositivo’y haga clic en el botón’Desinstalar’.
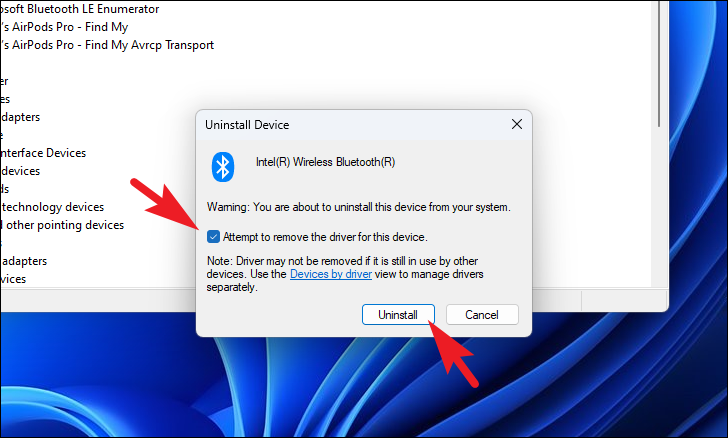
Una vez eliminado correctamente, reinicie su PC desde el menú Inicio. Después de reiniciar su PC, abra la aplicación Configuración.
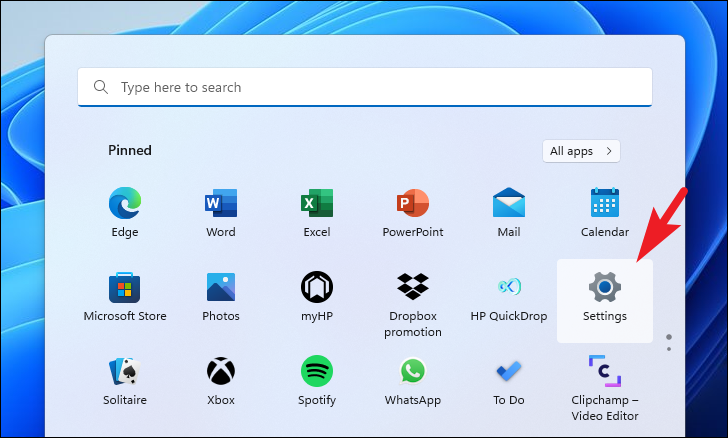
Luego, haga clic en la opción’Actualización de Windows’en la barra lateral izquierda.
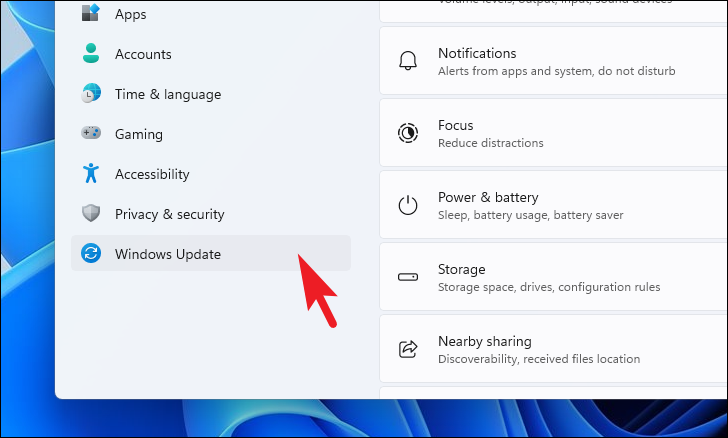
En la sección derecha de la ventana, haga clic en el mosaico”Opciones avanzadas”.
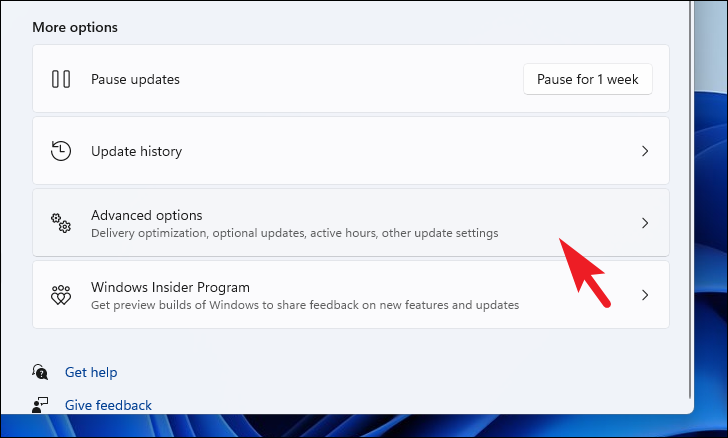
Luego, haga clic en la opción’Actualizaciones opcionales’en la sección’Opciones adicionales’.
Ahora, haga clic en el mosaico’Controladores’para expandir la sección. Luego, ubique el controlador de Bluetooth en la lista. Una vez que lo encuentre, haga clic en la casilla de verificación que precede a la opción para seleccionar el controlador. Luego, haga clic en el botón’Descargar e instalar’para instalar el controlador.
9. Retroceder a un punto de restauración del sistema
Si tiene una razón para creer que una actualización de software reciente o una instalación de software de terceros podría ser el culpable, puede retroceder a un punto de restauración del sistema si tiene uno.
Diríjase al menú Inicio y escriba Control para realizar una búsqueda. Luego, desde los resultados de búsqueda, haga clic en el mosaico’Panel de control’para continuar.
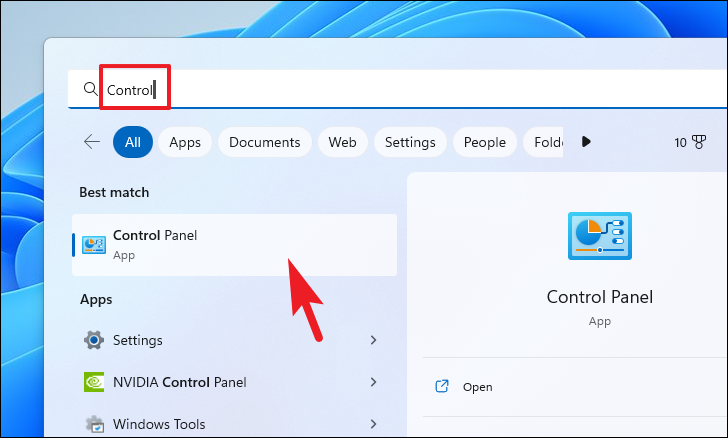
Después de eso, busque y haga clic en el mosaico”Recuperación”de la cuadrícula de iconos.
A continuación, haga clic en’Abrir restauración del sistema’opción de la lista. Esto abrirá una ventana separada en su pantalla.
Desde la ventana abierta por separado, haga clic en el botón’Siguiente’.
Todos los puntos de restauración del sistema creados aparecerán en la pantalla. Haga clic para seleccionar el deseado y luego haga clic en el botón’Siguiente’para iniciar el proceso de reversión.
A continuación, una lista de unidades afectadas por el se mostrará la reversión, junto con la marca de tiempo del punto de restauración creado. También puede consultar los programas que se verán afectados; haga clic en el botón’Buscar los programas afectados’. Aparecerá una nueva ventana en la pantalla.
En la nueva ventana, puede ver los programas que se eliminarán y los que se restaurarán ( dado que ningún programa se verá afectado en la PC de prueba, la lista en la captura de pantalla a continuación está vacía). Haga clic en el botón’Cerrar’para navegar a la ventana anterior.
Finalmente, haga clic en el botón’Finalizar’para iniciar el proceso de reversión.
10. Restablezca la configuración de fábrica de Windows
Si ninguna de las cosas funcionó para usted, es hora de sacar las armas grandes. Restablecer su PC reinstala Windows completo y mantiene intactos sus archivos y carpetas personales.
Para restablecer su PC, diríjase a la aplicación Configuración desde el menú Inicio.
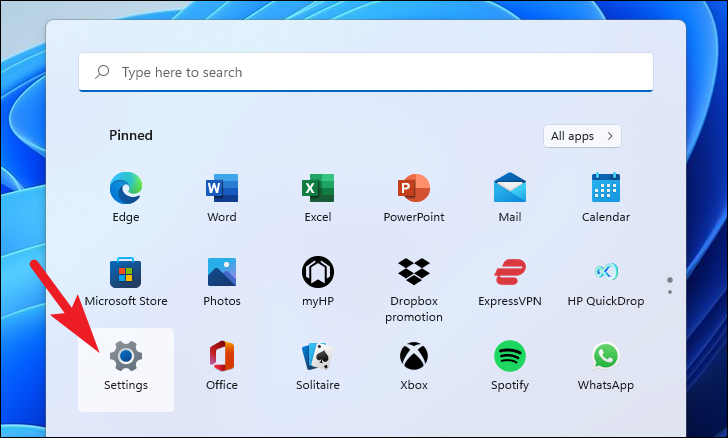
Después de eso, asegúrese de haber seleccionado la pestaña’Sistema’en la barra lateral izquierda presente en la ventana Configuración.
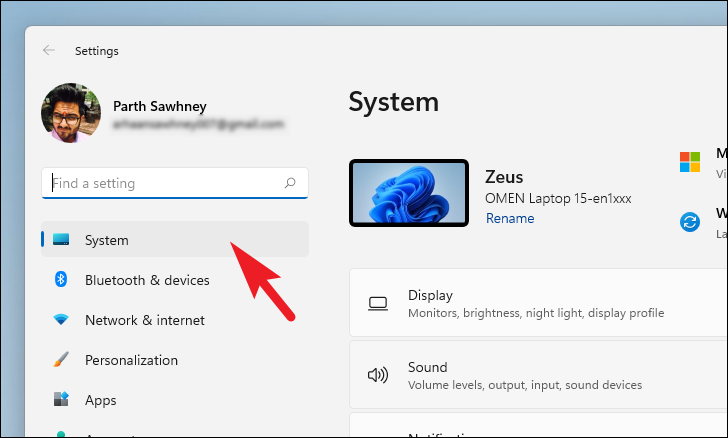
A continuación, desde la sección derecha de la ventana, desplácese hacia abajo para ubicar y haga clic en’Recuperación’mosaico para continuar.
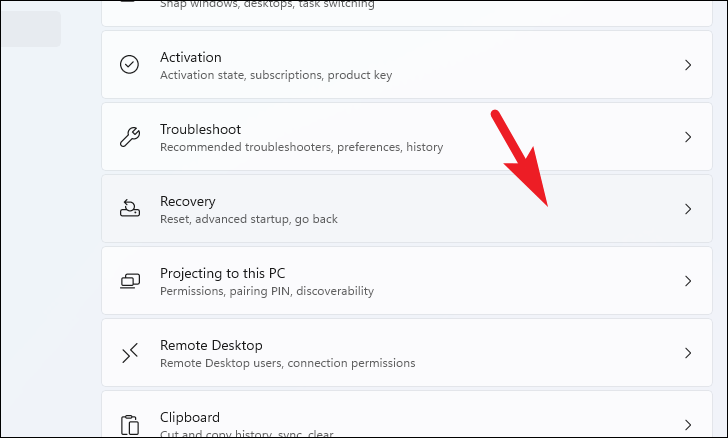
Ahora, ubique el mosaico’Restablecer esta PC’presente en la sección’Opciones de recuperación’y haga clic en el botón’Restablecer PC’situado en el extremo derecho del mosaico. Esto abrirá una ventana separada’Restablecer esta PC’en su pantalla.
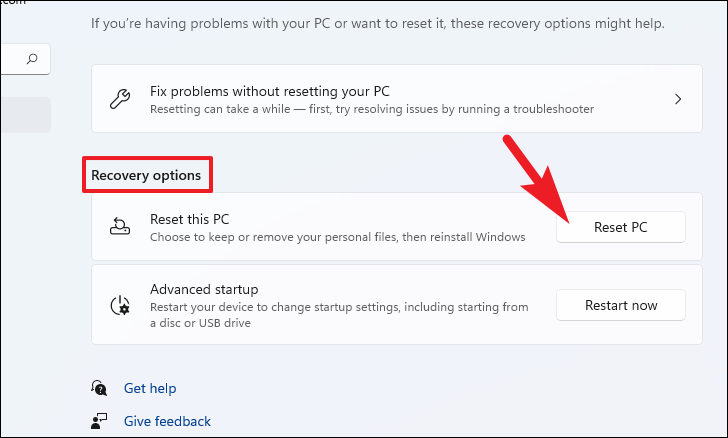
En la ventana separada’Restablecer esta PC’que aparece, tendrá dos opciones. Elija’Conservar mis archivos’haciendo clic en él para cambiar la configuración del sistema y las aplicaciones a un nuevo comienzo mientras mantiene intactos sus archivos y carpetas personales.
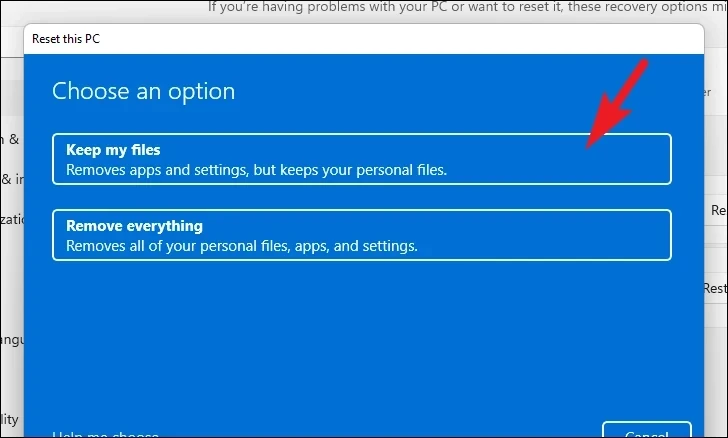
En la siguiente pantalla, deberá elegir un método para reinstalar el sistema operativo en su máquina. Dado que podría haber un problema con la copia que ya está presente en su sistema, se recomienda que haga clic en la opción’Descarga en la nube’.
Nota: ‘Descarga en la nube’requiere una conexión a Internet activa y consumirá más de 4 GB de datos.
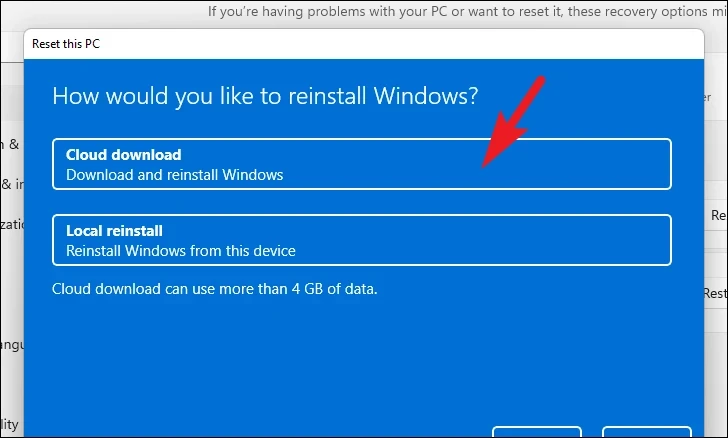
Después de eso, Windows mostrará una lista de las configuraciones que ha elegido. Si desea cambiar algo, haga clic en la opción’Cambiar configuración’para continuar.

Si cambia la configuración, puede configurar los siguientes ajustes en la siguiente pantalla. Puede optar por no restaurar las aplicaciones y la configuración haciendo clic en el interruptor de palanca debajo de’¿Restaurar aplicaciones preinstaladas?’opción y llevarlo a la posición’No’. Incluso puede cambiar de la descarga en la nube a la instalación local haciendo clic en el interruptor debajo de’¿Descargar Windows?’opción para cambiar el método de instalación. una vez ajustado según sus preferencias, haga clic en el botón’Confirmar’para continuar.
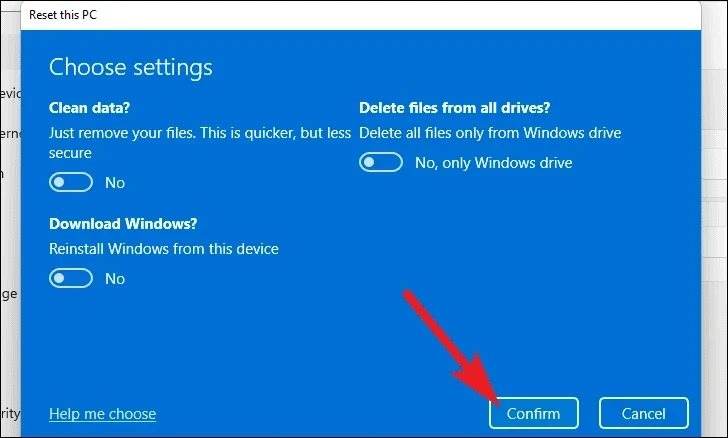
Luego, haga clic en el botón’Siguiente’en la parte inferior de la ventana para continuar.
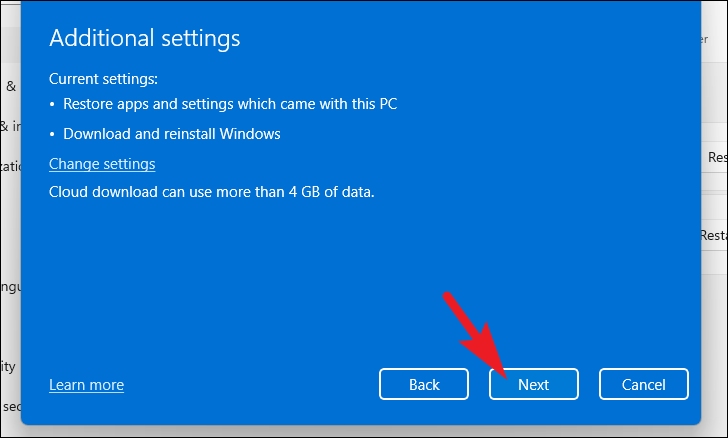
Es posible que Windows tarde un poco en cargar la siguiente pantalla.
En la siguiente pantalla, Windows enumerará el impacto de reiniciar su PC. Léalos detenidamente y haga clic y haga clic en el botón’Restablecer’para iniciar el proceso de restablecimiento.
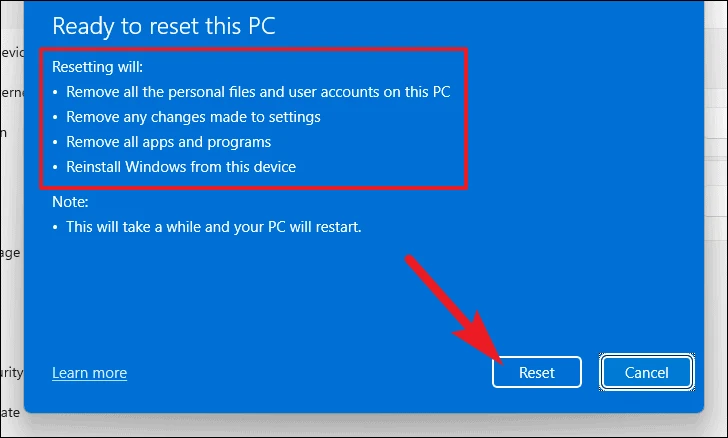
Su máquina puede reiniciarse varias veces, lo que es completamente normal durante el reinicio. El restablecimiento puede demorar varios minutos, según su computadora y la configuración para restablecer la PC.
No poder conectar periféricos Bluetooth a su computadora puede ser molesto y desordenado para su productividad. Afortunadamente, utilizando los métodos mencionados anteriormente, podrá solucionar el problema en poco tiempo.
