La aplicación Mensajes es el modo de comunicación predeterminado para muchos usuarios de iPhone y iPad. Además de enviar iMessage y archivos multimedia, también puede compartir su ubicación en vivo con sus contactos mediante la aplicación Mensajes. No tienes que depender de aplicaciones de terceros para la mayoría de estas funciones.
Pero cuando se trata de mantener tus chats seguros, te mostraremos cómo bloquear tus mensajes en tu iPhone y iPad. Los pasos siguen siendo los mismos para ambas plataformas.
1. Bloquear la aplicación de mensajes usando Screen Time
Screen Time en su iPhone mide cuánto tiempo pasa en su iPhone. Puede usar su función Límite de aplicación para bloquear la aplicación Mensajes en su iPhone. Así es cómo.
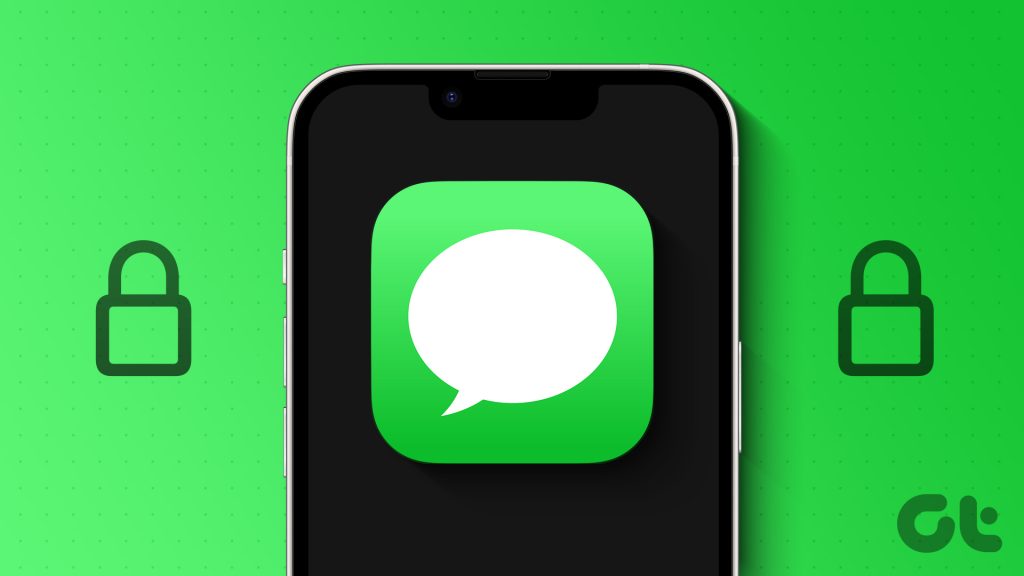
Paso 1: Abra la aplicación Configuración en su iPhone o iPad.

Paso 2: Desplácese hacia abajo y seleccione Tiempo de pantalla.
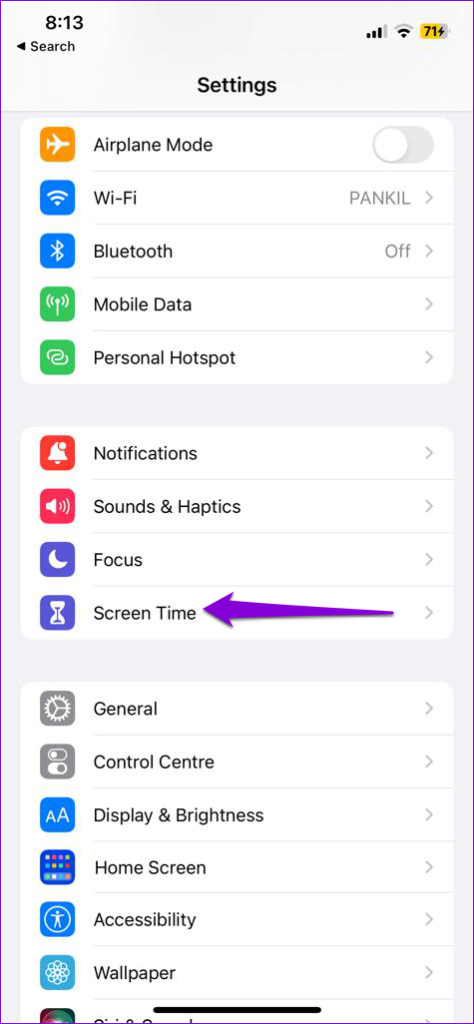
Paso 3: Toca Límites de la aplicación.
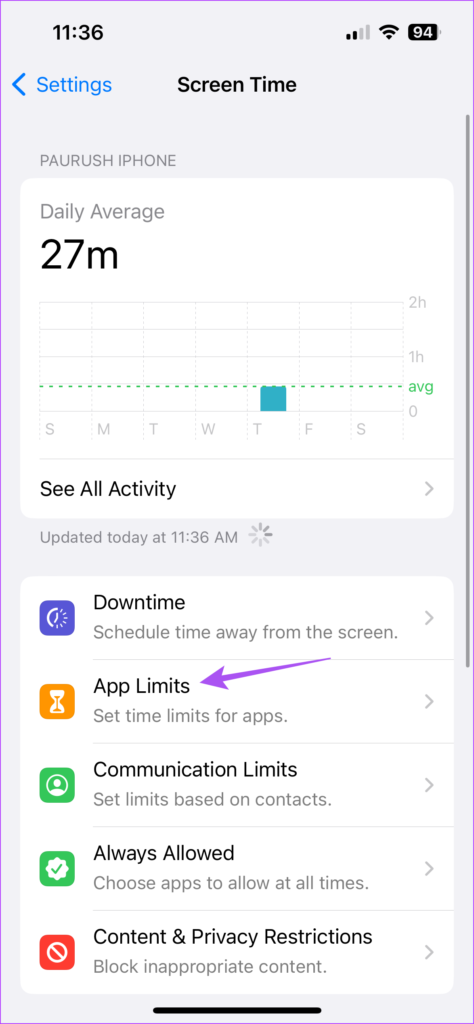
Paso 4: Seleccione Agregar límite.
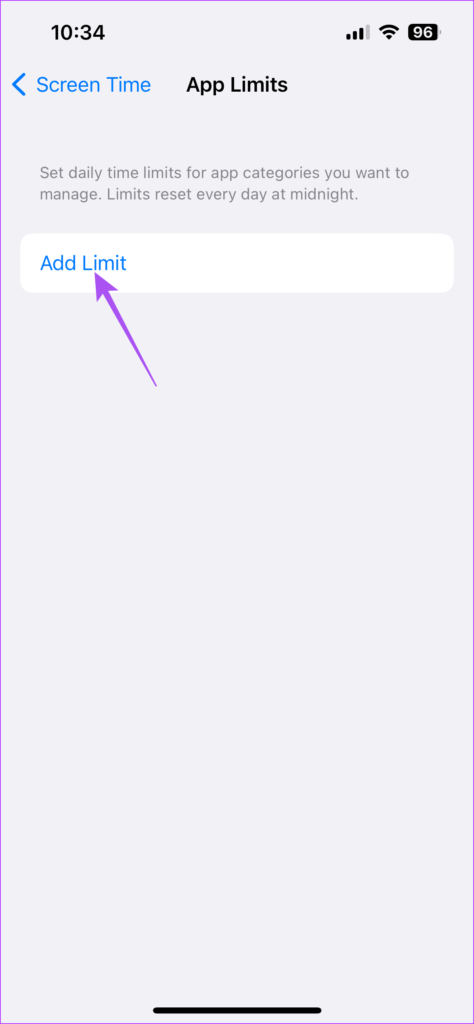
Paso 5: Elija la aplicación Mensajes y toque Siguiente en la esquina superior derecha.
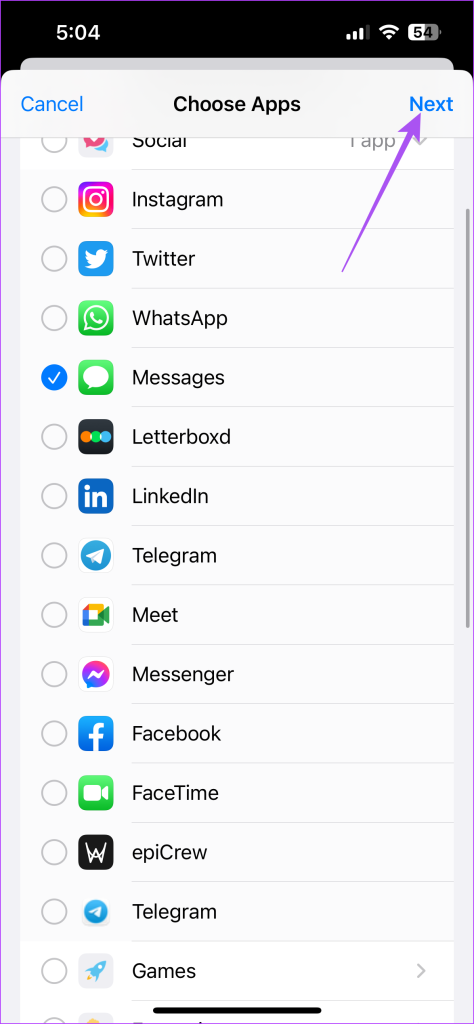
Paso 6: Use los controles deslizantes de tiempo para establecer el límite de uso, luego de lo cual la aplicación Mensajes se bloqueará.
Paso 7: Toca Agregar en la esquina superior derecha para confirmar.
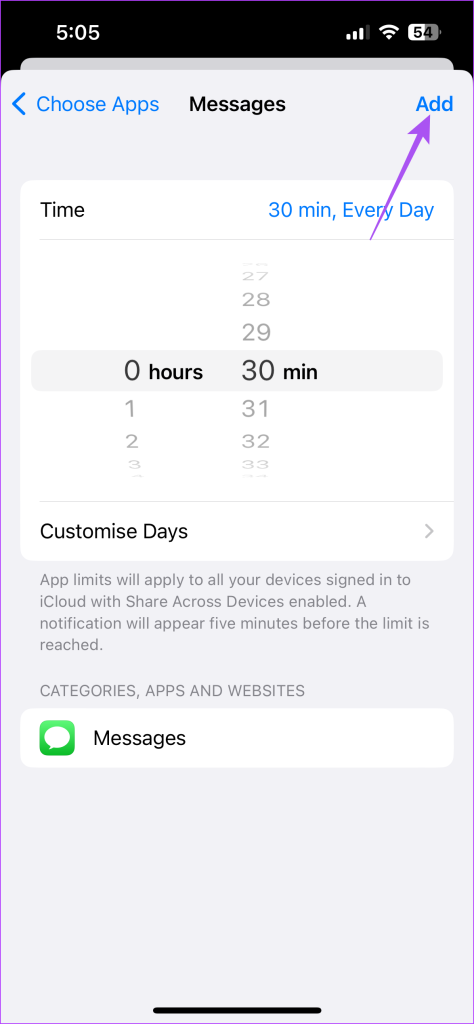
Después de que la aplicación Mensajes se bloquee después de usarse durante el tiempo especificado, deberá ingresar el código de acceso de Screen Time para desbloquearla.
2. Bloquee la aplicación de mensajes usando Face ID y Passcode
Puede usar Face ID y Passcode para proteger con contraseña sus mensajes de texto en su iPhone y iPad. Puede implementarlo para casi todas las aplicaciones, pero es posible que algunas no lo admitan, según el modelo de su iPhone/iPad.
Aquí se explica cómo habilitarlo.
Paso 1: Abra la aplicación Configuración en su iPhone o iPad.

Paso 2: Desplácese hacia abajo y toque Face ID & Passcode.
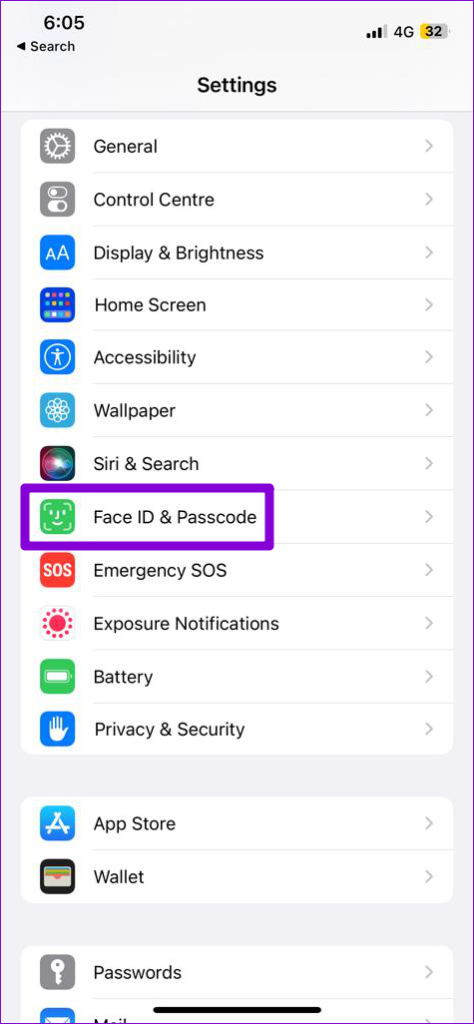
Paso 3: Toque la opción’Configurar Face ID’.
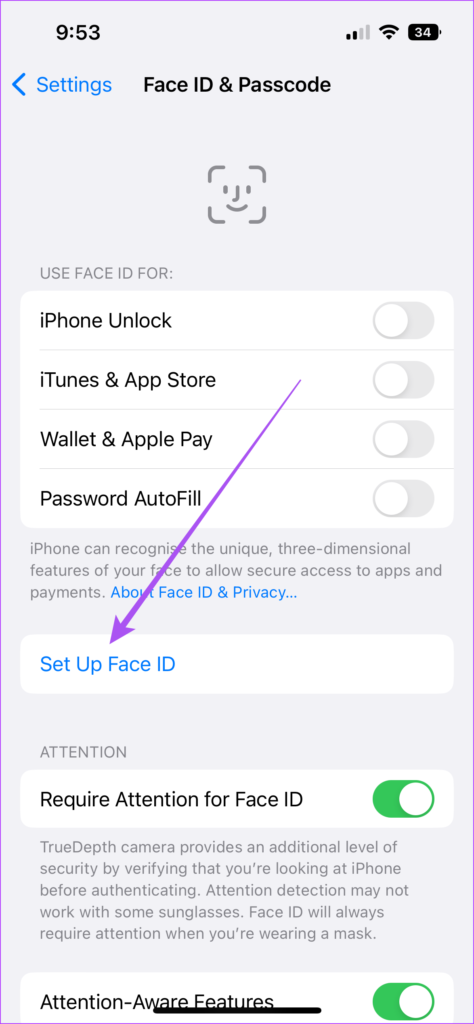
Paso 4: Siga las instrucciones en pantalla para finalizar el proceso de configuración.
Puede consultar nuestra publicación si Face ID no funciona en su iPhone o iPad.
3. Ocultar vistas previas de mensajes
Puede ocultar las vistas previas de notificaciones para la aplicación Mensajes. Esto también te permitirá ocultar mensajes en la pantalla de bloqueo de tu iPhone y iPad. Así es cómo.
Paso 1: Abra la aplicación Configuración en su iPhone.

Paso 2: Desplázate hacia abajo y toca Mensajes.

Paso 3: Toque Notificaciones.
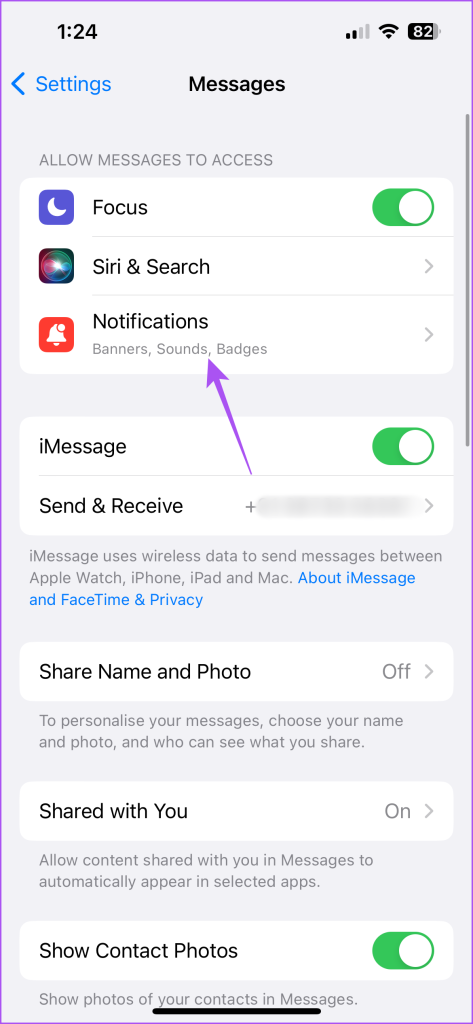
Paso 4: Desplácese hacia abajo y toque Mostrar vistas previas.
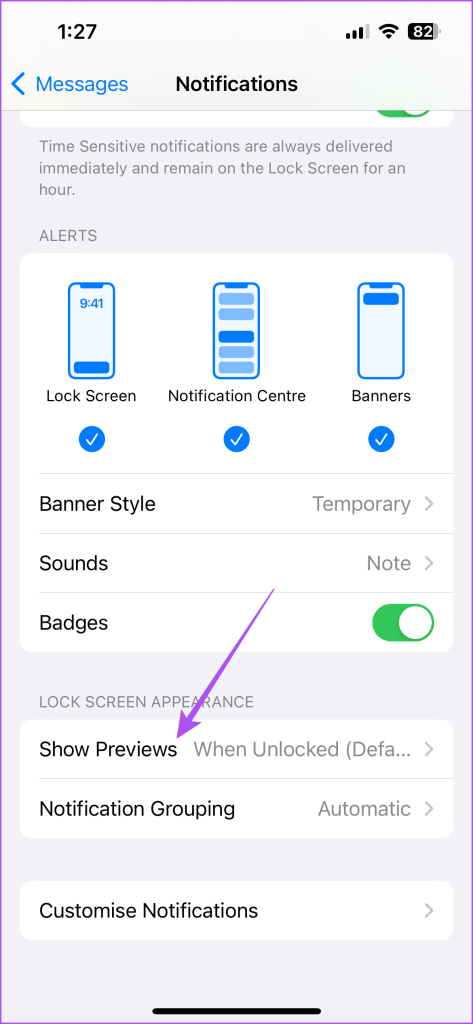
Paso 5: Toca Nunca.
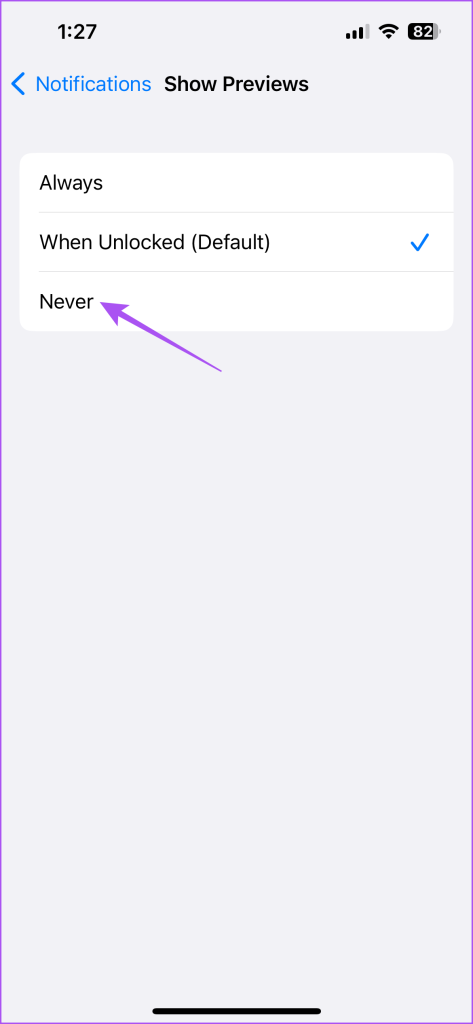
Paso 6: Regresa a la pantalla anterior para elegir ocultar las notificaciones de la pantalla de bloqueo, el centro de notificaciones o simplemente mostrar los banners.
4. Bloquear la aplicación Mensajes usando atajos
Puede usar la aplicación Atajos en su iPhone para configurar una automatización para bloquear la aplicación Mensajes en su iPhone. Estos pasos también se aplican a los usuarios de iPad.
Paso 1: Abra la aplicación Reloj en su iPhone o iPad.
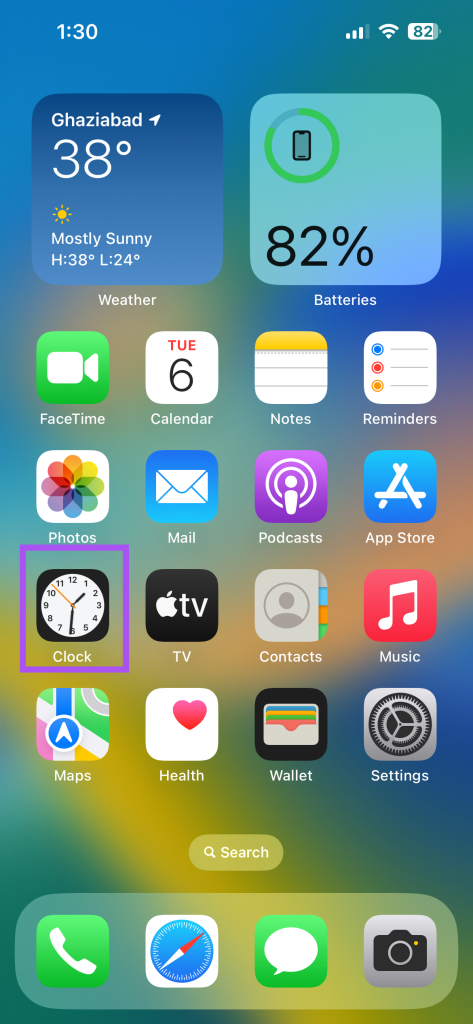
Paso 2: Toque Temporizador en la esquina inferior derecha.

Paso 3: Toque Cuando finalice el temporizador.
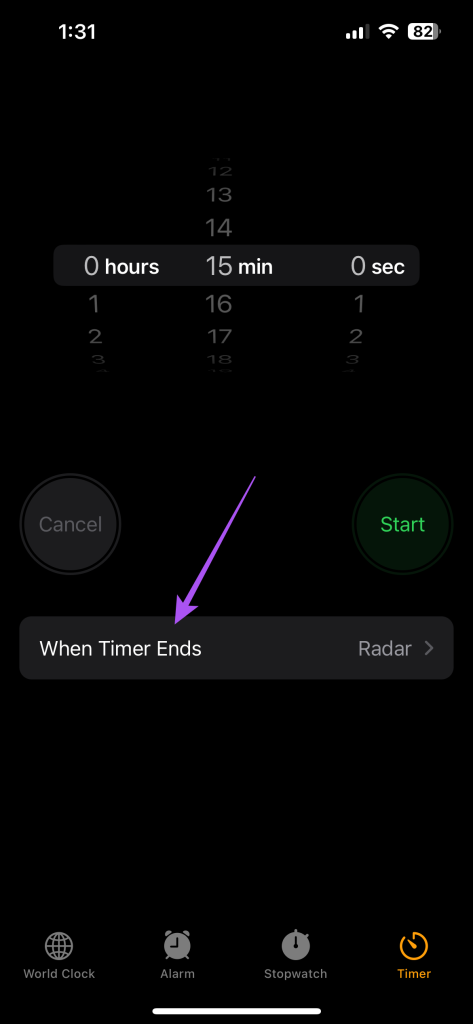
Paso 4: Desplácese hacia abajo y seleccione Dejar de jugar. Luego, toca Listo en la esquina superior derecha.

Paso 5: Cierre la aplicación Reloj y abra Accesos directos.
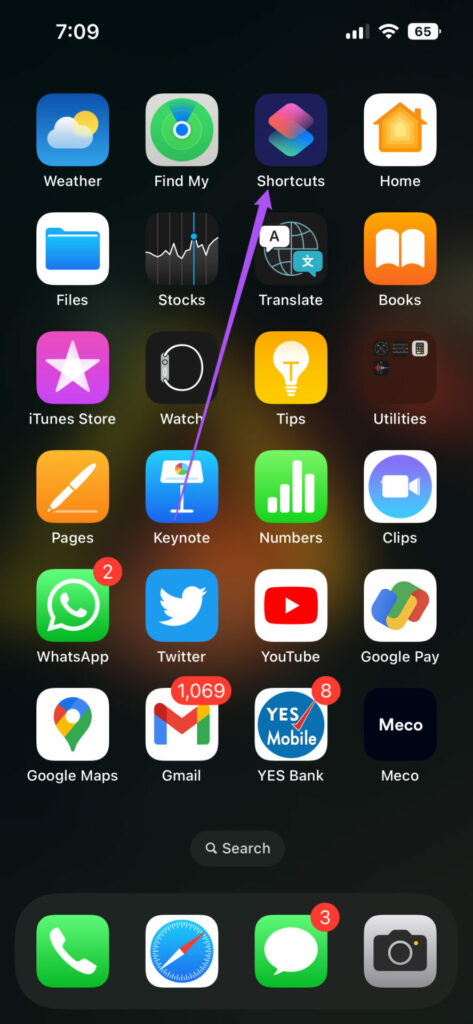
Paso 6: toca Automatización en la parte inferior.
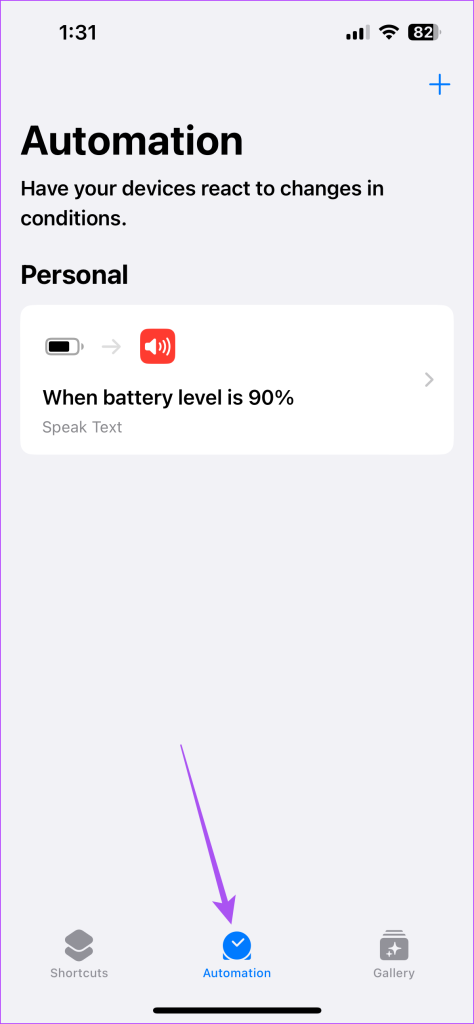
Paso 7: Seleccione el icono Más en la esquina superior derecha y seleccione Crear automatización personal.
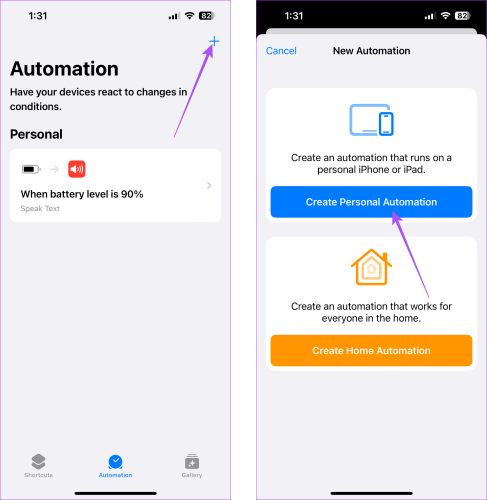
Paso 8: Desplácese hacia abajo y seleccione Aplicación.
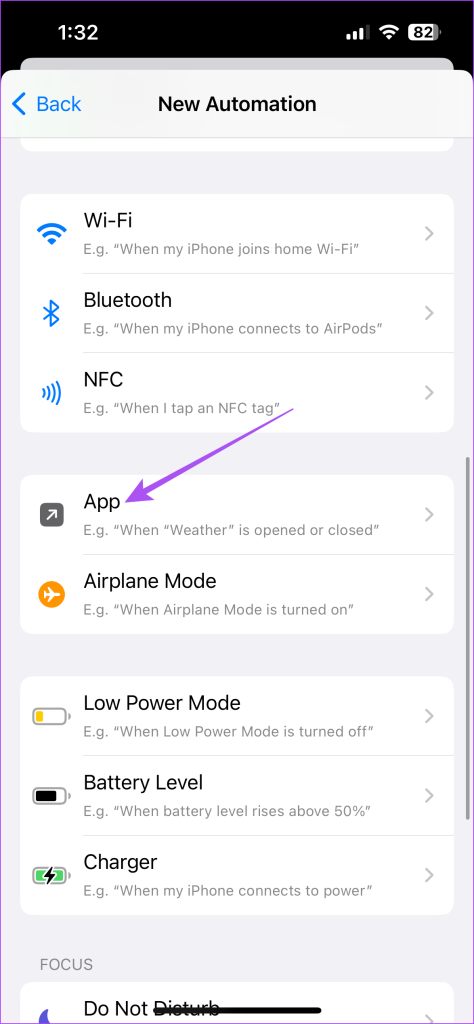
Paso 9: Toque Elegir y seleccione Mensajes de la lista de aplicaciones.
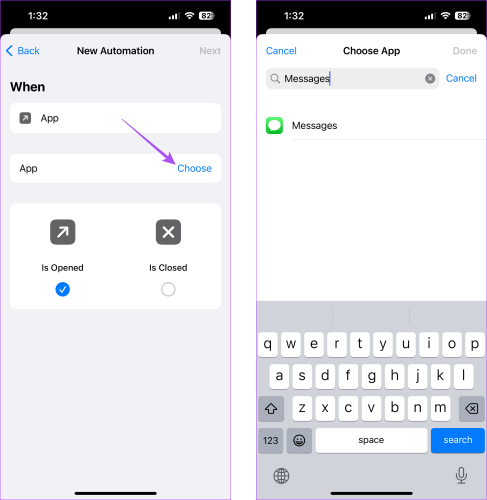
Paso 10: Toque Siguiente y seleccione Agregar acción.
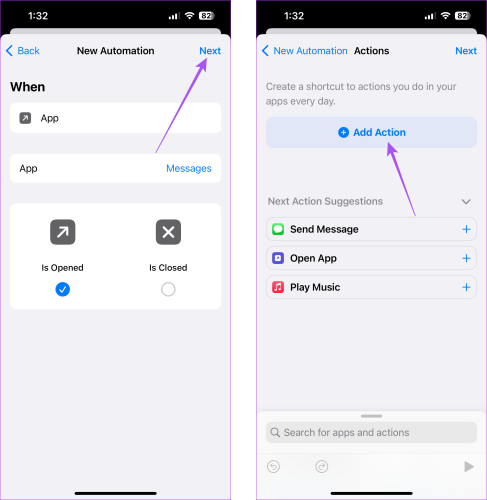
Paso 11: Seleccione Iniciar temporizador de la lista de acciones.
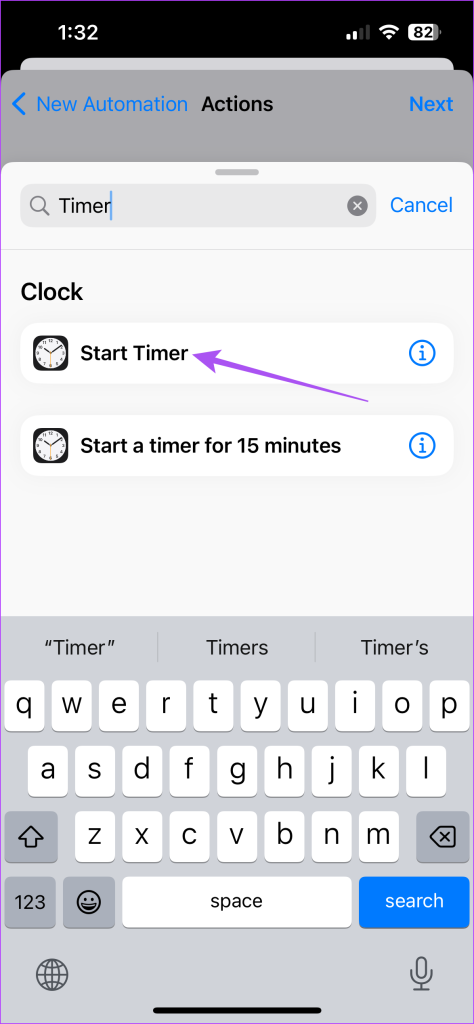
Paso 12: Configure el temporizador durante 1 segundo y seleccione Siguiente.
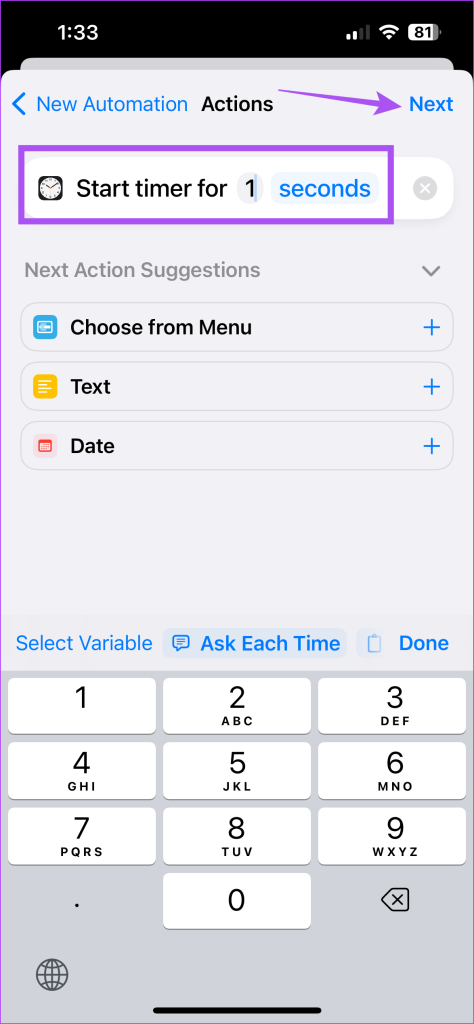
Paso 13: Toque el interruptor para desactivar Preguntar antes de ejecutar. Luego, seleccione No preguntar en el aviso.
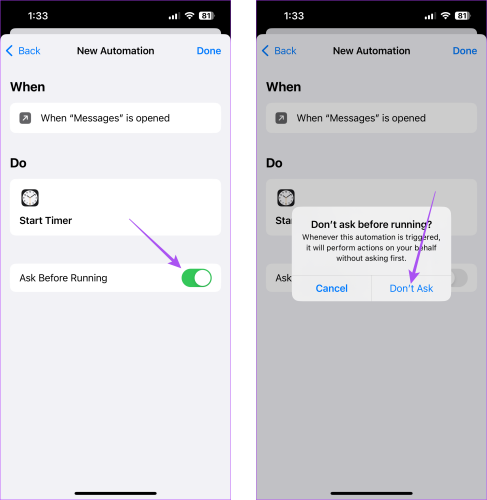
Paso 14: Toque Listo en la esquina superior derecha para confirmar.
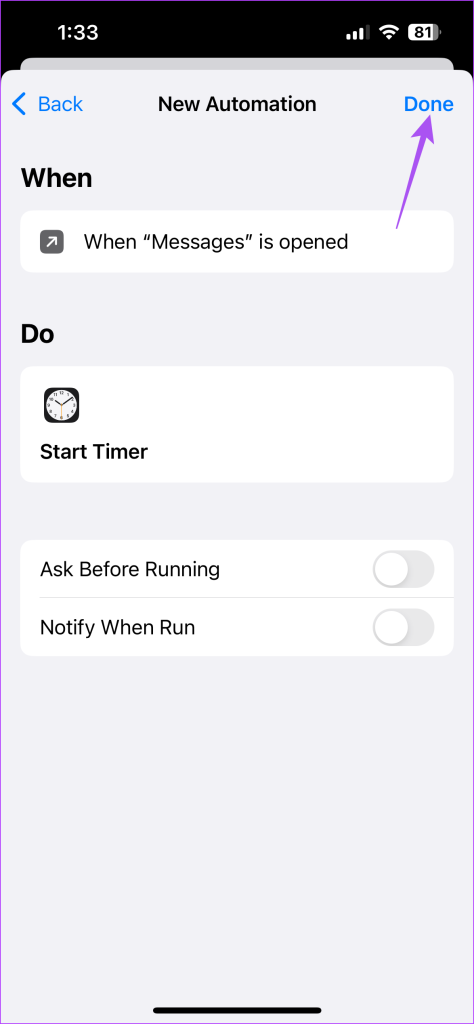
Cuando alguien intente abrir la aplicación Mensajes, su iPhone se bloqueará automáticamente y solo se desbloqueará con su Face ID o contraseña.
5. Habilite la autenticación de dos factores
Habilitar la autenticación de dos factores en su ID de Apple evita que cualquier persona acceda a sus mensajes en la web. Te mostramos cómo habilitarlo usando tu iPhone o iPad.
Paso 1: Abra la aplicación Configuración en su iPhone o iPad.

Paso 2: Toca el nombre de tu perfil.
Paso 3: Seleccione Contraseña y Seguridad.
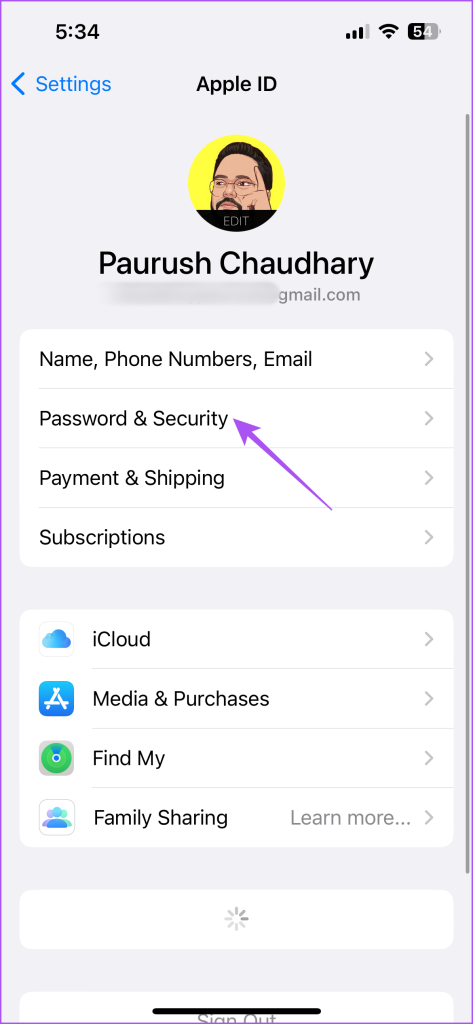
Paso 4: Habilite la autenticación de dos factores.
Cuando configuras la autenticación de dos factores, necesitarás la contraseña de tu dispositivo y un código de 6 dígitos enviado a tu número de teléfono u otros dispositivos Apple que usen la misma ID de Apple. Alternativamente, puede usar la clave de seguridad que puede generar después de habilitar la autenticación de dos factores.
Bloquear la aplicación Mensajes
Así es como puede bloquear la aplicación Mensajes en su iPhone y protege tus conversaciones de accesos no deseados. También puede leer nuestra publicación si ve notificaciones de distintivos incorrectas en la aplicación Mensajes de su iPhone.
