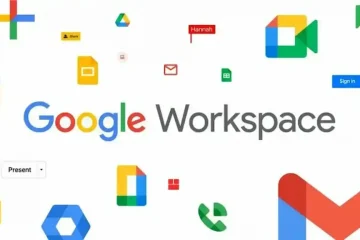Si eres un adicto a Minecraft que también tiene un Chromebook pero no estás seguro de cómo comenzar tus aventuras de construcción de bloques con tu dispositivo más grande, has venido al lugar correcto. En esta guía, lo guiaré a través del proceso de instalación del juego más popular del mundo en su Chromebook. Algo que quizás no sabía es que el proceso, si bien es similar al anterior, se ha simplificado y ahora se beneficiará el doble con una sola versión de la aplicación. Entonces, ¡toma tu pico y comencemos!
Asegúrate de tener un Chromebook compatible
Por supuesto, dado que Minecraft es una aplicación de Android, deberás asegúrese de que su Chromebook ejecute aplicaciones de Android, ¿verdad? Por suerte, esto es fácil de hacer. En primer lugar, la mayoría de las Chromebooks modernas vienen con esta capacidad lista para usar, pero siempre es bueno verificarla dos veces. Abra su aplicación Configuración y vaya a Aplicaciones > Google Play Store y asegúrese de que esté habilitado como se muestra a continuación.
@media(min-width:0px){}
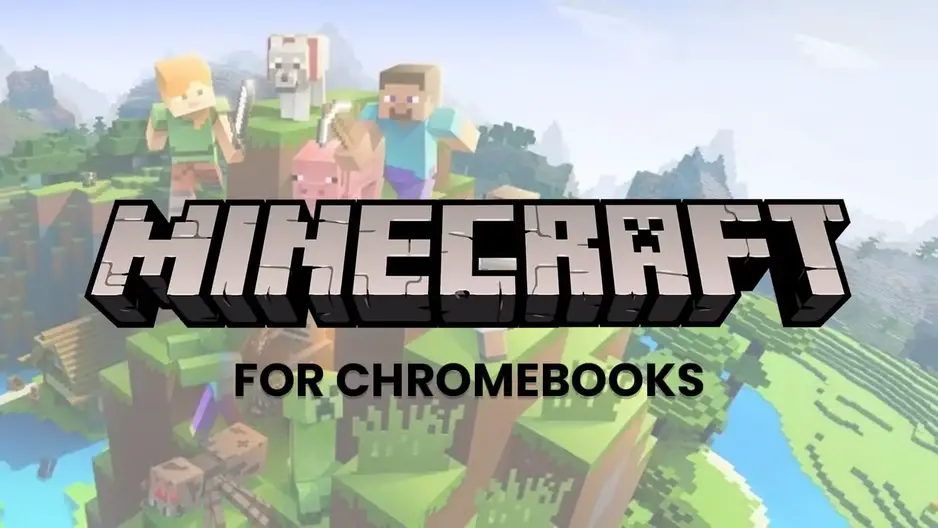
Instala Minecraft desde Google Play Store
Luego, dirígete a Google Play Store. Puede iniciarlo desde el’botón Todo’en su teclado o buscándolo en el iniciador de aplicaciones en la parte inferior izquierda de su dispositivo. Una vez allí, simplemente busque”Minecraft”y haga clic en el botón de instalación (o cómprelo) en su lista. Esta es la parte emocionante que vino con la tan esperada actualización 1.20: una vez que compras Minecraft, el dinero que gastas en tu teléfono Android también cubrirá la instalación en tu Chromebook, siempre y cuando uses la misma cuenta. !
Lo entiendo: $13 puede ser un poco desalentador para algunos usuarios, pero este lanzamiento oficial de Minecraft para ChromeOS significa que no hay más aros para saltar al intentar jugar el juego en un Chromebook. También obtienes acceso a todo lo que ofrece el juego, incluidos Realms y la nueva actualización de Trails and Tails.
@media(min-width:0px){}
Inicie e inicie sesión en Minecraft
Ahora que tiene el juego, busque el ícono de Minecraft en su lanzador (una búsqueda rápida hará el truco) y haga clic en él para comenzar. Si ya tiene una cuenta de Microsoft, simplemente inicie sesión con ella. De lo contrario, sigue las instrucciones en pantalla para crear una nueva cuenta.
Personalizar la configuración de Minecraft para una jugabilidad óptima
Para garantizar la mejor experiencia de Minecraft en tu Chromebook, te recomiendo ajustar algunas configuraciones.:
Configuración de gráficos: en el menú de opciones del juego, reduzca la configuración de gráficos para optimizar el rendimiento en su Chromebook cambiándolos de’Fantasía’a’Rápido’. Una de las mejores maneras de hacer que el juego funcione mejor en dispositivos de gama baja es reducir la distancia de dibujo. El juego aún puede ser divertido, incluso si solo puedes ver un poco del horizonte. ¡Juega con las otras configuraciones para eliminar aún más demoras donde puedas!Controles: Experimenta con diferentes opciones de control para encontrar la configuración más cómoda para tu Chromebook. Puede usar controles táctiles, conectar un gamepad Bluetooth o incluso probar combinaciones de teclado y mouse para una experiencia similar a la de un escritorio.
¡Sea creativo, comience a construir y diviértase!
¡Eso es todo! ¡Ahora tienes Minecraft funcionando en tu Chromebook y es hora de ser creativo y divertirte con él! Asegúrese de ver qué máscaras, construcciones mundiales y complementos tiene la tienda del juego, ya que agrega mucho valor de reproducción adicional. Ahora es el momento de reunir a sus amigos, embarcarse en emocionantes misiones y construir mundos extraordinarios (y tal vez incluso excavar en la arena sospechosa para contar sus propias historias) directamente desde la comodidad de su Chromebook. ¡Feliz minería, elaboración y exploración!
@media(min-width:0px){}