Al igual que necesita el teclado para escribir, necesita el mouse para desplazarse por la página, abrir enlaces, seleccionar elementos, cerrar ventanas y mucho más. Y aunque el diseño estándar del mouse es factible, cambia la sensibilidad del mouse (DPI) y otras configuraciones en su dispositivo Windows 11.
Cambiar el DPI del mouse y otras configuraciones puede ayudarlo a adaptar su nuevo mouse a su configuración anterior, hacer que el puntero del mouse sea más fácil de ver y usar, e incluso darle un aspecto completamente nuevo. Entonces, veamos todas las formas en que podemos ajustar la configuración del mouse en Windows 11.
1. Aumentar o disminuir la sensibilidad del mouse
La sensibilidad de un mouse puede ser cualquier cosa, desde qué tan rápido se mueve por la pantalla hasta qué tan rápido reacciona al hacer doble clic. Para diferentes usuarios, se pueden configurar diferentes niveles de sensibilidad del mouse según sus preferencias. Y para cambiar el DPI o la sensibilidad, podemos usar la configuración de sensibilidad del mouse en la aplicación Configuración. Así es como se hace.
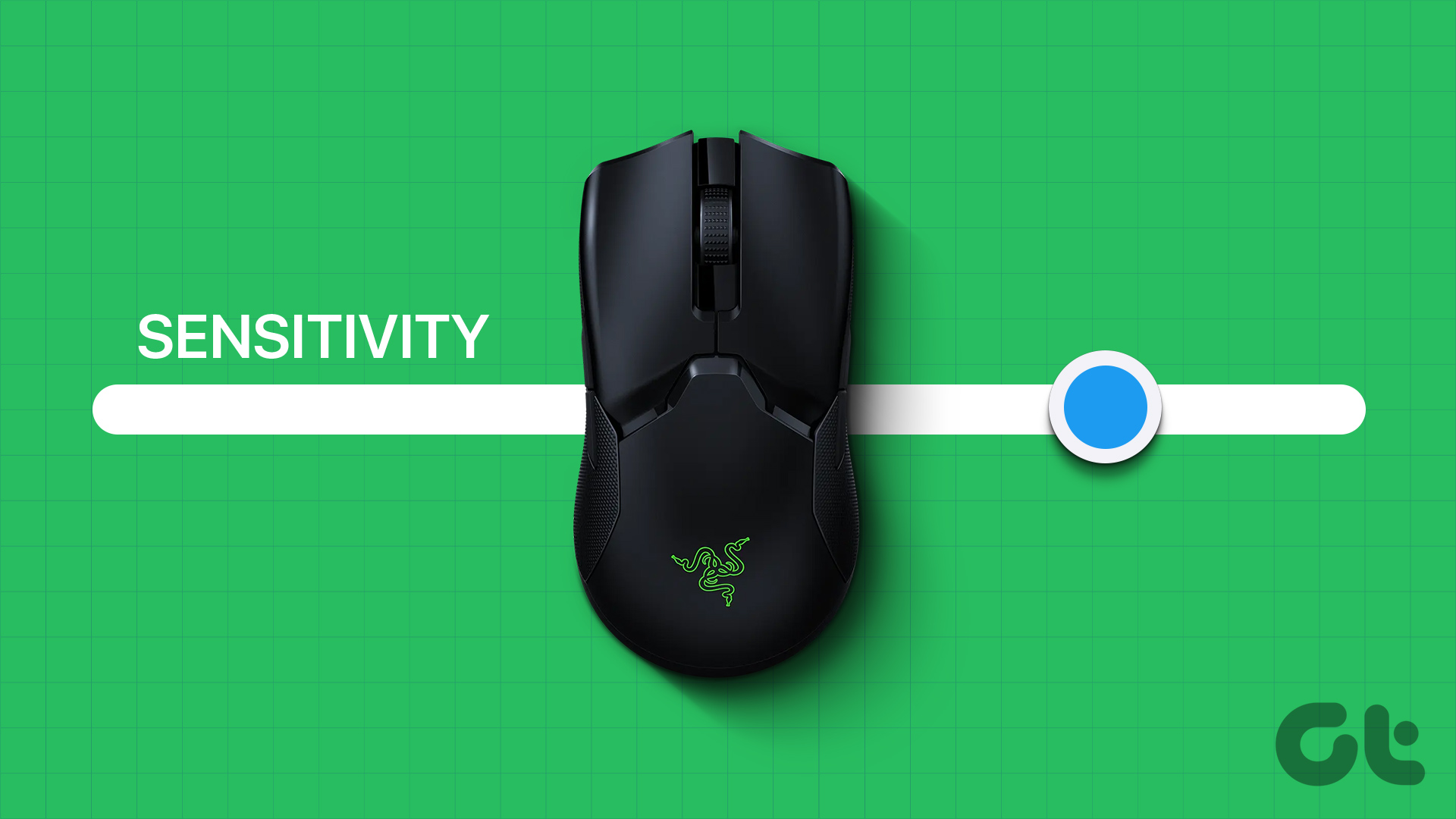
Paso 1: Usa la tecla Windows + I para abrir Configuración.
Paso 2: Desde las opciones del menú, haz clic en’Bluetooth y dispositivos’.
Paso 3: Luego, haz clic en el mouse.
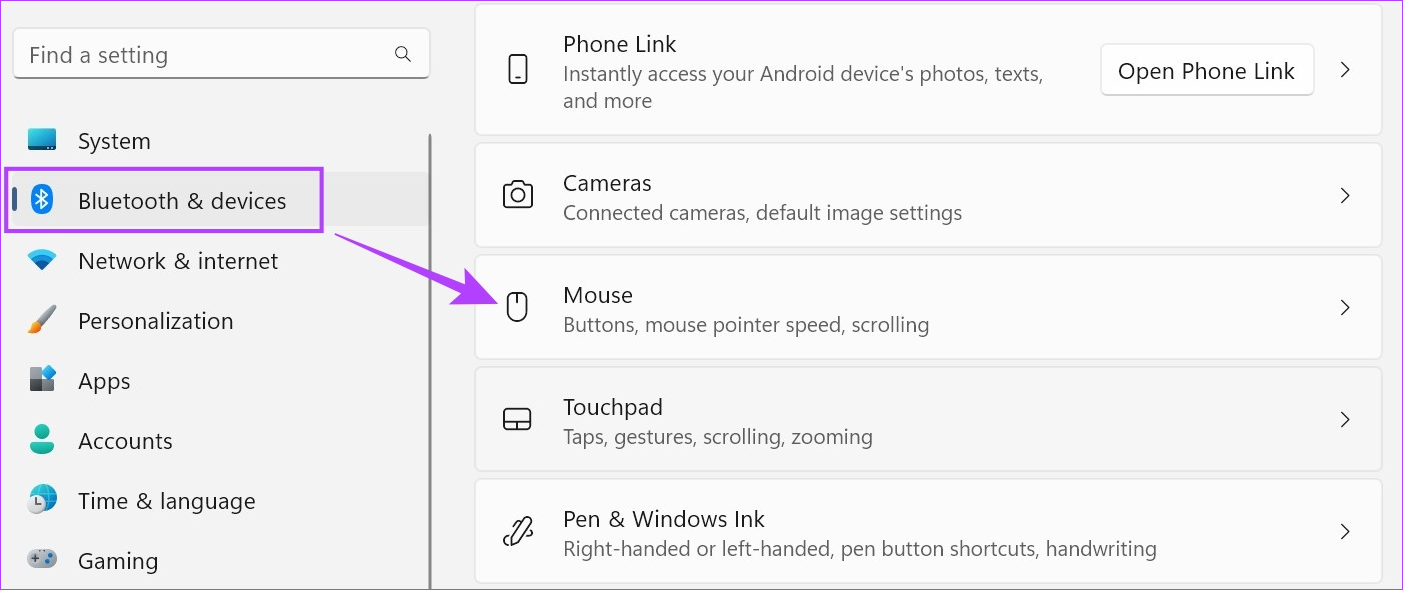
Paso 4: Aquí, use la barra’Velocidad del puntero del mouse’para aumentar o disminuir sensibilidad del ratón.
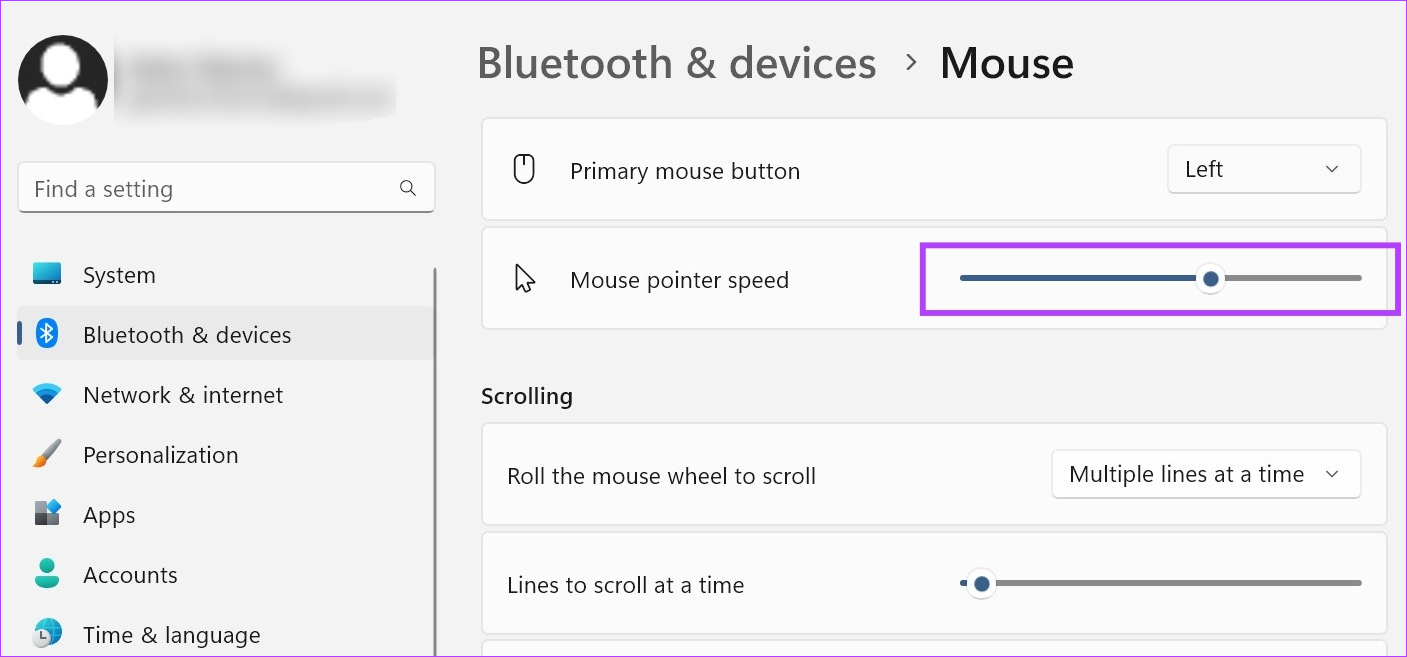
Si lo desea, también puede ajustar la velocidad del puntero del mouse para hacer doble clic en Windows 11 usando el menú de configuración adicional del mouse. Así es cómo.
Uso de la configuración adicional del mouse
Paso 1: En la página de configuración del mouse, desplácese hacia abajo hasta la sección Configuración relacionada y haga clic en’Configuración adicional del mouse’.
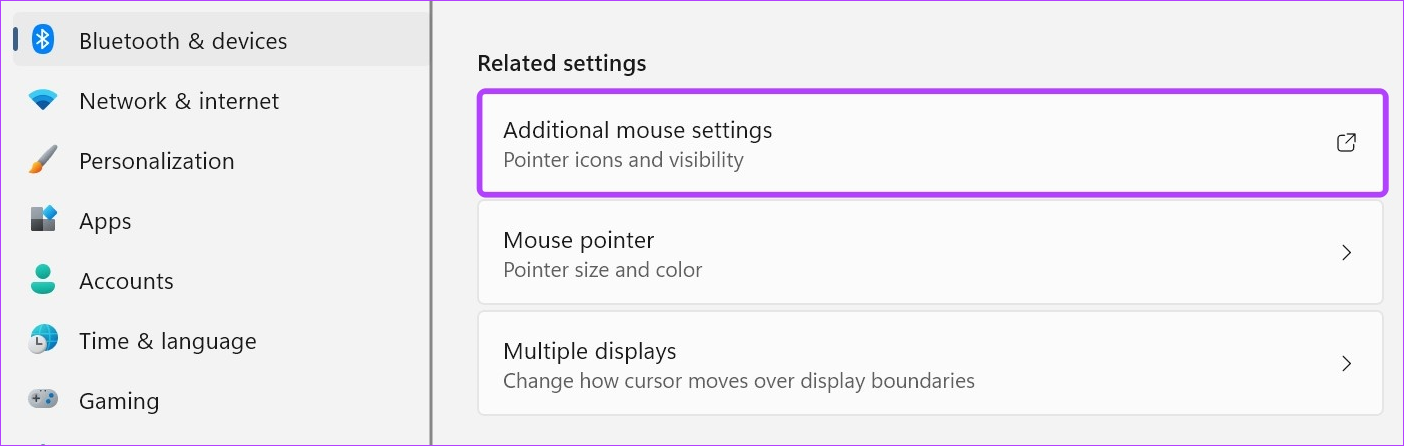
Paso 2: Aquí, vaya a’Velocidad de doble clic’y use la escala para aumentar o disminuir la velocidad de doble clic.
Paso 3: Una vez hecho esto, haga clic en Aplicar y Aceptar.

Esto cerrará la ventana y cambiará el tiempo de respuesta de doble clic para su mouse en consecuencia.
Si bien desplazarse hacia arriba y hacia abajo en una página puede no parecer algo importante, se convierte en una característica importante cuando se desplaza por las páginas y desea que la velocidad de desplazamiento sea un poco rápida o lenta. Esto también puede ser útil si está utilizando un mouse externo. Así es como se hace.
Paso 1: Abra Configuración usando la tecla Windows + I.
Paso 2: Aquí , vaya a’Bluetooth y dispositivos’y haga clic en Mouse.
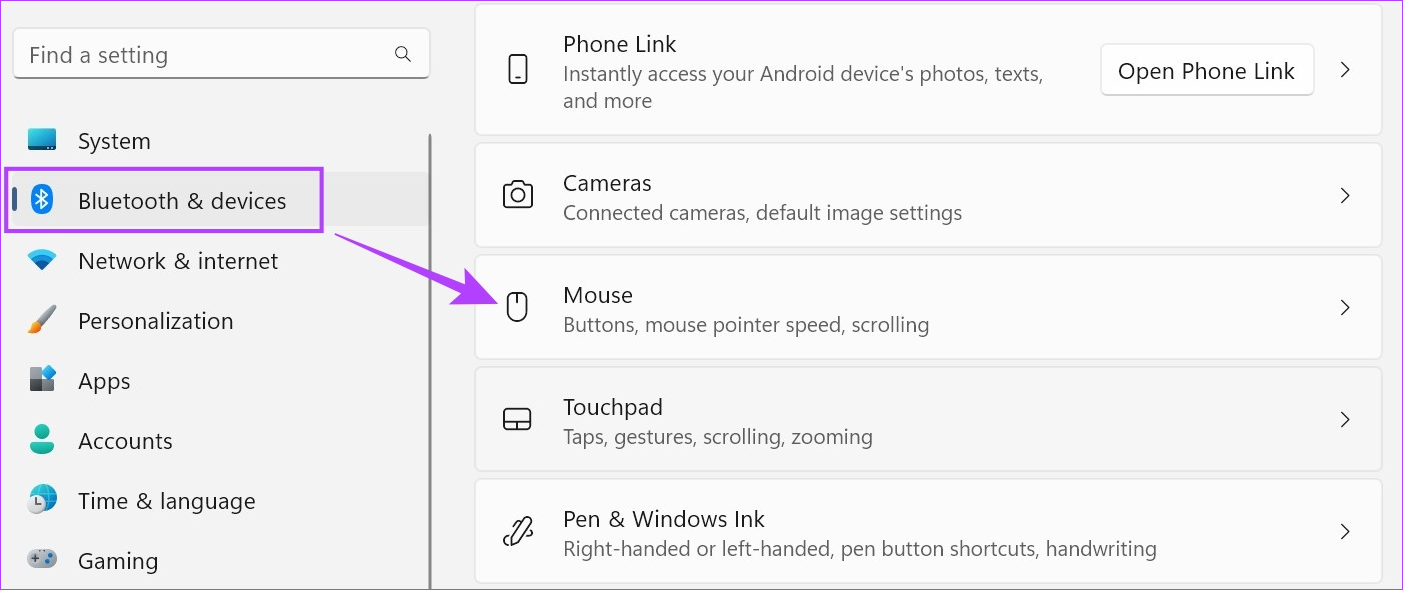
Paso 3: Desplácese hacia abajo hasta la sección Desplazamiento y haga clic en el menú desplegable’Gire la rueda del mouse para desplazarse’. abajo.
Paso 4: Seleccione la configuración de desplazamiento correspondiente.
Nota: Al seleccionar la opción’Una pantalla a la vez’se deshabilite automáticamente la opción’Líneas para desplazarse a la vez’.
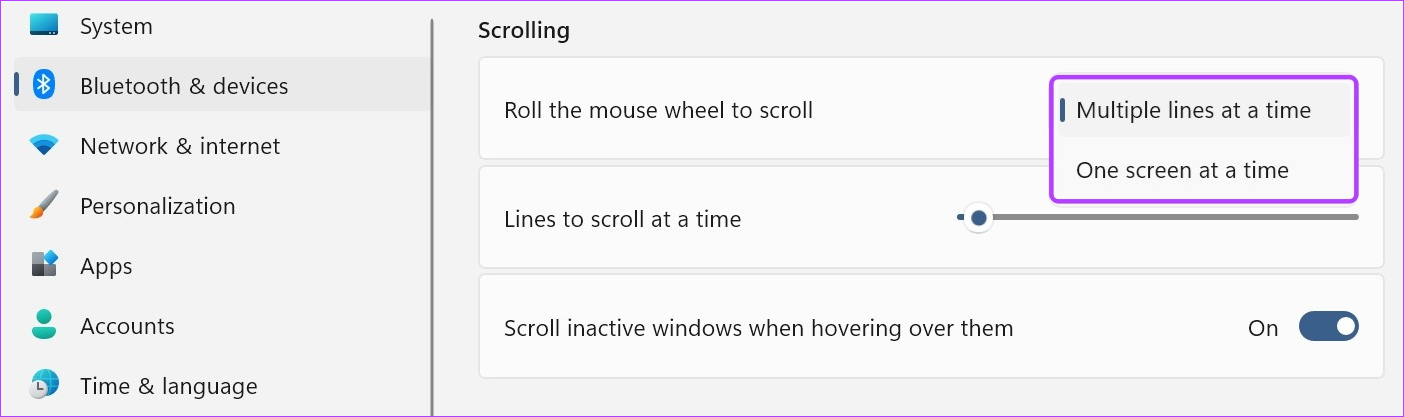
Paso 5: Al seleccionar la opción’Múltiples líneas a la vez’, también puede aumentar o disminuir la cantidad de líneas en un desplazamiento.
Paso 6: Por último, puede activar la opción’Desplazar ventanas inactivas al pasar el mouse sobre ellas’.
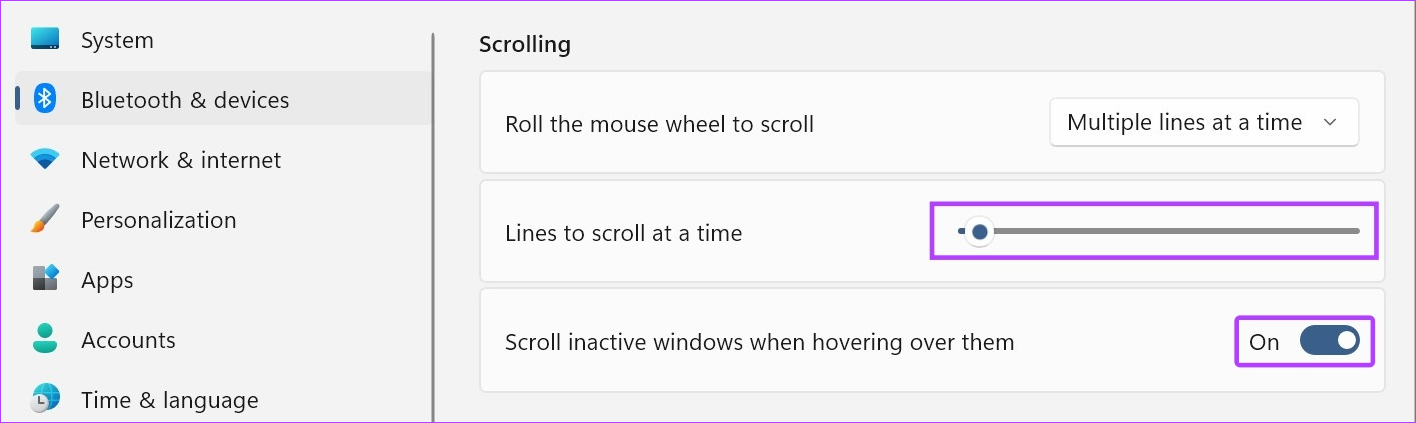
Esto le permitirá desplazarse a través de ventanas con solo pasar el cursor sobre ellas.
3. Use un esquema de cursor diferente
El clásico cursor de mouse blanco con un contorno negro es un elemento básico en la mayoría de los dispositivos de Windows. Sin embargo, esto puede volverse un poco monótono después de un tiempo. Entonces, para hacer que el cursor de su mouse sea más divertido, así es como puede ajustar la configuración del mouse usando esquemas de cursor prealimentados en Windows 11.
Paso 1: Abra Configuración usando Windows + Clave y haga clic en’Bluetooth y dispositivos’.
Paso 2: aquí, haga clic en Ratón.
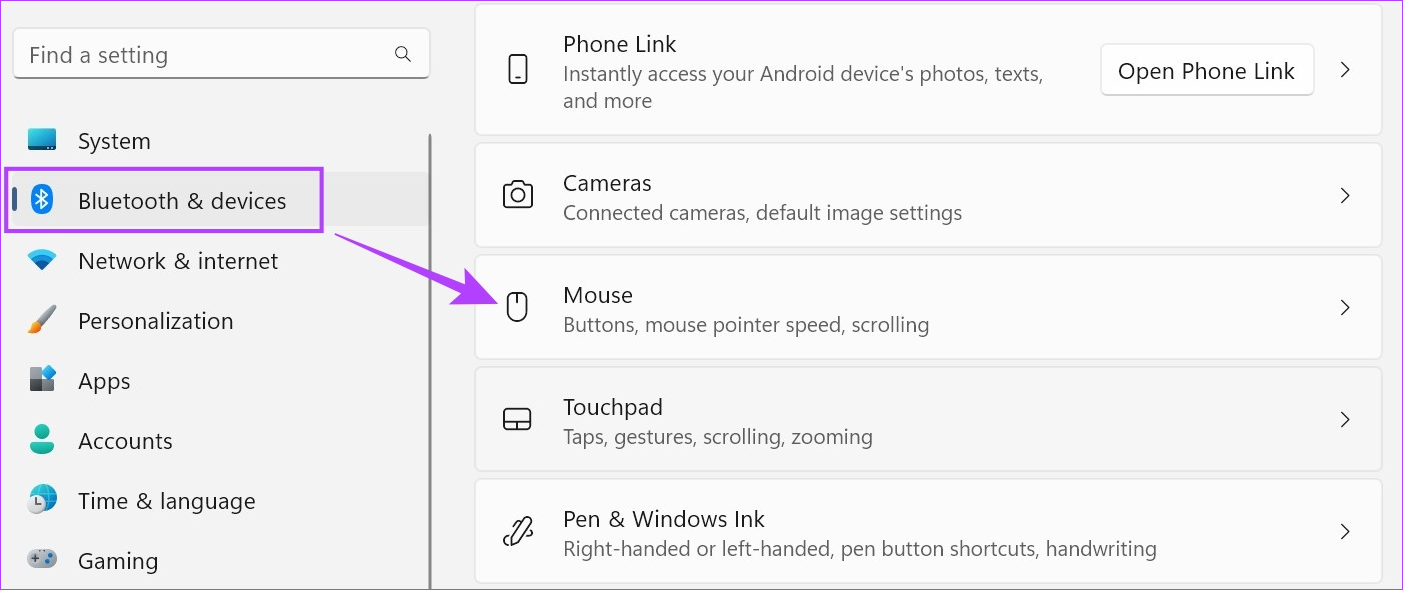
Paso 3: Luego, desplácese hacia abajo y haga clic en’Configuración adicional del mouse’.
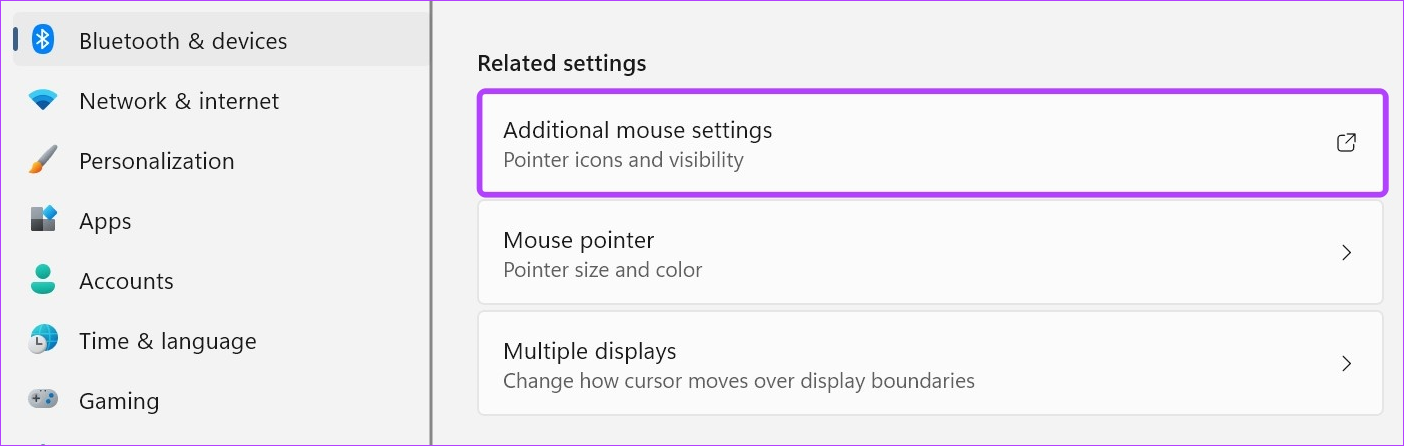
Paso 4: Desde las opciones del menú, haga clic en Punteros.
Paso 5: Ahora, use el menú desplegable Esquema para seleccionar el esquema relevante para su cursor. Las vistas previas del esquema seleccionado estarán disponibles en el cuadro junto al menú desplegable Esquema.
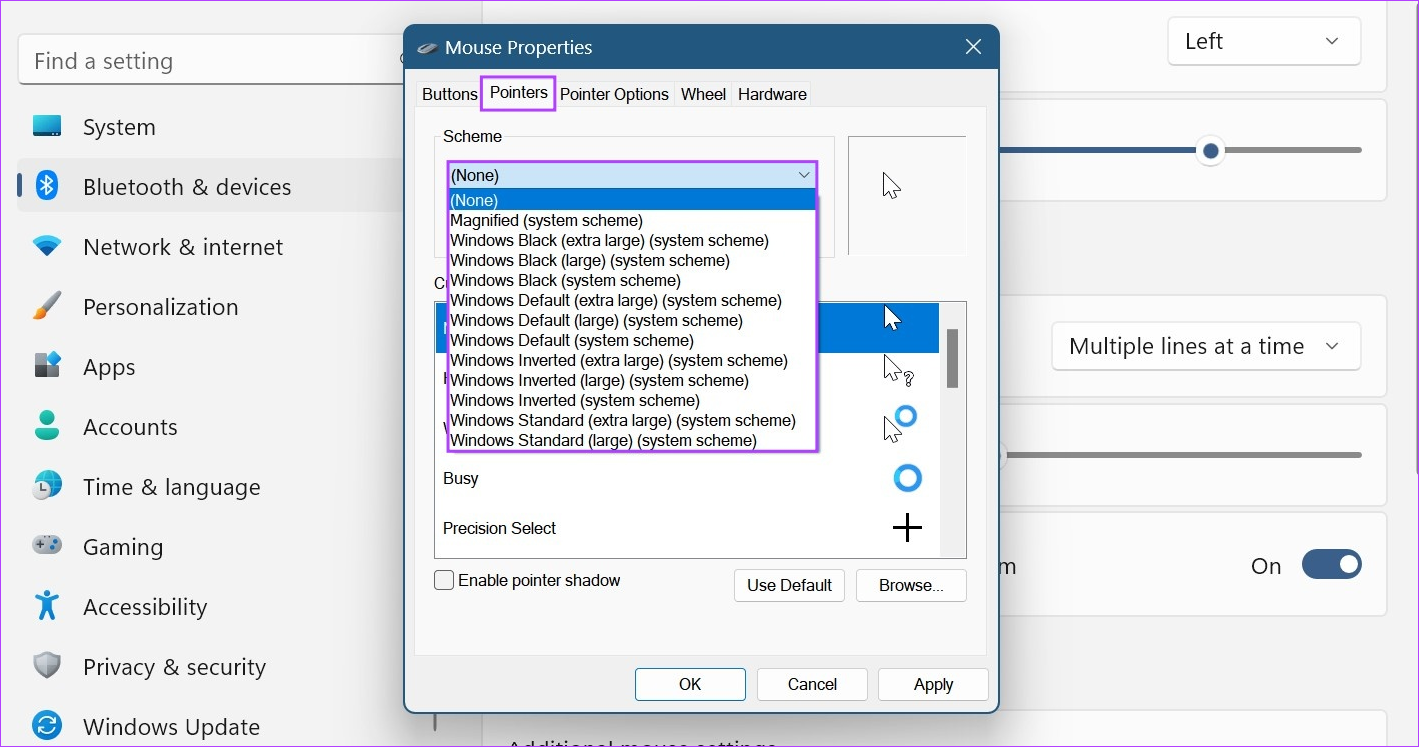
Paso 6: Una vez hecho esto, haga clic en Aplicar y Aceptar.
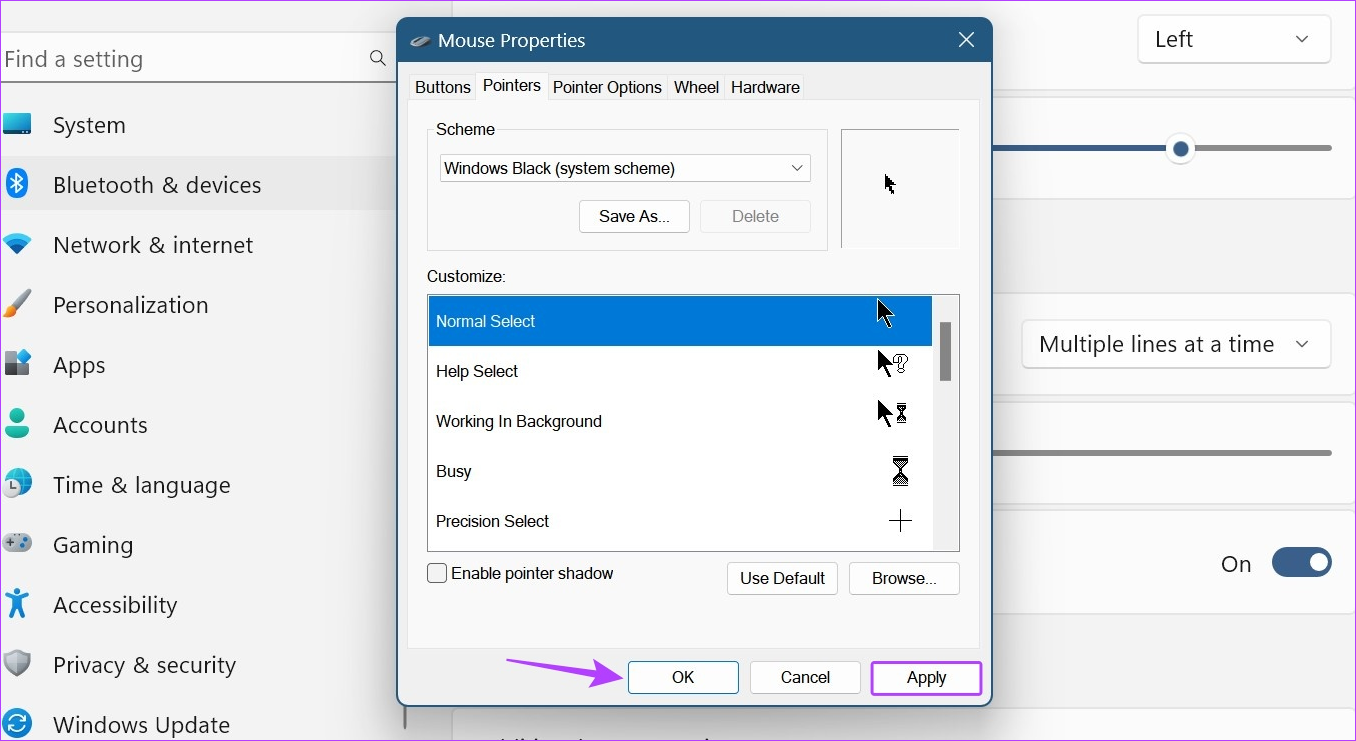
Esto guardará el esquema de cursor de mouse personalizado en Windows 11.
4. Habilitar o deshabilitar los rastros del cursor
Una vez activado, un rastro que comprende el ícono de su mouse seguirá al ícono alrededor de la pantalla. Es una excelente función de accesibilidad que puede ayudarlo a rastrear dónde está el puntero del mouse en un momento dado. Siga los pasos a continuación para habilitar los rastros del cursor del mouse en su dispositivo Windows.
Paso 1: Abra Configuración usando la tecla Windows + I y vaya a’Bluetooth y dispositivos’.
Paso 2: Aquí, haga clic en el ratón.
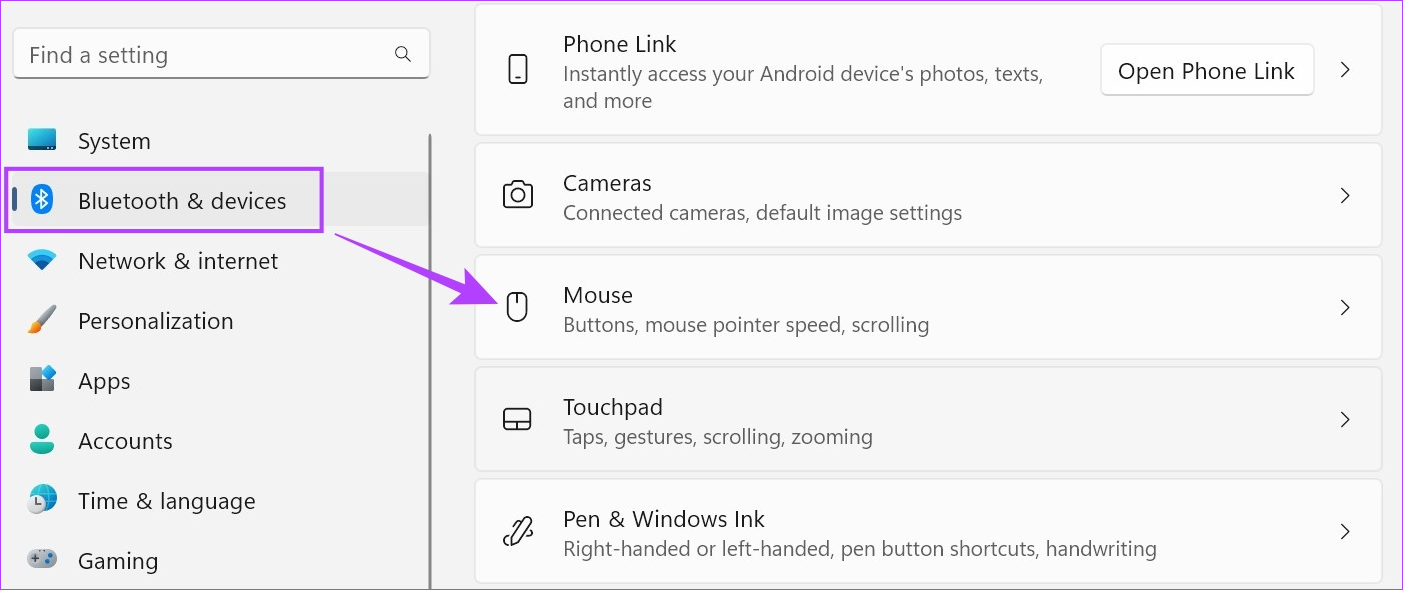
Paso 3: Desplácese hacia abajo y haga clic en’Configuración adicional del mouse’.
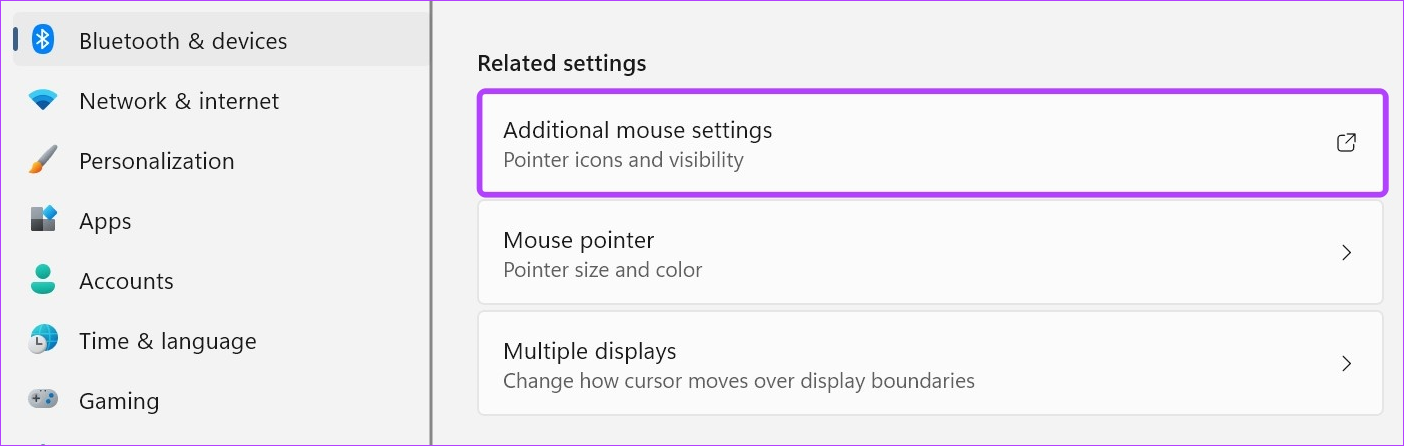
Paso 4: Desde las opciones del menú, haga clic en Opciones de puntero.
Paso 5: Aquí, marque la opción’Mostrar puntero opción de rastros.
Paso 6: una vez habilitado, aumente o disminuya el rastro del puntero arrastrando el control deslizante hacia cualquier extremo.
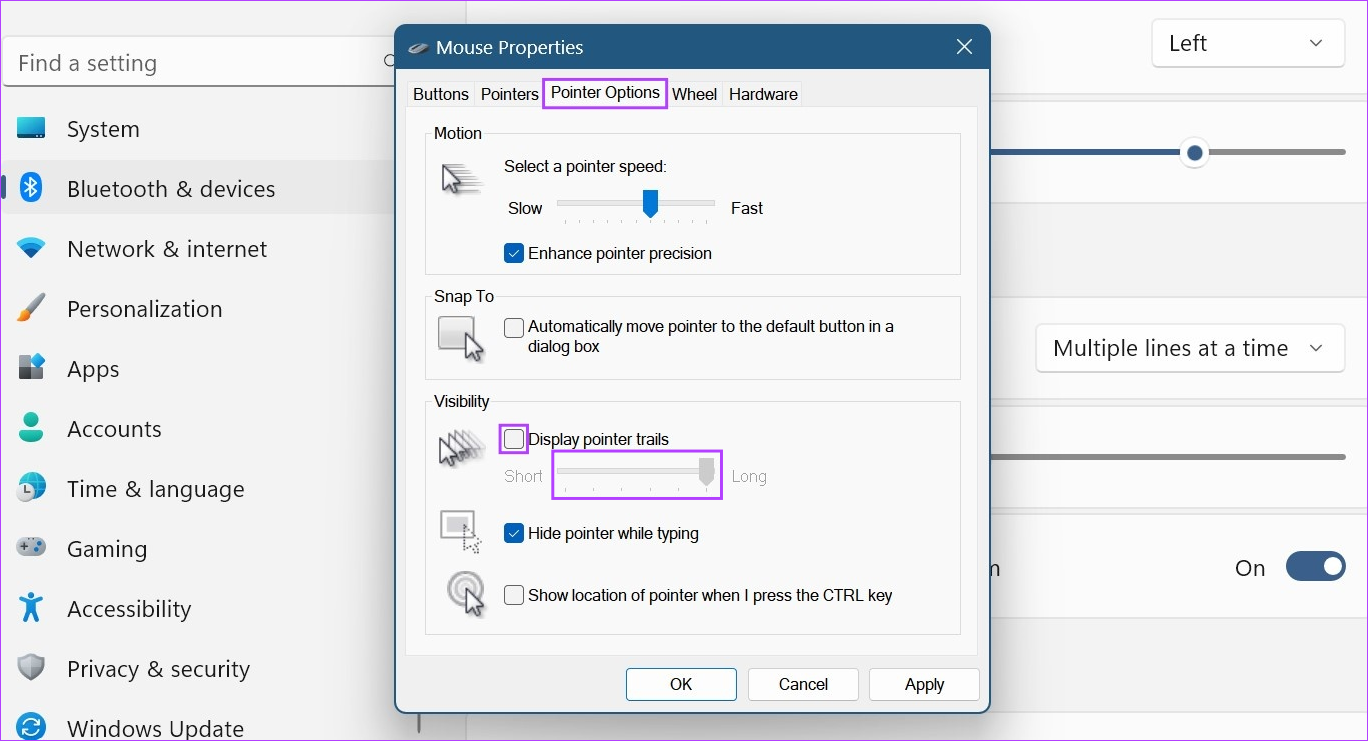
Paso 7: También puede marcar la opción’Ocultar puntero al escribir’. Esto ocultará el cursor del mouse automáticamente una vez que comience a escribir, minimizando las distracciones.

Paso 8: Luego, haz clic en Aplicar y Aceptar.
Esto guardará los cambios en la apariencia y el comportamiento del cursor del mouse en consecuencia. También puede desmarcar la opción”Mostrar rastros de puntero”para deshabilitar los rastros de puntero en Windows 11.
5. Cambie la configuración del botón del mouse
Ciertos usuarios que son ambidiestros o zurdos pueden tener dificultades al usar la configuración del mouse diseñada para personas diestras. En este caso, puede considerar cambiar el diseño del botón principal del mouse y ver si ayuda a mejorar su experiencia de navegación. Así es como se hace.
Paso 1: Abra Configuración y haga clic en ‘Bluetooth y dispositivos’.
Paso 2: Desplácese hacia abajo y haga clic en Mouse.
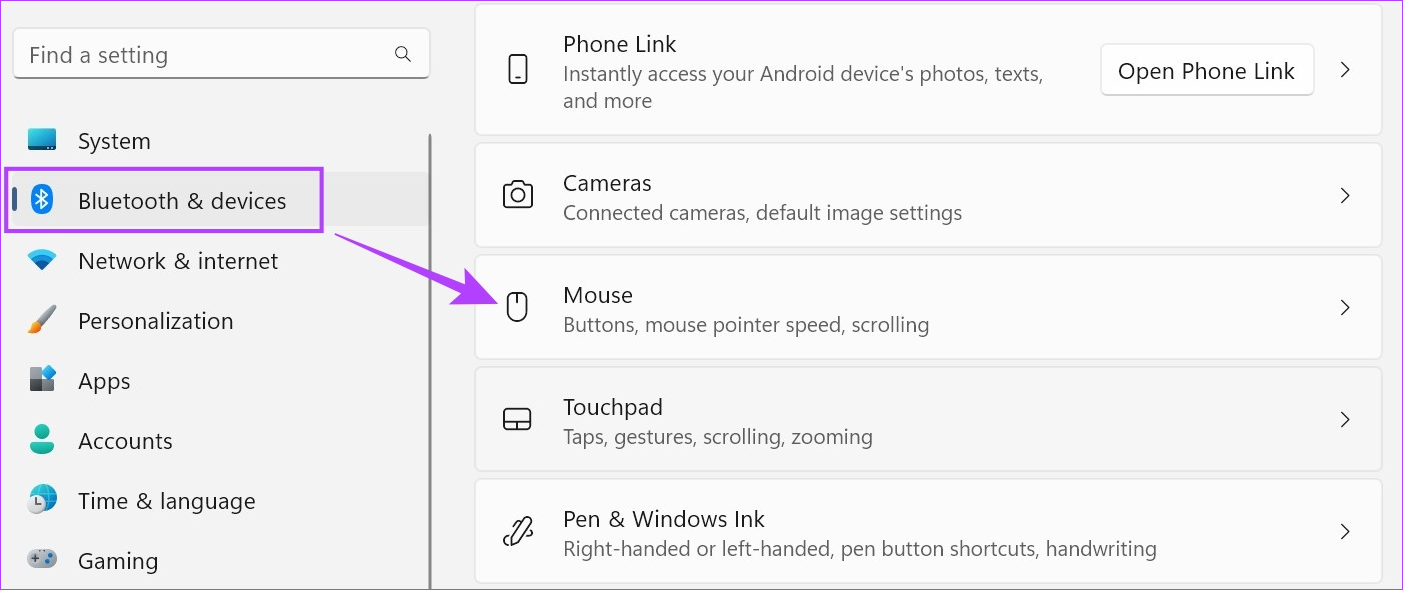
Paso 3: Aquí, haga clic en el menú desplegable’Botón principal del mouse’.
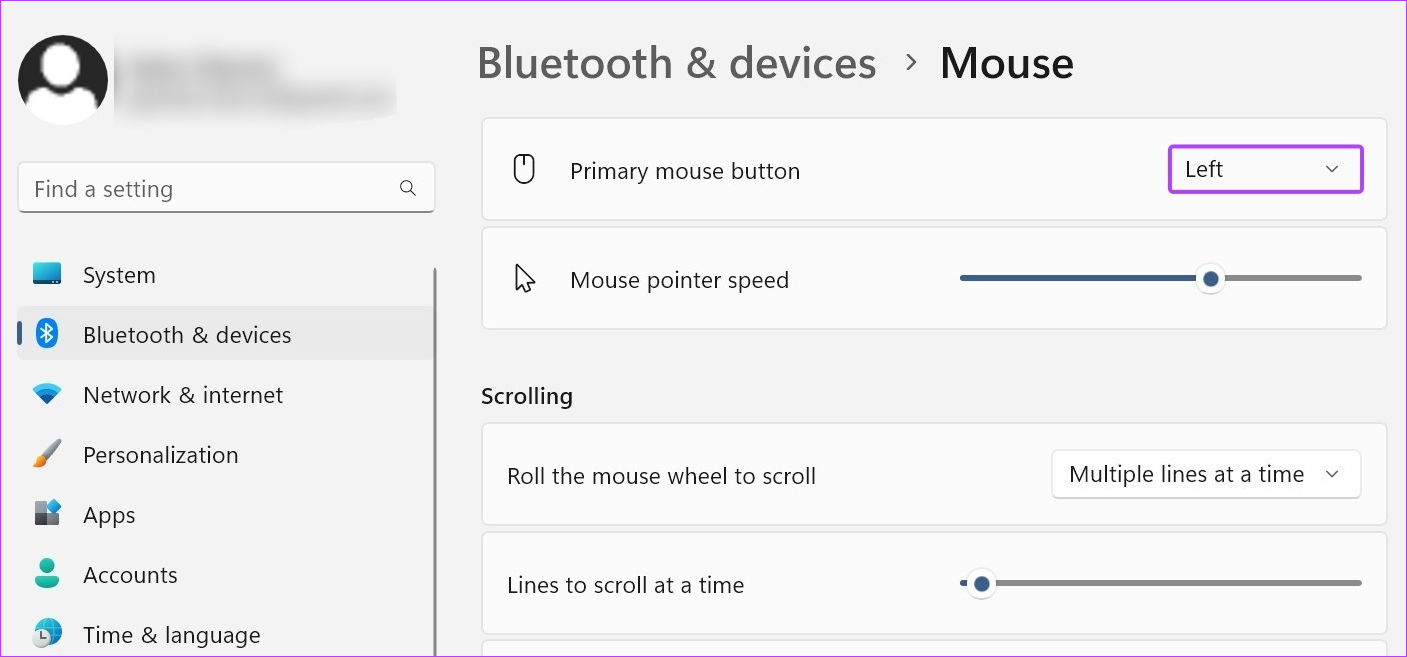
Paso 4: Seleccione el lado que desea usar como botón principal del mouse.
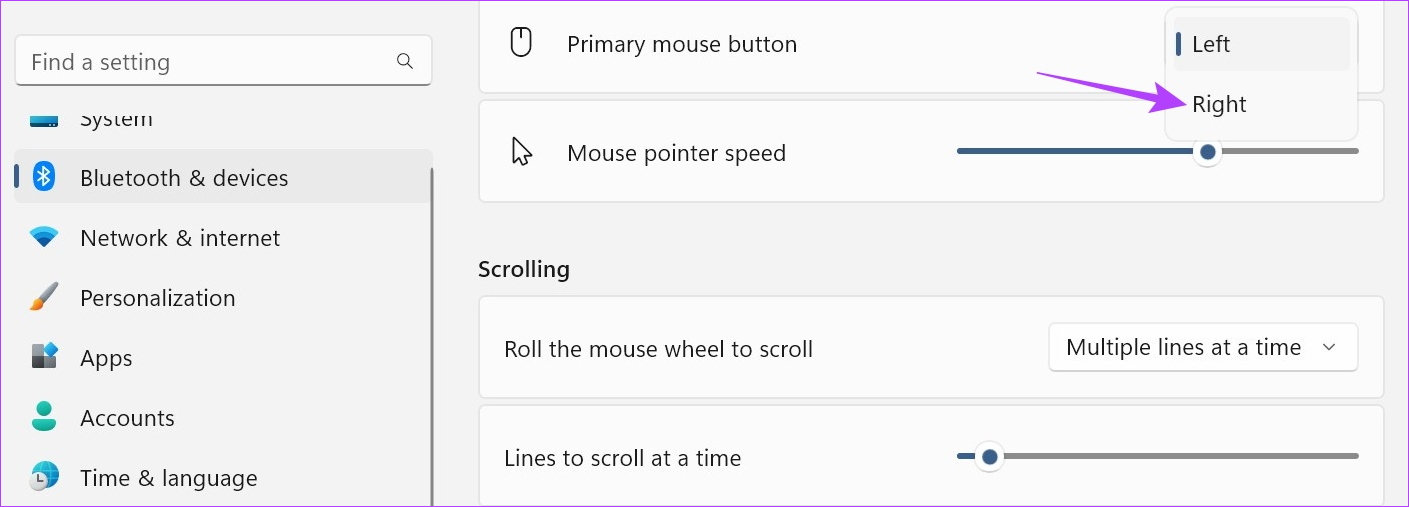
Tenga en cuenta que al asignar el botón del mouse para realizar otros cambios, como hacer que la rueda de desplazamiento haga clic con el botón izquierdo o derecho, debe asegurarse de que haya un mouse externo conectado. Sin embargo, si no puede asignar el botón del mouse siguiendo los pasos anteriores, también puede abrir la ventana Propiedades del mouse para obtener más opciones de configuración. Así es como se hace.
Paso 5: Vaya a la sección Configuración relacionada y haga clic en’Configuración adicional del mouse’.
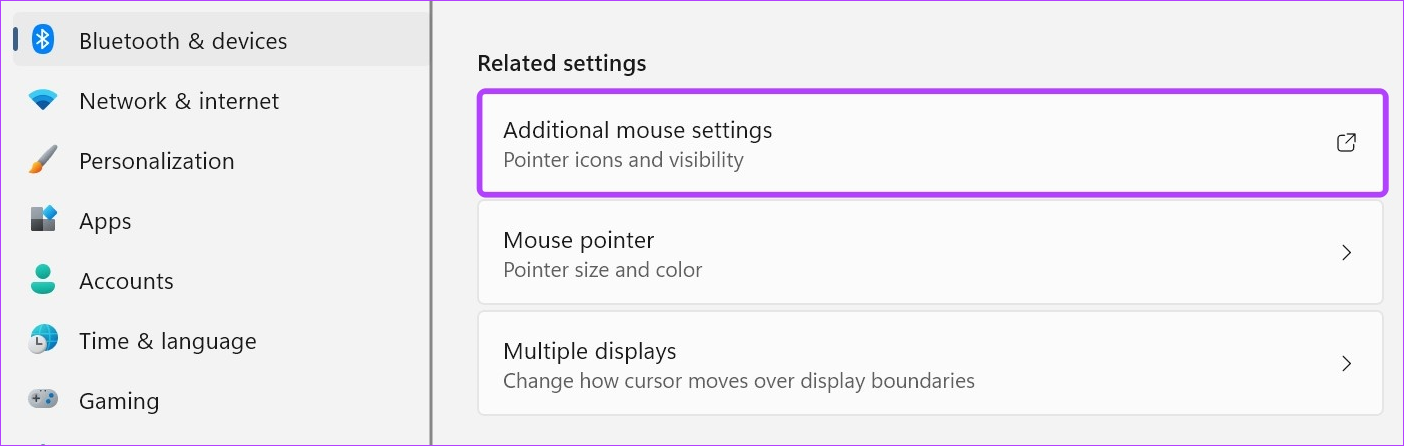
Paso 6: Aquí, marque la opción’Cambiar botones primarios y secundarios’.
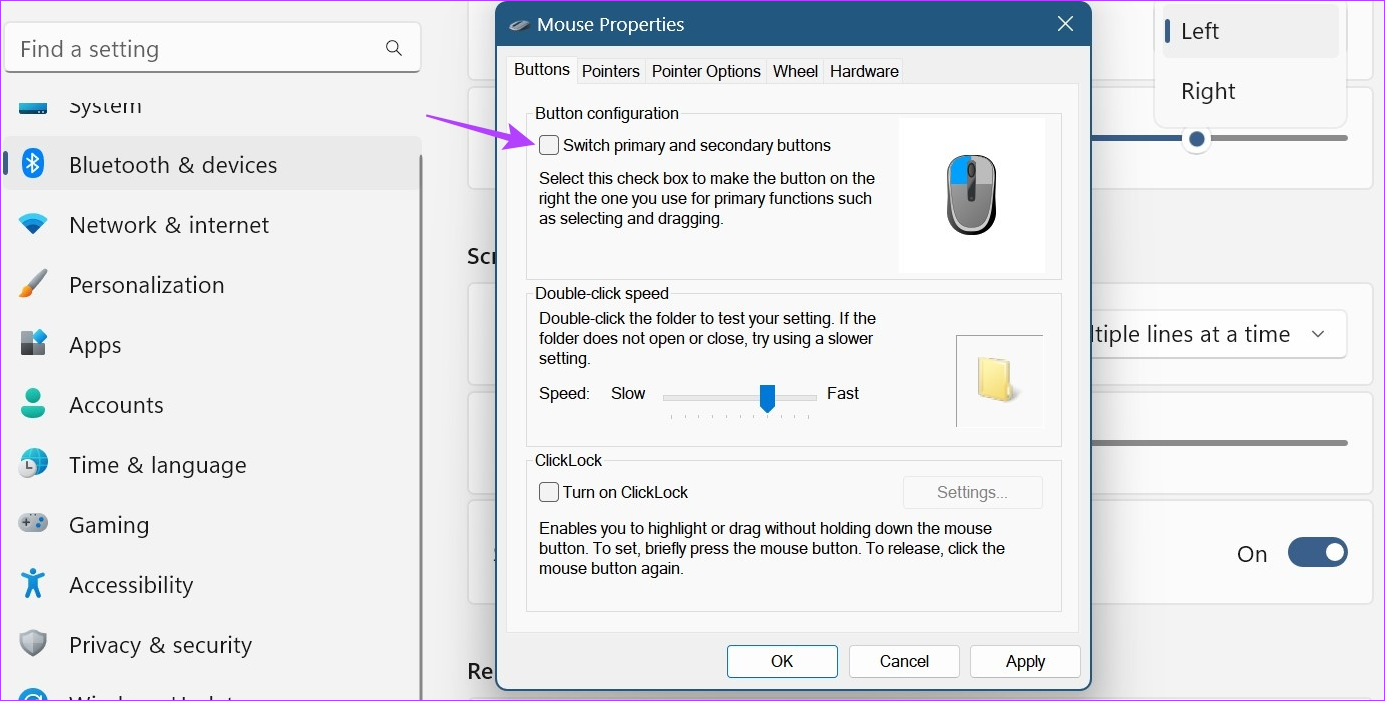
Paso 7: Haga clic en Aplicar y Aceptar.
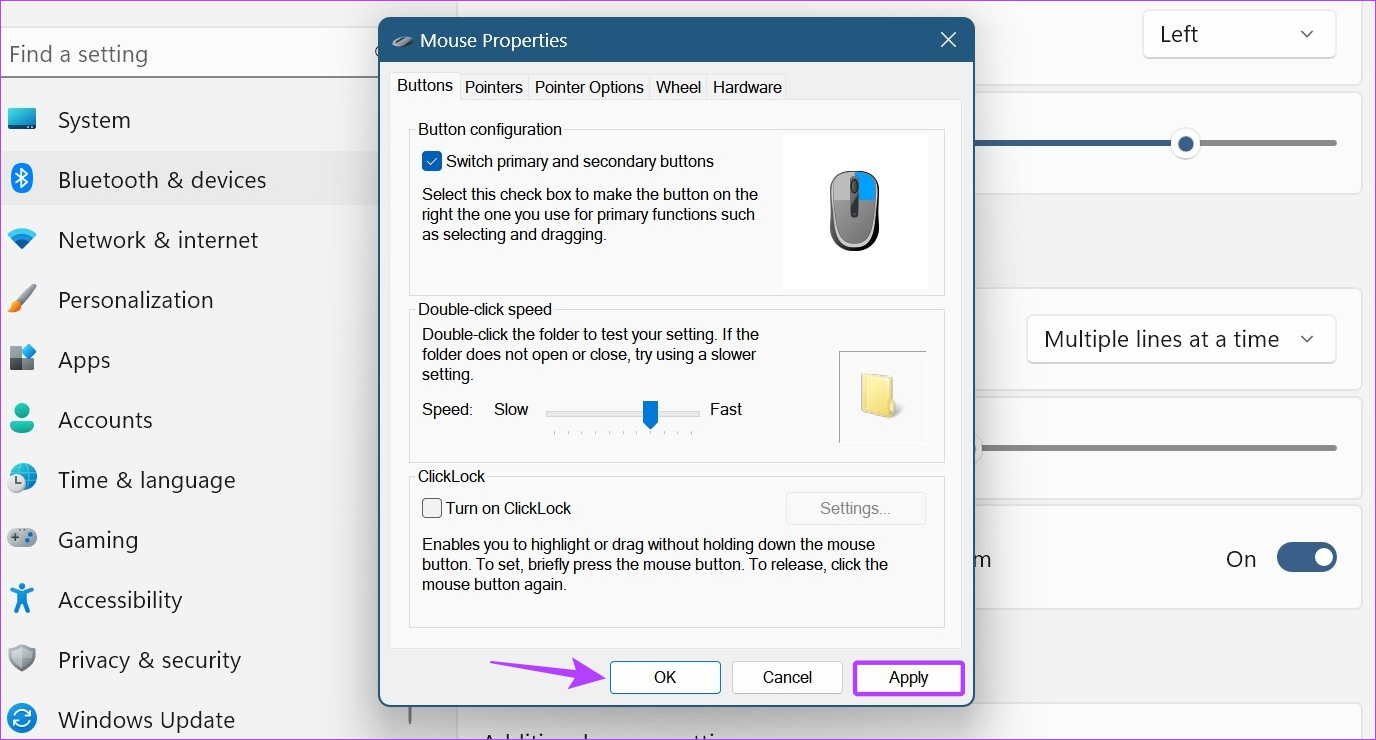
Esto hará que haga clic con el botón izquierdo del mouse y viceversa en su dispositivo con Windows 11.
Preguntas frecuentes para ajustar la configuración del mouse en Windows 11
1. ¿Qué hacer si el mouse continúa desplazándose automáticamente en Windows 11?
Si está usando un mouse externo, desconéctelo y vuelva a conectarlo a Windows 11. Si el mouse continúa desplazándose automáticamente en Windows 11, verifique y vea si hay algún daño físico en el mouse. También puede usar los pasos mencionados anteriormente para abrir la configuración de desplazamiento y modificarlos. Luego, verifique si el problema se solucionó.
2. ¿Puede restablecer la configuración del mouse en Windows 11?
Abra Configuración y vaya a’Bluetooth y dispositivos’. Aquí, haga clic en Ratón >’Configuración adicional del ratón’. En el menú, seleccione Punteros y haga clic en Usar predeterminado. Luego, haga clic en Aplicar y Aceptar para guardar los cambios. Esto cambiará la configuración del cursor del mouse a sus valores predeterminados. Para cualquier otro cambio de configuración, siga los pasos anteriores y realice los cambios pertinentes.
Personalice el cursor del mouse
Esperamos que este artículo lo ayude a cambiar la sensibilidad del mouse (DPI) y otros configuración en Windows 11. Si desea cambiar aún más la apariencia del cursor del mouse, también puede cambiar el tamaño del cursor y el color del texto en Windows 11.
