Descubre cómo usar y personalizar la función StandBy en iOS 17 para convertir tu iPhone en una pantalla inteligente cuando se carga en orientación horizontal.
A partir de ahora, iOS 17 se encuentra en la etapa beta para desarrolladores , y puedes obtenerlo usando nuestro sencillo tutorial.
Nota: StandBy es exclusivo para iPhone XR, XS y modelos más nuevos. No está disponible en iPads con iPadOS 17. Sin embargo, en el lado Mac, se rumorea que el próximo monitor Studio Display tendrá soporte StandBy.
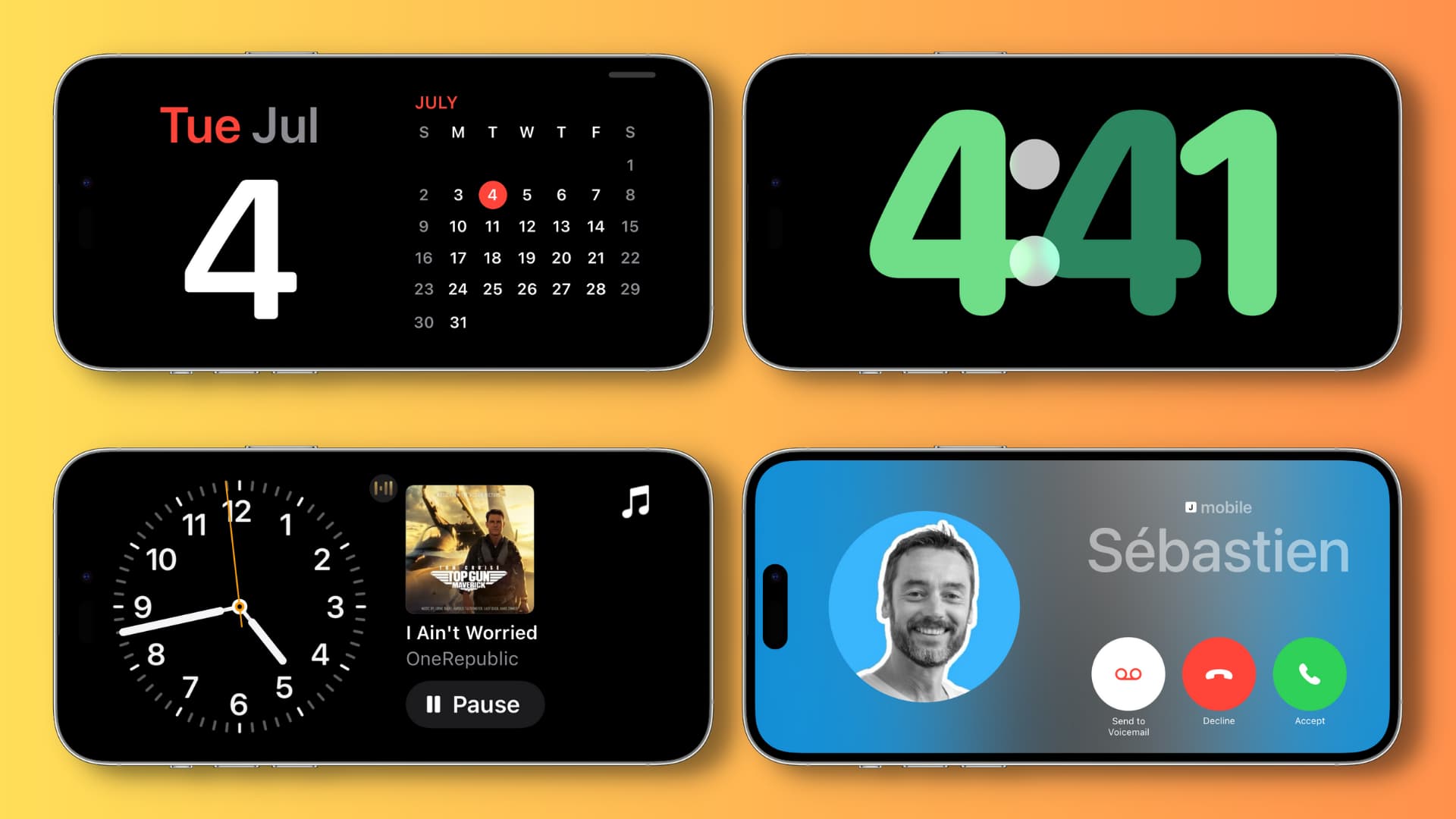 StandBy en iPhone: ocultar
StandBy en iPhone: ocultar
¿Qué hace la nueva función StandBy en iPhone?
Si tienes un Apple Watch, es posible que estés familiarizado con su modo Nightstand, que convierte el dispositivo portátil en un diminuto reloj de escritorio cuando se carga.

Del mismo modo, su iPhone con iOS 17 puede funcionar como una práctica mesita de noche o la pantalla de la mesa de la oficina convirtiéndose en una pantalla inteligente y mostrando información útil cuando su teléfono se mantiene en modo horizontal y se enchufa para cargar o se coloca sobre un cargador inalámbrico/MagSafe.
Qué se muestra en la pantalla StandBy ?
Esto es lo que su iPhone puede mostrar en su pantalla cuando está en modo de espera:
Calendario Eventos del calendario Recordatorios Información del clima Acciones Controles de reproducción de medios Widgets de aplicaciones, incluidas Smart Stacks Sus fotos Reloj (con la opción para mostrar un reloj mundial) Nuevas notificaciones entrantes Notificaciones sensibles al tiempo Actividades en vivo Solicitudes de Siri Llamadas entrantes, mensajes de texto y más
Activar modo de espera en el iPhone
La función de modo de espera se habilita inmediatamente después de actualizar su iPhone actual a iOS 17 (o compre un nuevo iPhone que viene con iOS 17 preinstalado). Pero si no está seguro, abra la aplicación Configuración, toque En espera y asegúrese de que el interruptor junto a En espera esté activado.
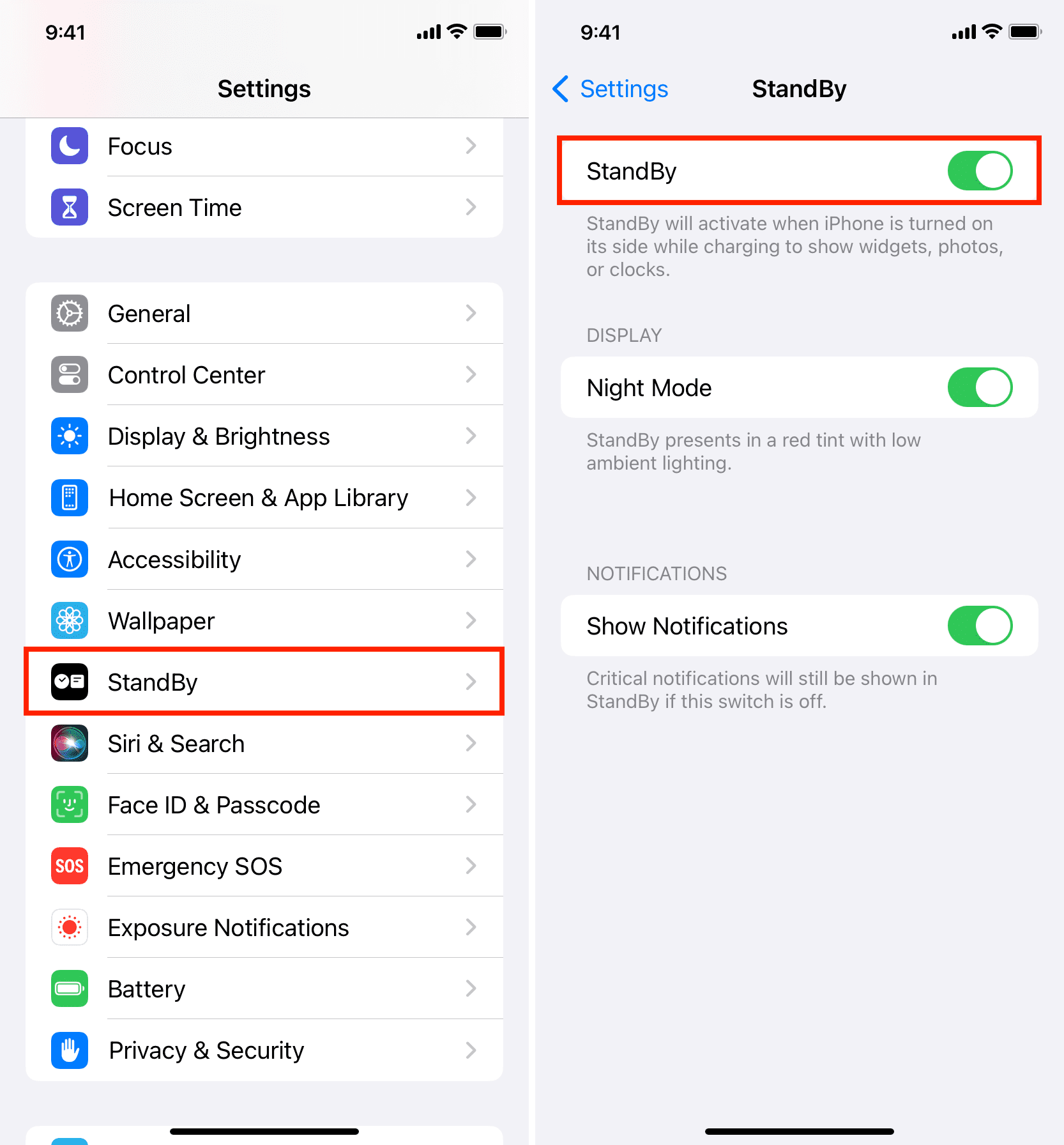
Cómo activar StandBy en iPhone
Es muy fácil y consta de solo tres pasos:
1) Pon tu iPhone en la carga: StandBy solo funciona cuando su iPhone se está cargando. Por lo tanto, asegúrese de que el cable Lightning esté enchufado o que su teléfono esté colocado en un cargador inalámbrico/MagSafe.
2) Gire el iPhone al modo horizontal: A continuación, gire su iPhone sobre un costado y manténgalo en un soporte o en un cargador inalámbrico/MagSafe. No funcionará si mantiene el teléfono plano sobre la mesa o sobre un cargador inalámbrico/soporte para teléfono con un ángulo muy bajo.
3) Bloquee su teléfono: después de asegurarse de que los dos requisitos anteriores, simplemente bloquee su iPhone, y en un par de segundos, verá que la pantalla StandBy entra en acción.
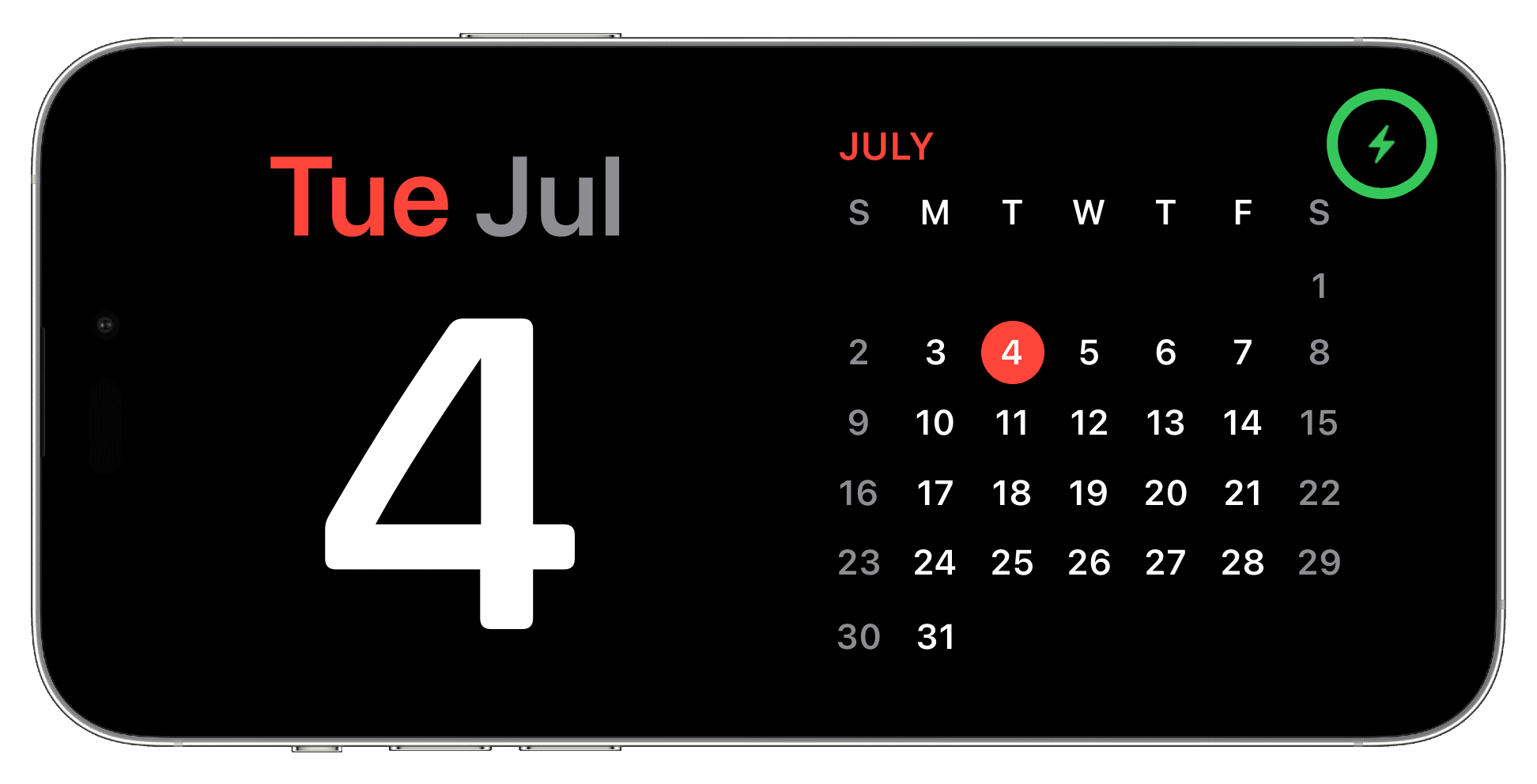 iPhone en la pantalla StandBy después de conectarlo a la carga, bloquearlo y mantenerlo de costado.
iPhone en la pantalla StandBy después de conectarlo a la carga, bloquearlo y mantenerlo de costado.
Nota: No es necesario que desactive el bloqueo de rotación desde el Centro de control, ya que su iPhone es lo suficientemente inteligente para averiguar cuándo se mantiene en modo horizontal. En segundo lugar, cuando se coloca sobre un cargador MagSafe, StandBy recordará su vista preferida y la mostrará.
¿Cuánto tiempo permanece activa la pantalla StandBy?
En iPhone 14 Pro y 14 Pro Max: los dos modelos con una pantalla Always On: la pantalla StandBy muestra mientras su iPhone se está cargando y en orientación horizontal. Sin embargo, tenga en cuenta que su iPhone usará su aprendizaje automático para apagar StandBy cuando no esté en uso. En segundo lugar, por la noche, el StandBy de su iPhone se encenderá automáticamente si detecta movimiento (Configuración > StandBy > Modo nocturno > habilite Movimiento para despertar).
En otros iPhones como el iPhone 13 , 12, 11 y XS, la pantalla StandBy se apagará después de unos 20 segundos. Pero puede abrirlo tocando una vez en la pantalla.
Notas:
El tiempo de espera en espera es independiente de la configuración de bloqueo automático de su iPhone. Configuré el bloqueo automático de mi iPhone 11 en 30 segundos, 5 minutos y Nunca. En todas las ocasiones, StandBy se apagó después de 20 segundos. En algunas ocasiones, noté que la pantalla StandBy de mi iPhone 11 se atenuaba después de 20 segundos y volvía a mostrarse automáticamente (sin que yo la tocara). Esto siguió sucediendo durante un minuto hasta que la pantalla se oscureció. Creo que esto es debido a un error. StandBy funciona incluso cuando su iPhone está en modo de bajo consumo, pero está conectado a la carga.
Uso de StandBy en iPhone
StandBy tiene tres pantallas: Widgets, Fotos y Reloj. Aquí encontrará todo lo que necesita saber sobre su uso en la pantalla de bloqueo de su iPhone.
Cambiar modos de visualización
Una vez que haya activado StandBy en su iPhone, puede deslizar hacia la izquierda y hacia la derecha para cambiar entre las tres pantallas. Por ejemplo, si StandBy muestra el reloj, puede deslizar hacia la derecha para que muestre sus fotos o los widgets.

Seleccione otro estilo de reloj
Asegúrese de vuelva a la pantalla de espera del modo de reloj de pantalla completa. Desde aquí, deslice el dedo hacia arriba y hacia abajo para elegir uno de los cinco estilos de reloj disponibles.
Seleccione otro widget
Deslice el dedo hacia la derecha hasta llega a la pantalla StandBy de los últimos widgets. Aquí tienes dos columnas. Puede deslizarse hacia arriba y hacia abajo en las columnas izquierda o derecha para cambiar entre Acciones, otros estilos de reloj, calendario mensual, clima, eventos del calendario, recordatorios y más. Los widgets en estas dos columnas son personalizables por el usuario (se explica a continuación).
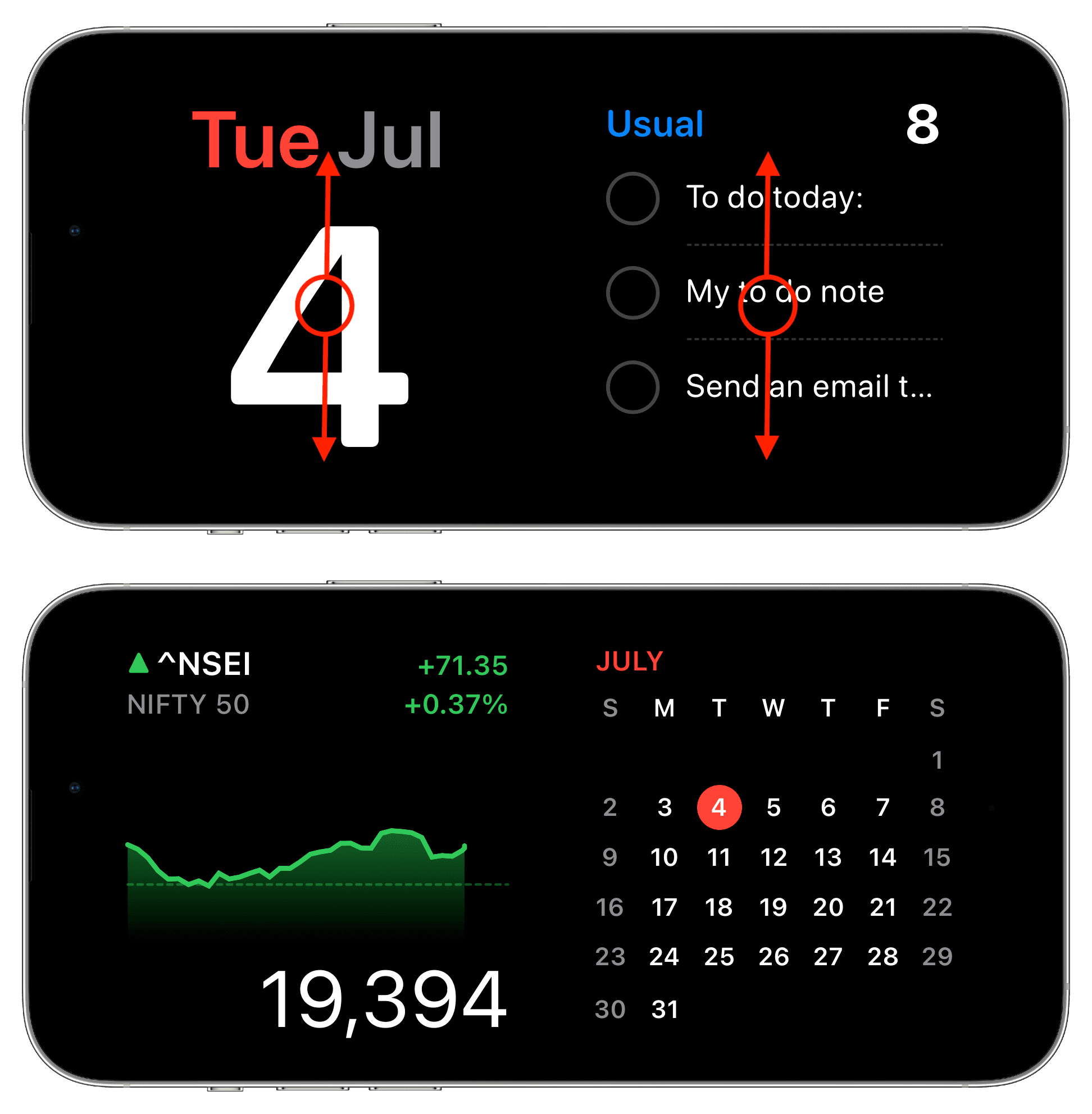
Establece StandBy para mostrar tus fotos
Desliza el dedo hacia la izquierda o hacia la derecha para llegar a la pantalla de fotos. Desde aquí, desbloquee su iPhone (a través de Face ID horizontal en iPhone 12 y posterior o toque Desbloquear para ver Fotos e ingrese el código de acceso de su dispositivo). Después de esto, StandyBy revisará las fotos de su iPhone destacadas como una presentación de diapositivas lenta. Puede agregar más álbumes de fotos a StandBy (se explica a continuación).
Vea los controles de música en StandBy
Cuando esté escuchando canciones, toque el ondulado icono de música en la parte superior de la pantalla StandBy y aparecerán los controles de reproducción. Desde aquí, puede cambiar el volumen, conectarse a otro altavoz pulsando el icono de AirPlay y acceder a otros controles estándar.
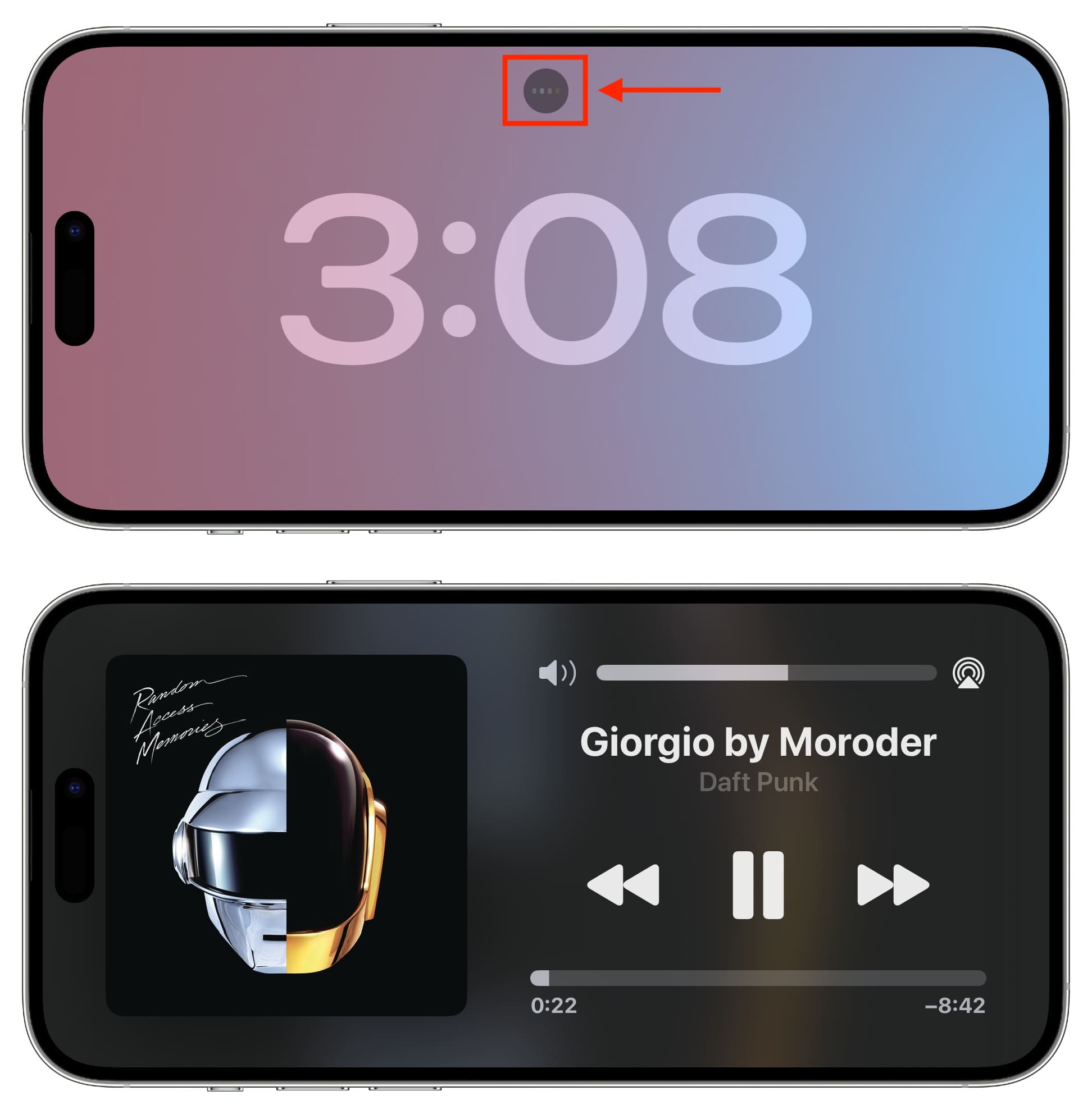
Consejo: si escuchas mucho música, puede agregar el widget de música a la pantalla StandBy (se explica a continuación).
Ver actividades en vivo durante el modo de espera
Si una aplicación muestra actividades en vivo, verá su pequeña aplicación icono o nombre en la parte superior de la pantalla actual de StandyBy. Toque el logotipo de la aplicación y comenzará a mostrar las actividades en vivo en la pantalla StandBy. Puede dejar de ver Live Activities y volver al estilo StandBy anterior deslizando hacia arriba en la pantalla.
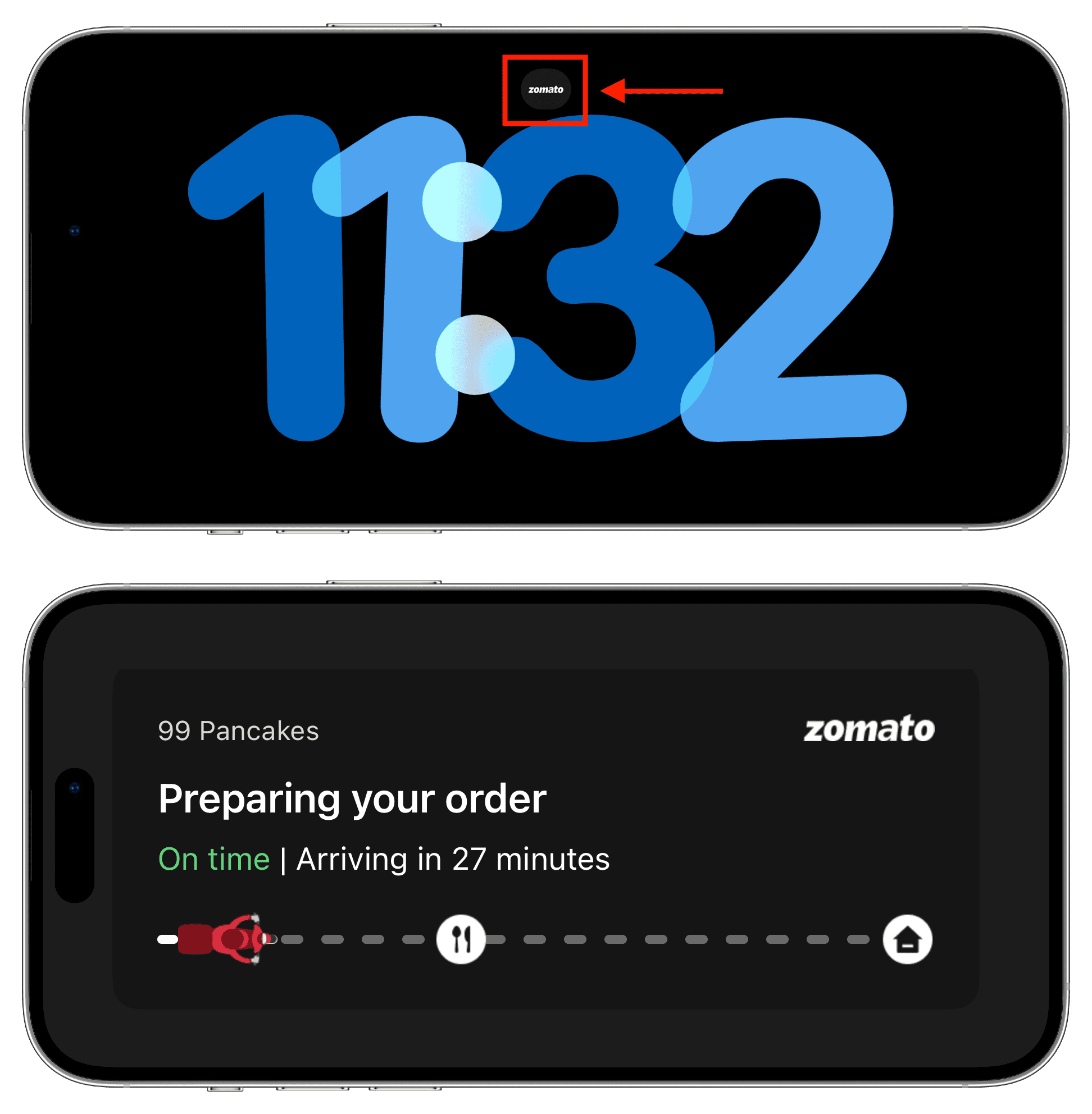
Llamadas telefónicas durante el modo de espera
Cuando reciba una llamada durante el modo de espera, verá el botones grandes para aceptar la llamada, rechazarla o enviarla al correo de voz. Si contesta la llamada, su iPhone la pondrá automáticamente en el altavoz (si los AirPods u otro dispositivo de audio similar no está conectado).
Uso de Siri durante StandBy
Solo di”Oye, Siri”seguido de tu solicitud para usar Siri en la pantalla StandBy.
Cómo abrir el Centro de control durante el modo de espera
Deslice el dedo hacia abajo desde la esquina superior izquierda de la pantalla.
Nota: Es posible que no pueda cambiar el brillo de la pantalla desde el Centro de control ya que su iPhone mide la luz ambiental a su alrededor y ajusta el brillo de la pantalla en espera en consecuencia.
Agregar o eliminar widgets de StandBy
La pantalla de vista de widgets de StandBy tiene una columna izquierda y otra derecha. Puede personalizar ambos agregando nuevos widgets de aplicaciones o eliminando los que no usa. He aquí cómo hacerlo:
1) Ingrese StandBy en su iPhone y asegúrese de que esté en la vista de widgets.
2) Mantenga presionada la columna izquierda o derecha.
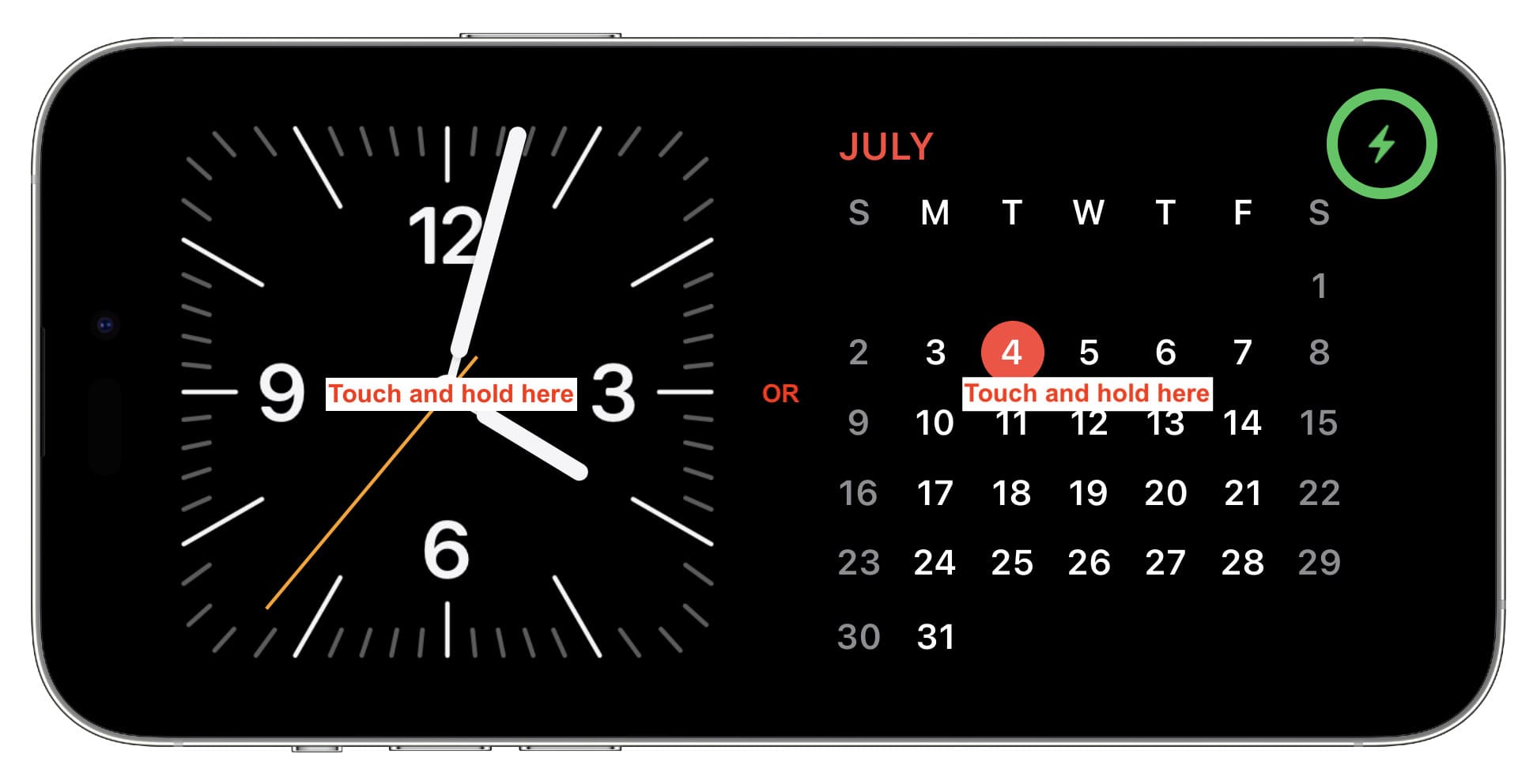
3) Autentíquese con Face ID en iPhone 12 o posterior. O bien, ingrese el código de acceso en iPhones más antiguos para ingresar a la pantalla de edición.
4) Desde aquí, toque el botón más (+) para agregar un widget de aplicación.
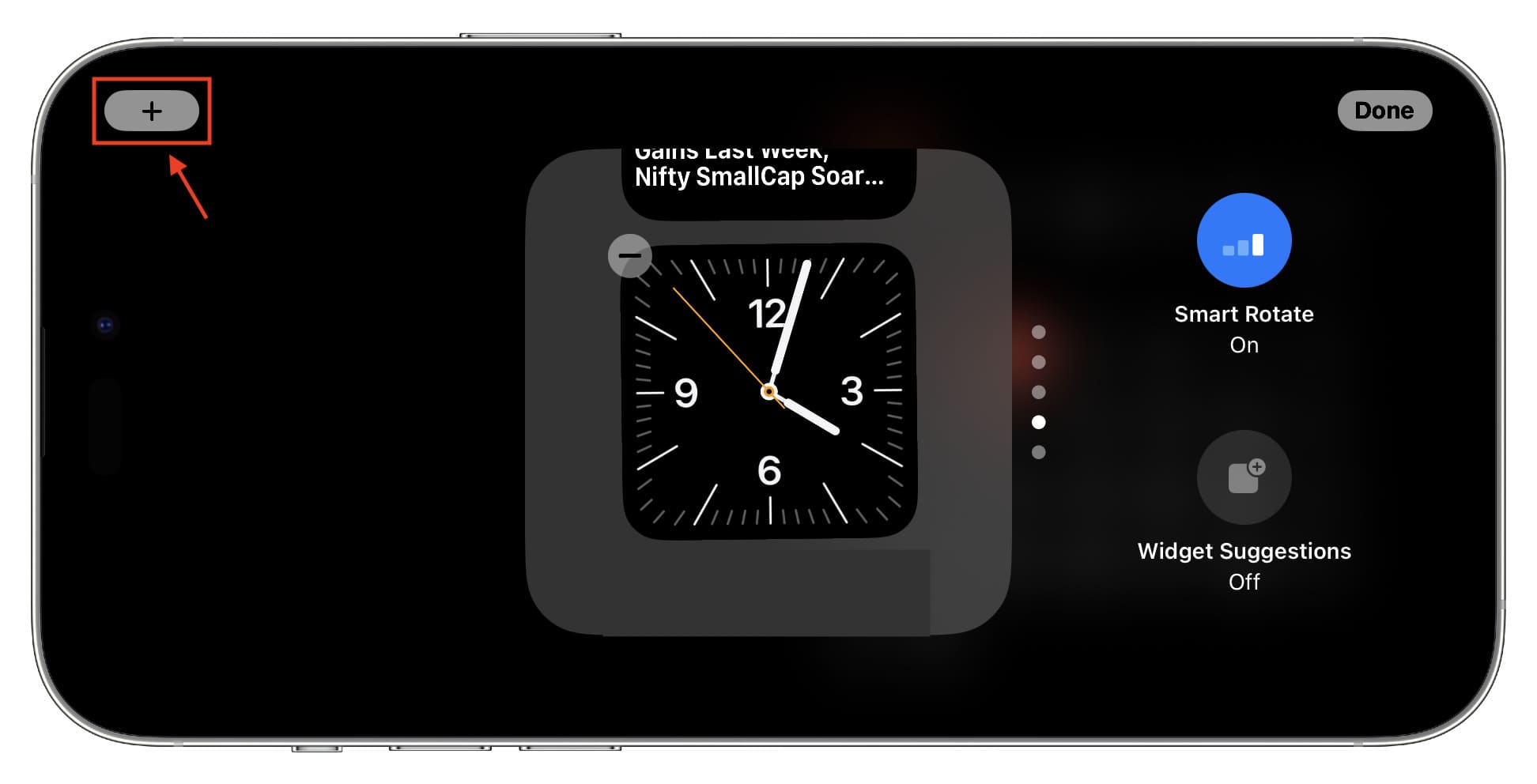
5) Revise los widgets de aplicaciones disponibles y toque Agregar widget debajo del que desea. desea agregar.
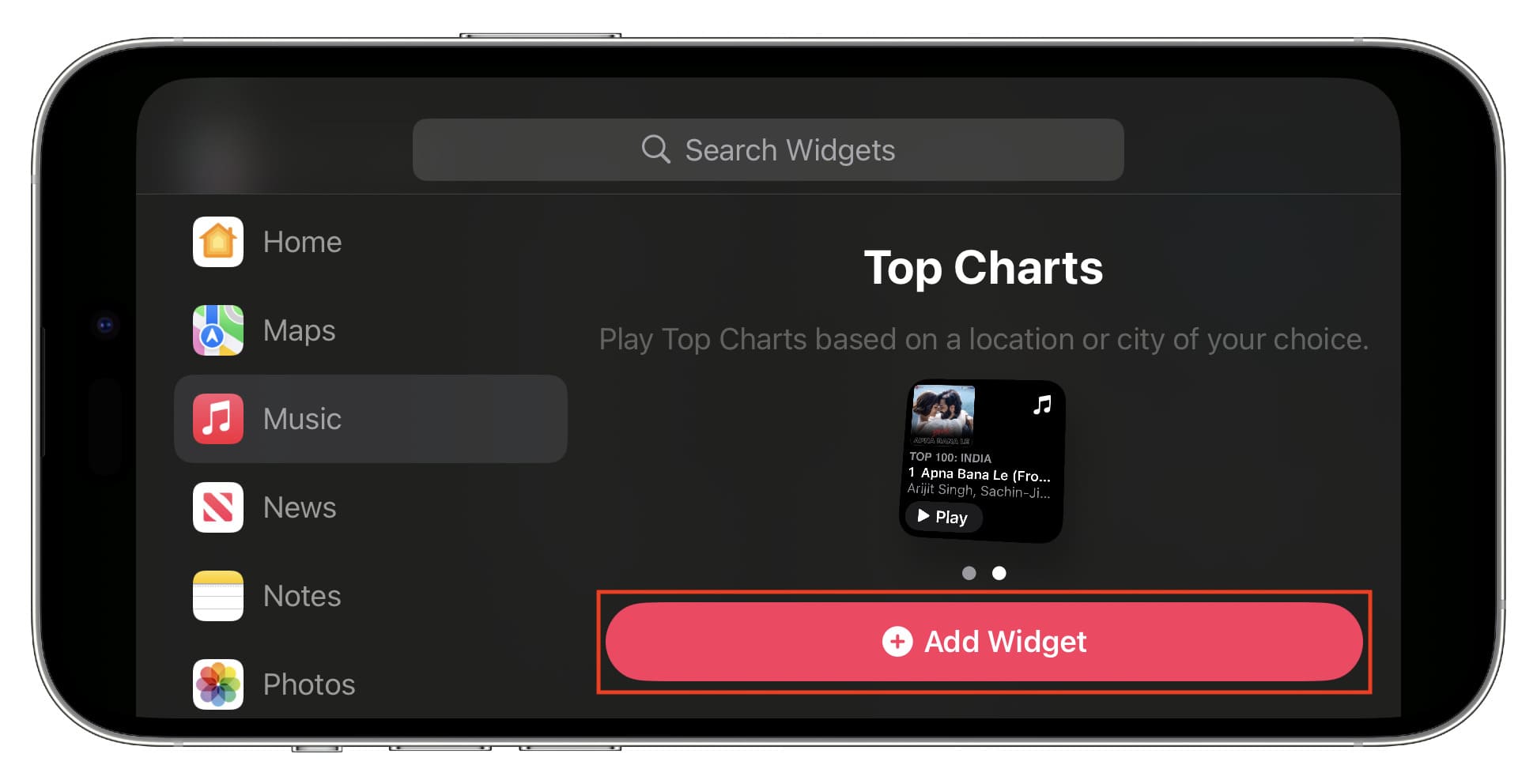
6) Opcional: use el botón menos (-) para eliminar un widget agregado. Toque y mantenga presionado un widget agregado y arrástrelo hacia arriba o hacia abajo para reorganizarlo.
7) También puede habilitar o deshabilitar Sugerencias de widgets y Rotación inteligente (que cambia automáticamente y muestra el widget apropiado).
8) Finalmente, toque Listo.
Puede seguir los pasos anteriores para la otra columna de widgets restante (izquierda o derecha).
Seleccione el álbum de fotos deseado para la pantalla StandBy
Listo, sus fotos destacadas se muestran en la vista StandBy Photo. Pero puede agregar fácilmente otros álbumes para que aparezcan aquí.
1) Deje que su iPhone entre en modo de espera y asegúrese de estar en la vista de fotos.
2) Toque y mantenga presionada la pantalla y use el código de acceso o Face ID para ingresar al modo de edición.

3) Toca botón más (+) en la parte superior izquierda.
4) Seleccione uno de sus álbumes. Repita los pasos 3 y 4 para agregar más álbumes.

5) Puede eliminar un álbum agregado tocando el botón menos (-) y deja de mostrar fotos destacadas tocando el icono de ojo.
6) Finalmente, toca Listo para guardar los cambios..
Una vez que esté en la pantalla StandBy, puede deslizar el dedo hacia arriba o hacia abajo en la pantalla de fotos para ver imágenes de otros álbumes agregados.
Personalizar el estilo del reloj StandBy
Tienes cinco estilos de reloj para elegir. Y todos estos estilos de reloj (excepto el reloj mundial) se pueden personalizar con colores. He aquí cómo hacerlo:
1) Asegúrese de que su iPhone esté en modo de espera y que muestre la pantalla del reloj.
2) Toque y mantenga presionada la pantalla del reloj (excepto el reloj mundial) y autentíquese con Face ID o el código de acceso del teléfono.
3) Deslice hacia arriba o hacia abajo para llegar al estilo de reloj que desea personalizar. Después de eso, toca el icono circular blanco.
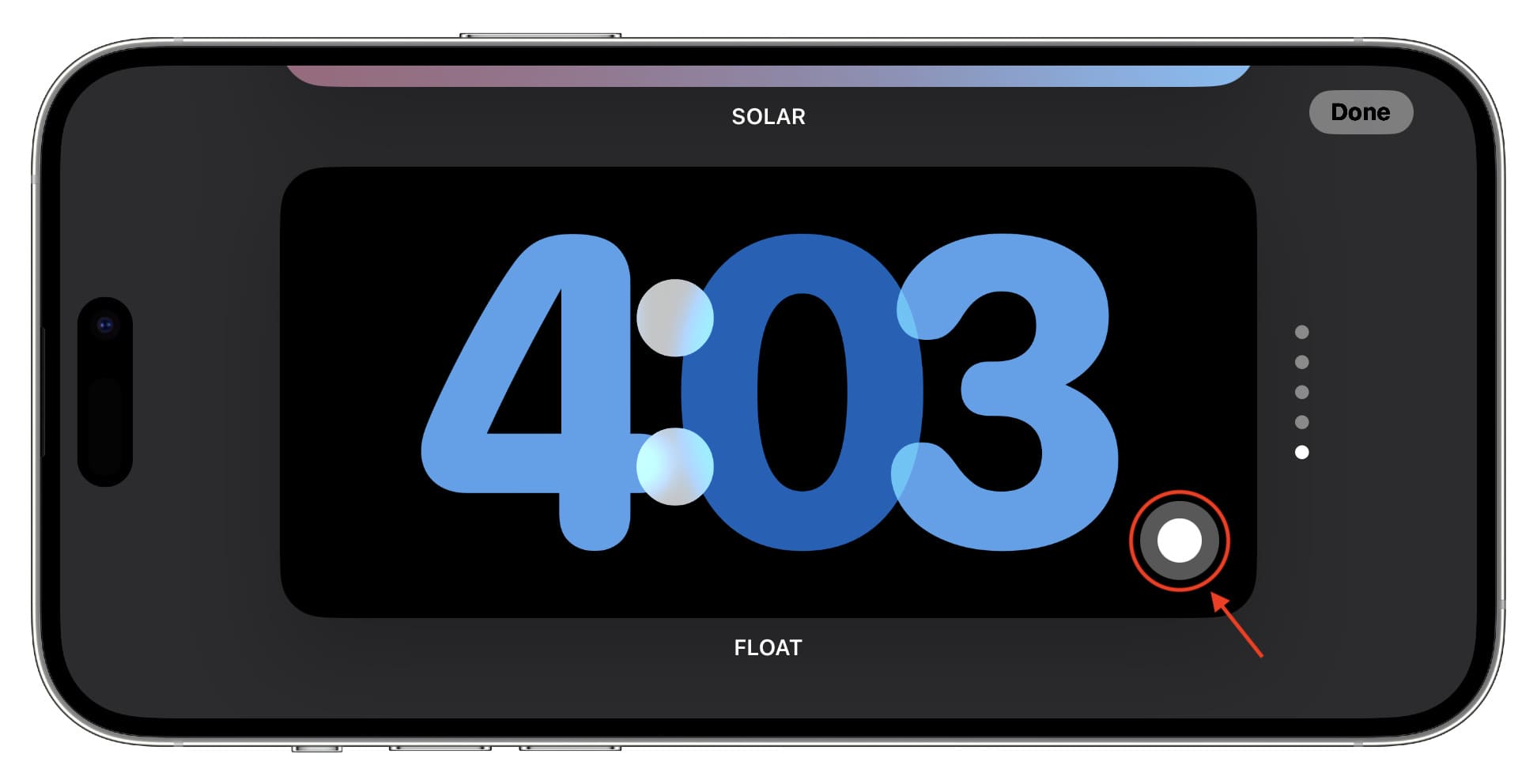
4) Elige un color que te guste y toca Hecho dos veces para guardar la nueva apariencia.

Evitar que las notificaciones se muestren en la pantalla StandBy
Aparece una nueva notificación ampliada en la pantalla StandBy. Como resultado, otras personas en su habitación u oficina pueden verlo fácilmente o leer el contenido del mensaje.
Si no quieres eso, puedes activar No molestar , habilite un modo de enfoque personalizado o siga estos pasos para evitar que todas las notificaciones (excepto las críticas urgentes) aparezcan en la pantalla durante el modo de espera:
1) Abre la Configuración aplicación del iPhone.
2) Toca En espera.
3) Desactive el interruptor para Mostrar notificaciones.

Evitar el tinte rojo en StandBy pantalla
Por la noche o cuando la iluminación ambiental es baja, la pantalla StandBy aparecerá con un tinte rojo para minimizar la fatiga visual. Pero si no te gusta ese aspecto, ve a Configuración > En espera y apaga el interruptor del Modo nocturno.
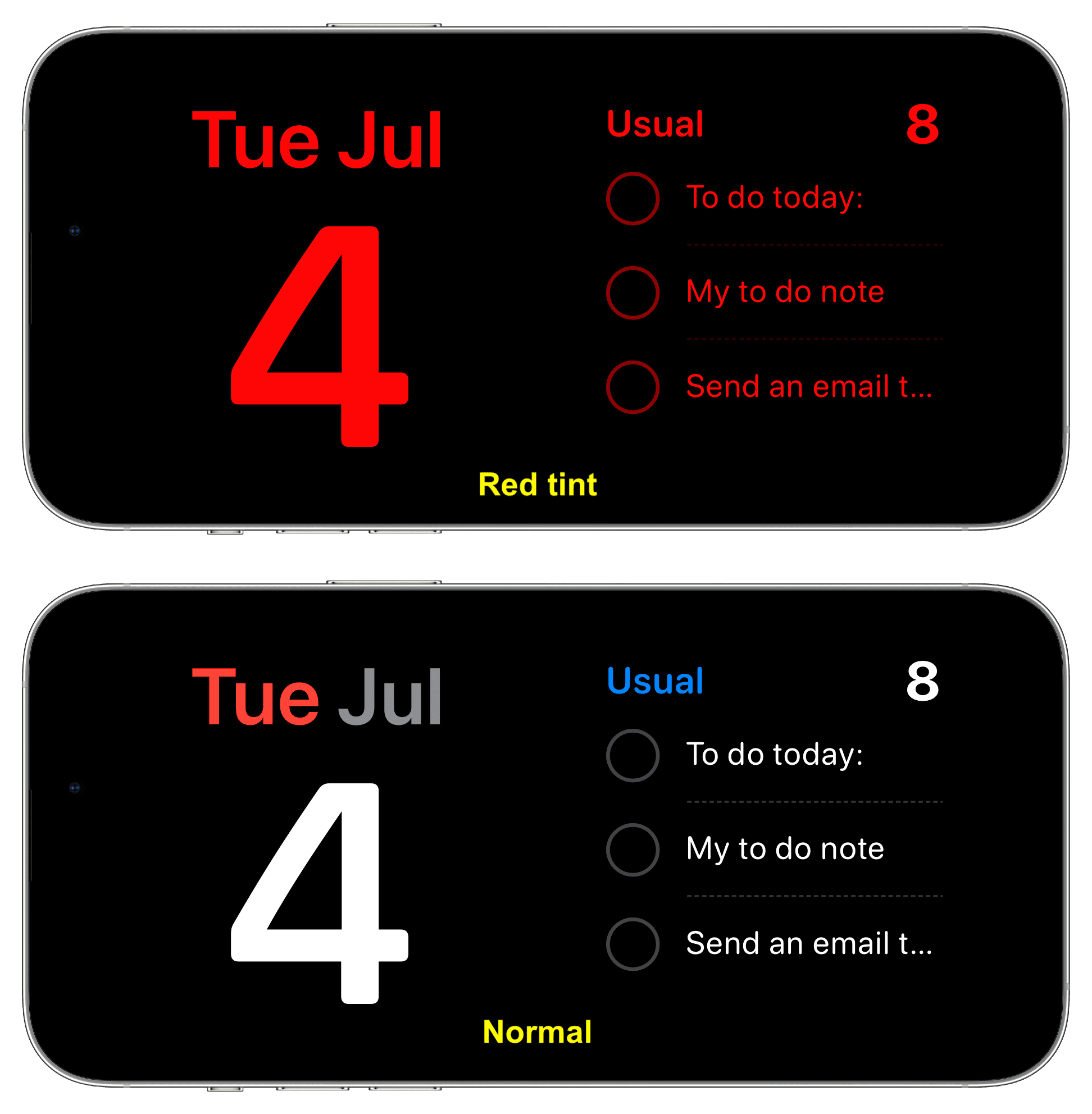
Salir del modo de espera
Simplemente levanta el teléfono y gíralo en posición vertical para dejar de mostrar la pantalla de espera. Alternativamente, desenchufar el cargador con cable o desconectar su iPhone de su cargador inalámbrico también lo forzará a salir del Modo de espera.
Desactive la función de Modo de espera en su iPhone
Si no obtiene cualquier valor de esta función, vaya a iPhone Configuración > StandBy y apague StandBy.
