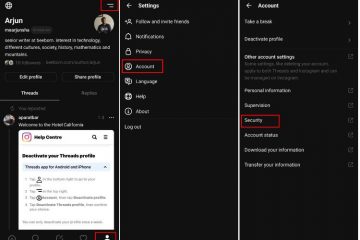Calificaciones del editor: Calificaciones de los usuarios:[Total: 0 Promedio: 0] @media(min-width: 500px) { } @media(min-width: 800px) { }
Esta publicación menciona 2 programas de cambio de paleta de colores gratuitos que puede usar en Windows. Con ambas herramientas, puede cambiar fácilmente la paleta de colores de cualquier imagen y foto y exportar el archivo final. Las dos herramientas que mencioné aquí ofrecen una manera simple y directa de manipular los colores de una imagen y luego guardar los cambios.
En el procesamiento de imágenes, es posible que se encuentre en una situación en la que necesite reemplazar la paleta de colores. de una foto o una imagen. No hay tantas herramientas gratuitas para hacerlo, así que logré encontrar 2 formas prácticas de hacerlo gratis en una PC con Windows. Lea el resto de esta publicación para ver cómo cambiar la paleta de colores de cualquier imagen en unos segundos.
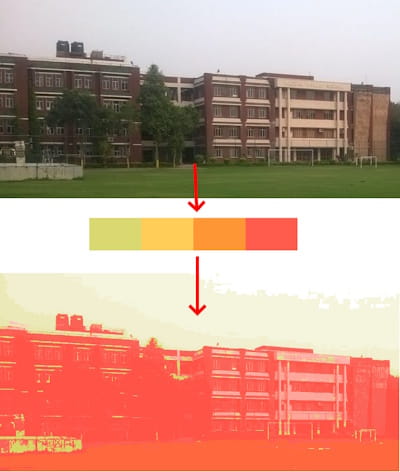
2 Software gratuito de cambio de paleta de colores para imágenes
PaletteChanger
PaletteChanger es un software dedicado gratuito que puede usar para cambiar la paleta de colores de cualquier imagen o foto. Básicamente toma una imagen JPG/PNG junto con un archivo de paleta de colores (también una imagen) y luego guarda el archivo final basado en el archivo de paleta de colores de entrada. Puede ejecutarse sin conexión y puede procesar cualquier imagen pequeña o grande.
Utilice el enlace anterior para descargarlo y luego ejecútelo. Tiene una interfaz muy simple donde solo tienes que importar la imagen de entrada. Además de la imagen de entrada, también debe especificar un archivo de paleta de colores como imagen.
Una vez que haya especificado los parámetros de entrada, simplemente presione el botón Convertir imagen y espere unos segundos. Se abrirá el cuadro de diálogo para guardar el archivo y luego se guardará la imagen en la ubicación especificada. Puede seguir usando este sencillo software de esta manera para
Paint.net
Paint.net es uno de los mejores y más populares editores de imágenes que puede usar. Lo hemos cubierto tantas veces y lo incluyo aquí también porque puede ayudarlo a cambiar la paleta de colores de una imagen con facilidad. Pero usa un complemento adicional para eso, y lo guiaré a través de los pasos para instalar ese complemento y usarlo para cambiar la paleta de colores de una imagen.
El nombre del complemento que ayuda a manipular la paleta de colores de una imagen es “G’MIC-Qt”.
Siga los pasos a continuación para descargarla, instalarla y cambiar la paleta de colores de las imágenes.
Descargar Archivo ZIP del complemento G’MIC-Qt para Paint.net y luego pegue todo el contenido del archivo ZIP en la carpeta Efectos de Paint.net que puede encontrar en: C:\Program Files\paint.net\Effects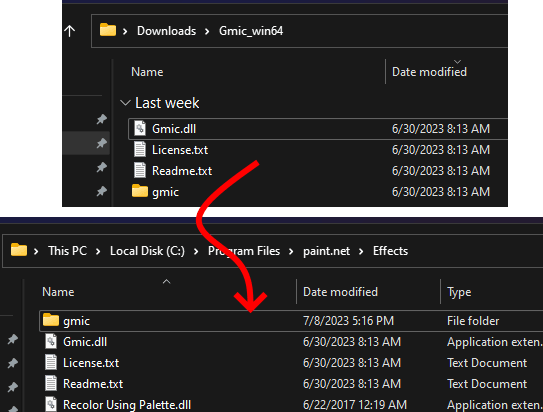 Ahora, inicie Paint.net y luego aparecerá un nuevo menú Efectos > Avanzado > G’MIC-Qt.
Ahora, inicie Paint.net y luego aparecerá un nuevo menú Efectos > Avanzado > G’MIC-Qt.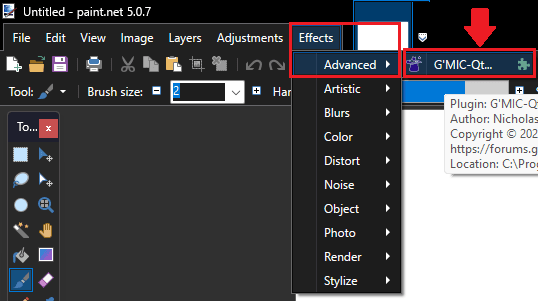 Abrir/Importar una imagen en Paint.net ahora.
Abrir/Importar una imagen en Paint.net ahora.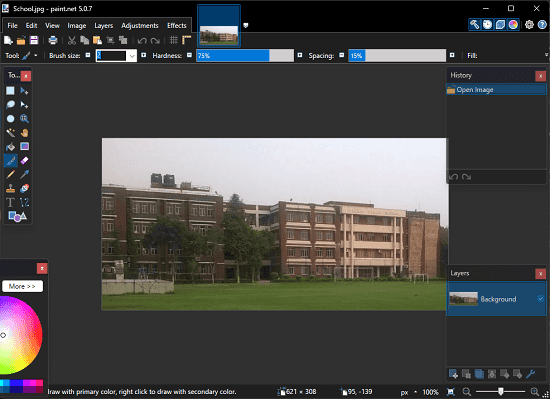 Activar el G’MIC-Complemento Qt del menú Efectos > Avanzado > G’MIC-Qt. En la sección Colores, busque Mapa de colores.
Activar el G’MIC-Complemento Qt del menú Efectos > Avanzado > G’MIC-Qt. En la sección Colores, busque Mapa de colores.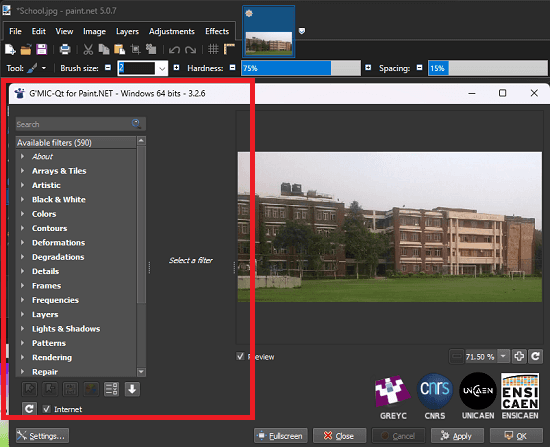 Elija la opción Personalizar en el menú desplegable y luego configure la matriz de colores deseada allí. A medida que especifique el color, la imagen cambiará y verá su vista previa. Puede cambiar la paleta de colores de la imagen como desee.
Elija la opción Personalizar en el menú desplegable y luego configure la matriz de colores deseada allí. A medida que especifique el color, la imagen cambiará y verá su vista previa. Puede cambiar la paleta de colores de la imagen como desee.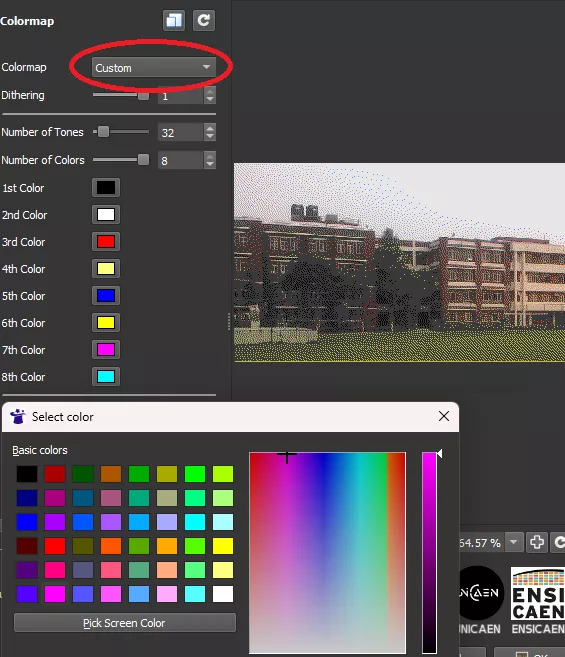 Una vez que haya terminado, simplemente aplique y luego la imagen se guardará en el editor de Paint.net y podrá guardarla en el formato que desee.
Una vez que haya terminado, simplemente aplique y luego la imagen se guardará en el editor de Paint.net y podrá guardarla en el formato que desee.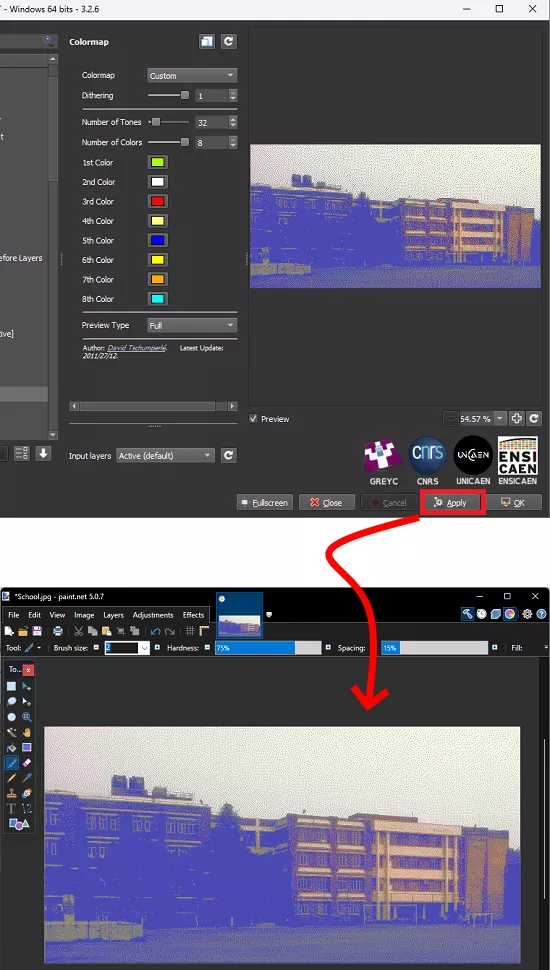 Listo.
Listo.
Esto es todo lo que se necesita para cambiar la paleta de colores de una imagen en Windows usando Paint.net. Además de cambiar la paleta de colores de una imagen, G’MIC-Qt está repleto de otras herramientas avanzadas de manipulación de imágenes. Por lo tanto, si le gusta el procesamiento de imágenes, puede explorar esas herramientas y luego ver si le son útiles.
Palabras finales:
Si está buscando algunas herramientas gratuitas para cambie la paleta de colores de imágenes y fotos y aquí, he mencionado dos de esas herramientas que puede usar. Simplemente deles una imagen junto con una paleta de colores personalizada y la aplicarán en todos los píxeles de la imagen de entrada. Aquí mencioné una herramienta dedicada para hacerlo, así como un complemento de Paint.net. Dependiendo de cuál te resulte más fácil trabajar, usa ese método.