Si tiene una cuenta de almacenamiento OneDrive, puede verificar su almacenamiento usando las aplicaciones oficiales para iPhone y Android. OneDrive le permite almacenar todos los datos esenciales personales y relacionados con el trabajo. Sus datos en OneDrive pueden no estar seguros si tiende a entregar su teléfono a niños, compartirlo con miembros de la familia o alguien que conoce la contraseña de su teléfono.
Para agregar otra capa de seguridad, puede usar el código de acceso para bloquear la aplicación OneDrive en su teléfono. Esta publicación compartirá los pasos para agregar un código de acceso a la aplicación OneDrive en su iPhone y Android.
Agregar código de acceso a la aplicación OneDrive en iPhone
Comencemos con los pasos para agregar un contraseña si usa la aplicación OneDrive en su iPhone. Asegúrese de estar utilizando la última versión de la aplicación para poder utilizar esta función. Puede usar el siguiente enlace para actualizar la aplicación y luego seguir los pasos.
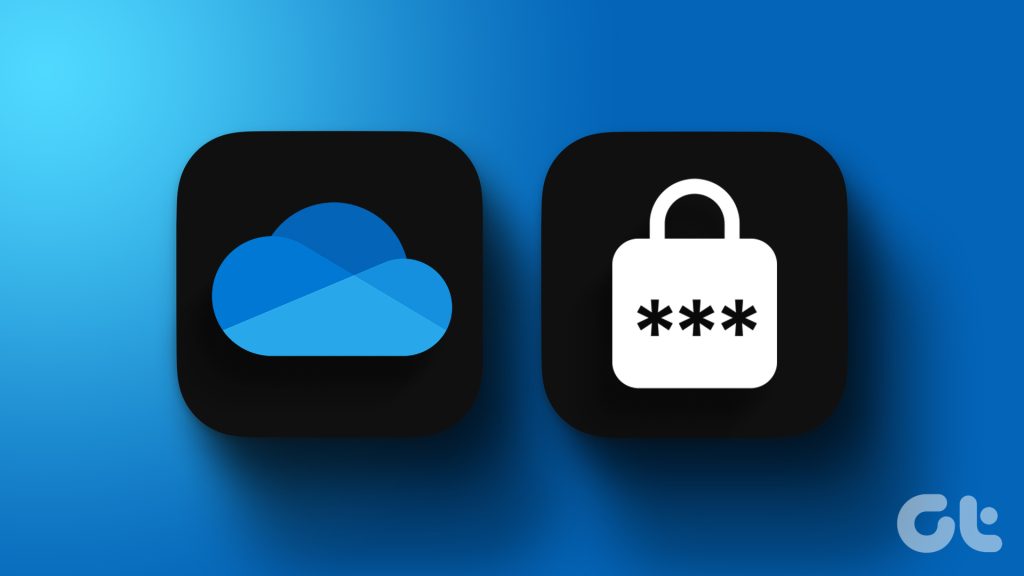
Actualizar OneDrive para iPhone
Paso 1: Abre OneDrive en tu iPhone.
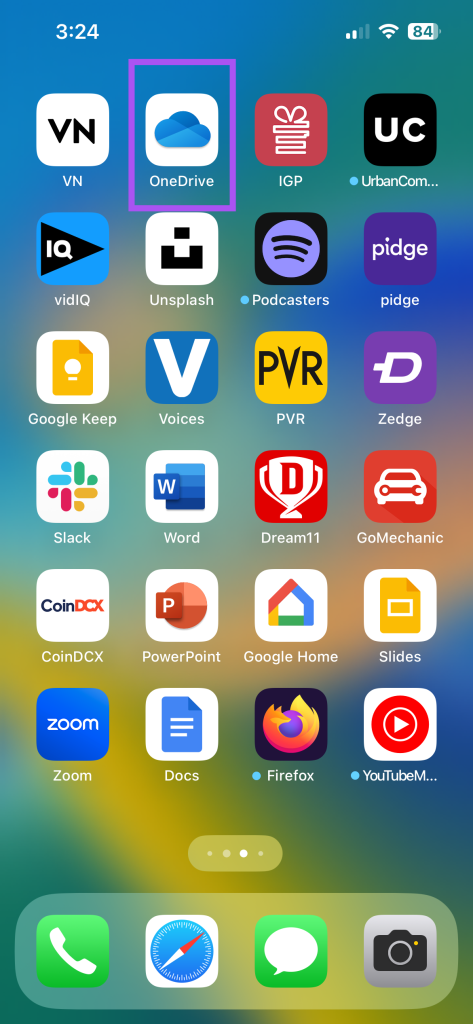
Paso 2: Toca el ícono de tu perfil en la esquina superior izquierda.
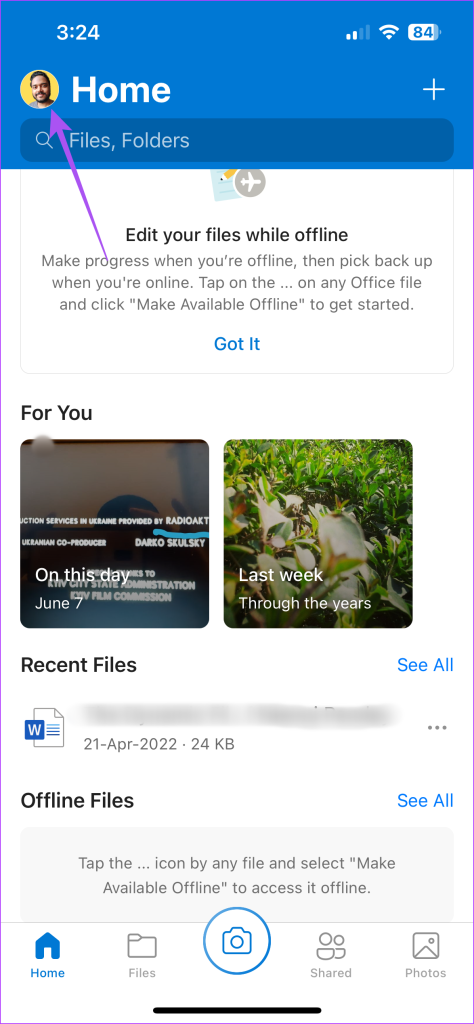
Paso 3: Seleccione Configuración en el menú de la izquierda.
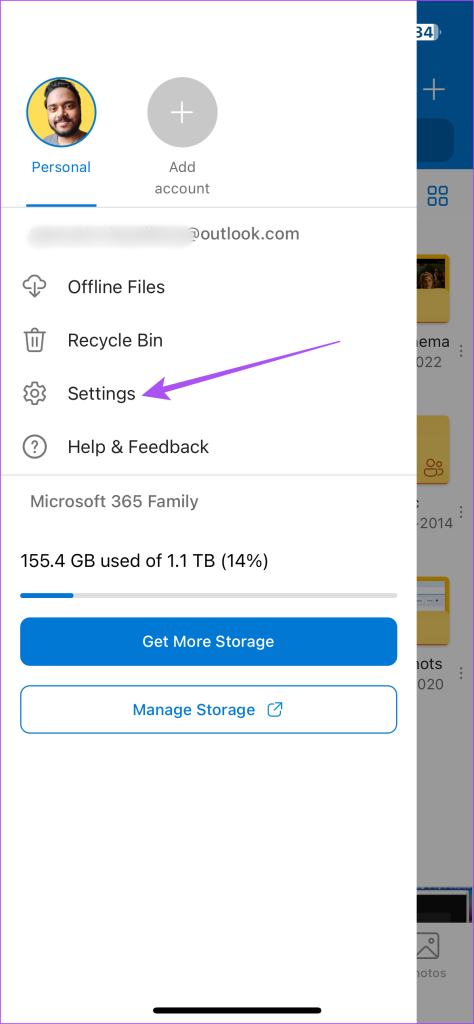
Paso 4: Desplácese hacia abajo y toque Código de acceso.

Paso 5: Active el interruptor junto a Requerir código de acceso.

Paso 6: Ingrese su contraseña de cuatro dígitos para OneDrive.
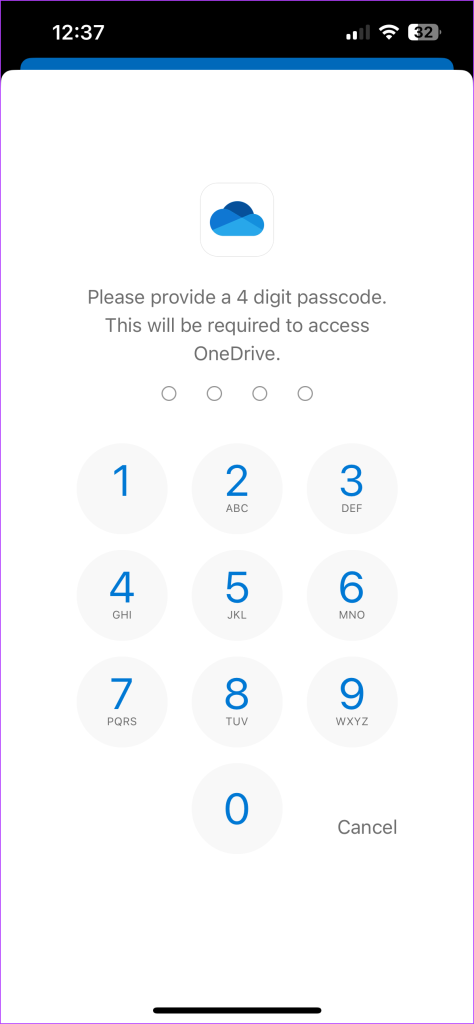
Usted también puede habilitar Face ID para desbloquear OneDrive si su iPhone lo admite.
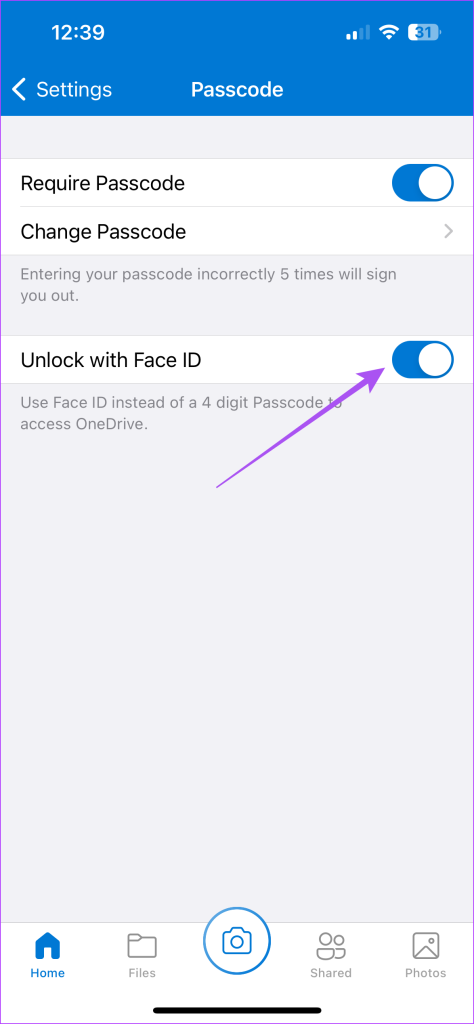
Para cambiar el código de acceso de la aplicación OneDrive, toque Cambiar código de acceso o toque el interruptor junto a Requerir código de acceso para deshabilitarlo.
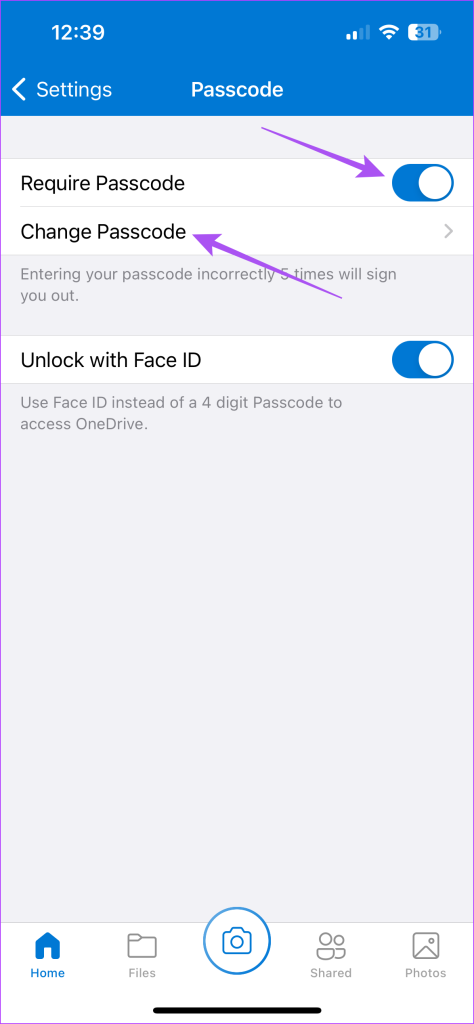
Establecer límite de aplicaciones en OneDrive en iPhone
También puede usar Screen Time en su iPhone para establecer un límite de aplicaciones en OneDrive. Deberá habilitar el código de acceso de Screen Time en su iPhone. Después de eso, aquí se explica cómo establecer el límite de la aplicación para OneDrive.
Paso 1: Abra la aplicación Configuración en su iPhone.
Paso 2: Seleccione Tiempo de pantalla.
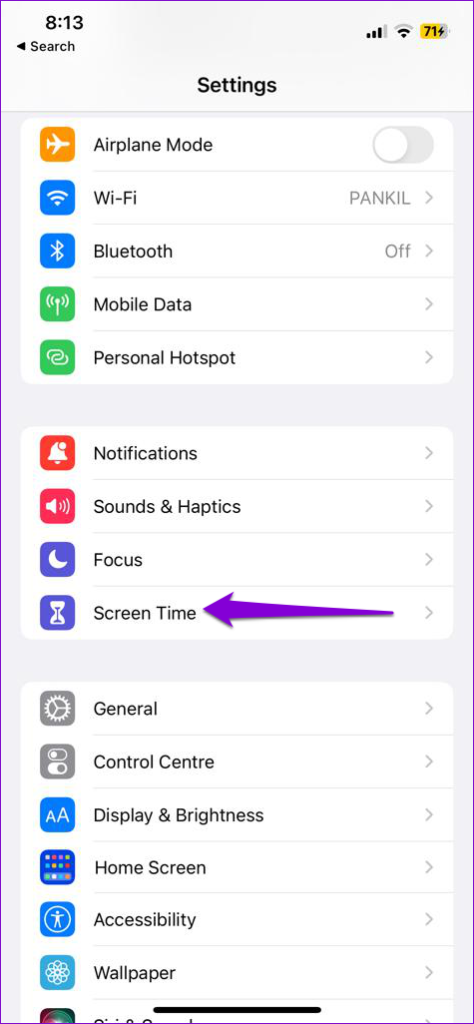
Paso 3: Desplácese hacia abajo y seleccione Límites de la aplicación.
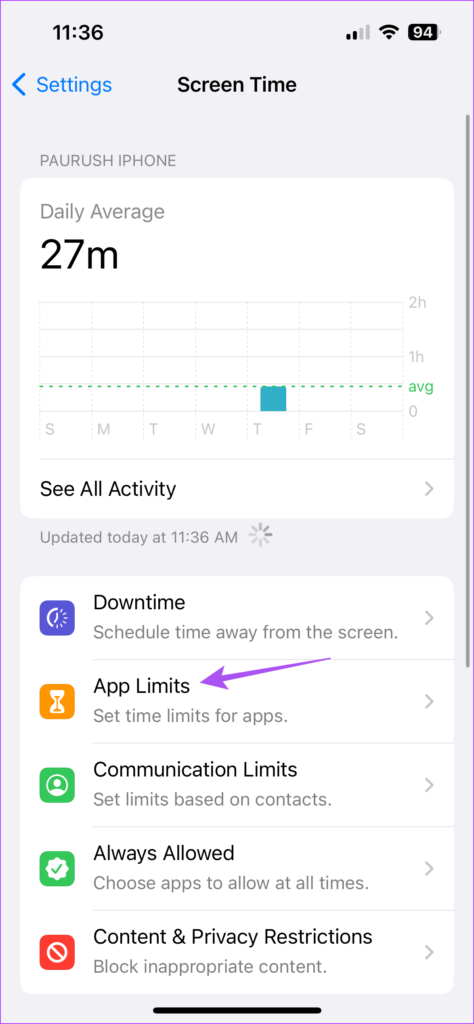
Paso 4: Toca Agregar límite.
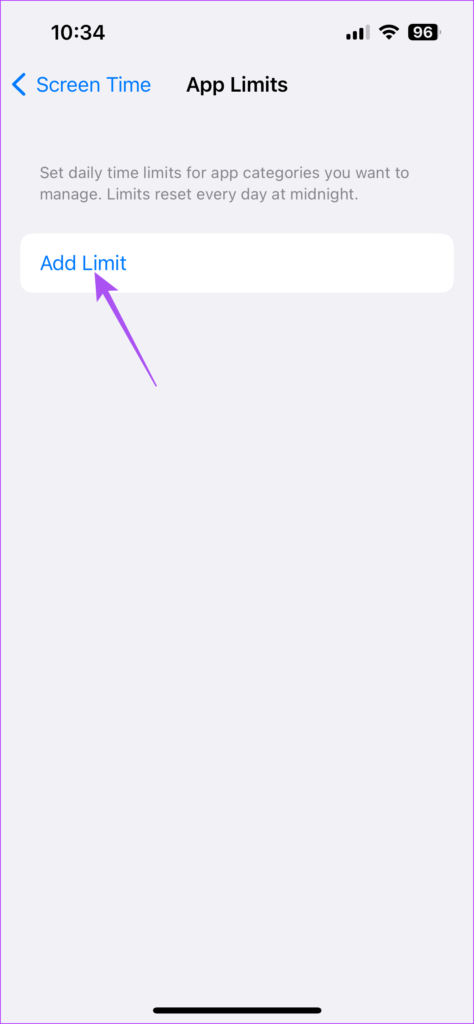
Paso 5: Seleccione la aplicación OneDrive y seleccione Siguiente en la esquina superior derecha.
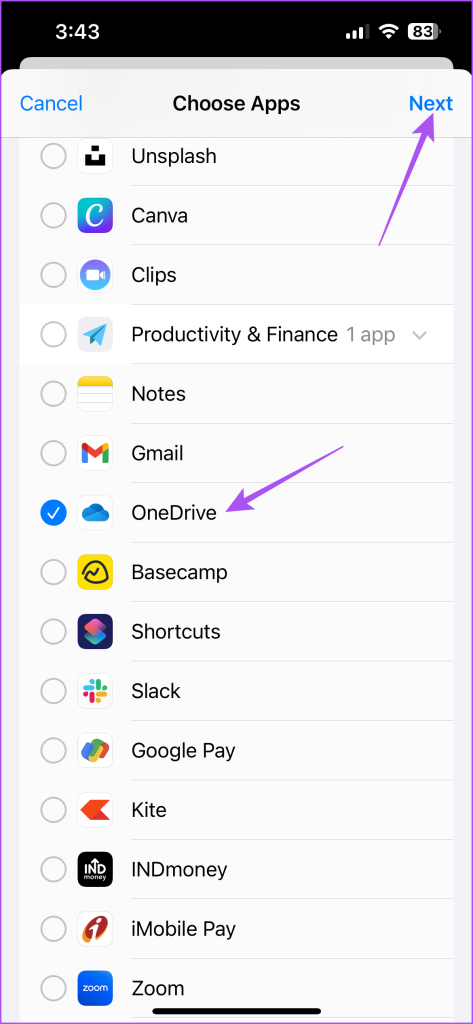
Paso 6: Seleccione el tiempo después del cual la aplicación engranarse. Luego, toca Listo.

La aplicación se bloqueará cuando alcance el límite establecido en su iPhone.
Agregar código de acceso a la aplicación OneDrive en Android
Si usa la aplicación OneDrive en su teléfono Android, aquí le mostramos cómo agregar un código de acceso. Al igual que iOS, sugerimos usar la versión actualizada de OneDrive en su teléfono Android. Puede usar el siguiente enlace y luego seguir los pasos que se mencionan a continuación.
Actualice OneDrive para Android
Paso 1: Abra OneDrive en su teléfono Android.
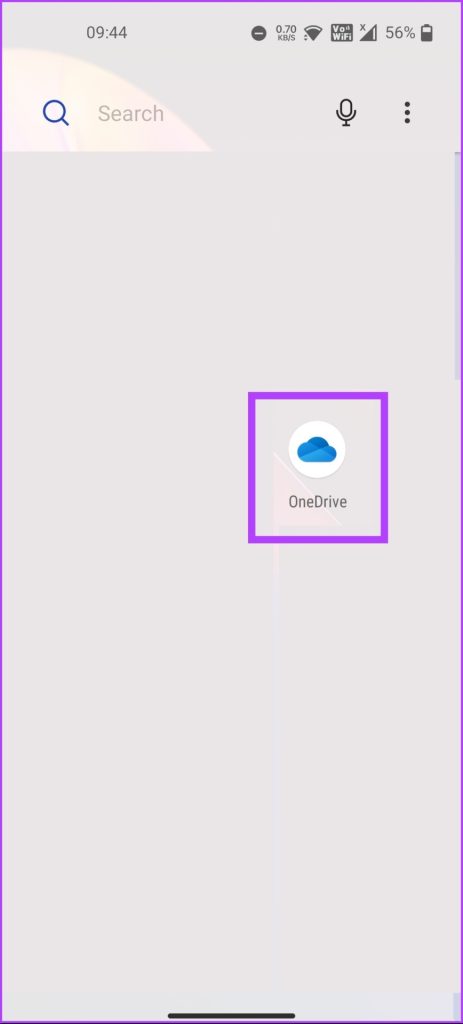
Paso 2: Toca Yo en la esquina inferior derecha.
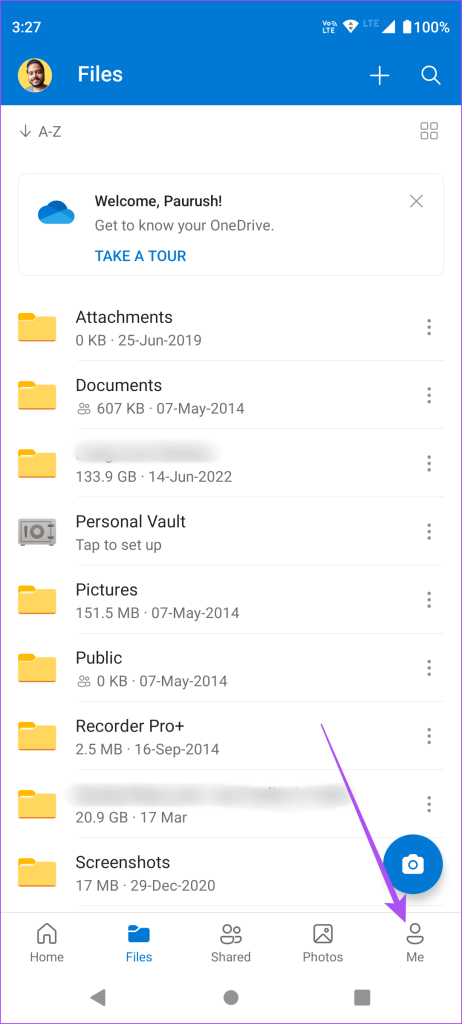
Paso 3: Seleccione Configuración.
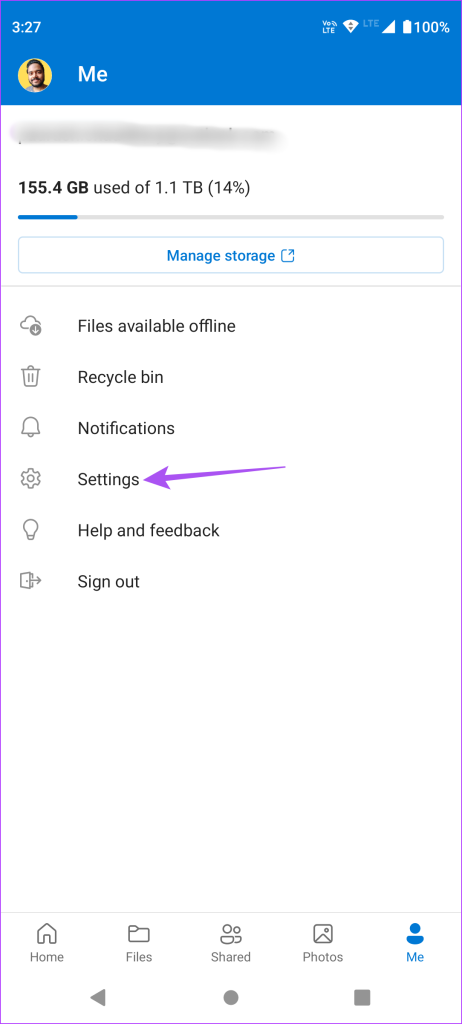
Paso 4: Desplácese hacia abajo y toque Bloqueo de aplicación.

Paso 5: Cree su PIN de seis dígitos para bloquear la aplicación.
Puede tocar el interruptor junto a Usar datos biométricos para habilitar el desbloqueo de huellas dactilares para la aplicación OneDrive.
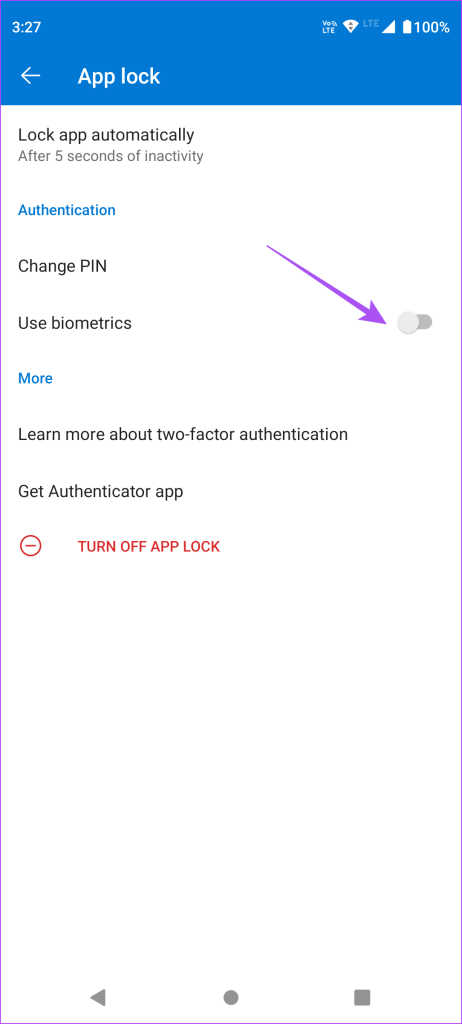
Para eliminar el bloqueo de aplicaciones en OneDrive, toque Desactivar bloqueo de aplicaciones en la parte inferior.
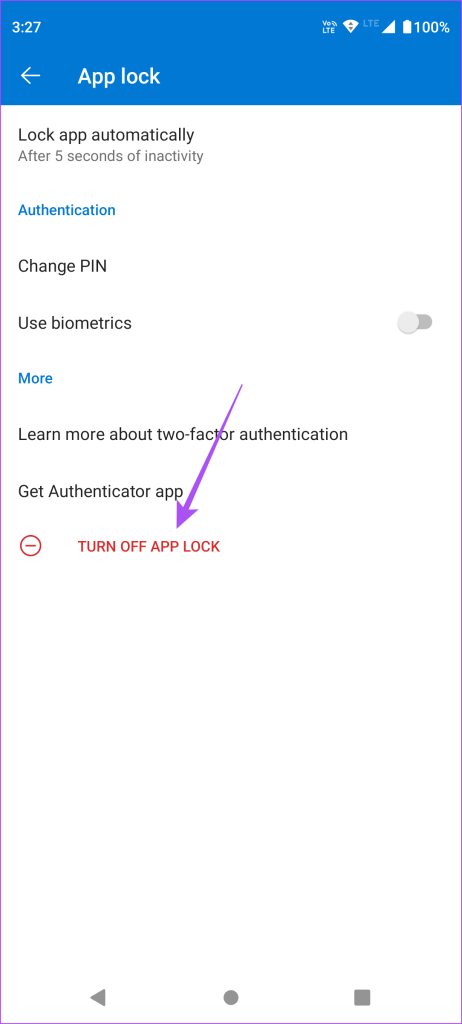
Configurar el temporizador de la aplicación para OneDrive en Android
Alternativamente, aquí se explica cómo usar la función Bienestar digital para agregar un código de acceso a la aplicación OneDrive en su Android.
Paso 1: Abra la aplicación Configuración en su Android.
Paso 2: desplácese hacia abajo y seleccione’Bienestar digital y control parental’.
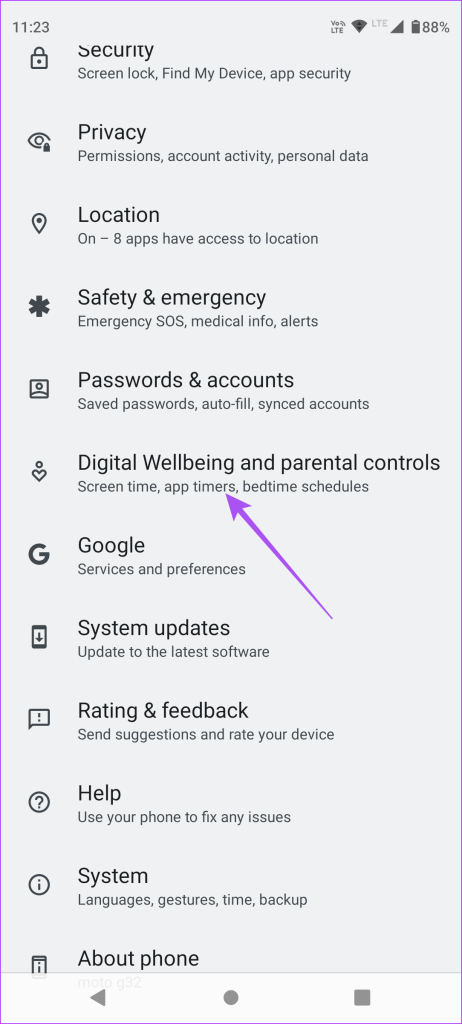
Paso 3: toque en cualquier parte del panel.
Paso 4: Pulse en Mostrar todas las aplicaciones.
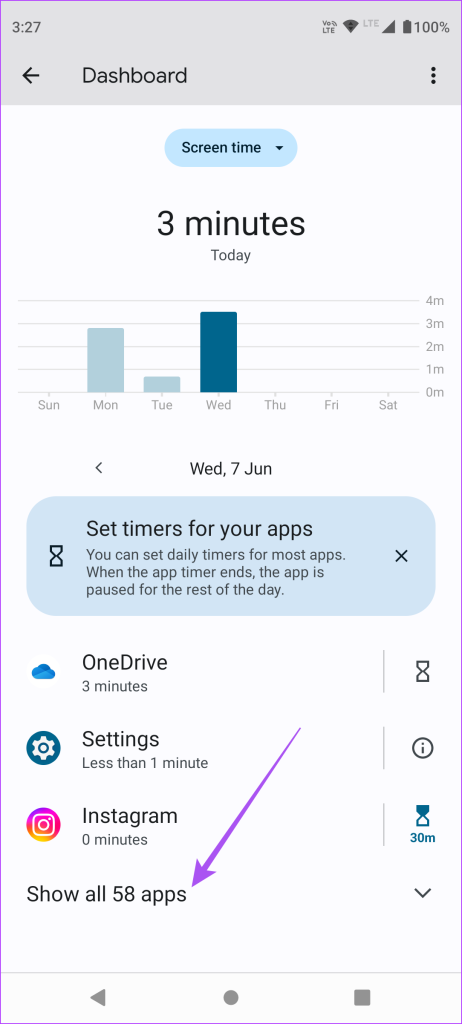
Paso 5: toque el icono del reloj de arena junto a OneDrive.
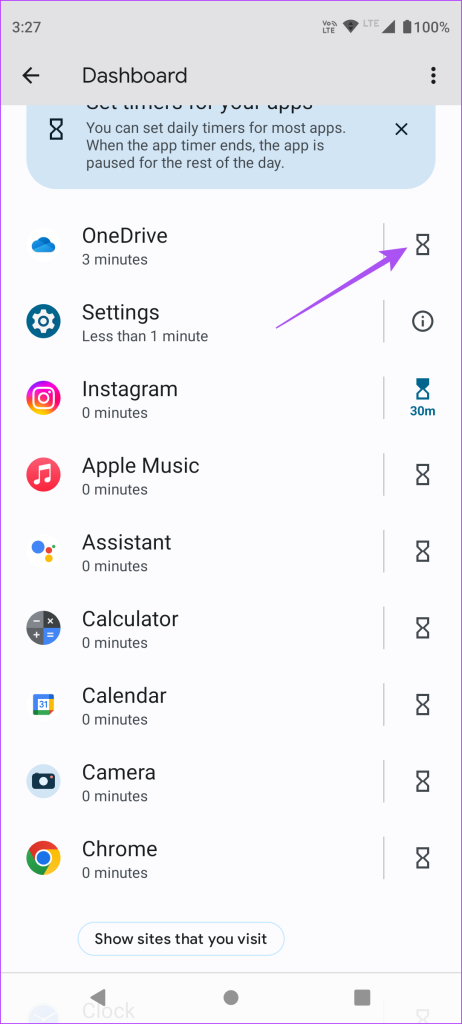
Paso 6: Configure el temporizador de la aplicación y toque Aceptar.
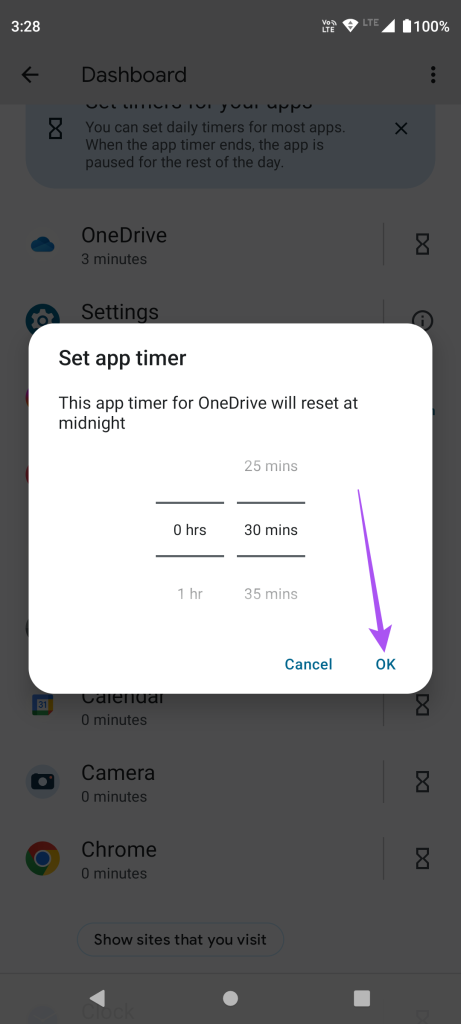
La aplicación se bloqueará automáticamente después del tiempo especificado en su teléfono Android.
Acceso seguro a la aplicación OneDrive
Agregar un código de acceso a la aplicación OneDrive asegurará que nadie pueda acceder a su almacenamiento en la nube mientras usa su iPhone o Android. OneDrive le ofrece 5 GB de almacenamiento gratuito en la nube. Sin embargo, puede obtener almacenamiento en la nube adicional de hasta 5 TB en su cuenta de Microsoft. Puede consultar nuestra publicación para obtener los mejores consejos y trucos de OneDrive, como Álbumes automatizados, agregar un período de vencimiento a los enlaces, etc. Es una buena alternativa a iCloud y Google Drive para almacenar todos sus datos de forma segura y acceder a ellos desde cualquier lugar desde la aplicación en Android y iphone