Ya sea la capacidad de enviar tus pestañas a otros dispositivos Apple mediante Handoff o proteger tu privacidad con la prevención de seguimiento inteligente, Safari está repleto de funciones útiles. Sin embargo, esto no significa que sea perfecto. Existe la posibilidad de que te encuentres con problemas como que Safari no cargue imágenes.
Si te enfrentas al mismo problema mientras usas Safari en tu iPhone, podrías tener la tentación de cambiar Safari por otro navegador web. Pero antes de decidirse y cambiar, puede consultar estas soluciones rápidas y sencillas para solucionar que Safari no cargue imágenes en iPhone o iPad.
Fuerce el cierre y reinicie Safari Verifique su conexión a Internet Asegúrese de que el modo de datos bajos está apagado Asegúrese de que la VPN esté apagada Desactive las extensiones de Safari Borre el historial y los datos del sitio web Asegúrese de que JavaScript esté habilitado Restablezca todos los indicadores de funciones de WebKit Verifique si hay actualizaciones de software Restablezca todas las configuraciones
1. Forzar el cierre y reiniciar Safari
Si su iPhone o iPad tiene problemas para cargar imágenes en Safari, una de las primeras soluciones que puede emplear es forzar el cierre del navegador y reiniciarlo. Si bien esta solución puede sonar tonta, a menudo puede ayudarlo a solucionar fallas en las aplicaciones de su iPhone o iPad. Estos son los pasos para lo mismo:
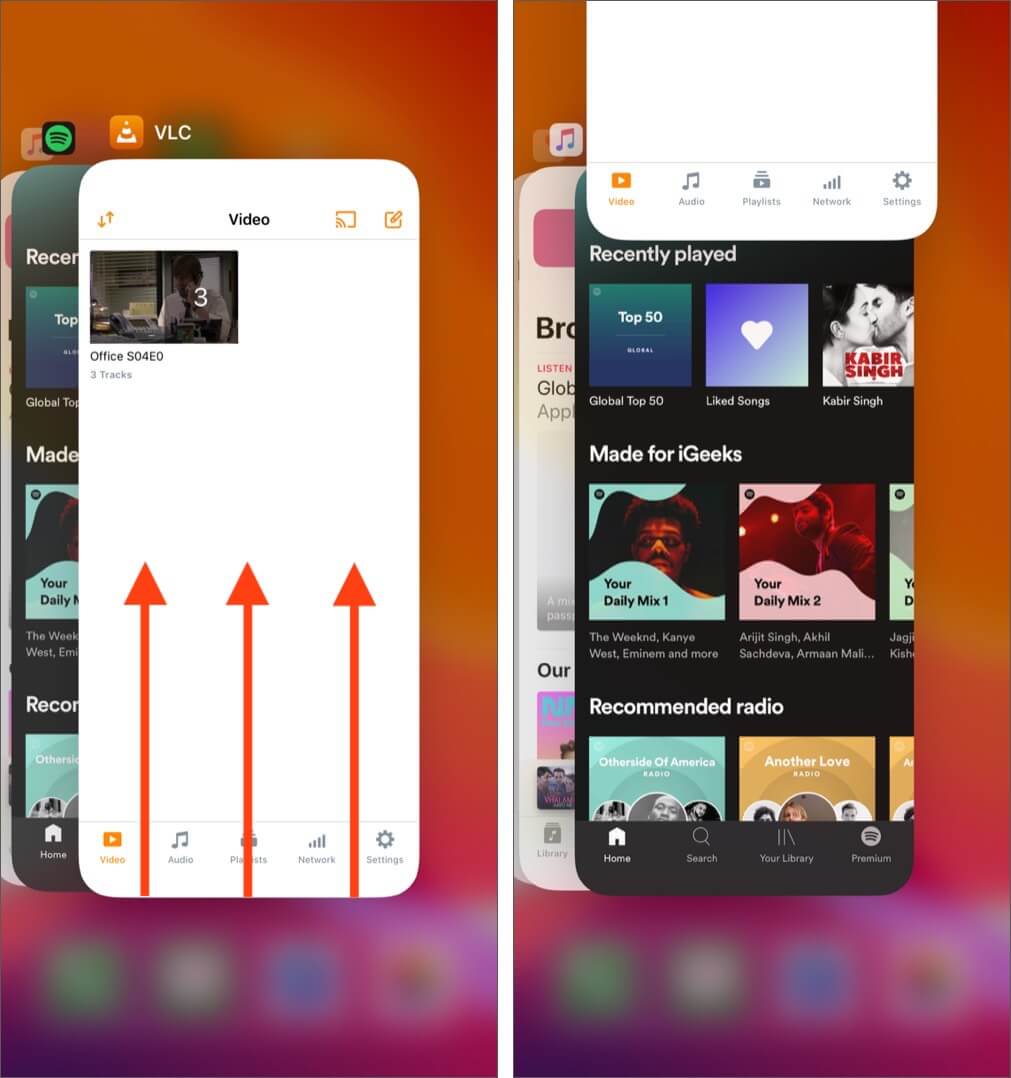 Abra el Selector de aplicaciones en su iPhone o iPad. Desliza hacia arriba en la aplicación Safari para cerrarla.
Abra el Selector de aplicaciones en su iPhone o iPad. Desliza hacia arriba en la aplicación Safari para cerrarla.
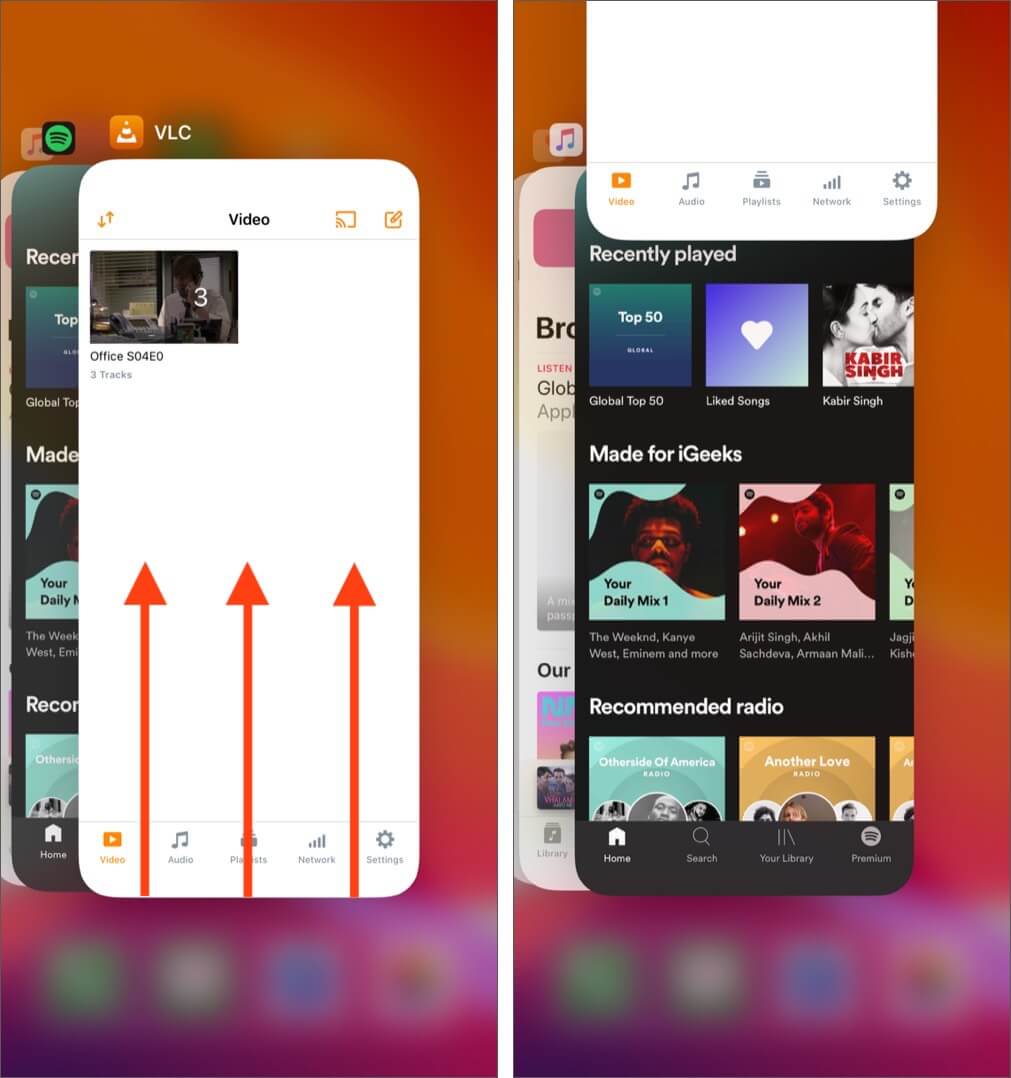 Luego, reinicia Safari para ver si puede cargar las imágenes correctamente.
Luego, reinicia Safari para ver si puede cargar las imágenes correctamente.
2. Verifique su conexión a Internet
Safari a veces puede fallar al cargar imágenes en su iPhone o iPad si tiene problemas relacionados con la red, lo que podría estar ralentizando las cosas.
Para asegurarse de que los problemas relacionados con la red o la lentitud de Internet no estén causando el problema, debe intentar ejecutar una prueba de velocidad de red en su dispositivo. Si encuentra que su red tiene problemas para completar la prueba, puede probar los pasos a continuación para volver a conectar su iPhone a Internet y posiblemente solucionar los problemas de red.
Abra el Centro de control en su iPhone. Toca y habilita Modo avión durante unos segundos → Luego apágalo apagado.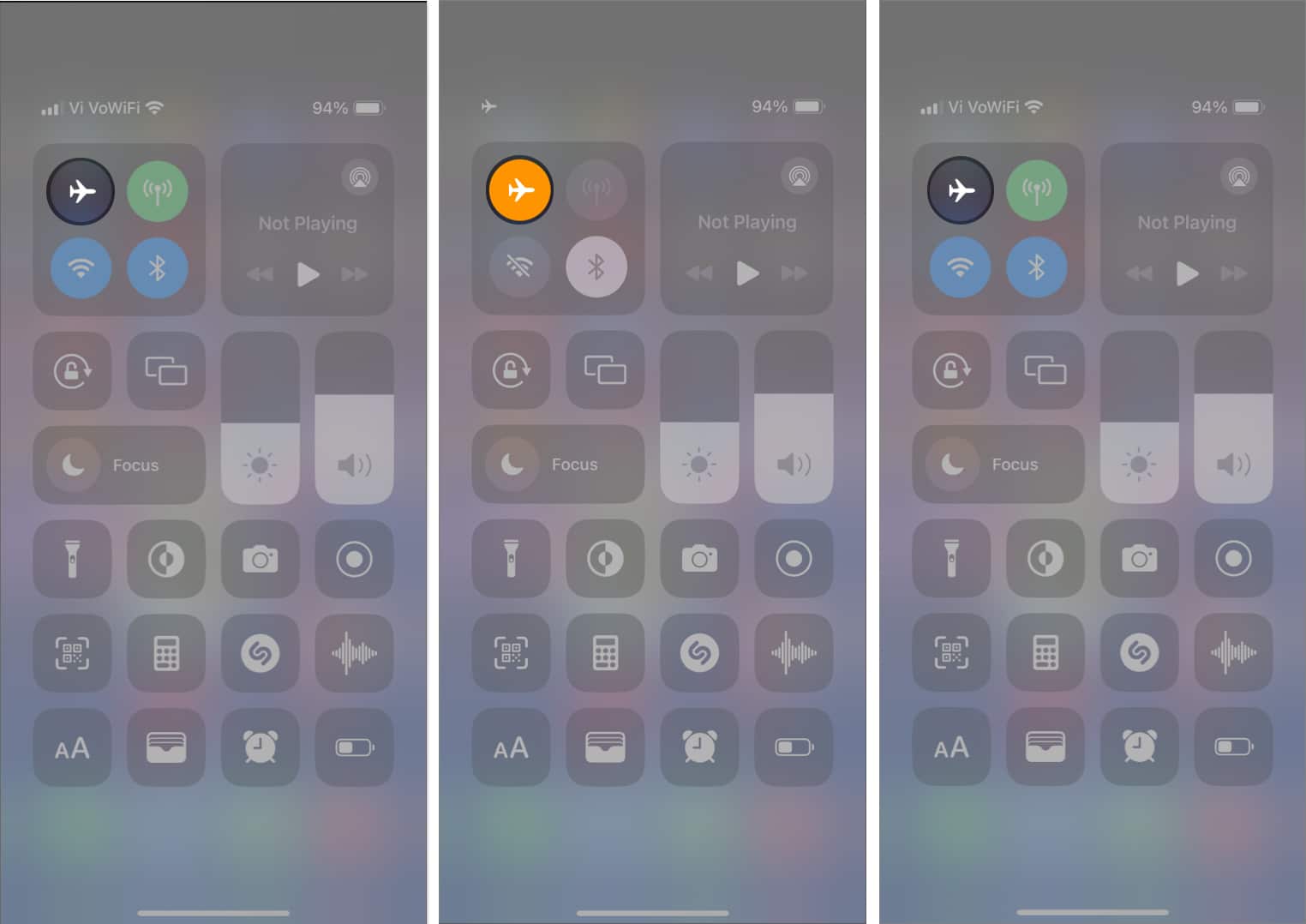
Comprueba si Safari puede cargar imágenes como se esperaba. Si no, adelante con
3. Asegúrate de que el modo de datos bajos esté desactivado.
El modo de datos bajos puede ayudarte a reducir el uso general de datos al limitar la cantidad de ancho de banda a la que puede acceder tu iPhone o iPad. Sin embargo, tener esta función habilitada a menudo puede evitar que las imágenes se carguen dentro de Safari.
Vaya a Configuración → Celular → Opciones de datos móviles.Algunos usuarios pueden ver datos móviles en lugar de datos móviles. Toca Modo de datos. Selecciona Estándar o Permitir más datos en 5G. Básicamente, cualquier cosa que no sea el modo de datos bajos.
Pase al siguiente paso si está conectado a una red Wi-Fi.
Ve a Configuración → Wi-Fi . Toca el botón de información azul junto a una red conectada. Desactiva el modo de datos bajos.
4. Asegúrese de que la VPN esté desactivada
Las VPN ofrecen una forma excelente de enmascarar su ubicación y otros datos privados de los sitios web que visita. Sin embargo, para que sus datos no se puedan rastrear, las VPN a menudo redirigen sus datos a través de una serie de servidores remotos, introduciendo latencia en la red, lo que puede evitar que las imágenes se carguen en Safari.
Si configuró manualmente una red VPN en tu iPhone o iPad, abre la aplicación de configuración → desactiva VPN. Si usa un servicio VPN de terceros en su iPhone o iPad, abra la aplicación VPN → toque Desconectar.
5. Desactiva las extensiones de Safari
Las extensiones de Safari, especialmente las relacionadas con los servicios de bloqueo de anuncios, a menudo pueden interferir con los sitios web que visitas, impidiendo que carguen imágenes en tu iPhone o iPad. Por lo tanto, si tiene dichas extensiones de Safari instaladas en su dispositivo, debe deshabilitarlas como se detalla en estos pasos:
Abra la aplicación de configuración en su iPhone o iPad. Ve a Safari → Extensiones. Seleccione una extensión que desee desactivar → Desactive Permitir extensión.
6. Borrar el historial y los datos del sitio web
Muchas veces, los datos del sitio web dañados u obsoletos pueden impedir que Safari cargue imágenes en su iPhone o iPad. Si crees que esto está causando el problema, sigue los pasos que se detallan a continuación para borrar el historial de Safari y los datos del sitio web.
Abre la aplicación de configuración → selecciona Safari. Toca Borrar historial y datos del sitio web.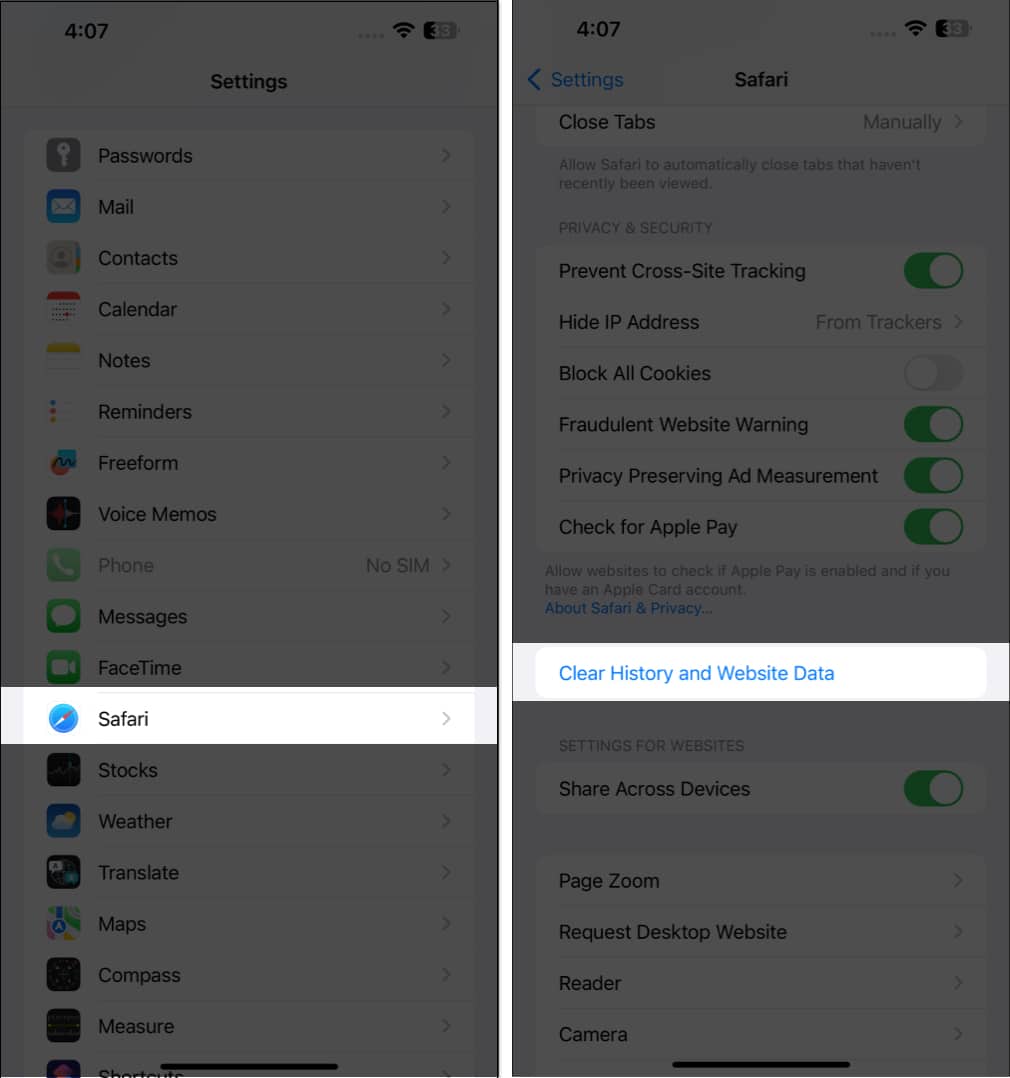 Selecciona Borrar historial y datos → Elige si quieres Cerrar pestañaso Mantener pestañas.
Selecciona Borrar historial y datos → Elige si quieres Cerrar pestañaso Mantener pestañas.
7. Asegúrese de que JavaScript esté habilitado
JavaScript es un lenguaje de codificación que se usa comúnmente para mostrar imágenes o agregar elementos dinámicos en sitios web. Si bloqueó la carga de JavaScript en su dispositivo, es posible que los sitios web no muestren imágenes en Safari. Así es como puede verificar si JavaScript está habilitado en su iPhone o iPad:
Abra la aplicación de configuración en su iPhone o iPad. Ve a Safari → Avanzado. Active JavaScript.
8. Restablecer todos los indicadores de funciones de WebKit
Los indicadores de funciones de WebKit son un conjunto de configuraciones avanzadas que se pueden usar para habilitar o deshabilitar funciones experimentales en Safari. En caso de que hayas realizado algunos cambios recientemente en esta configuración, se recomienda restablecerlos a su estado predeterminado y ver si eso te ayuda a recuperar las imágenes que faltan.
Abre la aplicación Configuración en tu iPhone o iPad. Vaya a Safari → Avanzado → Banderas de funciones. Desplácese hacia abajo y toque Restablecer todo a los valores predeterminados.
9. Buscar actualizaciones de software
Las fallas en iOS o iPadOS también pueden impedir que Safari cargue imágenes. Si cree que ese es el caso de su dispositivo, siga los pasos a continuación para comprobar si Apple ha publicado una actualización de software con nuevas correcciones de errores para solucionar el problema.
Vaya a Configuración → General → Actualización de software. Toca Descargar e instalar si hay una actualización disponible.
10. Restablecer todas las configuraciones
Si ninguno de los métodos te ayudó a recuperar las imágenes que faltan en Safari, lo mejor que puedes hacer es restablecer todas las configuraciones en tu iPhone o iPad. Esto restaurará todas las configuraciones del sistema, incluidas las preferencias de Safari, a sus valores predeterminados y dejará intactos sus valiosos datos. Aquí se explica cómo hacerlo:
Vaya a Configuración → General → Transferir o restablecer iPhone.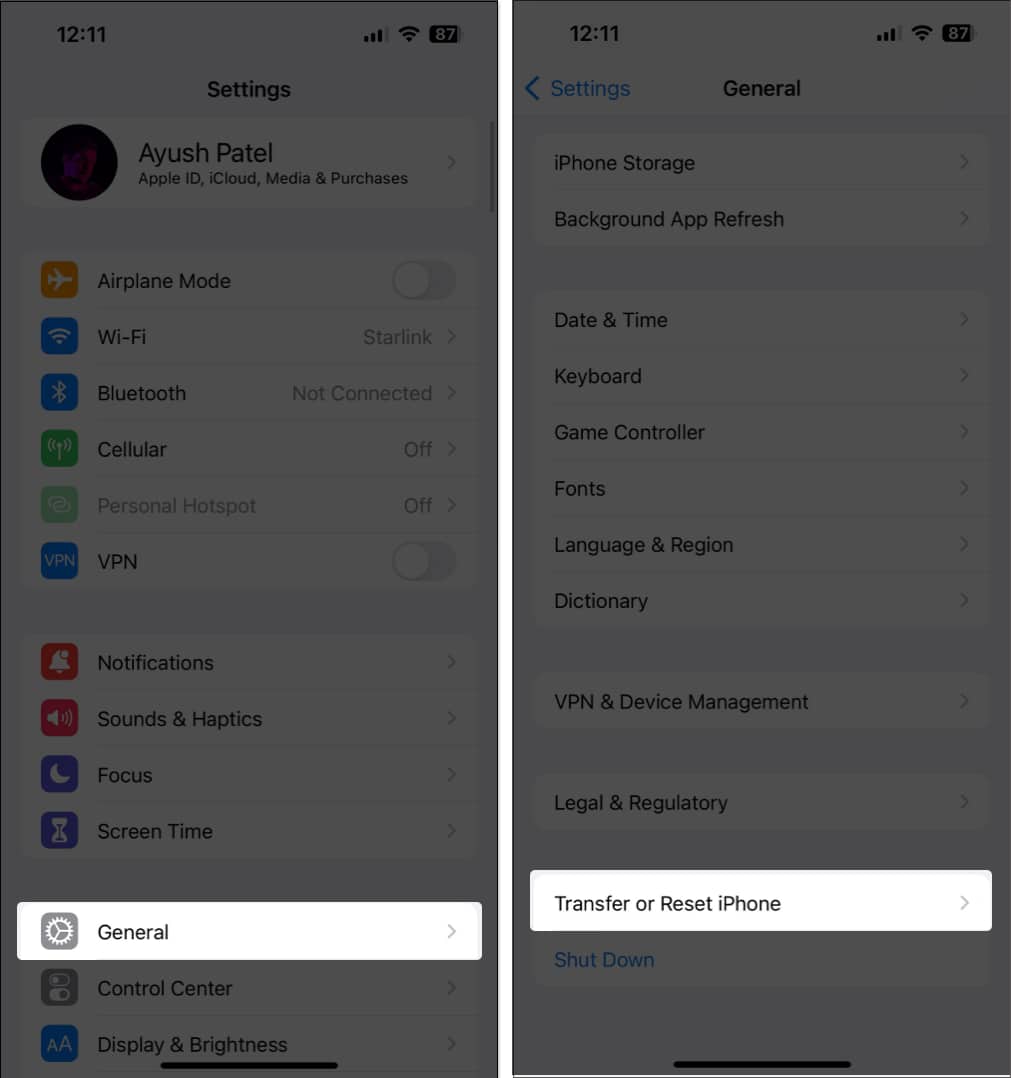
Toca Restablecer → Restablecer todas las configuraciones. Introduce tu código de acceso de iPhone.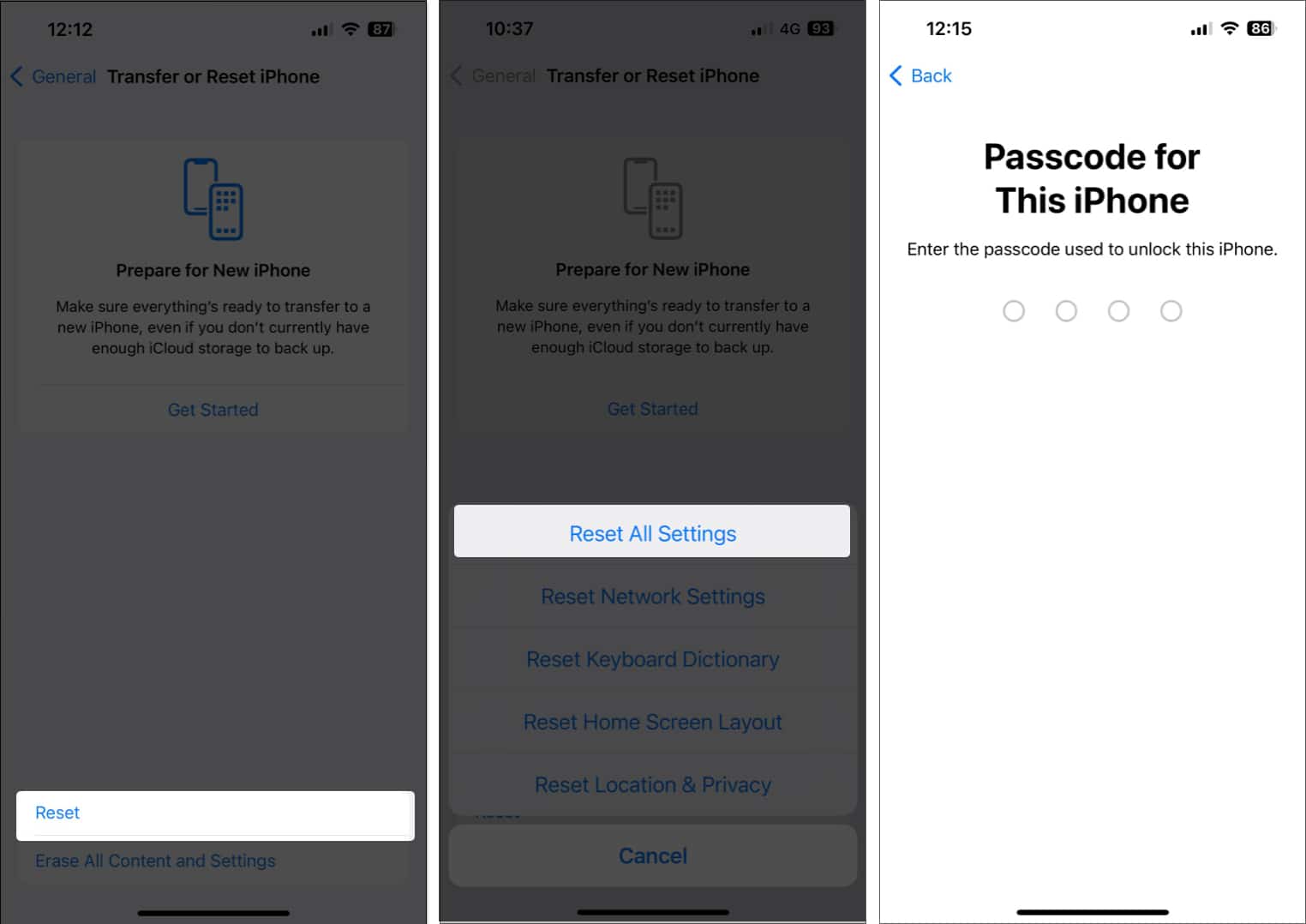
Toca Restablecer todas las configuraciones nuevamente para completar el proceso.
¡Imágenes faltantes en Safari restauradas!
Que las imágenes desaparezcan mientras navegas por la web usando Safari puede ser un verdadero dolor de cabeza. Afortunadamente, las soluciones enumeradas en esta guía de solución de problemas deberían ayudarlo a restaurar fácilmente las imágenes que faltan en Safari. Si esta guía te resultó útil, indícanos qué solución te ayudó a solucionar el problema.
Lee también:
Perfil del autor

Ayush es un entusiasta de la tecnología convertido en tecnología Periodista y escritor de tutoriales con una habilidad especial para explicar temas complejos de una manera clara y concisa. Cuando no está escribiendo, puedes encontrarlo galopando por el desierto en Red Dead Redemption 2 o conduciendo por las calles de Night City en Cyberpunk 2077.

