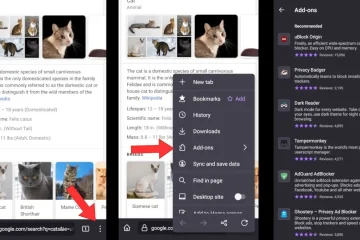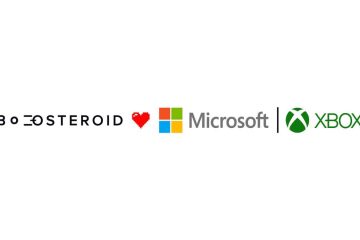Cómo personalizar la pantalla de bloqueo de Windows 11
Hace unos meses, Microsoft lanzó su próxima versión del sistema operativo Windows llamada Windows 10. En comparación con Windows 10, Windows 11 es más avanzado y tiene un aspecto más refinado.
Si tiene una PC compatible, puede obtener Windows 11 gratis. Para eso, debe unirse al programa Windows Insider y suscribirse al canal Preview Build. Luego, obtendrá la actualización de Windows 11 Preview Build.
Si ya está usando Windows 11, es posible que haya notado una nueva pantalla de bloqueo. Cuando la PC con Windows 11 está bloqueada, muestra el reloj, la fecha y una imagen de fondo. La imagen de fondo se actualiza todos los días.
Sin embargo, ¿sabe que puede personalizar aún más la pantalla de bloqueo para que sea más atractiva visualmente? Sí, Windows 11 le permite personalizar la pantalla de bloqueo en pasos simples/completamente.
Lea también: Los mejores temas, máscaras y paquetes de iconos gratuitos de Windows 11 para Windows 10
Pasos para personalizar la pantalla de bloqueo de Windows 11
Entonces, si está interesado en personalizar el aspecto de la pantalla de bloqueo de Windows 11, está leyendo la guía correcta.
A continuación, hemos compartido una guía detallada sobre cómo personalizar la pantalla de bloqueo en Windows 11. Echemos un vistazo.
1. En primer lugar, haga clic en el botón de inicio de Windows 11 y seleccione Configuración .
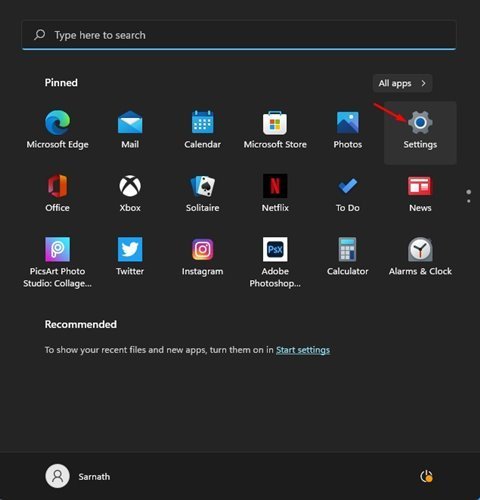
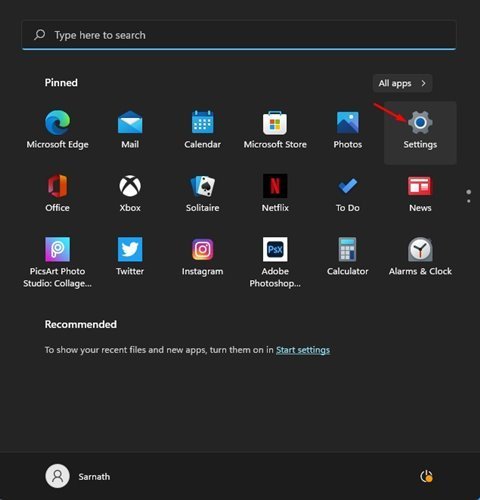
2. En la página de Configuración, haga clic en la opción Personalización .
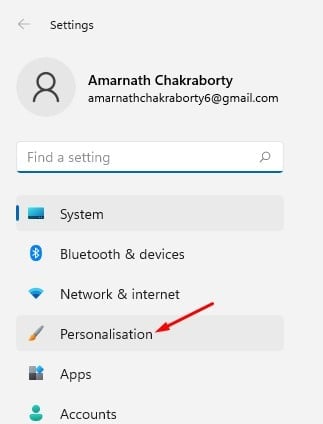
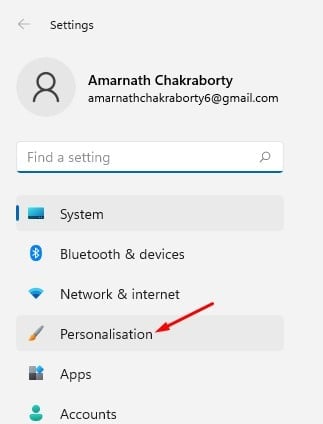
3. En el panel derecho, haga clic en la opción Bloquear pantalla .
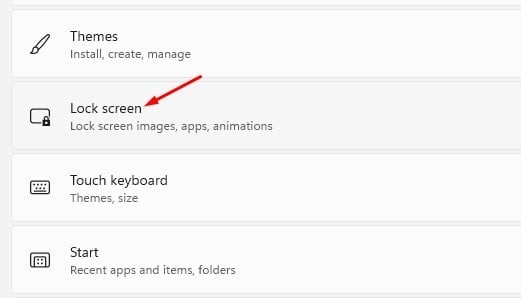
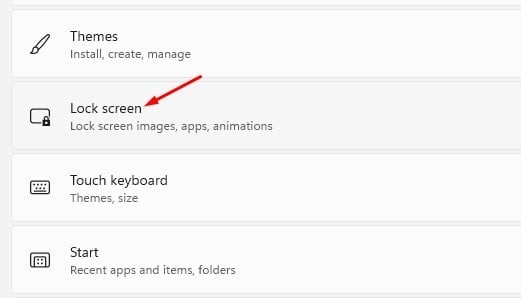
4. Ahora, junto a Personalizar su pantalla de bloqueo, seleccione entre Windows Spotlight, Picture y Slideshow.
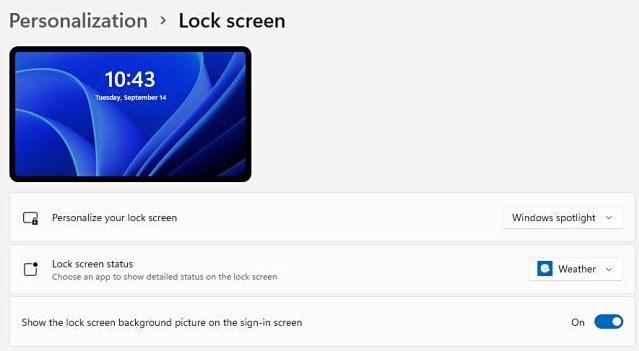
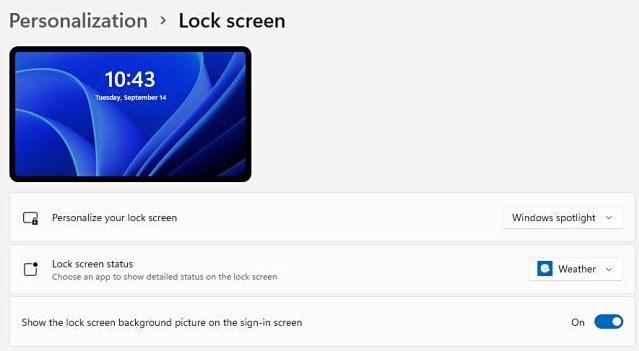
5. Si ha seleccionado la presentación de diapositivas, debe hacer clic en la opción Examinar fotos y seleccionar las imágenes que desea establecer como fondo de pantalla de bloqueo.
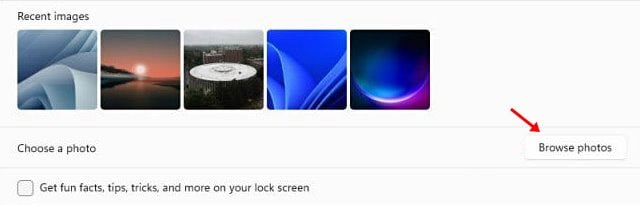
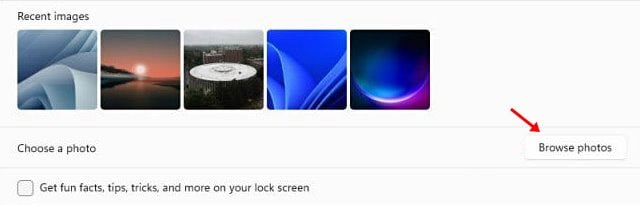
6. Si desea ver datos divertidos, consejos, trucos y más información en su pantalla de bloqueo, habilite la opción que se muestra en la captura de pantalla a continuación.
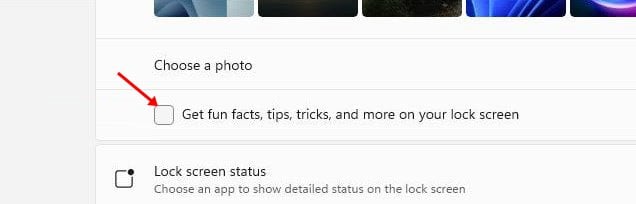
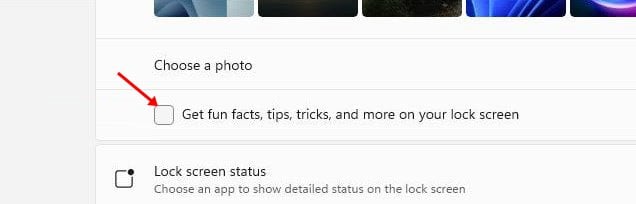
7. Windows 11 incluso te permite elegir aplicaciones para mostrar el estado en la pantalla de bloqueo . Para elegir aplicaciones, haga clic en la flecha desplegable detrás del estado de la pantalla de bloqueo y elija la aplicación.
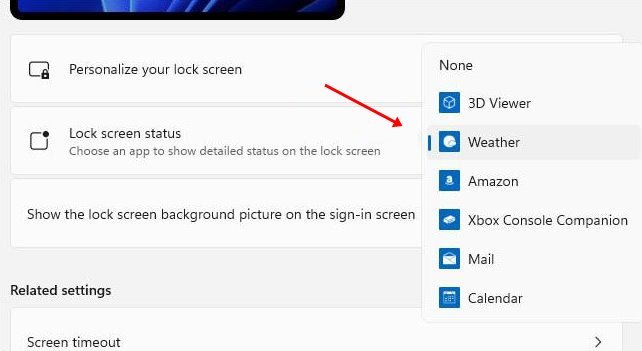
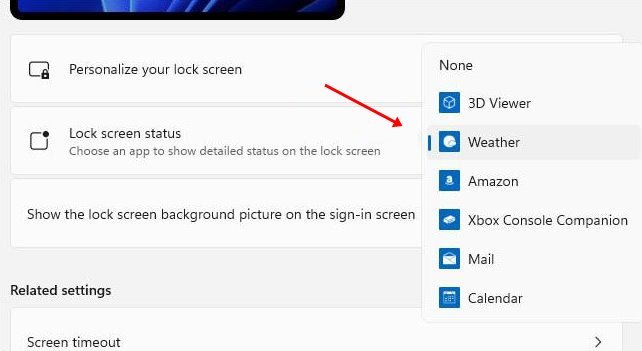
8. Si desea ocultar la imagen de fondo en la pantalla de inicio de sesión, desactive la opción Mostrar la imagen de fondo de la pantalla de bloqueo en la pantalla de inicio de sesión .
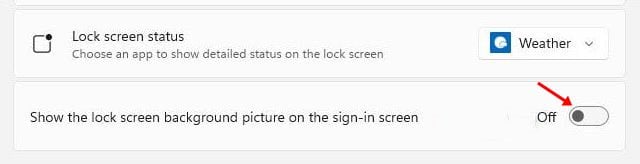
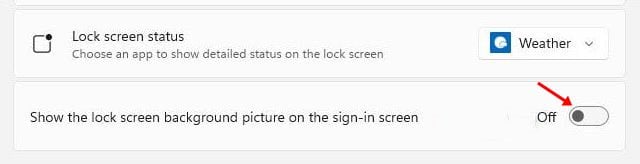
¡Eso es! Estás listo. Ahora puedes probar tu nueva pantalla de bloqueo de Windows 11 presionando la tecla de Windows + botón L.
Por lo tanto, esta guía trata sobre cómo personalizar la pantalla de bloqueo en Windows 11. ¡Espero que este artículo te haya ayudado! Compártelo también con tus amigos. Si tiene alguna duda relacionada con esto, háganoslo saber en el cuadro de comentarios a continuación.