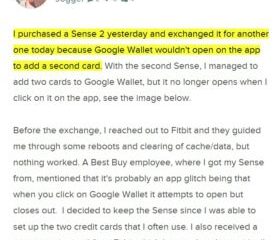En un mundo cada vez más amigable con la automatización, tener que abrir el mismo conjunto de páginas web cada vez que inicia su computadora suena un poco aburrido. Especialmente, con todas las herramientas que proporciona Windows, configurar su PC para abrir un conjunto de páginas web al arrancar no es nada exigente.
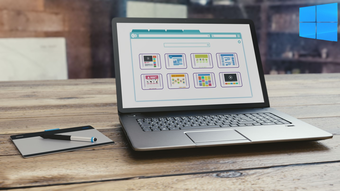
Mostraremos algunas formas diferentes de configurar Windows 10 para abrir páginas web al inicio. Te resultará difícil elegir tu método favorito, ya que todos son bastante sencillos. Así que, sin perder tiempo, entremos en ello.
1. Use la carpeta de inicio
Como sugiere el nombre, la utilidad de inicio de Windows está diseñada para ejecutar programas cuando se inicia la computadora. Además de ser útil para iniciar aplicaciones y scripts, la carpeta de inicio también se puede usar para abrir páginas web al arrancar en Windows 10. Aquí se explica cómo hacerlo.
Paso 1: Abra cualquier navegador web en su PC y navegue hasta el sitio web que desea iniciar al arrancar. Copie la URL del sitio web de la barra de direcciones en la parte superior.
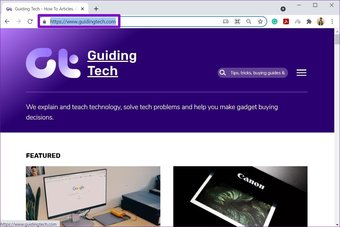
Paso 2: Ahora presione la tecla de Windows + R para iniciar el cuadro de diálogo Ejecutar, escriba shell: startup en el cuadro y presione Enter.
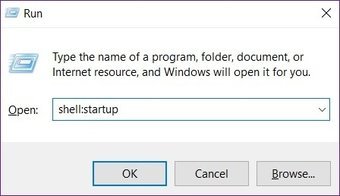
Paso 3: Haga clic con el botón derecho en cualquier lugar dentro del inicio carpeta, vaya a Nuevo y elija Acceso directo en el submenú.
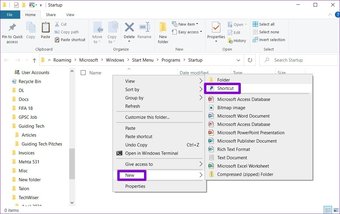
Paso 4: en el Cree una ventana de acceso directo, pegue la URL del sitio web en el cuadro y haga clic en Siguiente.

Paso 5: Por último, introduzca un nombre adecuado para el acceso directo y haga clic en Finalizar.
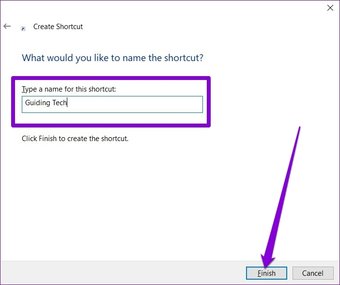
Eso es todo. Ahora que ha creado un acceso directo para el sitio web en la carpeta Inicio, Windows cargará automáticamente el sitio web al inicio. De manera similar, puede agregar más accesos directos en la carpeta Inicio para iniciar varios sitios web al arrancar.
2. Ejecutar un archivo por lotes
Otra forma de lanzar sitios web al inicio es creando un archivo por lotes. Este método es útil cuando tiene la intención de iniciar varios sitios web al inicio. Así es como funciona.
Paso 1: Presione la tecla de Windows + R para iniciar el cuadro de diálogo Ejecutar, escriba shell: inicio en el cuadro y presione Entrar.
Paso 2: haga clic con el botón derecho en cualquier lugar dentro de la carpeta de inicio, vaya a Nuevo y elija Documento de texto de la lista.

Paso 3: abra su documento de texto recién creado y pegue el comando que se indica a continuación.
inicie
Reemplace
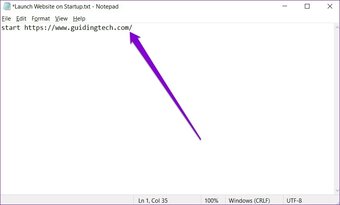
De manera similar, para abrir varias páginas web al inicio, puede y agregue más comandos de lanzamiento en su documento.
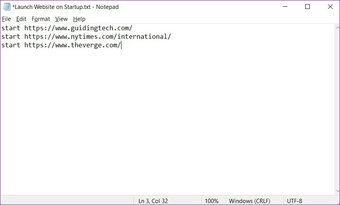
Paso 4: ahora use Ctrl + Shift + S para guardar el archivo con extensión.bat.

Y ya está. Windows ahora debería ejecutar este archivo por lotes que contiene las URL de todos sus sitios web favoritos siempre que se inicie.
3. Use el Programador de tareas
El Programador de tareas es una utilidad útil en Windows que puede automatizar casi cualquier tarea en su computadora. Con él, puede iniciar programas, ejecutar comandos o incluso programar su PC para que se apague cuando coincidan ciertos factores desencadenantes y condiciones. Por supuesto, también puede usar esta herramienta para lanzar sitios web en nuevas empresas. Siga leyendo para saber cómo hacerlo.
Paso 1: Abra cualquier navegador web en su PC y navegue hasta el sitio web que desea iniciar al inicio. Haga clic en el ícono de candado a la izquierda de su URL en la barra de direcciones y arrástrelo al escritorio.
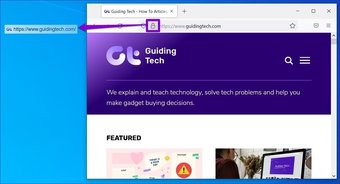
Paso 2: Ahora abre el menú Inicio, escribe programador de tareas y presiona Enter.
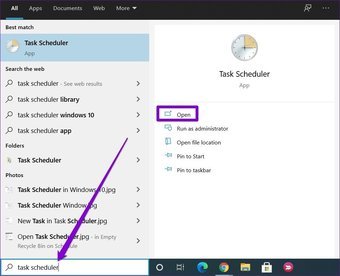
Paso 3: ahora, en el panel Acciones en a su derecha, haga clic en la opción Crear tarea básica.

Paso 4: en Crear Ta básica sk Wizard, ingrese un nombre adecuado para la tarea. Opcionalmente, también puede escribir una breve descripción de la tarea. Luego haga clic en Siguiente.
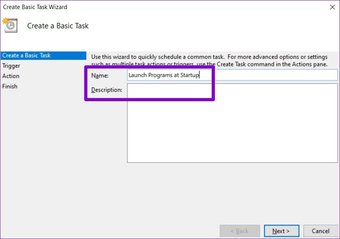
Paso 5: en Trigger, dado que queremos iniciar el sitio web al inicio, seleccione’When la computadora inicia la opción de la lista y haga clic en Siguiente.
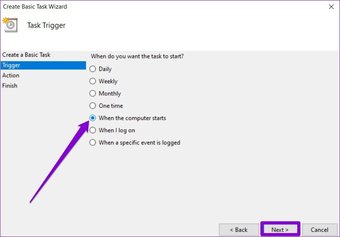
Paso 6: En la pestaña Acción, seleccione Inicio un programa. Luego presione Siguiente.

Paso 7: Ahora, en Programa/script, busque el acceso directo al sitio web creado anteriormente.
Alternativamente, para lanzar varios sitios web al inicio, puede crear un archivo por lotes y pegar su ruta de archivo en Programa/secuencia de comandos.
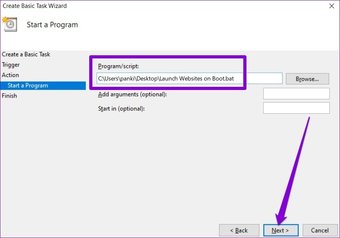
Paso 8: Por último, en la pestaña Finalizar, verifique los detalles de la tarea y haga clic en Finalizar.
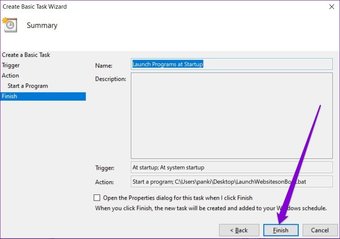
Una vez completa los pasos anteriores, el Programador de tareas ejecutará el acceso directo o el archivo por lotes cada vez que se inicie su PC.
También en Guiding Tech.has-webp.camp-list-1232 {background-image: linear-gradiente (a la izquierda, rgba (42,0,113,.3), rgba (42,0,113,.8) 50%), url (‘https://cdn.guidingtech.com/imager/assets/2019/06/228588/Reset-Adming-Password-Windows-featured_1584714de1996cb973b8f66854d0c54f.webp?1593053500’);background-size:cover;background-position:center center}.has-no-js.camp-list-1232,.has-no-webp. camp-list-1232 {background-image: linear-gradient (a la izquierda, rgba (42,0,113,.3), rgba (42,0,113,.8) 50%), url (‘https://cdn.guidingtech.com/imager/assets/2019/06/228588/Reset-Adming-Password-Windows-Featured_1584714de1996cb973b8f66854d0c54f.jpg? 1560607263’); background-size: cover; background-position: center center} #windows 10
Haga clic aquí para ver nuestra página de artículos de Windows 10
Preparar las cosas
Tener un montón de páginas web listas cada vez que arranca tu PC ahorra mucho tiempo. Además, elimina la necesidad de repetir los mismos pasos todos los días. Además de las páginas web, también puede utilizar los métodos anteriores para iniciar otras aplicaciones y programas.
Última actualización el 30 de septiembre de 2021
El artículo anterior puede contener enlaces de afiliados que ayudan a respaldar a Guiding Tech. Sin embargo, no afecta nuestra integridad editorial. El contenido sigue siendo imparcial y auténtico.