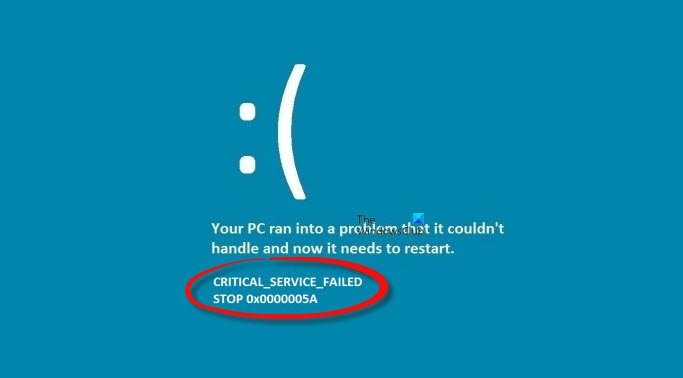Aquí hay una guía completa para corregir el error de pantalla azul ERROR DE SERVICIO CRÍTICO en Windows 11/10. Muchos usuarios se han quejado de experimentar este error. Los usuarios obtienen una pantalla azul de la muerte (BSoD) con un mensaje de error que dice” CRITICAL_SERVICE_FAILED “. Este error los mantiene atascados y les impide ingresar a su pantalla de inicio de sesión y acceder a Windows. Este error de BSOD se identifica con el código “ 0x0000005A ”.
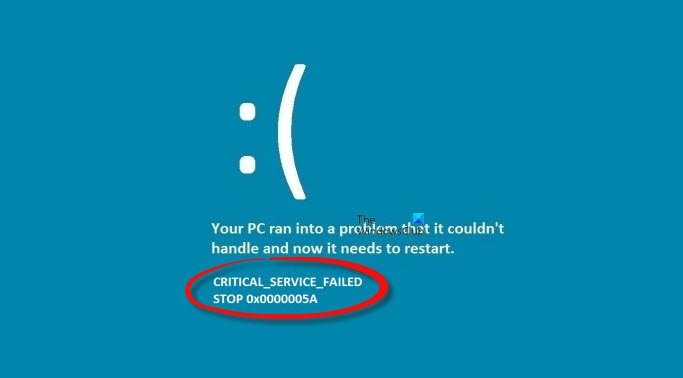
En caso de que sea uno de los que se encuentra con el mismo error y lo frustra, lo cubrimos. Esta guía es para usted si no tiene idea de cómo solucionarlo. Aquí, vamos a discutir todas las correcciones de trabajo que le ayudarán a deshacerse del error CRITICAL SERVICE FAILED de forma permanente. Todas estas correcciones requieren que inicie Windows en el modo de recuperación avanzada. Veamos las correcciones y los pasos para resolver fácilmente este problema.
Antes de discutir las soluciones, intentemos comprender las razones exactas detrás de este error.
Qué causa que el SERVICIO CRÍTICO FALLÓ en Windows?
Estas son las causas principales que pueden desencadenar el error BSOD FALLO EN EL SERVICIO CRÍTICO en Windows 11/10:
Puede deberse a que falta un controlador de dispositivo o está dañado en su sistema. También se puede activar si hay algunos problemas de incompatibilidad con un hardware o controlador recién instalado.Los archivos del sistema corruptos también pueden provocar este error de pantalla azul en Windows.
Ahora, hemos seleccionado una lista de soluciones que le permitirán obtener deshacerse de este error de forma permanente.
Dado que no puede acceder al escritorio, tendrá que iniciar Windows en Modo seguro y hacer lo necesario o iniciar Windows en la pantalla Opciones de inicio avanzadas, y luego acceder a las herramientas del sistema como Símbolo del sistema, etc., para realizar estas correcciones.
Reparar la pantalla azul CRITICAL SERVICE FAILED en Windows 11/10
Estos son los métodos para corregir el error BSOD con el mensaje CRITICAL_SERVICE_FAILED en Windows 11/10:
Deshabilitar la aplicación de la firma del controlador. escanear. Reconstruir BCD y MBR. Actualizar los controladores de su dispositivo. Ejecutar Restaurar sistema. Ejecutar reparación de inicio. Reparar la instalación de Windows usando ISO. Cumplimiento de la firma
Puede corregir este error utilizando la opción Desactivar el cumplimiento de la firma del controlador en la pantalla Opciones de inicio avanzadas. Si lo hace, podrá instalar y utilizar controladores no firmados oficialmente y podría ayudarlo a evitar este error.
Estos son los pasos para habilitar la opción”Desactivar la aplicación de la firma del controlador”:
En primer lugar, comience su PC y cuando Windows se esté cargando, apáguelo instantáneamente. Repita esto hasta que vea un mensaje Preparando reparación automática en la pantalla. Ahora, en el menú de Opciones que aparece, toque la opción Solucionar problemas . En la siguiente pantalla, debe tocar Opciones avanzadas y luego presione la opción Configuración de inicio . Luego, simplemente haga clic en el botón Reiniciar en la siguiente pantalla. Luego, verá una pantalla con varias opciones con números. Para activar la opción Deshabilitar la aplicación de la firma del controlador, debe presionar la tecla 7 o F7 en su teclado. Simplemente presione 7 y su PC se reiniciará con la aplicación de la firma del controlador deshabilitada.
Esto debería resolver este error de pantalla azul por usted. Sin embargo, puede volver a ocurrir después de reiniciar su PC. En ese caso, pruebe las siguientes soluciones para arreglarlo permanentemente.
Leer: Corregir el error BSOD dxgmms2.sys.
2] Ejecutar el escaneo SFC sin conexión
Este error puede ser el resultado de archivos de sistema dañados. En ese caso, ejecutar un escaneo del Comprobador de archivos de sistema (SFC) lo ayudará a deshacerse de este error. Verificará todos los archivos de su sistema e intentará repararlos. Cuando el sistema se restaure a un estado saludable, es posible que no vuelva a encontrar este error.
Puede realizar un análisis SFC sin conexión mediante los siguientes pasos:
Primero, encienda y luego apague la PC cuando Windows se está cargando. Haz esto hasta que veas la pantalla Preparando reparación automática. Ahora, haz clic en la opción Solucionar problemas y luego selecciona Opciones avanzadas . A continuación, debes elegir Símbolo del sistema. en la siguiente pantalla. Luego, seleccione su cuenta de usuario e ingrese y confirme su contraseña. Después de eso, simplemente haga clic en el botón Continuar para iniciar el Símbolo del sistema. Ahora, para ejecutar el escaneo SFC sin conexión, debe ingresar el debajo del comando simple: sfc/scannow/offbootdir=C: \/offwindir=C: \ Windows Finalmente, deje que el comando se ejecute por completo y luego reinicie su PC normalmente. puede utilizar su sistema.
Ver: Corregir el error de pantalla azul REFS_FILE_SYSTEM.
3] Reconstruir BCD y MBR
BCD para los datos de configuración de arranque que almacenan los parámetros de configuración de arranque para iniciar Windows. En caso de que el archivo de configuración esté dañado y cause este error, puede intentar reconstruir BCD para corregir el error. Para eso, puede seguir el siguiente procedimiento:
En primer lugar, simplemente inicie el modo de recuperación avanzada y luego inicie el símbolo del sistema siguiendo los mismos pasos que en el método (2). Ahora, escriba e ingrese el comando bootrec/rebuildbcd en la CMD y luego seleccione el sistema operativo para agregar a BCD. Alternativamente, también puede usar la herramienta BCDboot para lo mismo. Vea si reconstruir BCD le ayuda a corregir el error.
También puede intentar reconstruir Master Boot Record (MBR) si el MBR está dañado y genera el error CRITICAL SERVICE FAILED BSoD. Debe iniciar el símbolo del sistema desde las opciones de inicio avanzadas (consulte el método (2)) y luego ingresar el siguiente comando uno por uno:
bootrec/RebuildBcd bootrec/fixMbr bootrec/fixboot
Cuando los comandos están ejecutado completamente, salga del símbolo del sistema y reinicie su PC. Con suerte, ya no verá el error CRITICAL SERVICE FAILED en su pantalla.
Consulte: Solucione el error BSOD del SISTEMA DE ARCHIVOS EXFAT (volmgr.sys).
4] Actualice los controladores de su dispositivo
Dado que este error se asocia principalmente con controladores defectuosos o incompatibles, puede intentar actualizar los controladores de su dispositivo y luego ver si el error está solucionado. Para actualizar los controladores de su dispositivo cuando no puede acceder a su PC, puede usar el modo de recuperación avanzada. Estos son los pasos para hacerlo:
Primero, ingrese al modo de Recuperación Avanzada usando los pasos del método (1). Ahora, haga clic en Opciones Avanzadas en la pantalla de Reparación Automática. Luego, presione el botón Solucionar problemas opción y luego elija Opciones avanzadas . Después de eso, haga clic en la opción Configuración de inicio , y luego en la siguiente pantalla, toque en Reiniciar . Luego, presione 5 en su teclado para activar la opción Habilitar el modo seguro con funciones de red . Ahora puede actualizar los controladores de su dispositivo.
Puede actualizar el controlador del dispositivo manualmente yendo a Configuración> Actualizaciones y seguridad> Actualización de Windows y luego haga clic en la opción Actualizaciones opcionales. Allí verá actualizaciones para todos sus controladores. Simplemente seleccione los controladores que desea actualizar y luego haga clic en el botón Descargar e instalar para instalar las actualizaciones de controladores. Alternativamente, también hay algún software de actualización de controladores que puede actualizar automáticamente los controladores en su PC.
Reinicie su PC normalmente y verifique si el error se corrigió o no después de actualizar los controladores del dispositivo.
Leer: Corregir el error de pantalla azul CLOCK_WATCHDOG_TIMEOUT en Windows
5] Ejecutar Restaurar sistema
La restauración del sistema es otra corrección que puede intentar para resolver el error. Esto revertirá su PC a un estado más saludable cuando no recibiera este mensaje de error. Es eficaz en muchos casos y también podría solucionar el error por usted. Estos son los pasos para realizar una restauración del sistema:
Primero, inicie el modo de recuperación avanzada usando el método (1). Ahora, en la pantalla Reparación automática, toque Opciones avanzadas. Luego, haga clic en Solución de problemas> Avanzado Opciones . A continuación, seleccione la opción Restaurar sistema . Después de eso, puede seguir la guía en pantalla para ejecutar la restauración del sistema y comprobar si el error está solucionado.
Leer: Corrija la pantalla azul de HYPERVISOR_ERROR.
6] Ejecute la reparación de inicio
Si las correcciones anteriores no le funcionan, puede intentar ejecutar la reparación de inicio para corregir este error. Para ejecutar la reparación de inicio, puede iniciar en Opciones de inicio avanzadas y luego, en la pantalla Elegir una opción, haga clic en la opción Solucionar problemas. Luego, vaya a la opción Opciones avanzadas> Reparación automática/de inicio . Se le pedirá que elija su nombre de cuenta e ingrese su contraseña. Hazlo y haz clic en Continuar. Esto ejecutará la Reparación de inicio e intentará solucionar los problemas.
7] Repare la instalación de Windows usando ISO
Si aún no puede corregir el error de pantalla azul ERROR DE SERVICIO CRÍTICO incluso después de intentarlo Todos los métodos anteriores, la reparación de la instalación de Windows es el último recurso. Reparará el Windows dañado y lo ayudará a deshacerse del error de pantalla azul CRITICAL SERVICE FAILED permanentemente. Puede descargar la ISO de Windows y luego reparar su computadora con Windows usando el USB de instalación de arranque.
¿Cómo puedo arreglar permanentemente la pantalla azul de la muerte en Windows?
Hay algunas correcciones para arreglar el Pantalla azul de la muerte en Windows de forma permanente. Puede intentar actualizar sus controladores y limpiar el malware. Además, asegúrese de que los archivos de su sistema no estén dañados; si es así, se recomienda ejecutar un análisis SFC. O también puede intentar ejecutar Reparación de inicio. Aparte de eso, puede diagnosticar los problemas de memoria de su computadora y solucionarlos.
¡Eso es todo!
Ahora lea: Solucione el ERROR FATAL DE SEGUIMIENTO DE EVENTOS Pantalla azul error.