A veces, nota que ciertos íconos de acceso directo en su escritorio están en blanco, es decir, se muestran en color blanco. Es importante tener en cuenta que las aplicaciones se abrirían y funcionarían normalmente. Los iconos están en blanco probablemente porque la caché de iconos está dañada. Esto sucede cuando el sistema se apaga abruptamente.
Si desea solucionar este problema, simplemente revise las soluciones que se enumeran en este artículo. Es mejor ejecutar las correcciones en el mismo orden que se indica a continuación.
Corrección 1: Eliminar la caché de iconos
Paso 1: Manteniendo presionadas las teclas tecla Windows + R se abrirá la terminal Ejecutar.
Paso 2: escriba appdata y luego haga clic en” Aceptar “.
Paso 3: en la carpeta Appdata, haga doble clic en la carpeta Local para acceder a ella.
Paso 4: ahora, haga clic en Ver en el menú superior. Marque en elementos ocultos
![]()
Paso 5: desplácese hacia abajo y busque el archivo Iconcache .
Paso 6: haga clic con el botón derecho en el archivo Iconcache . Haga clic en Eliminar.
Paso 7: cierre la ventana Paso 8: haga clic con el botón derecho en cualquier lugar en un área vacía de la barra de tareas
Paso 9: en el menú contextual que aparece, seleccione Administrador de tareas Paso 10: asegúrese de estar en la pestaña Proceso . Paso 11: busque Explorador de Windows en la lista y haga clic con el botón derecho en él Paso 12: elija Reiniciar en el menú contextual. Paso 5: reinicia la computadora. Windows reconstruirá la caché de iconos. Esta corrección se puede utilizar cuando se ha borrado un número menor de iconos. Paso 1: haga clic con el botón derecho en el icono que se ha borrado. Paso 2: asegúrese de estar en la pestaña Acceso directo Paso 3: haga clic en el botón Cambiar icono Paso 4: seleccione el icono de su elección y haga clic en Acept. Paso 5: en la ventana Propiedades, haga clic en Aplicar
Paso 6: si ve un mensaje de Acceso denegado, haga clic en Continuar
Paso 7: finalmente, haga clic en el botón Aceptar en la ventana Propiedades. Cuando hay más aplicaciones, este método puede llevar mucho tiempo. Por lo tanto, pruebe las siguientes soluciones. Paso 1: Abra el cuadro de diálogo Ejecutar. Usa el atajo Tecla del logotipo de Windows + r Paso 2: en el cuadro de diálogo, escriba cmd y presione Ctrl+Shift+Enter
Paso 3: En la ventana del símbolo del sistema que se abre, ingrese los siguientes comandos. No olvide presionar Enter después de cada comando. Paso 4: reinicia tu sistema y verifica si los íconos vuelven a aparecer Si no es así, pruebe la siguiente solución. Muchos usuarios han informado que simplemente deshabilitar el modo tableta les ha ayudado a resolver este problema. Paso 1: Manteniendo presionadas las teclas Windows + R , abre la terminal Ejecutar Paso 2: escribe ms-settings: tabletmode y presiona Enter Paso 3: en la ventana Configuración> Sistema> Tableta que aparece, elija No usar nunca el modo tableta en el menú desplegable Cuando firmo Paso 4: reinicia la computadora Paso 1: Mantén pulsado Windows + R y abre Ejecutar terminal Paso 2: escribe ms-settings: recovery y presiona Intro
Paso 3: en la ventana Configuración> Actualización y seguridad> Recuperación que se abre, en la sección Restablecer esta PC , haga clic en el botón Comenzar . Paso 4: en la ventana Restablecer esta PC que se abre, haga clic en Conservar mis archivos Paso 5: Siga las instrucciones en pantalla como se muestra en la ventana y haga lo necesario. Una vez, la PC se reinicia, compruebe si la cámara comienza a funcionar. Si no es así, pruebe la siguiente solución. Eso es todo Esperamos que este artículo haya sido informativo. Por favor comente y háganos saber cuál de las correcciones anteriores ayudó. Gracias por leer Anusha Pai es un ingeniero de software que tiene una larga experiencia en la industria de TI y le apasiona escribir.
![]()
Solución 2: cambiar manualmente los iconos
![]()
![]()
![]()
![]()
Solución 3: repara la imagen de Windows con DISM
![]()
Dism/Online/Cleanup-Image/ScanHealth Dism/Online/Cleanup-Image/RestoreHealth sfc/SCANNOW
Solución 4: deshabilite el modo tableta
![]()
![]()
Solución 5: restablecer Windows
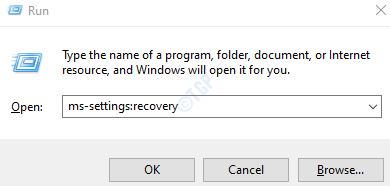
![]()