Si usa una computadora con Windows 10 para comunicarse con avidez con otras personas, es posible que sus compañeros le hayan notificado sobre las fluctuaciones en los niveles de sonido del micrófono a pesar de que no interfiere con ellos. , y los niveles fluctuantes de audio del micrófono pueden no ser adecuados para todos. Puede bloquear el volumen del micrófono y detener este ajuste automático.
Detener el ajuste automático del micrófono en Windows 10
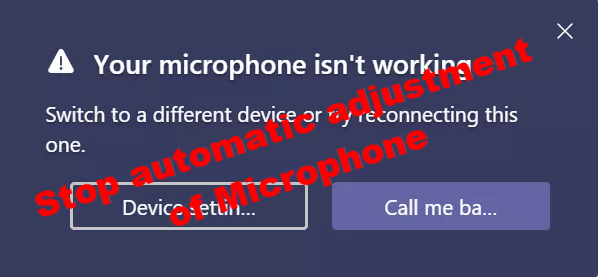
En esta publicación, le mostraremos cómo puede restringir que Windows restablezca o ajuste automáticamente los niveles de audio de su micrófono.
- Ejecute el solucionador de problemas de audio
- Ejecute el solucionador de problemas de voz
- Cómo bloquear el volumen del micrófono
- Modifique la configuración de sonido
- Compruebe si hay malware en su computadora
- Solucione problemas en estado de inicio limpio
1] Ejecute el solucionador de problemas de audio
Usted’Se sugiere ejecutar el Solucionador de problemas de audio antes de continuar con cualquiera de las soluciones. Para hacerlo, debe abrir la configuración de Windows y visitar la página”Actualización y seguridad”.
Aquí, vaya a Solucionar problemas y haga clic en Solucionador de problemas adicional en Ponerse en funcionamiento, busque Reproducción de audio. Al hacer clic en eso, tendrá la opción de ejecutar el solucionador de problemas. Hágalo y verifique si el problema se ha resuelto. También debería intentar enchufar y apagar el micrófono, o enchufarlo en un puerto diferente.
2] Ejecute el solucionador de problemas de voz

En la mayoría de las ocasiones, Windows 10 detectará y resolverá automáticamente el problema que persiste con el micrófono. Todo lo que debe hacer es ejecutar el solucionador de problemas de voz desde la página de solucionadores de problemas .
3] Cómo bloquear el volumen del micrófono
Haga clic con el botón derecho en el icono del altavoz disponible en la bandeja del sistema y, en el menú contextual que aparece, haga clic en Sonido.
Haga clic en Grabación y toque dos veces en el micrófono que está en uso para abrir sus propiedades. Desde las pestañas en la parte superior, haga clic en Avanzado y desmarque la casilla que dice’ Permitir que las aplicaciones tomen el control exclusivo de este dispositivo ‘.

Compruebe si el el problema aún persiste después de aplicar estos cambios y salir del cuadro.
4] Modifique la configuración de sonido
Hay varias configuraciones que pueden estar activando niveles fluctuantes del micrófono en su computadora, por lo que puede prueba d les permite deshacerse de este problema.
Abra de nuevo el cuadro de propiedades de sonido desde el icono del altavoz en la bandeja del sistema y haga clic en comunicaciones.
Aquí, en’ Cuando Windows detecta actividad de comunicación , marque’ No hacer nada ‘.

Abra el cuadro de propiedades de su micrófono nuevamente y en Niveles, ajuste el nivel del micrófono para que sea al menos 75.
Desde las pestañas en la parte superior, haga clic en Mejora y habilite la función’ Desactivar todos los efectos de sonido ‘.
Además, asegúrese de haber desmarcado ‘Cancelación de eco acústico ‘.
5] Verifique si hay malware en su computadora
Es Es importante asegurarse de que su computadora no esté plagada de malware, que eventualmente le está causando todos estos problemas con su micrófono. Puede asegurarse de que ese no sea el caso ejecutando un análisis de malware.

Para comenzar, abra la configuración de Windows presionando las teclas Windows y’I’juntas y vaya a Actualización y seguridad. En las opciones del panel del lado izquierdo, haga clic en Seguridad de Windows y seleccione”Protección contra virus y amenazas”en Áreas de protección. Esto abrirá una ventana de seguridad de Windows separada, donde debe hacer clic en Opciones de escaneo en Escaneo rápido.
En las opciones de Análisis, seleccione Análisis completo e inicie el proceso haciendo clic en Analizar ahora. Espere a que se complete el análisis y, con suerte, el problema se resolverá al final.
Similar : El micrófono sigue restableciéndose a 0 o 100 volumen .
6] Solucionar problemas en el estado de inicio limpio

Es posible que esto sea La demanda es causada por una aplicación de terceros que tiene privilegios de administrador, sin que lo sepamos. Puede intentar realizar un arranque limpio para asegurarse de que se trata de una aplicación de terceros que está en juego aquí. Antes de comenzar con el proceso, es importante que haya iniciado sesión en Windows con una cuenta que tenga privilegios administrativos.
Abra el comando Ejecutar y en el espacio vacío escriba’msconfig’. En la ventana de configuración del sistema, encontrará un par de pestañas en la parte superior. Seleccione la pestaña de servicios. Lo primero es lo primero, marque la casilla que dice”Ocultar todos los servicios de Microsoft”. Esto le ayudará a reducir los servicios que se muestran. Haga clic en Deshabilitar todo en la parte inferior derecha, lo que evitará que los servicios de terceros se ejecuten la próxima vez que inicie su sistema. Aplique estos cambios y luego visite la pestaña Inicio junto a Servicios.
La única opción aquí dice Abrir Administrador de tareas, al hacer clic en la cual lo llevará a la pestaña Inicio del Administrador de tareas. Aquí, seleccione y deshabilite individualmente cada servicio para evitar que se ejecute en el próximo inicio.
Una vez que haya terminado de deshabilitar todos los procesos, reinicie su computadora a solucionarlo en un estado de inicio limpio .
Debe habilitar un servicio tras otro y reiniciar en Clean Arranque, hasta que reaparezca el problema.
De esta manera, podrá identificar el proceso que está causando problemas.
Relacionado : El micrófono no funciona en Windows 10 .


