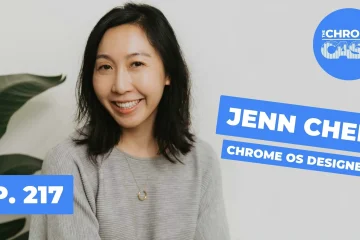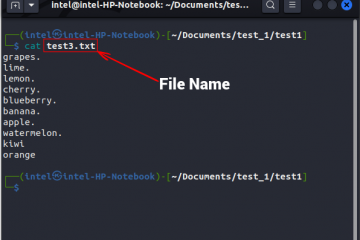Mientras DisplayPort (DP) tiene muchos beneficios sobre los conectores HDMI y DVI, no es perfecto. Es posible que los monitores no detecten una conexión DisplayPort debido a un controlador de gráficos desactualizado, conexión de cable suelta, configuraciones de dispositivo incorrectas, cable o puerto dañado, etc.
Si sigue obteniendo un cable”No DisplayPort”o”No DisplayPort Signal ”al conectar un dispositivo a su monitor a través de la interfaz DisplayPort, las recomendaciones que se enumeran a continuación deberían ayudar a solucionar el problema.
Tabla de contenido 
1. Desenchufe y vuelva a conectar el cable DisplayPort
Si su monitor DisplayPort no detecta una señal de su computadora, desenchufe el cable y vuelva a enchufarlo. Antes de volver a conectar el cable, asegúrese de que el DisplayPort de su computadora esté limpio y sin suciedad y polvo. Además, asegúrese de que no haya ningún material extraño que bloquee el contacto entre el cable, su computadora y el monitor DisplayPort.
Utilice una lata de aire comprimido para eliminar materiales extraños del DisplayPort en el monitor y su computadora. Si usa un adaptador DisplayPort en su computadora, asegúrese de que el cable esté conectado correctamente al adaptador y el adaptador a su computadora. Cambie el cable a un DisplayPort diferente si el adaptador tiene más de un puerto.
2. Instale los controladores del monitor
Algunos monitores externos tienen controladores nativos que alimentan algunos componentes o funciones del dispositivo. Si el monitor requiere que instale un controlador o una aplicación complementaria, asegúrese de hacerlo. De lo contrario, es posible que el monitor no detecte ninguna señal DisplayPort de su dispositivo. Consulte el manual de instrucciones del monitor o comuníquese con el fabricante para confirmar si el dispositivo requiere un controlador de soporte o una aplicación para funcionar correctamente.
3. Seleccione la fuente de entrada correcta
Para monitores con más de un DisplayPort, asegúrese de usar el menú para seleccionar la fuente de entrada activa correcta a la que conectó el cable DisplayPort. Suponga que el monitor tiene dos DisplayPorts:”DP1″y”DP2″. Asegúrese de que la fuente de entrada del monitor esté configurada en”DP1″si su computadora se conecta al primer DisplayPort o”DP2″para el otro DisplayPort.

Consulte el manual de instrucciones del monitor para aprender cómo Los DisplayPorts del monitor están configurados y cómo cambiar la entrada activa entre los puertos.
4. Use un cable o computadora DisplayPort diferente
Lo siguiente podría causar el error”No hay señal DP de su dispositivo”:
El DisplayPort del monitor puede estar dañado. El cable puede estar enchufado sin apretar en el puerto. El cable DisplayPort está roto, deshilachado o es deficiente.
Use el cable DisplayPort en otro monitor para confirmar si está en buenas condiciones. Si el problema persiste, lo más probable es que el cable sea el culpable.
Recomendamos encarecidamente utilizar el cable DisplayPort que se envió con el monitor de fábrica. Muchos fabricantes de monitores tienen tiendas en línea y fuera de línea donde puede comprar accesorios originales para sus dispositivos. Si está comprando a proveedores externos, asegúrese de confirmar que el cable que está usando o comprando tiene certificación DisplayPort. Consulte esta guía sobre la elección de un cable DisplayPort (y no obtener uno malo) para obtener más información.
5. Reinicie el controlador de gráficos de su PC
Lo bueno de Windows es que el sistema operativo tiene muchas herramientas de resolución de problemas integradas que solucionan problemas de rendimiento. Si su computadora no detecta un monitor externo conectado a través de DisplayPort, reiniciar los controladores de pantalla/gráficos puede ayudar.

Desenchufe su dispositivo del monitor DisplayPort y presione la tecla del logotipo de Windows + Ctrl + Mayús + B . La pantalla de su PC se pondrá negra durante unos 2 segundos y también debería escuchar un pitido. Vuelva a conectar el cable DisplayPort a su computadora y verifique si el monitor recibe la señal de entrada esta vez.
Esta secuencia de teclas de Windows reinicia todos los controladores de gráficos, ya sean AMD, Intel o NVIDIA. También puede utilizar las combinaciones de teclas para corregir otros fallos relacionados con la visualización en dispositivos Windows.
6. Reinicie sus dispositivos
Si reiniciar el controlador de gráficos no soluciona el problema, reinicie su computadora y el monitor externo. Desenchufe el monitor de su fuente de alimentación, espere unos 10 segundos y vuelva a conectarlo a la toma de corriente. `
7. Actualice el controlador de gráficos de su dispositivo
Conecte su computadora a Internet y siga los pasos a continuación.
Haga clic con el botón derecho en el ícono del menú Inicio o presione Windows + X y seleccione Administrador de dispositivos en el menú de acceso rápido. 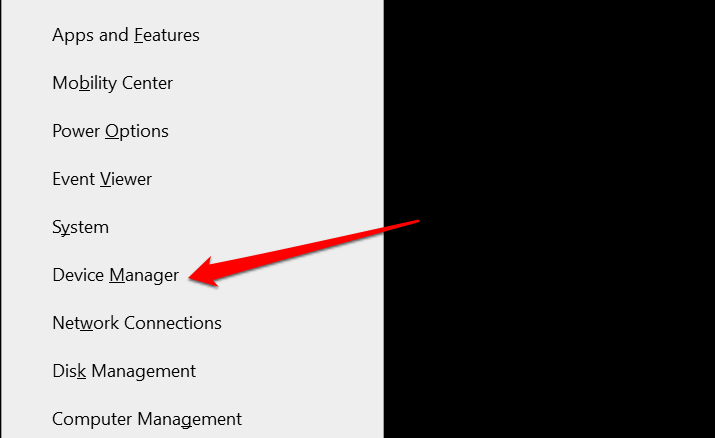 Expande el Adaptador de pantalla categoría, haga clic con el botón derecho en el adaptador de pantalla y seleccione Actualizar controlador .
Expande el Adaptador de pantalla categoría, haga clic con el botón derecho en el adaptador de pantalla y seleccione Actualizar controlador . 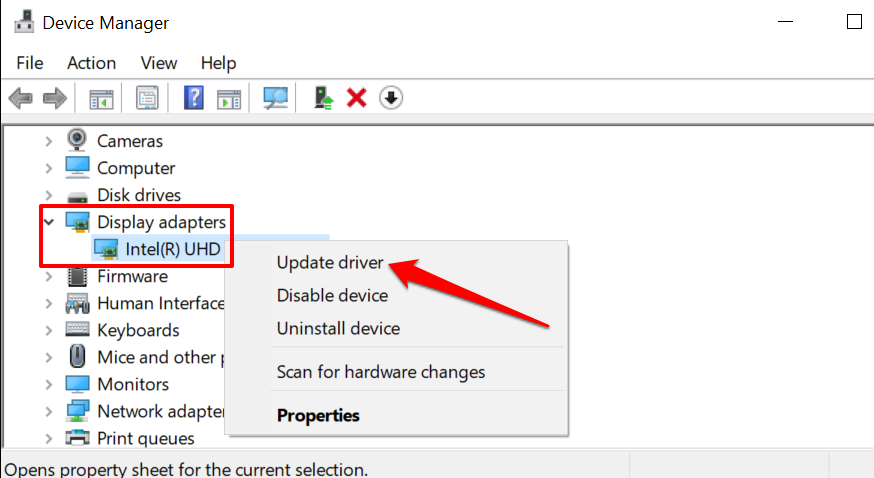 Seleccione Buscar controladores automáticamente .
Seleccione Buscar controladores automáticamente . 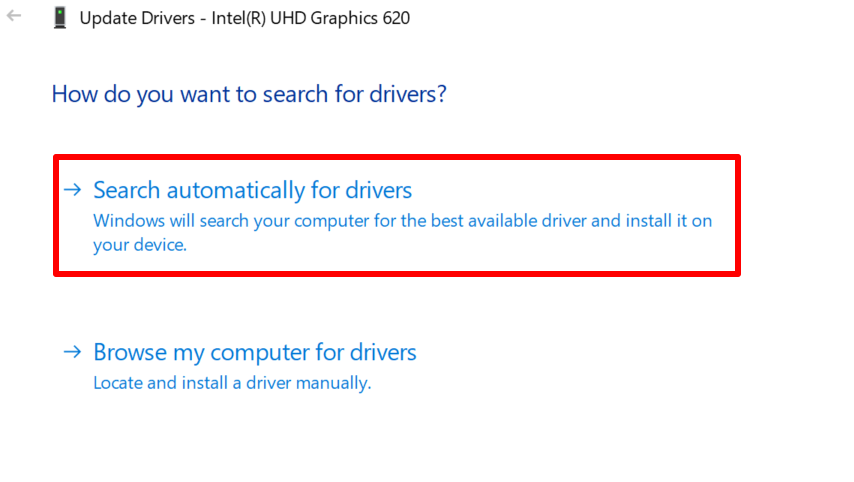
Microsoft a veces instala las últimas versiones de ciertos controladores en su dispositivo durante las actualizaciones de Windows. Si el Administrador de dispositivos no encuentra una actualización para el controlador de gráficos de su PC, dirija su búsqueda a la sección Actualizaciones de Windows.
Seleccione Buscar controladores actualizados en Windows Update . 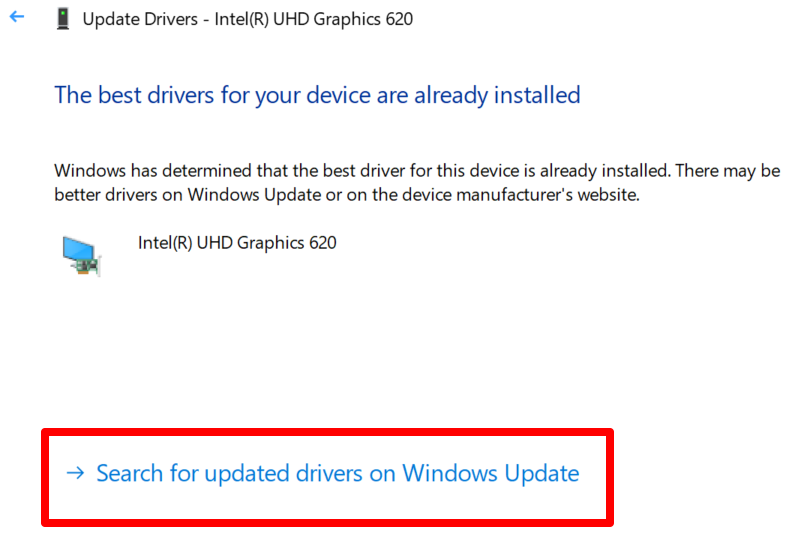
Su computadora debería comenzar a buscar automáticamente actualizaciones del sistema y del controlador. De lo contrario, seleccione el botón Buscar actualizaciones .
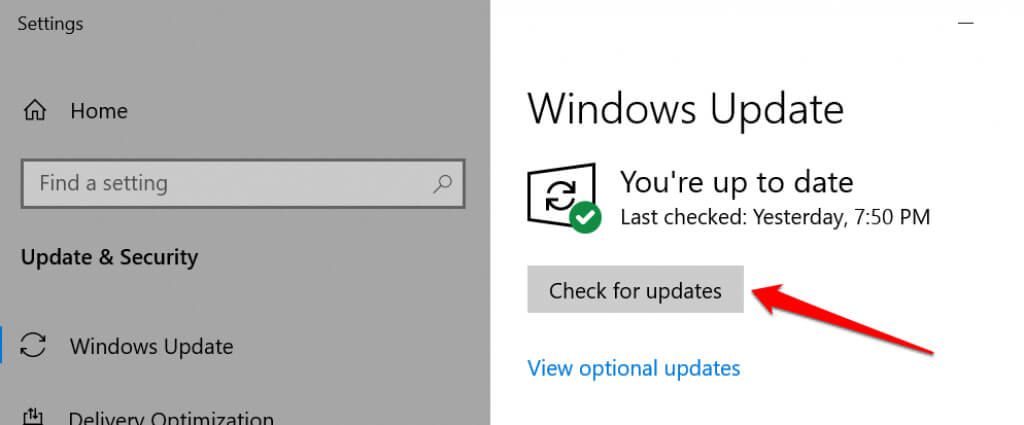
8. Revertir el controlador de gráficos
Su computadora puede presentar todo tipo de fallas relacionadas con la pantalla si recientemente instaló un controlador de gráficos inestable o con errores. Si su monitor dejó de detectar la señal DisplayPort justo después de actualizar el controlador de gráficos de su PC, retroceda el controlador a una versión anterior y reinicie su computadora.
Presione tecla del logotipo de Windows + X y seleccione Administrador de dispositivos . 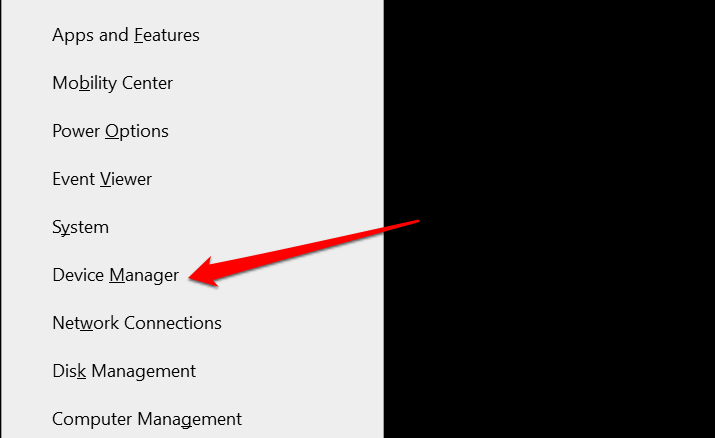 Haga clic con el botón derecho en el controlador en”Adaptadores de pantalla ”Y seleccione Propiedades .
Haga clic con el botón derecho en el controlador en”Adaptadores de pantalla ”Y seleccione Propiedades . 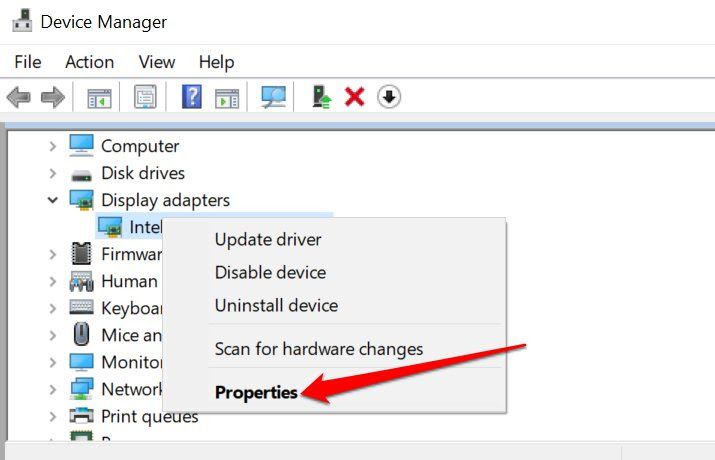 Dirígete a la pestaña Controlador y seleccione Revertir controlador .
Dirígete a la pestaña Controlador y seleccione Revertir controlador . 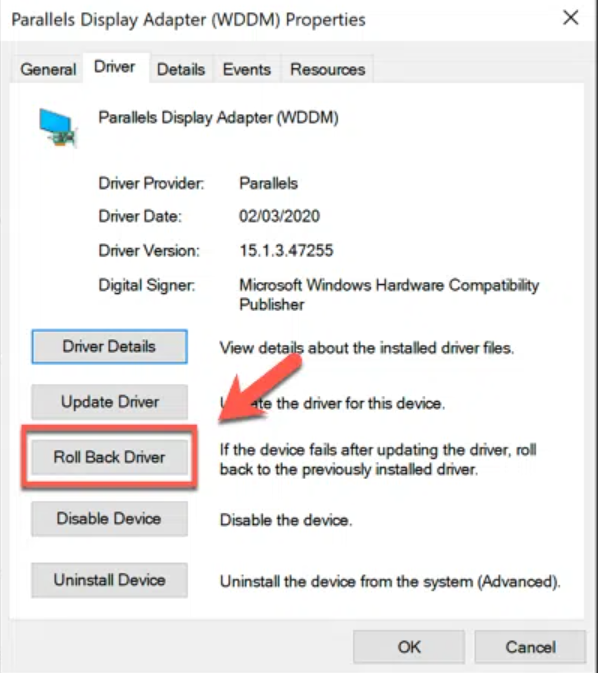
El botón”Revertir controlador”aparecerá en gris si el controlador nunca se ha actualizado.
9. Actualice su monitor
Los fabricantes de pantallas a menudo implementan actualizaciones de firmware que corrigen el mal funcionamiento del sistema y mejoran las funcionalidades de sus productos. Dirígete al sitio web del fabricante de tu monitor y comprueba si hay una actualización disponible para tu monitor. También puede encontrar pasos detallados para actualizar su monitor en el manual de instrucciones.
10. Comuníquese con el fabricante del monitor
El problema podría estar relacionado con el hardware si la solución de problemas mencionada anteriormente no resolvió el problema. Comuníquese con el fabricante del monitor para obtener asistencia o visite un taller de reparación de renombre cerca de usted para examinar el monitor en busca de daños en el hardware.
Mientras espera ayuda, puede usar otras interfaces como HDMI o DVI para conectar su dispositivo al monitor..