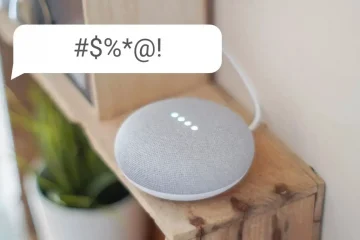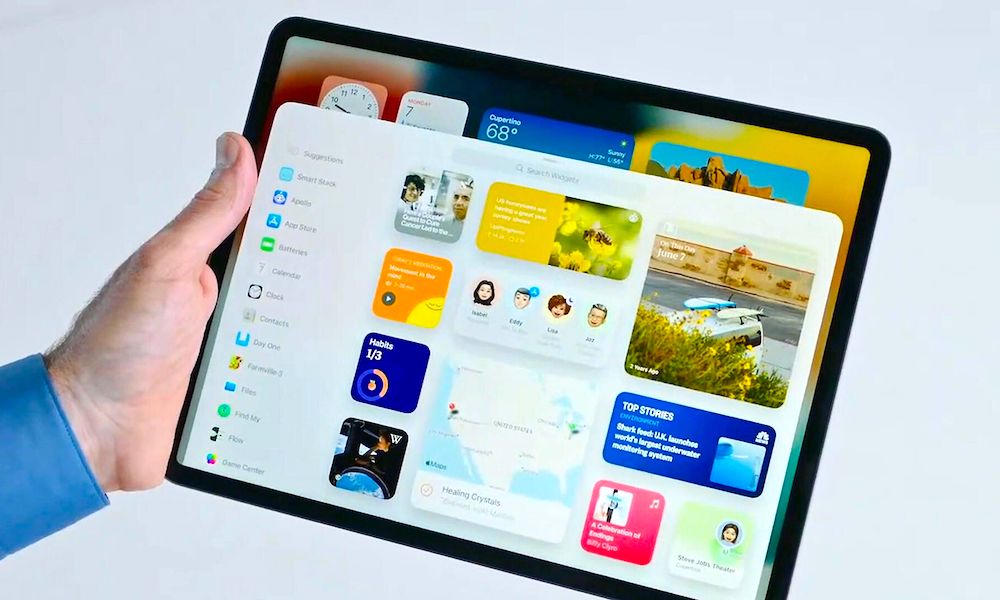
El año pasado, Apple hizo un gran avance cuando finalmente comenzó a usar widgets para la pantalla de inicio del iPhone. Y aunque los widgets no están tan desarrollados como en los dispositivos Android, definitivamente son un paso en la dirección correcta.
Apple tardó un año más en introducir finalmente los widgets en iPadOS 15. Funcionan simplemente tan genial, y puede configurarlos fácilmente. Quién sabe, tal vez el próximo año veamos widgets en Mac. ¡Crucemos los dedos!
Afortunadamente, no tiene que esperar al año que viene para comenzar a usarlos en iOS 15 y iPadOS 15. Siga leyendo para descubrir todo lo que necesita saber para comenzar a personalizar su propios widgets.
¿Cómo funcionan los widgets en iPhone y iPad?
Desafortunadamente, en iOS 15 y iPadOS 15, no puede interactuar con los widgets en su hogar Pantalla o la vista Hoy. En su lugar, te lo mostrarán principalmente en tiempo real.
Por ejemplo, hay un widget que le mostrará el porcentaje de batería de sus dispositivos Apple. Otros widgets te mostrarán cosas como el clima, una lista de reproducción que estás escuchando o el calendario. Si los toca, abrirán inmediatamente la aplicación.
Cómo agregar widgets a la vista Hoy
Algunas personas no sabían que Apple usaba widgets antes de iOS 14, pero usted solo podía usarlos en la vista Hoy.
Hoy en día, aún puede agregar widgets a la vista Hoy y no tenerlos en su pantalla de inicio. A continuación, le indicamos cómo:
Cuando esté en la pantalla de inicio de su iPhone o iPad, deslice el dedo completamente hacia la derecha. Toca el botón Editar en la parte inferior de tu pantalla. También puede mantener pulsado hasta que todo empiece a reír. Toca el icono “+” en la esquina superior izquierda de tu pantalla. Desplácese por los widgets y seleccione el que desea usar. Desliza hacia la izquierda para elegir el tamaño de widget que deseas. Toca Agregar widget .
Cómo usar los widgets especiales de la vista Hoy
La vista Hoy tiene algunos widgets exclusivos que no puedes usar en la pantalla de inicio del iPhone o iPad. En su mayoría, son widgets de aplicaciones de terceros y están juntos en la misma sección. Aquí le mostramos cómo usarlos.
Deslícese completamente hacia la derecha. Toque el botón Editar en la parte inferior de la pantalla o mantenga presionada la pantalla. Toque Personalizar .Elija los widgets que desea agregar. Presione el botón “+” en el lado izquierdo del nombre de la aplicación para agregarlo. Toca Listo en la esquina superior derecha.
Ahora tendrás un nuevo widget que es exclusivo de la página Vista Hoy. Si desea eliminarlo, repita el proceso y toque el botón “-“ en el lado izquierdo de la aplicación y luego toque Eliminar .
Cómo agregar widgets a la pantalla de inicio
La vista Hoy funcionaba bien hace unos años, pero ahora puede tener widgets en la pantalla de inicio de su iPhone o iPad con solo unos pocos toques.
Mantén presionado el dedo en la pantalla de inicio del iPhone o iPad hasta que las aplicaciones comiencen a moverse. Toca el icono “+” en la esquina superior izquierda de la pantalla. Elige el widget que deseas agregar. Desliza el dedo hacia la izquierda para elegir el tamaño del widget que deseas usar. Toca Agregar widget . Arrastra el widget para colocarlo donde quieras en tu pantalla de inicio.
Cómo mover widgets
Ya sea que esté usando la pantalla de inicio o la vista Hoy, puede mover sus widgets para que estén en la posición que desee. A continuación, le indicamos cómo:
Mantenga presionada la pantalla de inicio hasta que las aplicaciones comiencen a moverse. Presiona el widget que deseas mover y arrástralo hasta donde quieras moverlo. Suelta el dedo.
Puedes hacer esto tanto en la vista Hoy como en la pantalla de inicio; simplemente muévase por las páginas y busque los widgets que desea mover. Y sí, puede mover widgets entre la página Hoy y la pantalla de inicio.
Cómo eliminar widgets
Hay un par de formas de eliminar widgets, y ambas realmente fácil de hacer.
Mantenga presionado el widget que desea eliminar hasta que aparezca un menú emergente. Toque Eliminar widget . Confirme tocando Eliminar .
Si desea eliminar muchos widgets, también puede mantener presionada la pantalla de inicio hasta que los widgets comiencen a moverse. Luego, toque el icono”-“ en la parte superior izquierda del widget y toque Eliminar .
¿Puede editar los tamaños de los widgets?
Desafortunadamente, no hay forma de cambiar el tamaño de un widget desde la pantalla de inicio. Entonces, si desea tener un widget más grande o más pequeño, deberá agregar uno nuevo con un tamaño diferente, como le mostramos antes. Luego puede eliminar el widget que no desea.
Cómo usar el widget Smart Stack
Apple introdujo Smart Stack en 2020. Se trata básicamente de una pila de widgets que puede rotar para tener varios widgets sin consumir mucho espacio desde la pantalla de inicio. A continuación, le mostramos cómo puede agregar un widget de pila inteligente.
Mantenga presionada la pantalla de inicio hasta que las aplicaciones comiencen a moverse. Toque el icono”+” en la parte superior izquierda esquina de su pantalla. Toca el widget Pila inteligente . Debería ser el primero de la lista. Desliza hacia la derecha para elegir el tamaño que deseas para tu widget Smart Stack. Toca Agregar widget . Arrastra el widget de Smart Stack y colócalo donde quieras.
De forma predeterminada, el widget Smart Stack rotará de vez en cuando. Pero también puede rotarlo deslizando hacia arriba o hacia abajo en el widget cuando lo desee.
Cómo agregar widgets a Smart Stack
Con iOS 15 y iPadOS 15, Apple hizo que fuera un poco confuso agregar widgets a Smart Stack. La parte más confusa es que no te explica cómo hacerlo. La buena noticia es que todavía es muy fácil de hacer.
Antes de agregar widgets a Smart Stack, asegúrese de agregar los widgets que desee a su pantalla de inicio, como le mostramos antes. Una vez hecho esto, siga los siguientes pasos:
Mantenga presionada la pantalla de inicio hasta que comience a moverse. Arrastre el widget que desea agregar en la parte superior del Smart Stack. Suelte su dedo.
El widget se convertirá instantáneamente en parte de Smart Stack. Puede repetir el mismo proceso para cada widget que desee. También puede seguir estos pasos y crear su propio Smart Stack utilizando solo los widgets que desee.
Cómo editar el widget de Smart Stack
Lo bueno de Smart Stack es que puede eliminar fácilmente los widgets que no desea y pedirle a su iPhone o iPad que muestre sugerencias de widgets..
Mantenga pulsado el widget Smart Stack . Toque Editar pila . Si desea reorganizar los widgets , puede presione y arrastre cualquier widget hacia arriba o hacia abajo para mover su posición. Si desea eliminar widgets de Smart Stack , toque el icono”-“ en la parte superior esquina izquierda del widget y luego toca Eliminar para confirmar. Si desea inhabilitar la rotación inteligente, toque el botón en la esquina inferior izquierda de la pantalla. Si desea habilitar o inhabilitar las sugerencias de widgets , toque el botón en la esquina inferior derecha de su pantalla. Una vez que termines, toca Listo en la esquina superior derecha de la pantalla.
Puede parecer mucho al principio, pero rápidamente se acostumbrará y se preguntará cómo pudo no usar widgets durante tanto tiempo.