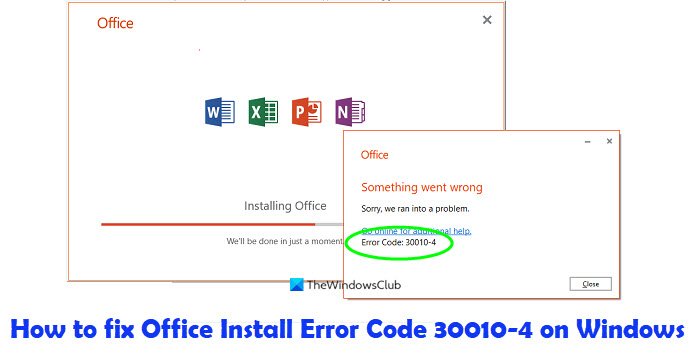A veces, los usuarios de Microsoft Office u Office 365 pueden encontrar el error 30010-4 al instalar Office. El error puede aparecer con una instalación nueva cuando actualice su instalación de Office. Si encuentra un problema para resolver este problema, siga las soluciones de este tutorial para corregir el código de error de Office 30010-4.
¿Cuál es la causa del error de Office 30010-4?
El error puede aparecer con una instalación nueva cuando actualiza su instalación de Office. El código de error de Office 30010-4, se produce debido a una configuración de Office dañada en caso de una nueva instalación, o archivos de instalación de Office existentes dañados en caso de una actualización.
Corregir el código de error de Office 30010-4
Para corregir el código de error de Office 30010-4 en Windows 11/10, siga las sugerencias que se indican a continuación:
Reinicie su computadora y reinstale Office Desinstale y reinstale Office Use el instalador sin conexión para instalar Office.
1] Reinicie su computadora y reinstale Office
Reinicie su computadora.
Luego reinstale Office.
2] Desinstale y reinstale Office
Puede Quedan algunos componentes (software) después de una instalación anterior que pueden impedirle instalar un nuevo paquete de Office. El uso de la herramienta Asistente de soporte y recuperación de Microsoft lo ayudará a desinstalar completamente Office.
Siga los pasos a continuación para descargar el Asistente de soporte y recuperación de Microsoft.
Abra este hipervínculo Haga clic en este enlace para descargar la herramienta de Microsoft.
En la esquina superior derecha de su navegador Edge, verá la herramienta de soporte de desinstalación de Office (SetupProd_OffScrub.exe) descargada.
Haga clic en Abrir.
Seleccione la versión que desea desinstalar, luego haga clic en Siguiente.
Siga con las pantallas restantes, luego reinicie su computadora.
Después de reiniciar su computadora, la desinstalación para ol se vuelve a abrir automáticamente para completar el paso final del proceso de desinstalación. Siga las instrucciones restantes.
Cierre la herramienta de desinstalación.
Vuelva a instalar Microsoft Office.
3] Utilice el instalador sin conexión
Si lo anterior no ayuda, entonces el instalador sin conexión puede ayudar a evitar posibles problemas de conexión a Internet, antivirus, firewall o proxy durante una instalación de Office.
Para descargar el instalador sin conexión, vaya a www.Office.com e inicie sesión con su cuenta.
Si tiene una suscripción a Office Microsoft 365, seleccione Instalar Office, también deberá seleccionar Instalar Office en la página de instalaciones.
En la ventana Descargar e instalar , seleccione Instalador sin conexión y seleccione un idioma.
Luego, seleccione Instalar.
En la ventana de su navegador, seleccione Guardar en Edge , Abrir cuando haya terminado en Chrome , Guardar archivo en Firefox y el archivo comenzará a descargarse en su PC.
Abra el Explorador de archivos y busque una nueva unidad virtual, por ejemplo (D:).
Si no ve la nueva unidad, busque el archivo de imagen y haga doble clic en él.
La nueva unidad aparecerá en el directorio.
Seleccione la carpeta Office de la unidad virtual y elija Setup32.exe (32 bits) o Setup64.exe (64 bits).
Una vez que vea el mensaje,”ya está todo listo”, puede acceder a sus aplicaciones de Office.
Microsoft Office se activa una vez que ha iniciado una aplicación y después de hacer clic en Aceptar para aceptar a los términos de la licencia.
Después de activar Office y antes de comenzar a usarlo, asegúrese de que tenga las últimas actualizaciones.
Siga los pasos a continuación para actualizar Office.
Inicie una aplicación de Office.
Haga clic en Archivo> Cuenta.
Haga clic en Opciones de actualización, luego seleccione Actualizar ahora.
Esperamos que este tutorial le ayude a Comprenda cómo corregir el código de error 30010-4 de Microsoft Office en Windows 11/10.