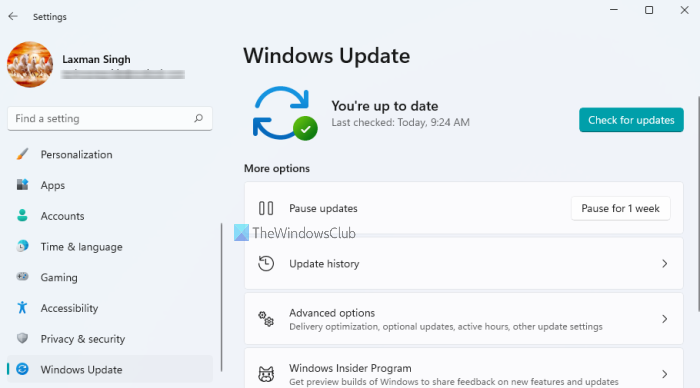En esta publicación, hablaremos sobre la Configuración de Windows Update en Windows 11 . Además del menú Inicio rediseñado, la barra de tareas y otras características de Windows 11, Microsoft también ha realizado cambios en su aplicación Configuración. En comparación con la aplicación de configuración de Windows 10, la aplicación de configuración de Windows 11 tiene una nueva interfaz y nuevos nombres para diferentes categorías y páginas de configuración. También se han realizado algunos cambios en las categorías, páginas y opciones, y la configuración de Windows Update es uno de ellos. Entonces, veamos lo que obtenemos en la Configuración de Windows Update de Windows 11.
Configuración de Windows Update en Windows 11
Para acceder a las páginas y opciones disponibles en la Configuración de Windows Update, abra el Configuración de la aplicación usando la tecla de acceso rápido Win + I y haga clic en la categoría Actualización de Windows disponible en la sección inferior izquierda.
En la sección de la derecha, hay un botón Buscar actualizaciones mediante el cual puede descargar actualizaciones de calidad de Windows y otras actualizaciones (si están disponibles). Justo debajo, hay una sección de Más opciones donde están disponibles las páginas de Windows Update. Estas páginas son:
Pausar actualizaciones Historial de actualizaciones Opciones avanzadas Programa Windows Insider.
Revisemos estas páginas y las opciones presentes en ellas.
1] Pausar actualizaciones
Como su nombre indica, esta opción ayuda a pausar las actualizaciones de Windows. Puede utilizar el botón Pausar durante 1 semana y, a continuación, las actualizaciones de Windows no estarán disponibles hasta ese período de tiempo. Windows 10 tiene la opción de especificar una fecha para reanudar las actualizaciones, pero Windows 11 no proporciona dicha característica (por ahora). Las actualizaciones se pueden pausar durante 1 semana y luego se reanudará la opción de actualizaciones.
Si lo desea, también puede reanudar las actualizaciones antes de una semana utilizando el botón Reanudar actualizaciones que aparecerá disponible después de haber pausado las actualizaciones.
2] Historial de actualizaciones
Ya sea que ha descargado algunas Actualizaciones de funciones, Actualizaciones de calidad, Actualizaciones de controladores y/u otras actualizaciones, esta página de Configuración de Windows Update muestra la lista de todas esas actualizaciones por sección. Solo necesita expandir una sección en particular para verificar la lista de actualizaciones disponibles en ella.
Para cada actualización, puede ver el nombre y la fecha de instalación. Aparte de eso, también puede obtener más información sobre una actualización en la página de soporte oficial de Microsoft utilizando el enlace dado.
La página del historial de actualizaciones también incluye una sección de configuración relacionada. Puede usar esa sección para:
Acceder a la página Desinstalar actualizaciones de Windows Abrir la página Configuración de recuperación para restablecer su PC, acceder a las opciones de inicio avanzadas, etc.
3] Opciones avanzadas
Las opciones cubiertas en esta página de opciones avanzadas son:
Horas activas: con esta opción, puede establezca un intervalo de tiempo para que Windows sepa cuándo usa su computadora. También puedes configurar una opción automática según la cual Windows establecerá automáticamente tus horas de actividad en función de tu actividad diaria. Ponme al día: si esta opción está activada, Windows reiniciará tu dispositivo para finalizar. las actualizaciones pendientes. Aunque Windows no reinicia su computadora durante las horas activas para finalizar las actualizaciones, esta opción omitirá esa función. Windows también le notificará 15 minutos antes antes de reiniciar su computadora. Esto te ayudará a terminar tu trabajo y a enchufar el cargador si la batería de tu computadora portátil está baja para que las actualizaciones se puedan instalar ininterrumpidamente. Descarga actualizaciones a través de conexiones medidas: si tienes una (s) conexión (es) a Internet que tiene datos limitados pero aún desea descargar actualizaciones de Windows con esa (s) conexión (es) en particular, entonces puede activar esta opción. Windows no descarga actualizaciones en conexiones medidas, pero esta opción desactiva esa función. Notificarme cuando sea necesario reiniciar para finalizar las actualizaciones: si esta opción está activada, recibirá una notificación en su pantalla de la computadora para recordarle que debe reiniciar su computadora para completar las actualizaciones. Recibir actualizaciones para otros productos de Microsoft: active esta opción si desea recibir actualizaciones de Microsoft Office, así como otras actualizaciones junto con Windows actualizar.
También hay una sección de Opciones adicionales debajo de Opciones avanzadas que tiene un par de funciones útiles. Estos son:
Actualizaciones opcionales Optimización de la entrega.
Actualizaciones opcionales
Esta sección o característica incluye las actualizaciones del controlador que puede descargar e instalar en su computadora. Aunque las actualizaciones automáticas de Windows ya mantienen actualizados los controladores de su dispositivo, puede usar esta sección si tiene un problema específico relacionado con los dispositivos instalados. Simplemente seleccione los controladores de la lista disponible y presione el botón Descargar e instalar para actualizar esos controladores de dispositivo.
Optimización de entrega
Bajo esta función, tendrá opciones para:
Permitir descargas de actualizaciones de Windows y aplicaciones en su computadora desde aquellos dispositivos que estén disponibles en su red local o desde dispositivos que están presentes en Internet y su red local. Verifique las estadísticas de descarga y las estadísticas de carga para las actualizaciones de Windows. Haga clic en la opción Monitor de actividad para consultar las estadísticas. Para obtener estadísticas de descarga, puede verificar el uso o porcentaje de descarga desde Microsoft, desde PC en Internet, red local y servidor de caché de Microsoft. Y las estadísticas de carga muestran el uso de carga para PC en Internet y en su red local. También se proporciona un hermoso gráfico para las estadísticas de carga y descarga. Establezca el límite de ancho de banda de carga y descarga para aplicaciones de Windows, actualizaciones de Windows y otros productos de Microsoft. Utilice Opciones avanzadas para esto. Aunque Windows optimiza dinámicamente el ancho de banda de su dispositivo, tiene esta opción para configurar el ancho de banda de descarga para actualizaciones en segundo plano y en primer plano, cargar ancho de banda para actualizaciones a otras PC en Internet, etc.
Además de estas dos características principales, Puede utilizar la sección Opciones adicionales para acceder a:
Página de configuración de recuperación Página de opciones de inicio de sesión Políticas de actualización configuradas: Esta opción mostrará las políticas aplicadas a su computadora por su organización (si las hubiera).
4] Programa Windows Insider
Si desea probar nuevas funciones y actualizaciones antes de la versión estable de Windows 11, puede usar esta página para unirse al programa Windows Insider. Podrá seleccionar si desea elegir:
Canal de desarrollo: este canal es para usuarios altamente técnicos. Obtendrá compilaciones de vista previa desde la etapa más temprana del ciclo de desarrollo. Las compilaciones no serán estables y habrá muchos errores o problemas y el nivel de estabilidad también es bajo. Aparte de eso, algunas funciones podrían eliminarse más adelante cuando la versión estable esté disponible para el público. Canal Beta: en este canal, las compilaciones de vista previa serán más confiables que el Canal de desarrollo. También es el canal recomendado para los iniciados. Vista previa de la versión: únase a este canal si desea obtener la próxima versión de Windows antes de que se lance al mundo. Este canal proporciona una versión más estable de Windows 11 que los otros dos canales.
Por lo tanto, simplemente abra la página del programa Windows Insider y luego podrá:
Elegir su configuración de Insider: Tienes que usar tu cuenta de Microsoft para poder seleccionar un canal interno. Más tarde, también puede cambiar a cualquier otro canal una vez que se haya unido al programa de información privilegiada.Cambie su cuenta de Windows Insider. Es útil cuando desea utilizar otra cuenta de Microsoft para el programa de información privilegiada. Deje de obtener compilaciones de vista previa. Cuando desee cambiar de la versión preliminar de Insider a la versión estable de Windows 11, debe utilizar esta opción. Además, esta opción funcionará solo cuando esté utilizando el canal Beta o Release Preview.
Por lo tanto, se trata de la configuración de Windows Update para computadoras con Windows 11. Espero que esta información le resulte útil y útil.
¿Cómo desactivo las actualizaciones automáticas en Windows 11?
Para desactivar las actualizaciones automáticas en Windows 11, existen dos opciones nativas:
Puede acceder a la categoría Windows Update y luego hacer clic en el botón Pausar durante 1 semana para evitar que Windows reciba actualizaciones. Esta opción solo pospone o pausa las actualizaciones de Windows. Debe usar ese botón nuevamente una vez que se complete una semana.Use la ventana Servicios para desactivar completamente las actualizaciones de Windows. En esa ventana, debe acceder y deshabilitar el servicio Windows Update y el servicio Windows Update Medic utilizando sus propiedades.
¿Dónde encuentro la configuración de Windows Update?
Configuración de Windows Update para Windows 11 y Windows 10 está disponible en la aplicación Configuración. En Windows 11, la configuración de Windows Update está presente en la sección inferior izquierda donde están disponibles todas las demás categorías. Y, en Windows 10, la configuración de Windows Update está presente en la página Actualización y seguridad en la sección superior izquierda.