Voit helposti lähettää suuria, jopa 5 Gt:n liitteitä kenelle tahansa sähköpostitse Mail Dropin avulla. Se on sisäänrakennettu suoraan Apple-laitteidesi Mail-sovellukseen. Tämä opetusohjelma näyttää, kuinka voit lähettää useita suuria tiedostoja, valokuvia, videoita ja asiakirjoja iPhonesta, iPadista, Macista tai PC:stä Mail Dropin avulla.
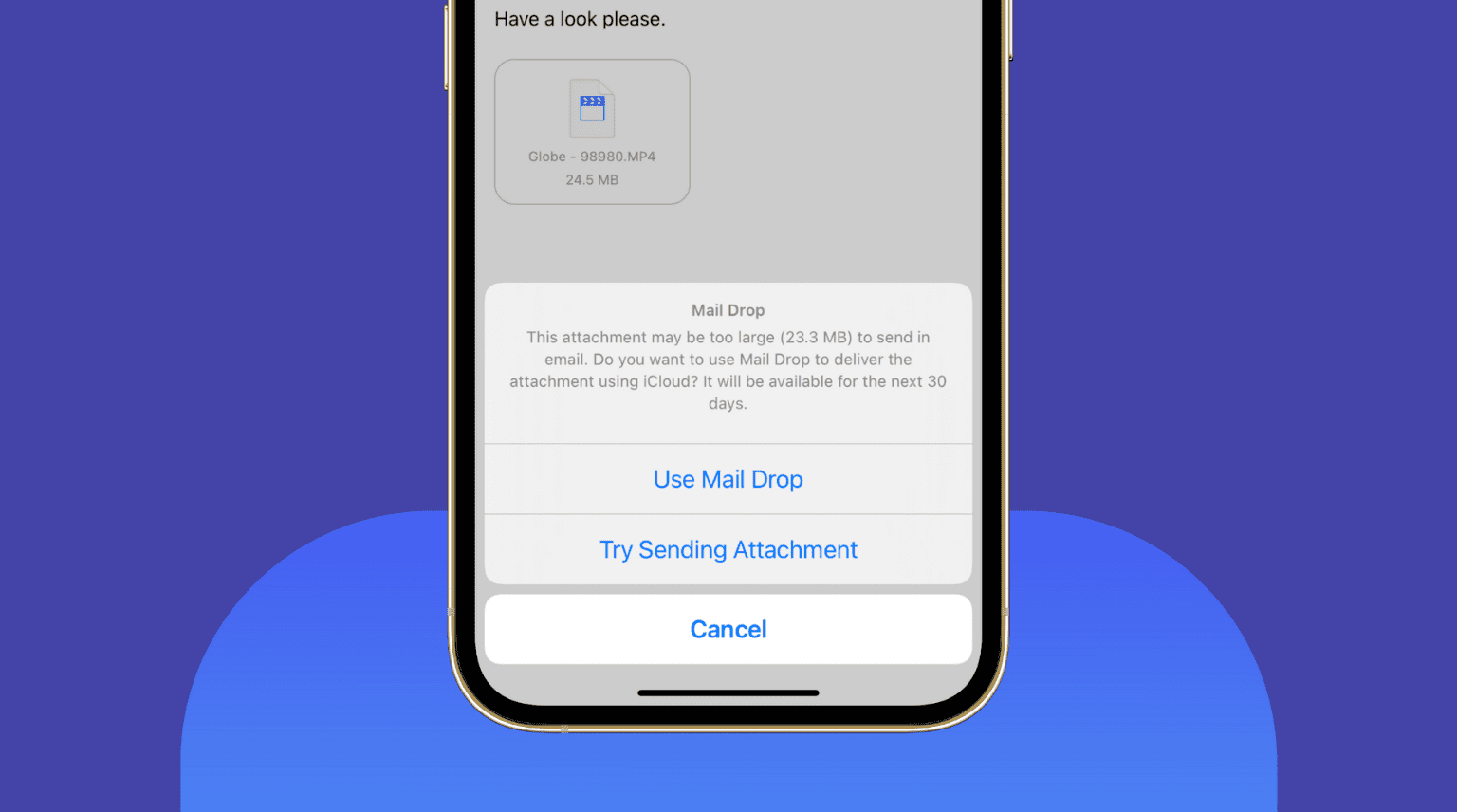 Sisällysluettelo piilota
Sisällysluettelo piilota
Mikä on Mail Drop by Apple?
Sähköpostipalveluissa on liitetiedoston enimmäiskokorajoitus. Jos liität esimerkiksi yli 25 Mt:n tiedoston, Gmail pyytää sinua lataamaan sen Google Driveen ja lähettämään linkin kyseiseen tiedostoon.

Samaan tapaan, kun yrität ladata yhden tai useita suuria videoita, PDF-tiedostoja, ZIP-tiedostoja, tai muita tiedostoja Apple Mail-sovelluksessa tai iCloud Mailissa, ja jos kokonaiskoko ylittää 20 Mt (joissakin tapauksissa 28,3 Mt, ehkä se on virhe), se antaa sinulle mahdollisuuden lähettää ne Mail Drop-palvelun kautta.

Mail Drop lataa tiedostot iCloudiin ja lähettää vain liitelinkin vastaanottajalle. He voivat napauttaa linkkiä ja ladata tiedoston. Tätä ei lasketa iCloud-tallennustilaasi (ilmainen 5 Gt tai maksullinen tilaus).
Jos päätät olla käyttämättä Mail Dropia, suuria liitteitä sisältävä sähköposti saattaa pomppia takaisin ja jäädä toimittamatta.
Apple esitteli Mail Dropin vuonna 2014 OS X 10.10 Yosemite for Macin kanssa. Myöhemmin iOS 9.2-ohjelmistopäivityksen myötä tämä kätevä ominaisuus lisättiin Mail-sovellukseen iPhonessa, iPadissa ja iPod touchissa. Siitä lähtien Mail Drop on ollut ominaisuus kaikissa macOS-ja iOS-versioissa.
Mail Drop-rajoitukset ja muut säännöt
Voit liittää vain enintään 5 Gt. yhden sähköpostin ja lähettää ne Mail Drop-palvelun kautta. Tämä voi olla yksi 5 Gt tiedosto tai useita tiedostoja yhteensä 5 Gt. Mail Drop-liitteet ovat vastaanottajan saatavilla vain 30 päivää. Jos he eivät napsauta linkkiä ja lataa tiedostoja, lähetit heille 30 päivän kuluessa; sinun on liitettävä ja lähetettävä sähköposti uudelleen Mail Dropilla. Mail Dropilla on 1 Tt raja. Tämä tarkoittaa, että lähettämiesi tiedostojen kokonaismäärä ei voi missään vaiheessa olla suurempi kuin 1 Tt. Kun tiedostot vanhenevat 30 päivän kuluttua, ne vapauttavat 1 Tt:n rajan ja voit lähettää lisää liitteitä Mail Dropin kautta. Et voi lähettää pakkaamatonta kansiota Mail Drop-palvelun kautta. Voit helposti pakata tiedostoja ja kansioita ZIP-tiedostoon iPhonessa tai iPadissa ennen niiden lähettämistä. Valitse Macissa tiedostot ja kansio, napsauta hiiren kakkospainikkeella ja valitse Pakkaa. Mail Drop toimii vain Apple Mail-sovelluksessa iPhonessa, iPadissa, Macissa ja iCloud Mailissa (käytetään Macin tai PC:n selaimen kautta). Voit kuitenkin käyttää sitä liitteiden lähettämiseen missä tahansa sähköpostipalvelussa (kuten Gmailissa), kunhan se on lisätty Mail-sovellukseesi. Tiedostojen koosta ja Internetin nopeudesta riippuen tiedostojen lähettäminen ja lataaminen Mail Dropissa voi kestää hetken.
Nyt kun sinulla on Mail Dropin perusteet, voit lähettää useita valokuvia, videoita, asiakirjoja, PDF-tiedostoja ja muita suuria tiedostoja iPhonesta, iPadista, Macista ja PC:stä seuraavasti.
Suurten tiedostojen lähettäminen Mail Dropilla iPhonessa, iPadissa
1) Voit liittää tiedostoja Mail-sovelluksesta tai iOS Share Sheetin avulla.
Avaa Lähetä sähköpostisovellus ja kirjoita uusi viesti tai vastaa siihen. Napauta valokuva-tai tiedostokuvaketta tai paina tyhjää aluetta ja napauta Lisää valokuva tai video tai Liitä tiedosto. Valitse nyt tiedostot (vasen kuva alla). Huomautus: Todennäköisesti tämä menetelmä pakkaa videon. Avaa Kuvat, Tiedostot tai jokin muu sovellus > valitse kuvat/videot/tiedostot > napauta jakopainiketta > Mail (oikea kuva alla). Huomautus: Tämä menetelmä ei pakkaa videota. 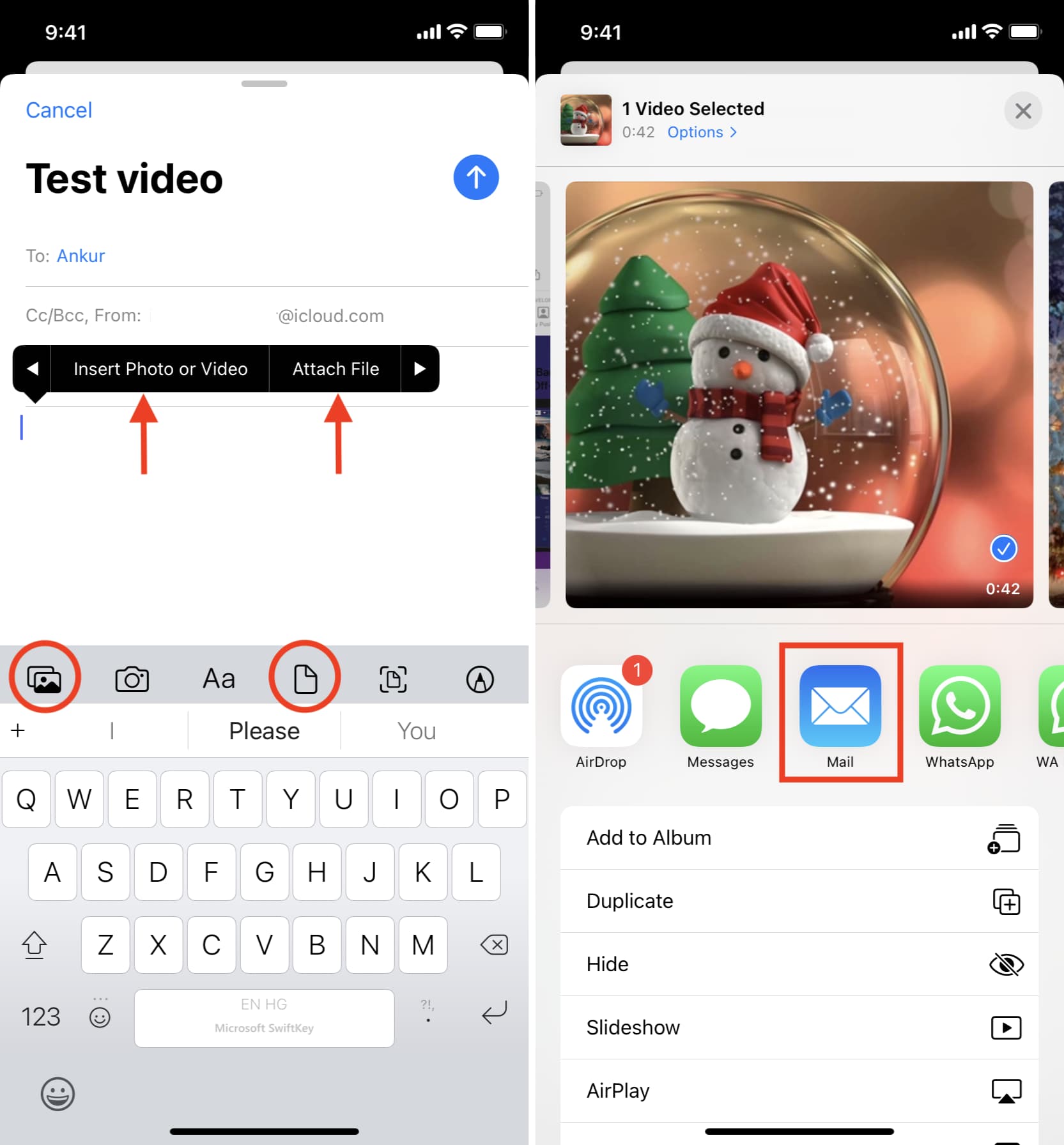
2) Anna vastaanottajan sähköpostiosoite, aiherivi ja sähköpostin teksti.
3) Napauta sinistä lähetystä painiketta.
4) Kun liitteiden koko on liian suuri, näet ponnahdusikkunan. Napauta Käytä Mail Dropia. Jos et näe sitä, tiedostot ovat tarpeeksi pieniä, jotta ne voidaan lähettää normaalisti sähköpostitse.
5) Kun tiedostot on ladattu, sähköposti lähetetään.
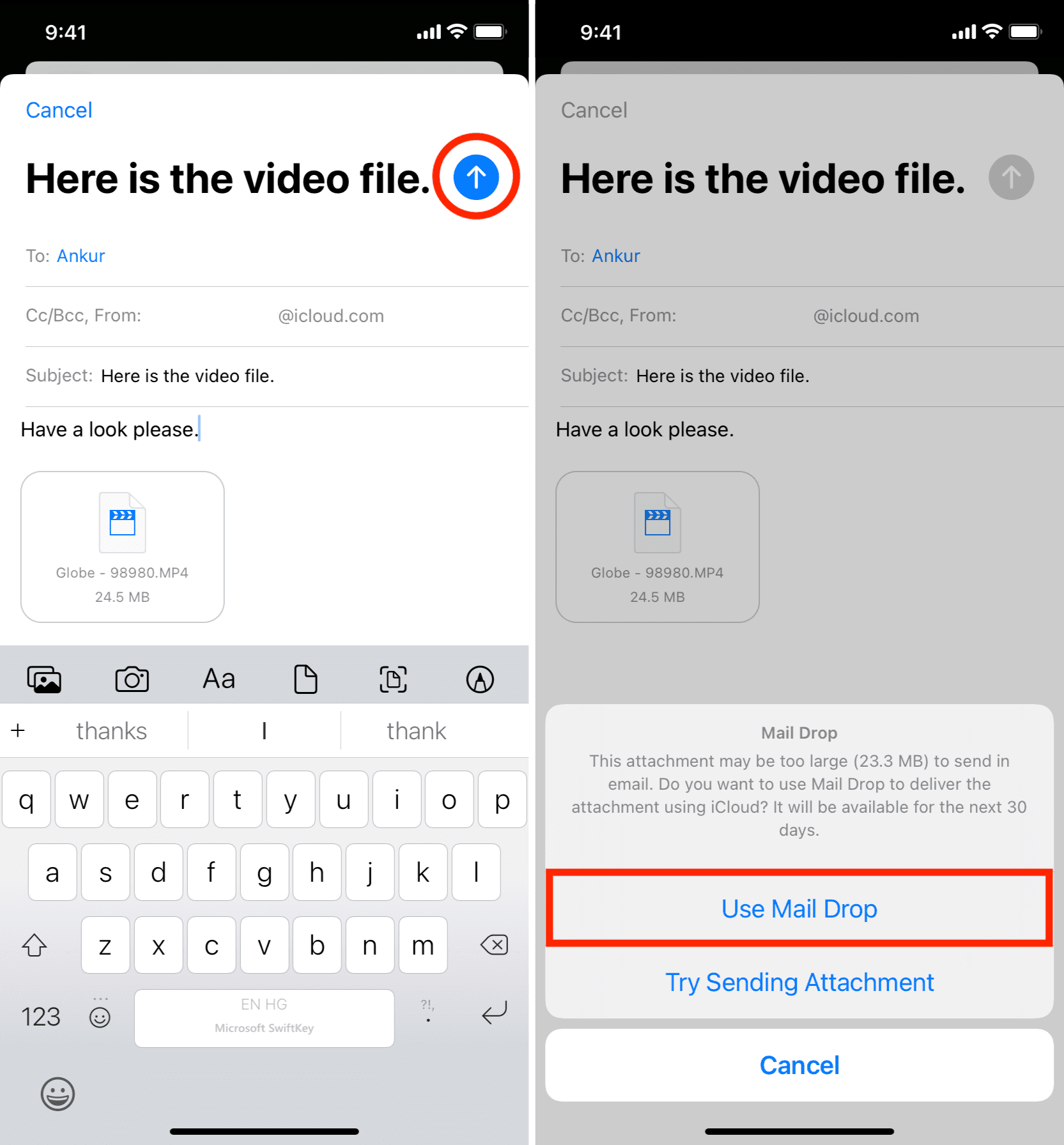 p>Vastaanottaja saa sähköpostin, jossa on iCloud-linkkejä liitteidesi lataamista varten.
p>Vastaanottaja saa sähköpostin, jossa on iCloud-linkkejä liitteidesi lataamista varten.
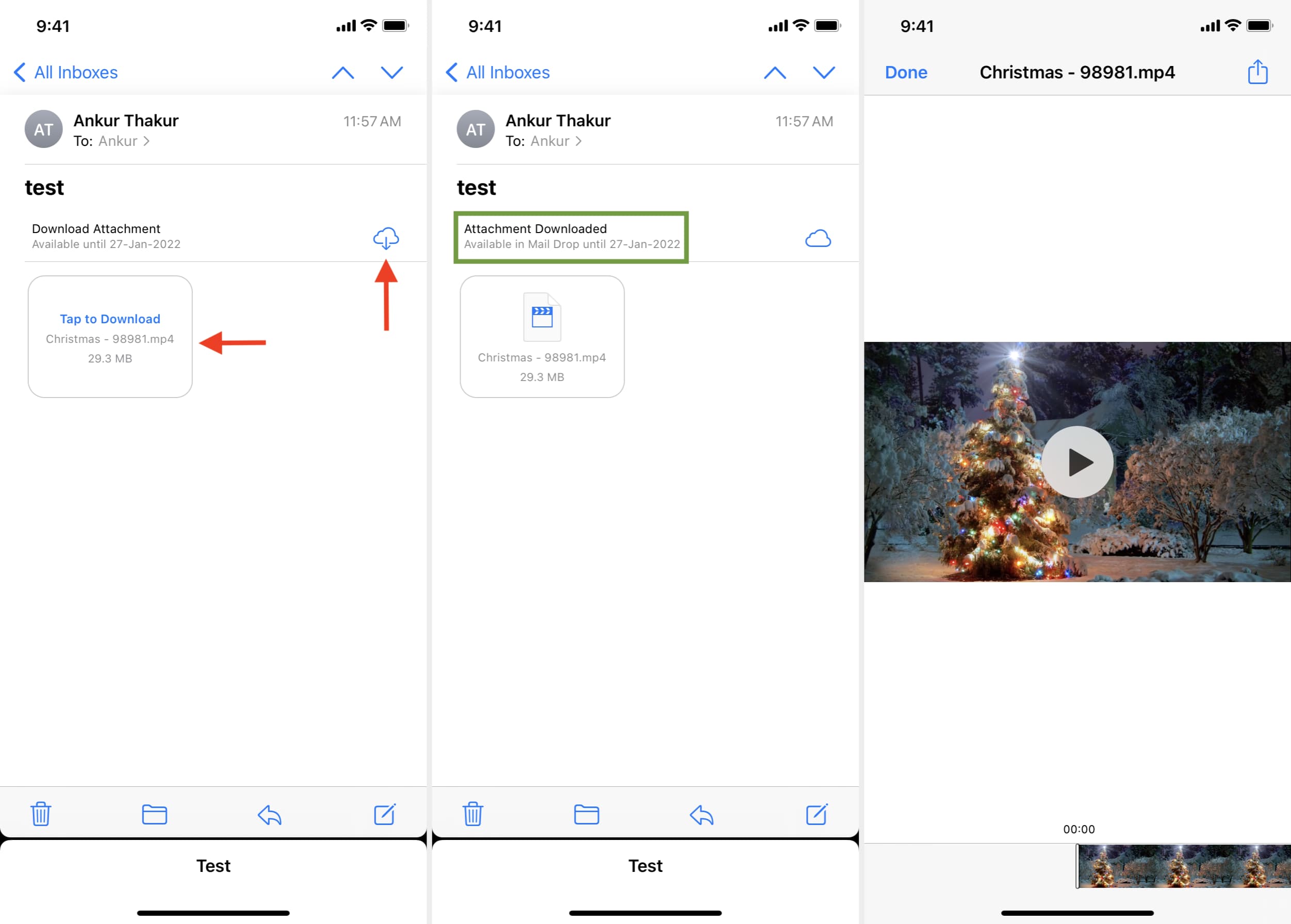
Mail Dropin käyttäminen Macissa
Näin voit lähettää suuria tiedostoja Mail Dropilla Macissa:
1) Avaa macOS:n Mail-sovellus ja kirjoita uusi sähköposti tai vastaa siihen.
2) > Vedä suuri tiedosto kansiosta Mail-sovellusnäyttöön tai napsauta paperiliitinkuvaketta ja lisää tiedosto.
3) Napsauta lähetyspainiketta.-painiketta. Jos et näe ponnahdusikkunoita, tiedosto oli tarpeeksi pieni normaalisti lähetettäväksi, tai Mail Drop on käytössä ja sähköpostisi lähetettiin sen mukana.
4) Kun Mail Drop on poistettu käytöstä (tai joissain tapauksissa, kun se sanoo Viestin koko punaisena, mikä sinun tulee jättää huomiotta toistaiseksi), näet ponnahdusikkunan, jossa kysytään lupaasi. Napsauta Käytä Mail Dropia.

Miten Mail Drop otetaan käyttöön ja lähetetään automaattisesti suuria tiedostoja
Jos lähetät useita sähköposteja suurilla liitteillä, voit ottaa käyttöön vaihtoehdon lähettää automaattisesti suuria tiedostoja liitteet Mail Dropin kautta näyttämättä ponnahdusikkunoita.
Oletusarvoisesti Mail Drop on jo käytössä iCloud Mail-tilillä macOS Mail-sovelluksessa. Voit kuitenkin ottaa Mail Dropin käyttöön kolmannen osapuolen tileissä, kuten Gmailissa.
Näin voit ottaa Mail Dropin käyttöön Macissa:
1) Avaa Apple Mail-sovellukseen ja paina Command + , (pilkkunäppäin) tai valitse valikkopalkista Mail > Preferences.
2) Napsauta Tilit.
3) Valitse sähköpostitili ja valitse Lähetä suuret liitteet Mail Drop.

Miten Mail Dropia käytetään iCloud.comin kautta
Jos käytät iCloud Mailia Windows PC:n tai Macin selaimessa, Mail Drop:
1) Siirry osoitteeseen iCloud.com ja kirjaudu sisään Apple ID:lläsi.
2) Napsauta Mail.
3) Napsauta yhteistyö paina-painiketta aloittaaksesi uuden sähköpostin tai vastaat olemassa olevaan sähköpostiin.
4) Vedä ja pudota suuri liite sähköpostin kirjoitusnäytölle tai napsauta paperiliitinkuvaketta lisätäksesi tiedoston. Se alkaa automaattisesti ladata. Lähetä se kuten mikä tahansa tavallinen sähköposti.
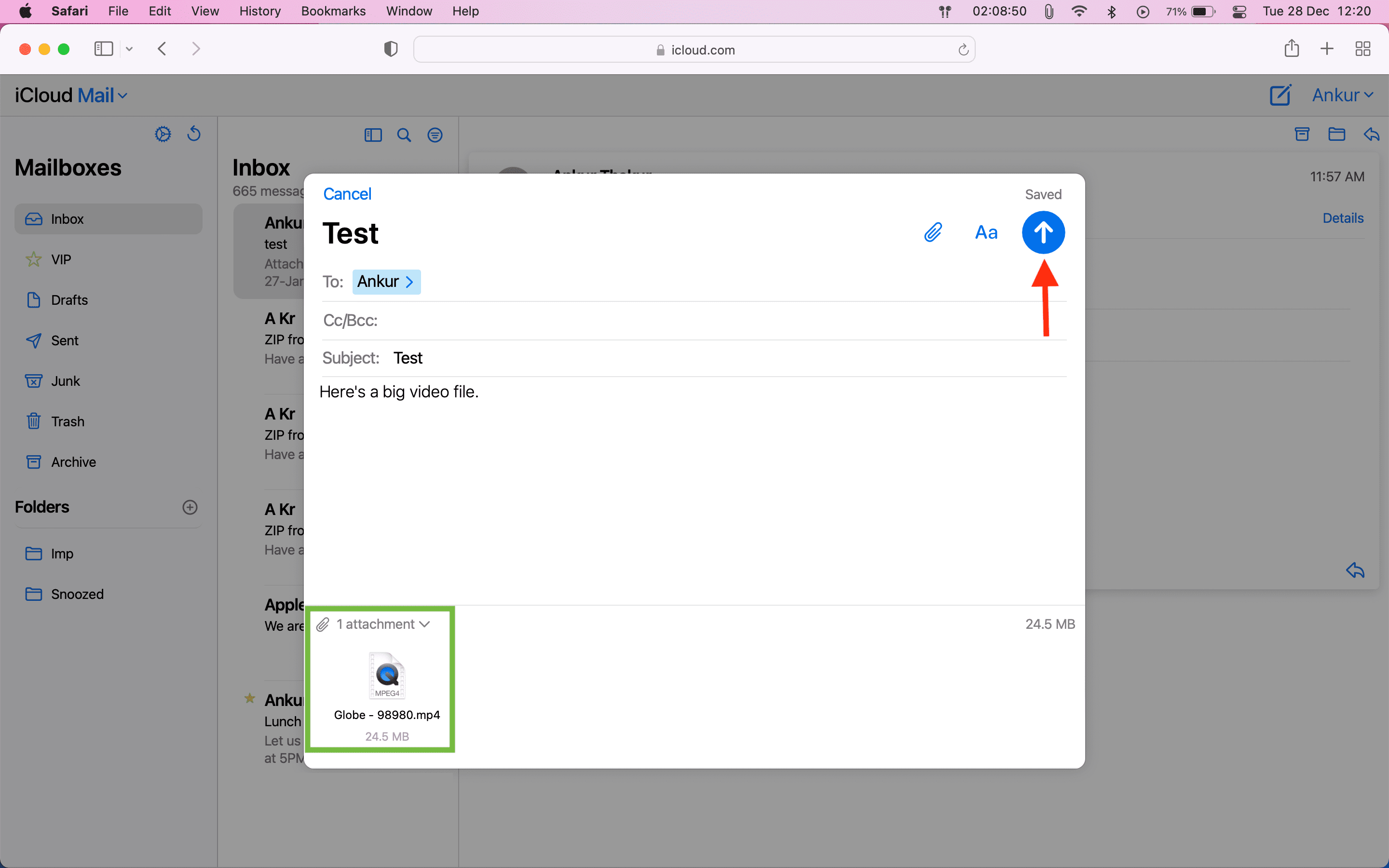
5) Joissakin tapauksissa saatat nähdä ponnahdusikkunan, jossa pyydetään lupaa lähettää suuria tiedostoja Mail Drop-palvelun kautta. Napsauta Käytä Mail Dropia.

Mitä tehdä, jos näkyviin tulee”Liitettä ei voi lisätä”-ponnahdusikkuna?

Jos näet tämän ponnahdusikkunan, Mail Drop on poistettu käytöstä. Näin otat sen käyttöön iCloud.comissa:
1) Napsauta asetukset-kuvaketta vasemmasta yläkulmasta ja valitse Asetukset. >.
2) Napsauta Kirjoittaminen ja valitse Käytä Mail Dropia, kun lähetät suuria liitteitä > -valintaruutu. Valmis.
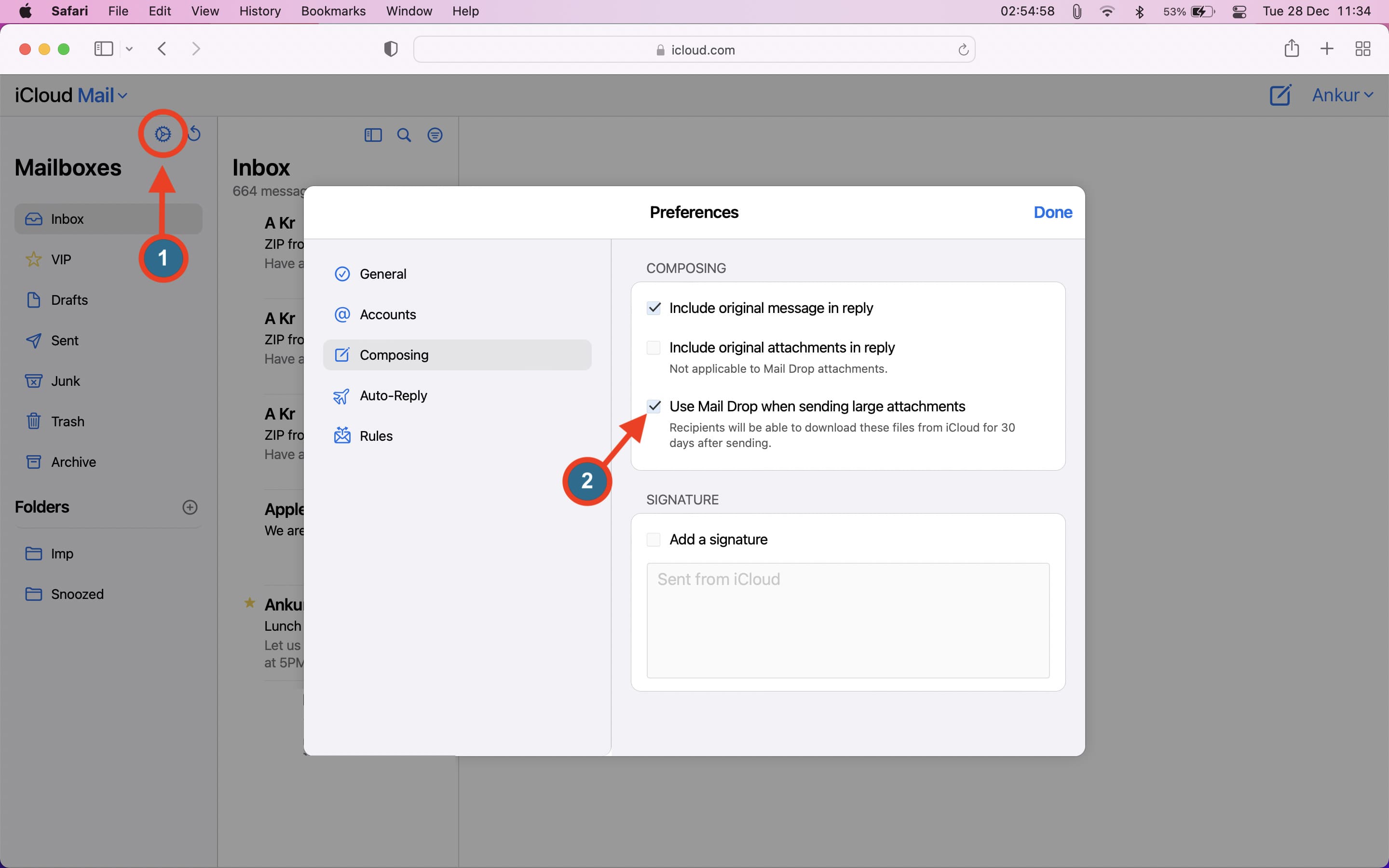
Huomaa: Testauksessani huomasin, että vaikka Mail Drop oli poistettu käytöstä, näin ponnahdusikkunan Käytä Mail Dropia kun liität ison tiedoston. Hetken kuluttua (noin 30 minuuttia) näin”Ei voi lisätä liitettä”-ponnahdusikkunan, kun Mail Drop oli poistettu käytöstä. Korjaa tämä ottamalla Mail Drop käyttöön yllä olevien ohjeiden mukaisesti, etkä näe ponnahdusikkunoita.
Suuri sähköpostin liite? Ei hätää.
Näin voit lähettää suuria tiedostoja, videoita, satoja kuvia ja muuta jopa 5 Gt kerrallaan Applen Mail Drop-ominaisuuden kautta virallisessa Mail-sovelluksessa. Palvelu toimii loistavasti.
Kuten yllä mainittiin, Google tarjoaa samanlaisen ominaisuuden Gmailissa, jossa se lataa suuria tiedostoja Google Driveen ja jakaa vain sähköpostin liitelinkin. Useat kolmannen osapuolen palvelut, kuten Firemail, tarjoavat myös tämän ja paljon muuta maksullisiin sopimuksiinsa.
Lue seuraavaksi: