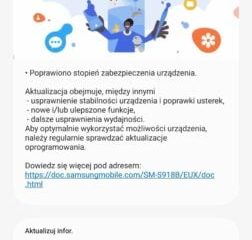Useimmat ihmiset ajattelevat, että kannettavan tietokoneen sammuttaminen ja nukkumaan laittaminen ovat samoja prosesseja, ja jossain määrin ne ovatkin, mutta kun tietokone on lepotilassa, kaikki käynnissä olevat prosessit tallennetaan RAM-muistiin, kun taas kun se suljetaan, ne hylätään kokonaan. Toinen ero on, että tietokoneesi lepotila on automaattinen. Tämä auttaa säästämään akun käyttöikää, mutta ei keskeytä mitään tehtäviä. Voit myös säätää aikavälejä, jolloin haluat tietokoneen menevän lepotilaan, mutta jotkut käyttäjät ovat ilmoittaneet uniajastimensa virheistä. He ovat kokeneet, että vaikka ajastin on asetettu, tietokone ei nuku. Tänään keskustelemme siitä, kuinka voit korjata sen, jos kohtaat tämän ongelman.
Uniajastin ei toimi Windows 11/10:ssä
On neljä tapaa Voit toteuttaa tämän korjauksen, jos uniajastin ei toimi:
Tarkista uniajastimen asetukset Virran vianmäärityksen avullaEstä laitteita herättämästä tietokonettasi Tarkista virtapyynnöt komentokehotteen avulla.
1] Tarkista uniajastimen asetukset.
h3>
Jos uniajastin ei toimi niin kuin olit määrittänyt sen, sinun tulee ensin tarkistaa ajastimen asetukset Ohjauspaneelista.
Napsauta hakukuvaketta Tehtäväpalkki ja avaa OhjauspaneeliTässä napsauta Laitteisto ja äänet > Virta-asetukset Valitse vasemmalla olevasta asetuspalkista’Valitse, milloin näyttö sammutetaan’. Näet vaihtoehdot tietokoneen asettamiseen nukkumaan. se latautuu ja akku on valmiustilassa Tallenna asetukset haluamallasi tavalla ja poistu ohjauspaneelista.
Nämä asetukset ovat saattaneet olla sekaisin noin, jolloin tämä korjaa virheesi.
Lue: Erilaiset järjestelmän lepotilat Windowsissa.
2] Käytä Virran vianmääritystä
h3>
Toinen ratkaisu tähän ongelmaan on käyttää Windowsin Power Troubleshooter-ohjelmaa. Microsoft tarjoaa vianmäärityspalveluita joillekin useimmin käyttämilleen apuohjelmille tarjotakseen niihin liittyviä pikakorjauksia. Näin voit käyttää Virran vianmääritystä.
Avaa Windowsin asetukset painamalla Windows + I-pikanäppäintä. Vieritä hieman alaspäin ja napsauta Vianmääritysvaihtoehtoa. it
Jos virta-asetuksiin liittyy järjestelmävirhe, tämä ilmoittaa sinulle ja tarjoaa vaihtoehdon korjata se.
>
3] Estä laitteita herättämästä tietokonettasi
Laitteet, kuten hiiri tai näppäimistö, aktivoivat tietokoneesi. Joten voit myös yrittää poistaa tämän asetuksen käytöstä heiltä. Näytämme, kuinka voit estää hiiren häiritsemästä tietokonettasi unta.
Napsauta tehtäväpalkin hakukuvaketta ja etsi”Laitehallinta”Napsauta tietokoneellasi tällä hetkellä aktiivisten laitteiden luettelosta hiiret ja muut osoitinlaitteetValitse käyttämäsi hiiri ja laajenna sen ominaisuuksiinNapsauta Virranhallinta-välilehteä ylhäällä ja poista valinta Salli tämän laitteen herättää tietokone-ruudusta
4] Tarkista virtapyynnöt komentokehotteen avulla.
Toinen erittäin todennäköinen syy tietokoneesi lepotilaan on palveluiden lähettämät virtapyynnöt. Voit käyttää komentokehotetta selvittääksesi, mitkä palvelut pitävät tietokoneesi hereillä, ja sitten poistaa käytöstä palvelut, joita et usko tarpeellisiksi. Näin:
Etsi komentokehote tehtäväpalkin hakuvaihtoehdosta ja suorita se järjestelmänvalvojana. Kun kehoteikkuna avautuu, liitä siihen seuraava koodirivi ja paina enter:powercfg/requestsTulokset näyttävät olevan kuvan mukaisia. alla olevassa kuvassa:
Kuten näet, mikään prosesseistani ei pyydä virtapyyntöjä tällä hetkellä.
Onko lepotila huono PC:lle?
Ihmiset ovat usein huolissaan siitä, onko lepotila parempi vai huonompi kuin tietokoneen sammuttaminen. Vaikka nukahtaminen on helpompaa, koska sinun tarvitsee vain sulkea kansi, sammutus auttaa tietokonettasi suorittamaan itsetestejä, tyhjentämään RAM-muistia ja varoittamaan ohjelmistopäivityksistä.
Nukkuuko se. tyhjentääkö akun?
Vaikka kyllä, se kuluttaa akkua ollessaan lepotilassa, mutta se kuluttaa melko vähän. Lepotilassa tietokoneesi on virransäästötilassa, jossa virtaa käytetään vain tietokoneen tilan säilyttämiseen muistissa. Käynnistys lepotilan jälkeen on erittäin nopea, mutta tämä äkillinen takaisinkytkentä vie huomattavan määrän tehoa.
Toivottavasti tämä auttaa!