Asioita, jotka sinun tulee tietää, kun määrität uuden iPhonen ensimmäistä kertaa
Jos olet päivittämässä iPhoneasi, Tietojesi varmuuskopiointi pilveen tai Maciin on elintärkeää nopean ja kivuttoman asennusprosessin varmistamiseksi. Sinulla on useita vaihtoehtoja tiedon siirtämiseen, mukaan lukien palauttaminen Macista tai PC:stä, siirto suoraan toisesta iPhonesta tai iPadista, palauttaminen Android-laitteesta ja asetukset kokonaan alusta.
On vihdoin aika avata tuo tyylikäs valkoinen laatikko ja saada käsiisi uusi iPhone. Mitä tapahtuu seuraavaksi?
Jotain vähemmän jännittävää… sinun on määritettävä uusi iPhonesi. Onneksi olemme suunnitelleet tämän oppaan varmistaaksemme, että pääset nopeasti ulottuvillesi jännittäviin uusiin ominaisuuksiin.
Näin.
Tee varmuuskopiointi vanhan iPhonesi tiedoista
Voit tehdä varmuuskopion muutamaan eri paikkaan, jotta se on helppo asentaa uuteen iPhoneen.
Jos haluat käyttää pilvitallennustilaa, varmuuskopioi iPhonesi iCloudiin, pCloudiin tai haluamaasi pilvitallennussovellukseen.
Jos haluat mieluummin varmuuskopioida iPhonesi fyysiseen laitteeseen, tee varmuuskopio Mac-tai PC-tietokoneellasi.
Katso oppaastamme iPhonesi varmuuskopiointia koskevat ohjeet molemmista tavoista.
Uuden iPhonen käyttöönotto
Otetaanpa suoraan siihen.
Käynnistä uusi iPhone painamalla sivupainiketta. Pyyhkäise ylös tai paina aloituspainiketta, kun olet Hei-näytössä. Valitse haluamasi kieli. vahva>.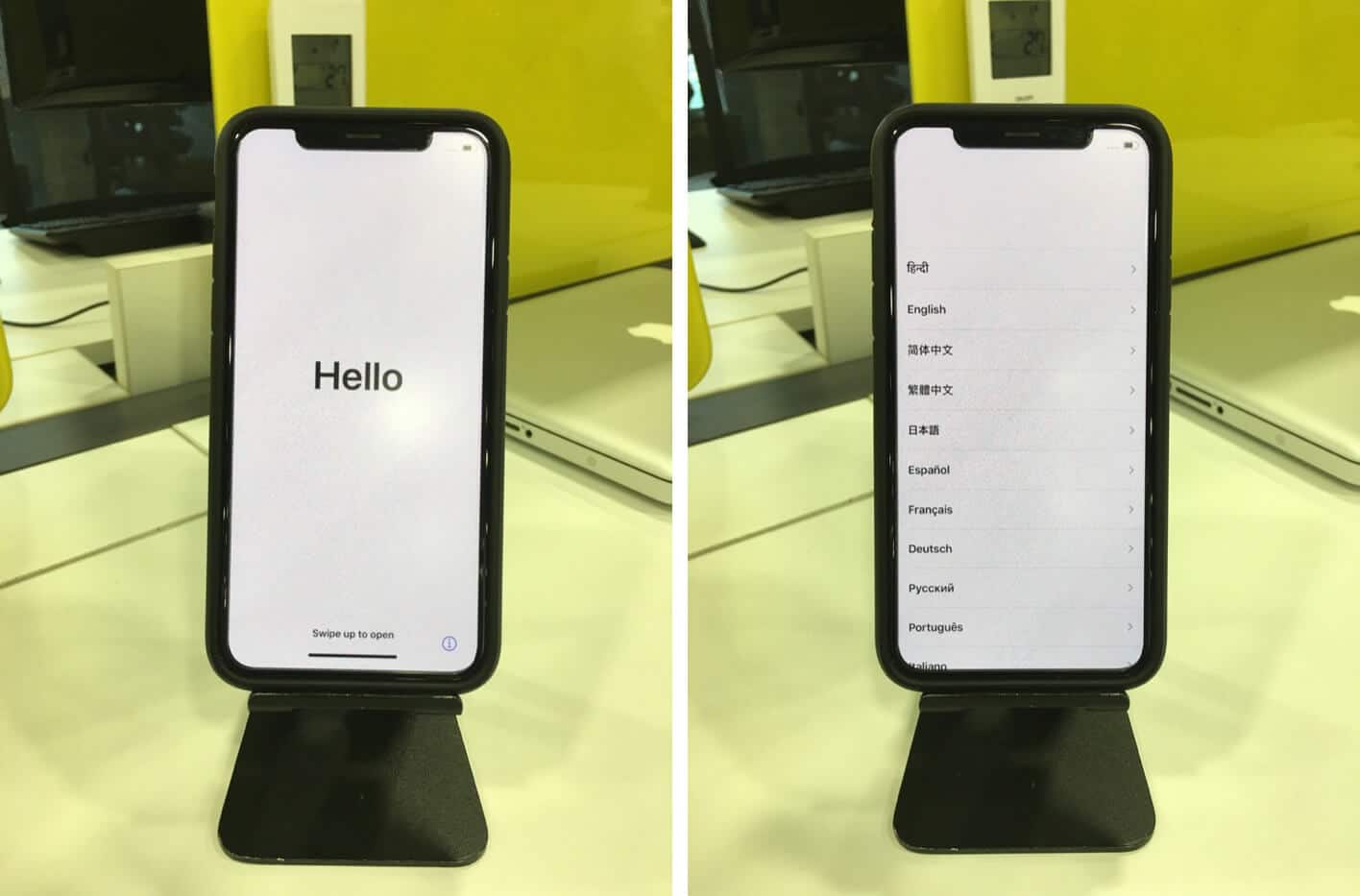 Valitse maasi tai alueesi. Tämä on Pika-aloitusnäyttö. Jos siirrät vanhasta iPhonesta tai iPadista, seuraa näytön ohjeita. Jos et siirrä tietoja, napauta Määritä manuaalisesti. Vilkaise luetteloa ja varmista, että ensisijaiset kielet on asetettu oikein. Jos ne ovat, napauta Jatka.
Valitse maasi tai alueesi. Tämä on Pika-aloitusnäyttö. Jos siirrät vanhasta iPhonesta tai iPadista, seuraa näytön ohjeita. Jos et siirrä tietoja, napauta Määritä manuaalisesti. Vilkaise luetteloa ja varmista, että ensisijaiset kielet on asetettu oikein. Jos ne ovat, napauta Jatka.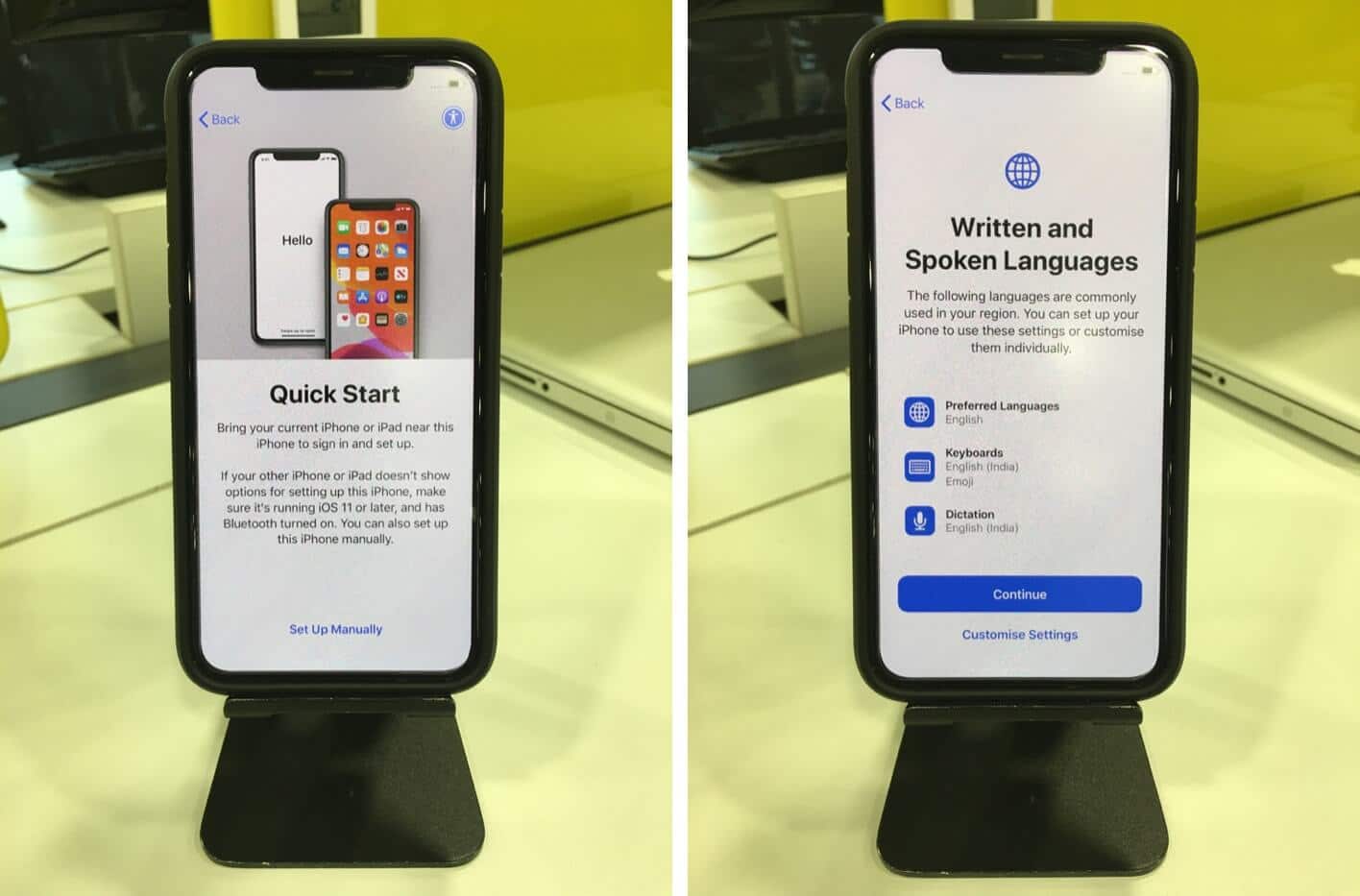 Määritä Wi-Fi-yhteytesi valitsemalla se luettelosta ja antamalla salasana. Napauta Liity ja napauta sitten Seuraava.
Määritä Wi-Fi-yhteytesi valitsemalla se luettelosta ja antamalla salasana. Napauta Liity ja napauta sitten Seuraava.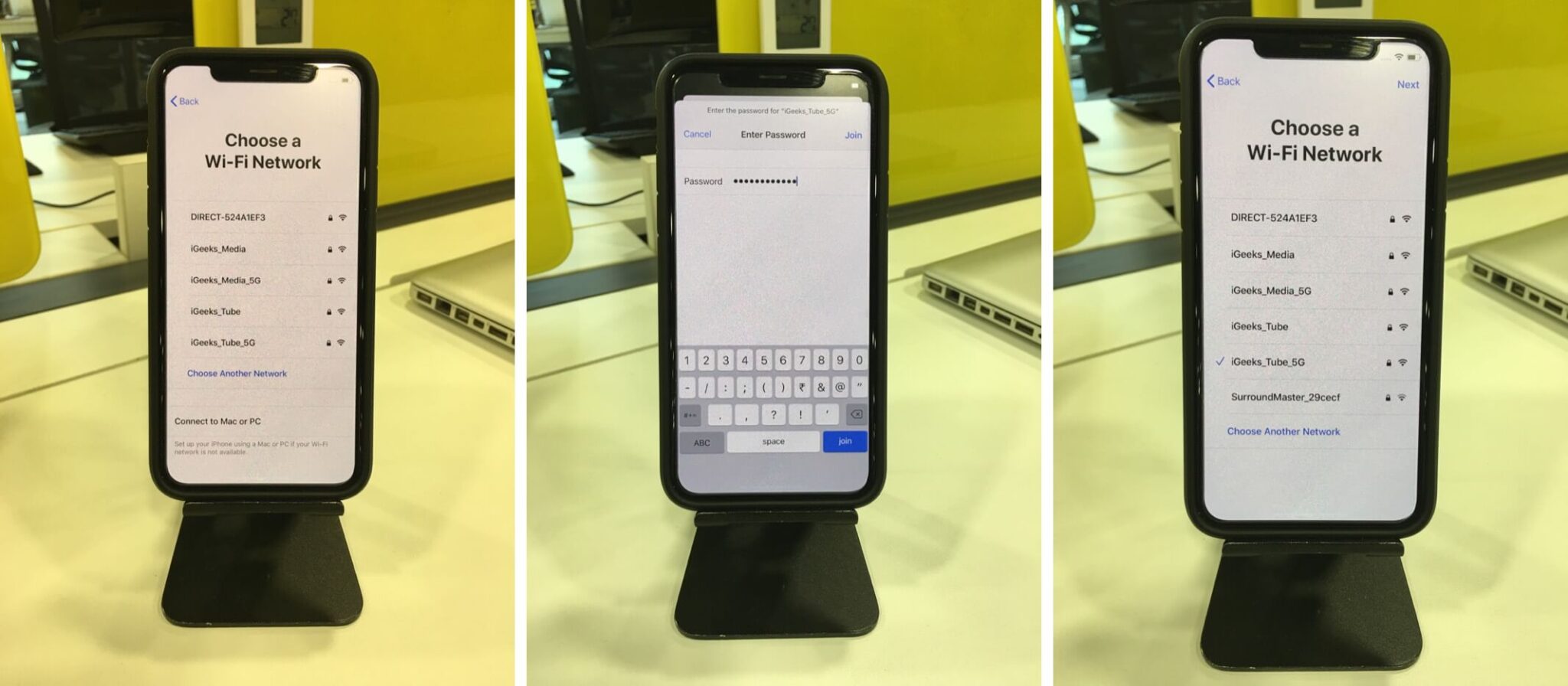 Lue Tiedot ja tietosuoja strong> tekstiä ja napauta sitten Jatka. Jos haluat määrittää Face ID:n tai Touch ID:n, napauta Jatka. Muussa tapauksessa voit aina määrittää sen myöhemmin Asetuksissa. Napauta Jatka, kun se on määritetty.
Lue Tiedot ja tietosuoja strong> tekstiä ja napauta sitten Jatka. Jos haluat määrittää Face ID:n tai Touch ID:n, napauta Jatka. Muussa tapauksessa voit aina määrittää sen myöhemmin Asetuksissa. Napauta Jatka, kun se on määritetty.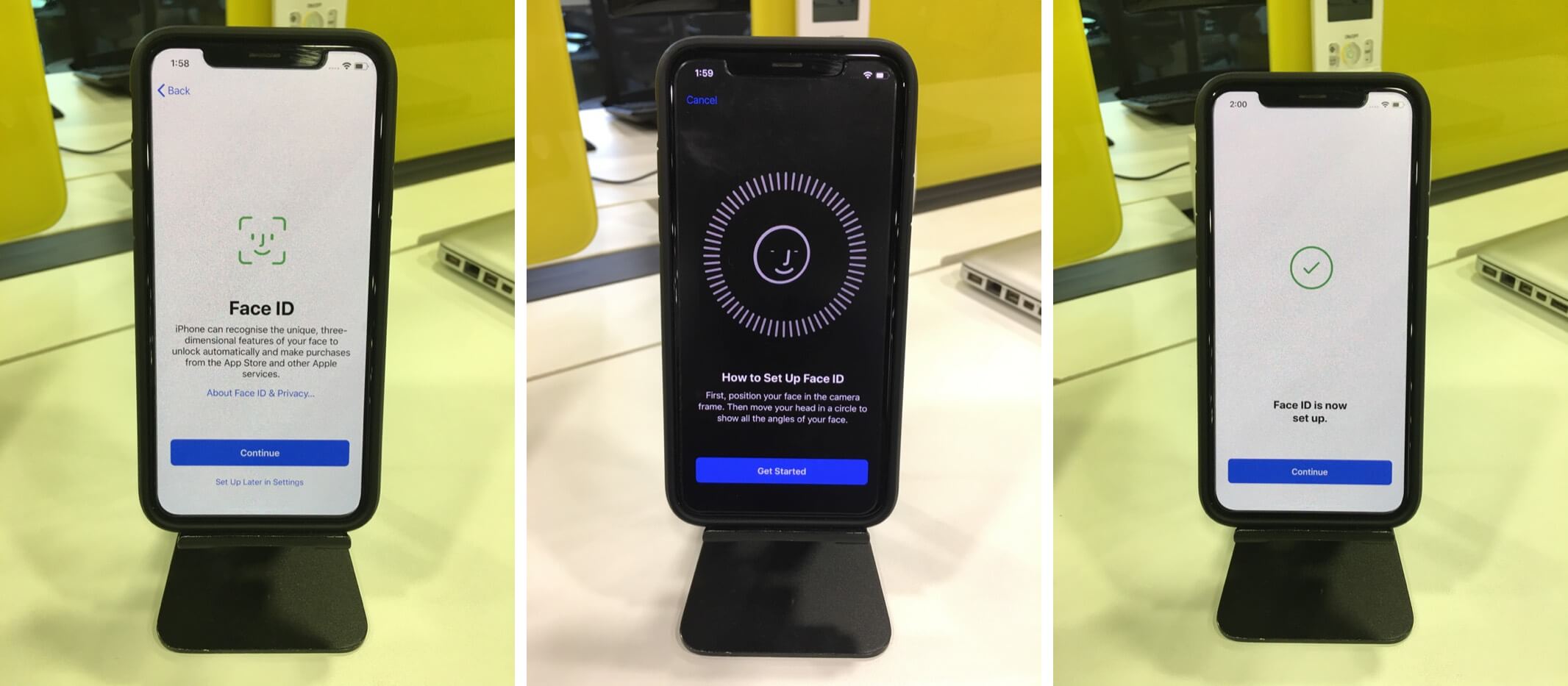 Tässä voit luoda kuusinumeroisen salasanan. Jos haluat mieluummin määrittää nelinumeroisen salasanan, napauta Pääsykoodiasetukset.
Tässä voit luoda kuusinumeroisen salasanan. Jos haluat mieluummin määrittää nelinumeroisen salasanan, napauta Pääsykoodiasetukset.
Kun pääset Sovellukset ja tiedot-näytölle, sinulla on muutama vaihtoehto jatkaaksesi.
Sovellusten ja datan määrittäminen uuteen iPhoneen
Viisi päävaihtoehtoasi ovat:
Palauta iCloud-varmuuskopiosta: Jos olet ottanut iCloud-varmuuskopioinnin käyttöön vanhassa iDevice-laitteessa, voit käyttää sitä nyt uuden puhelimesi määrittämiseen.Palauta Mac-tai PC-tietokoneelta: Voit käyttää olemassa olevaa tietokoneen varmuuskopiota uuden laitteen määrittämiseen. iPhone. Varmuuskopion sisältö tuodaan uuteen iPhoneen.Siirrä suoraan iPhonesta tai iPadista: Jos sinulla on vanha iPhone tai iPad, voit siirtää tietoja suoraan uuteen laitteeseen. Kun tämä prosessi on valmis, uusi iPhonesi tuntuu vanhan iPhonesi uudelta ja parannetulta versiolta. Aloitusnäytön sovellusasettelut, asetukset, sähköpostitilit, kalenterit, muistutukset, sovellukset ja niin edelleen ovat kaikki samoja.Tietojen siirtäminen Android-laitteesta: voit siirtää yhteystietoja, viestihistoriaa, kameran kuvia ja videoita. , verkkokirjanmerkit, sähköpostitilit, kalenterit ja joitain ilmaisia sovelluksia vanhasta Android-puhelimesta uuteen iPhoneen.Älä siirrä sovelluksia ja tietoja: Tämän avulla voit määrittää iPhonesi kokonaan tyhjästä. Kun kirjaudut sisään olemassa olevalla Apple ID:llä, voit tuoda muistiinpanosi, iCloud-kuvasi, viestisi, yhteystietosi jne.
Tätä opasta varten määritämme iPhonen uudeksi Älä siirrä sovelluksia ja tietoja-sovelluksella. Jos valitset toisen vaihtoehdon, seuraa näytön ohjeita ja tutustu tässä artikkelissa oleviin oppaihimme uuden iPhonen määrittämiseksi.
Viimeistele iPhonen asennus
Sinulla on vielä vähän asetuksia tehtävänä, mutta se ei ole paha:
Anna Apple ID:si ja napauta Seuraava. (Tai valitse tilanteestasi riippuen Unohditko salasanasi tai sinulla ei ole Apple ID:tä?) Kirjoita sen jälkeen Apple ID-salasanasi ja napauta Seuraava. Jos sinulla on toinen Apple-laite, saatat saada siihen ilmoituksen. Näet kuusinumeroisen koodin napauttamalla/klikkaamalla laitteessa Salli. Kirjoita nyt tämä koodi uuteen iPhoneen.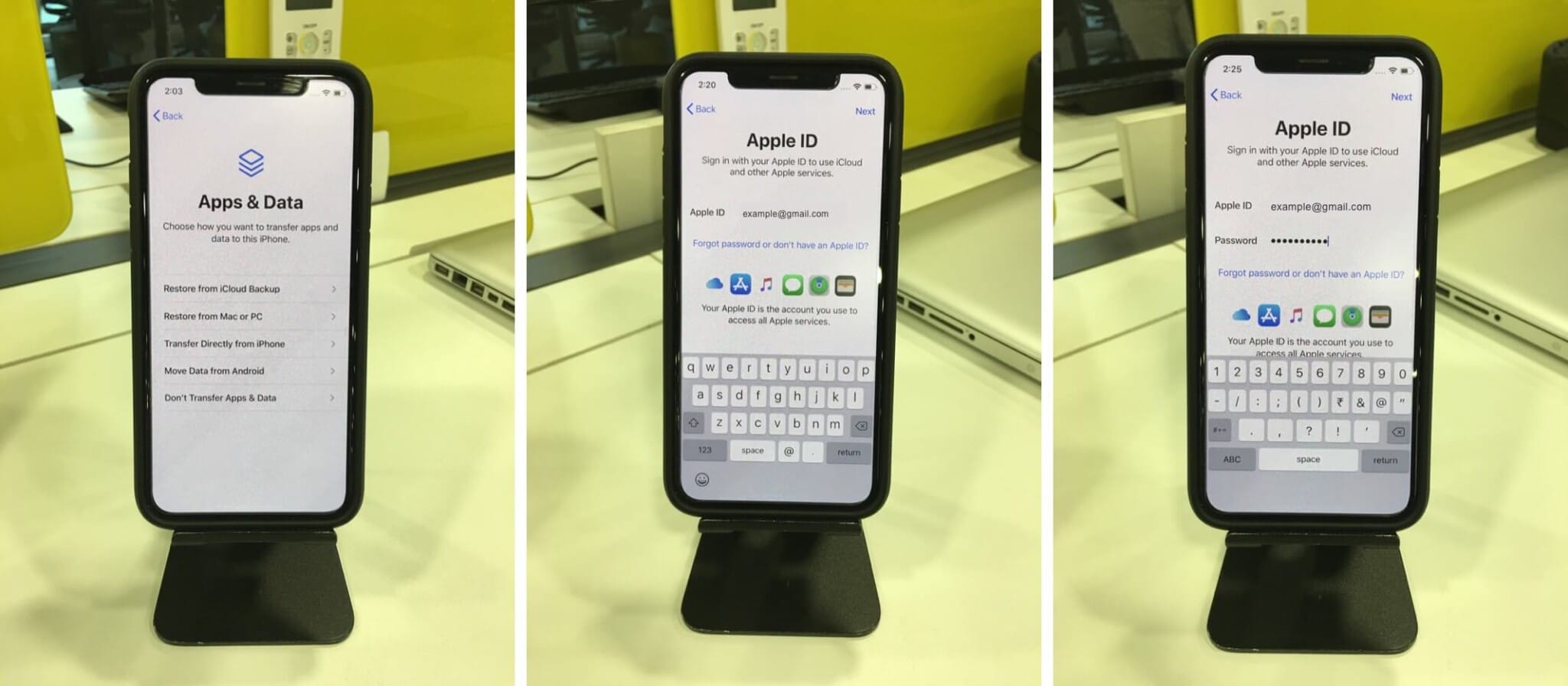 Lue käyttöehdot ja hyväksy ne. Napauta >Muokkaa asetuksia tai Jatka Pika-asetukset-näytössä. Napauta uudelleen Jatka ja pidä iPhonesi ajan tasalla.
Lue käyttöehdot ja hyväksy ne. Napauta >Muokkaa asetuksia tai Jatka Pika-asetukset-näytössä. Napauta uudelleen Jatka ja pidä iPhonesi ajan tasalla.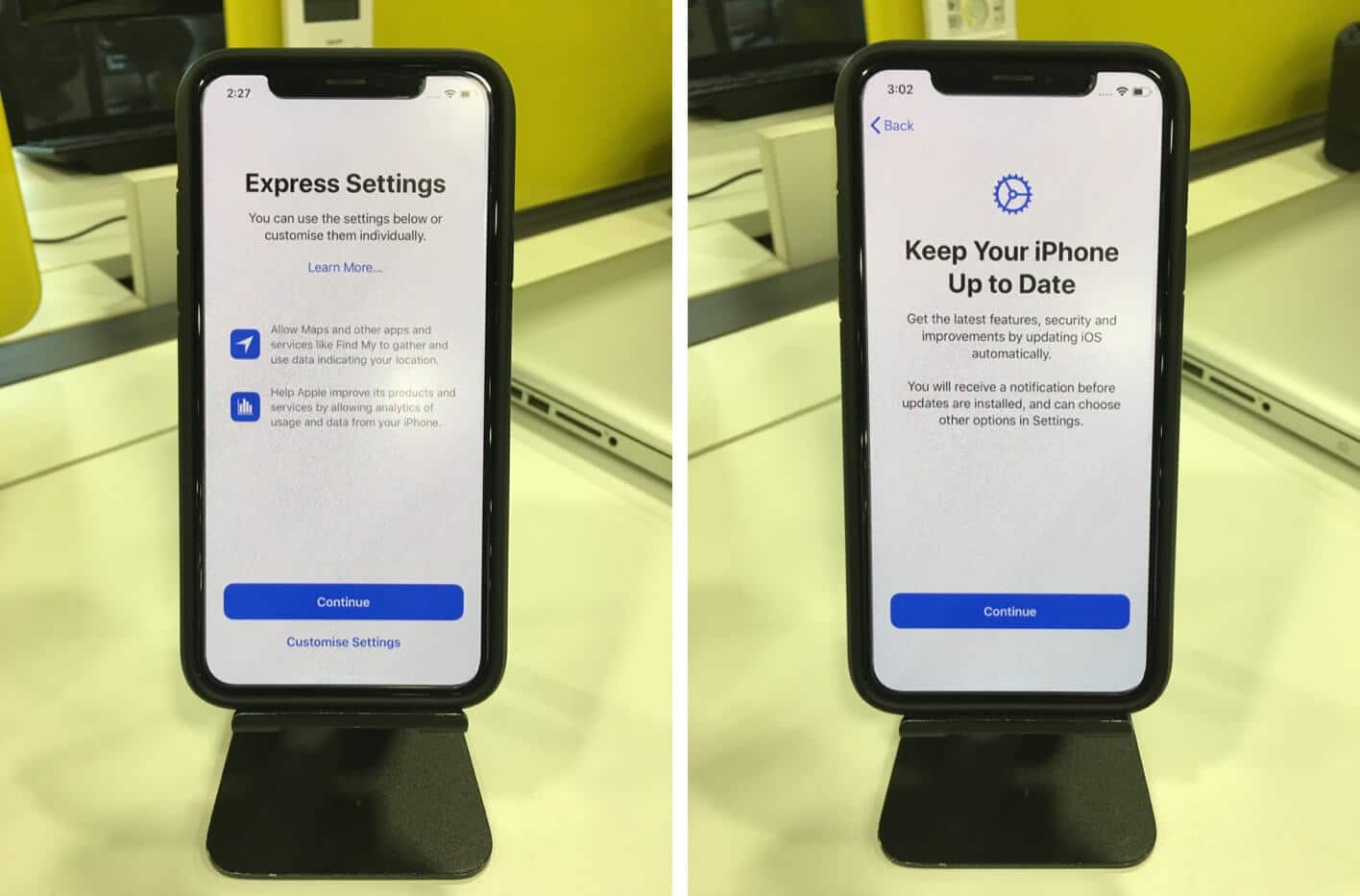 Ota Apple Pay käyttöön. Määritä iCloud-avainnippu valitsemalla uudelleen Jatka. Jos et halua, napauta Älä käytä iCloud-avainnippua.
Ota Apple Pay käyttöön. Määritä iCloud-avainnippu valitsemalla uudelleen Jatka. Jos et halua, napauta Älä käytä iCloud-avainnippua.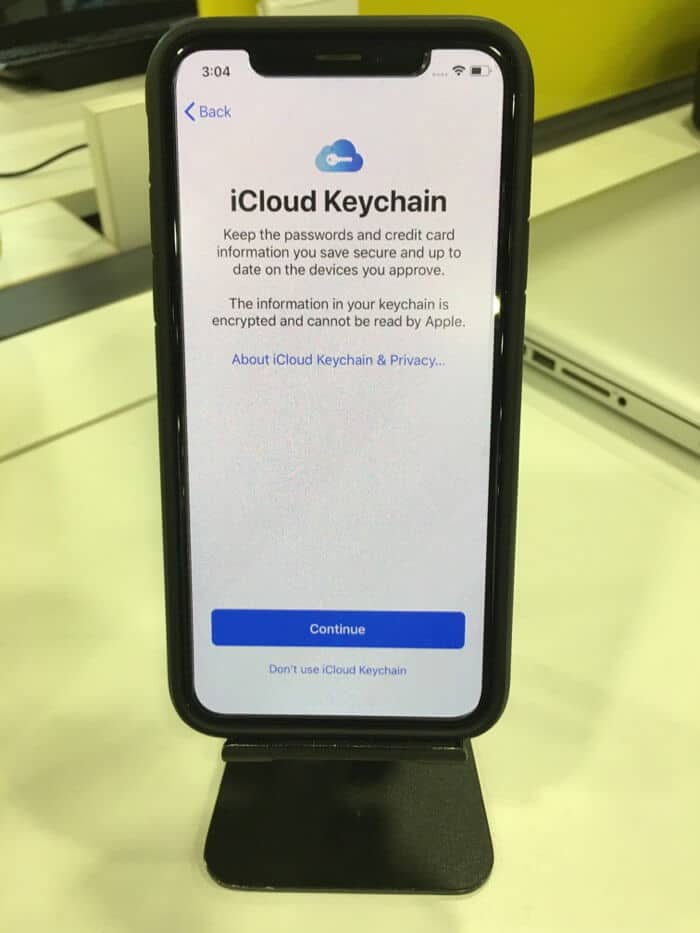 Määritä Siri napauttamalla Jatka. Seuraa näytön ohjeita. Tai napauta Määritä myöhemmin asetuksista. Valitse sen jälkeen, haluatko jakaa äänitallenteita Applen kanssa vai et. Valitsen aina Ei nyt, mutta sinä voit päättää sen mukaan.
Määritä Siri napauttamalla Jatka. Seuraa näytön ohjeita. Tai napauta Määritä myöhemmin asetuksista. Valitse sen jälkeen, haluatko jakaa äänitallenteita Applen kanssa vai et. Valitsen aina Ei nyt, mutta sinä voit päättää sen mukaan.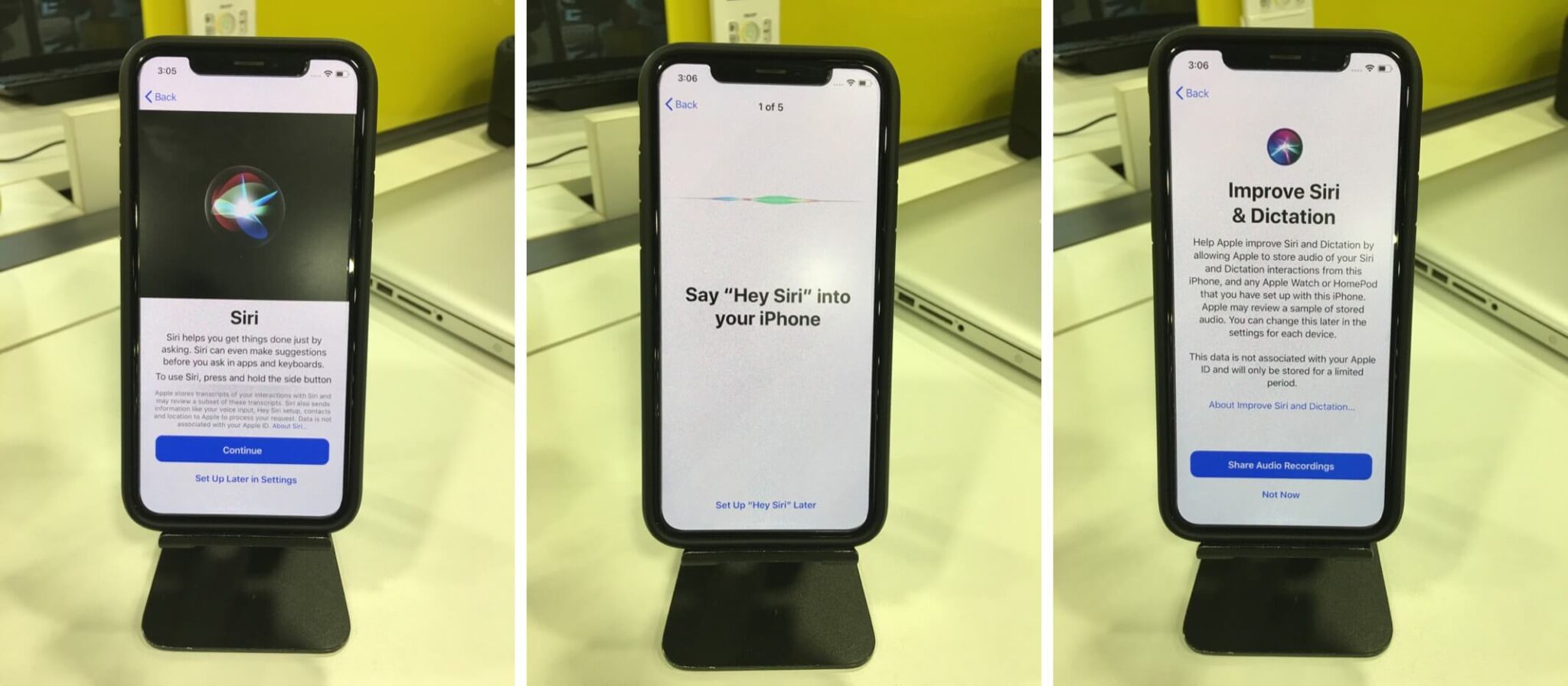 Määritä näyttöaika napauttamalla Jatka. Tai napauta Määritä myöhemmin asetuksista. Valitse, jaetaanko App Analytics vai ei. Napautan yleensä Älä jaa, mutta se on jälleen sinun päätettävissäsi. Napauta True Tone Display-näytössä Jatka. Voit muuttaa tätä myöhemmin Asetuksissa.
Määritä näyttöaika napauttamalla Jatka. Tai napauta Määritä myöhemmin asetuksista. Valitse, jaetaanko App Analytics vai ei. Napautan yleensä Älä jaa, mutta se on jälleen sinun päätettävissäsi. Napauta True Tone Display-näytössä Jatka. Voit muuttaa tätä myöhemmin Asetuksissa.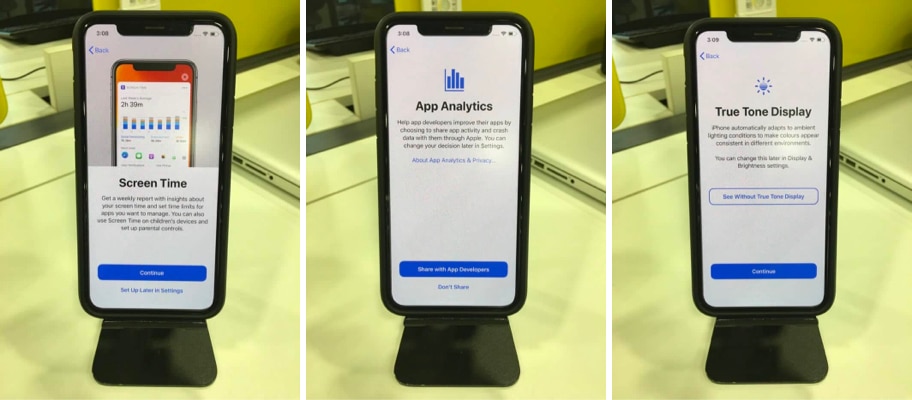 Valitse vaalea tai tumma -ulkonäkö ja napauta Jatka. Katso ja napauta Jatka seuraavissa ohjenäytöissä (Siirry kotiin, Vaihda viimeaikaisten sovellusten välillä, Pikakäytön hallinta)
Valitse vaalea tai tumma -ulkonäkö ja napauta Jatka. Katso ja napauta Jatka seuraavissa ohjenäytöissä (Siirry kotiin, Vaihda viimeaikaisten sovellusten välillä, Pikakäytön hallinta)
Nyt pääset himoitellulle Tervetuloa iPhoneen-näytölle. Tämä on vahvistus siitä, että asennus onnistui ja olet valmis käyttämään uutta iPhoneasi. Sinun tarvitsee vain nyt käyttää iOS:n tarjontaa pyyhkäisemällä ylöspäin tai napauttamalla Koti-painiketta.
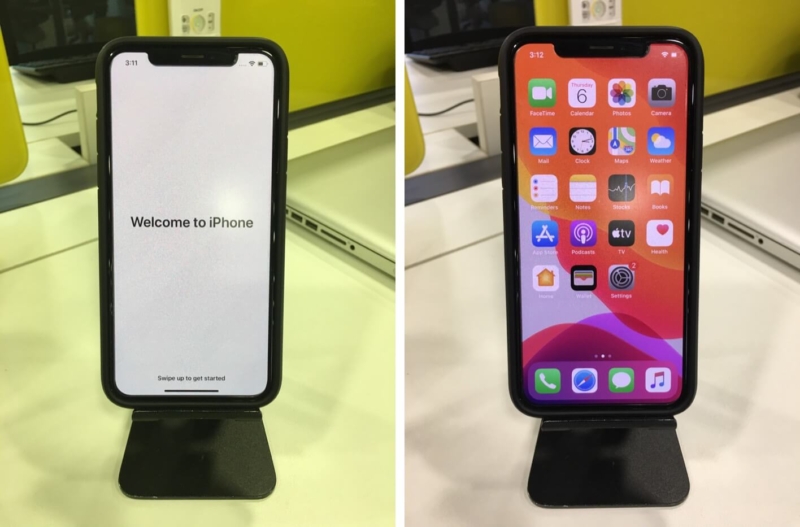
No, vielä yksi asia: sinä Applen lisävarusteet tai Bluetooth-laitteet on paritettava uudelleen.
Yhdistä Apple-lisävarusteet
Nyt kun olet asentanut uuden iPhonesi, on aika Apple-lisävarusteiden ja Bluetooth-laitteiden yhdistämiseksi.
Katso AirPod-laitteiden oppaamme AirPod-laitteiden yhdistämisestä. Apple Watchin osalta seuraa tätä opetusohjelmaa.Jos asennat uuden iPadin, yhdistä Apple Penciliin tämän oppaan avulla. Television käyttäjät haluavat yhdistää iPhonensa käyttääkseen sitä kaukosäätimenä.
Ja lopuksi, jos Bluetooth ei toimi sinulle, me autamme sinua.
Päätellään…
Onnittelut brändistäsi uusi iPhone. Nyt kun se on asennettu, mitä aiot tehdä sillä? Kerro meille jännittävistä yrityksistäsi kommenteissa.
Jokositko jossain vaiheessa? Kysy meiltä, mitä tehdä!
Saatat haluta lukea: