Onko sinulla ääni-tai ääniongelmia uudessa Windows 11-laitteessasi? Eikö kaiuttimet tai kuulokkeet toimi ollenkaan? Jos yrität tehdä vianmääritystä Windowsin äänilaitteille, mutta et pysty tekemään sitä, noudata tätä vianetsintäopasta. Korjaa ongelma noudattamalla näitä helppoja ratkaisuja.
Kiertoratkaisut –
1. Kokeile käynnistää laite uudelleen, jos tämä on ensimmäinen kerta päivityksen jälkeen.
2. Jos käytät ulkoista kaiutinta/kuuloketta, yritä liittää se toiseen laitteeseen. Tarkista, toimiiko se hyvin tai kuulostaa edelleen änkyttävältä/vääristyneeltä.
3. Irrota laite USB-portista ja liitä se kaapin takana oleviin portteihin.
Jos nämä nopeat temput eivät auta, valitse nämä ratkaisut.
Korjaa 1-Äänen vianmääritys
Voit tehdä vianmäärityksen vain tehtäväpalkista.
Tapa 1 –
1. Napsauta ensin tehtäväpalkin äänilaitteen kuvaketta hiiren kakkospainikkeella ja valitse” Ääniongelmien vianmääritys “.

2. Tämä alkaa välittömästi analysoida äänilaitetta.
3. Noudata sitten näytön ohjeita äänen vianmääritykseen.
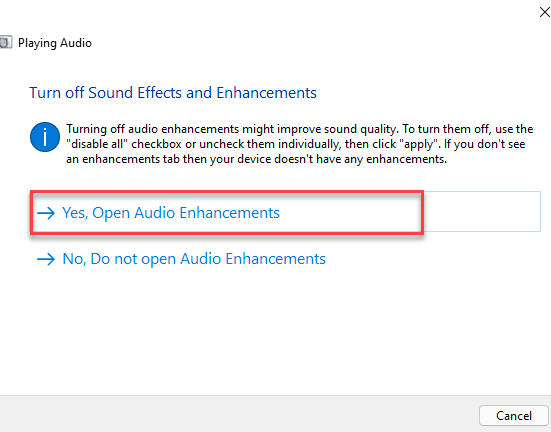
Käynnistä tietokone uudelleen ja tarkista, toimiiko tämä sinulle.
Tapa 2-
Jos et näe äänikuvaketta tehtäväpalkissa, toimi näin-
1. Paina aluksi Windows-näppäin+I -näppäimiä yhdessä.
2. Napauta sitten vasemmalla puolella olevaa Järjestelmä -painiketta.
3. Klikkaa vasemmasta reunasta Vianetsintä .
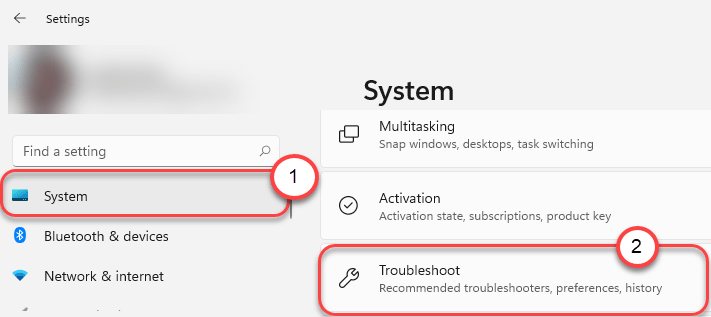
4. Kun vianmääritysikkuna tulee näyttöön, napsauta oikealla puolella Muut vianmääritystoiminnot .

5. Vieritä vianetsintäluettelosta alaspäin ja etsi” Äänen toistaminen “-vianmääritys.
6. Napsauta sen jälkeen” Suorita “.
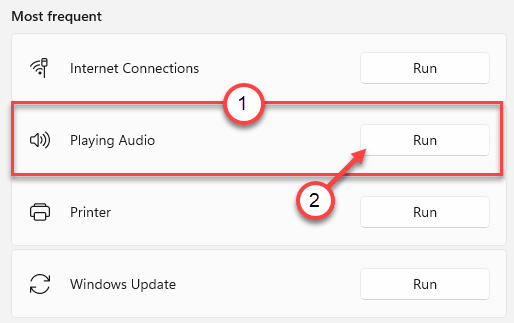
7. Noudata näytön ohjeita ja suorita vianmääritys.
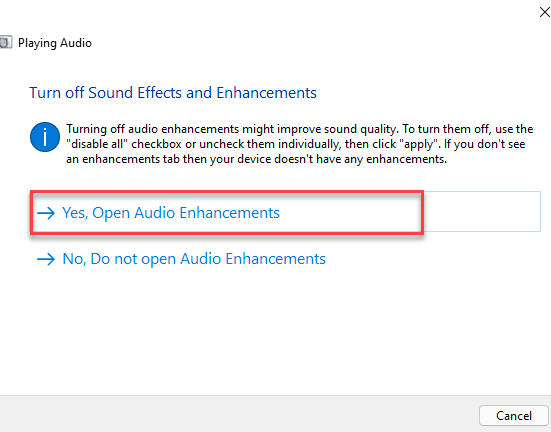
Tämän pitäisi ratkaista äänilaitteisiin liittyvä ongelma.
Korjaus 2-Päivitä ääniohjain
Olet päivittänyt Windows 11-käyttöjärjestelmään. Jotkut laitteesi voidaan siis poistaa tai korvata muilla ohjainversioilla.
1. Paina Windows-näppäin+R .
2. Kirjoita sen jälkeen” devmgmt.msc “ja napsauta sitten” OK “.

3. Kun Laitehallinta avautuu, laajenna Ääni-, video-ja peliohjaimet -osa.
4. Napsauta sen jälkeen hiiren kakkospainikkeella äänilaitetta ja napauta ” Päivitä ohjain ”.
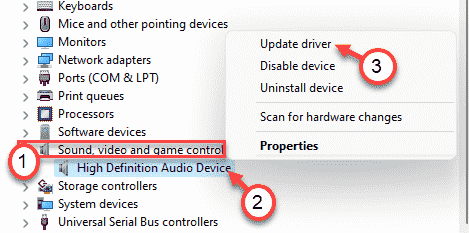
5. Napsauta sen jälkeen” Selaa tietokoneeltani ohjaimia “.
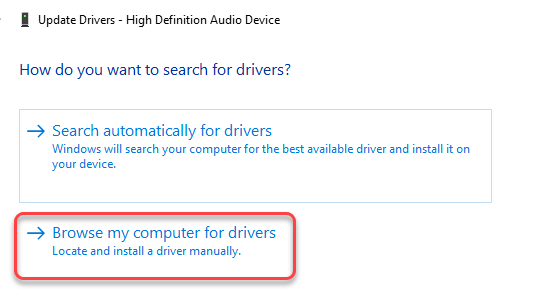
6. Napauta sitten” Anna minun valita tietokoneen käytettävissä olevien ohjainten luettelosta “.
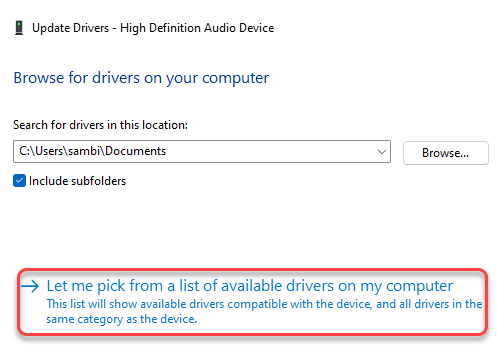
7. Valitse nyt oletusääniajuri luettelosta.
8. Napsauta sitten Seuraava , jos haluat asentaa sen tietokoneellesi.
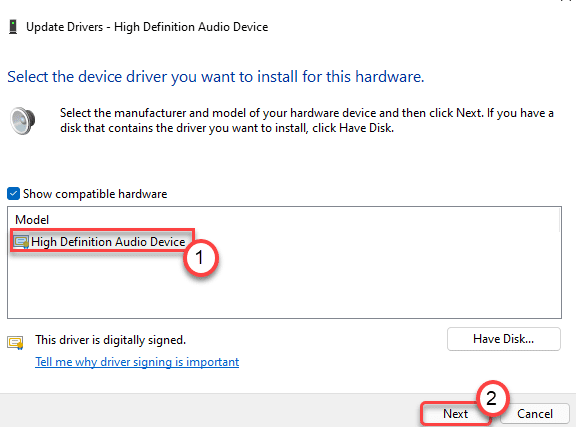
9. Jos huomaat varoitusviestin, napsauta” Kyllä “.
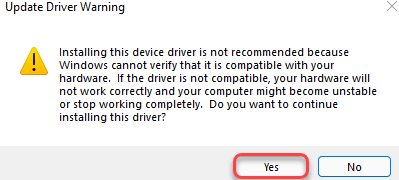
Sulje nyt Laitehallinta ja käynnistä järjestelmä uudelleen .
Korjaa 3-Poista ääniohjaimen asennus
Jos ääniohjaimen päivittäminen ei ratkaise ongelmaa, poista ääniohjaimen asennus ja käynnistä kone uudelleen.
1. Napsauta ensin Windows-kuvaketta hiiren kakkospainikkeella ja valitse” Laitehallinta “.
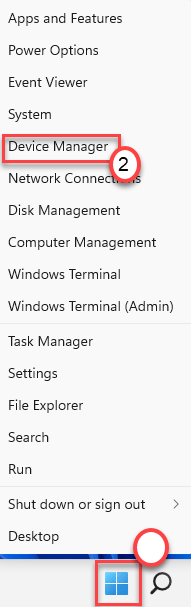
3. Sinun on laajennettava Ääni-, video-ja peliohjaimet -osio.
4. Napsauta nyt ääniohjainta hiiren kakkospainikkeella ja poista sitten kyseisen äänilaitteen asennus valitsemalla Poista laite .

5. Napsauta vain Poista asennus vahvistaaksesi tämän ohjaimen asennuksen poistamisen.
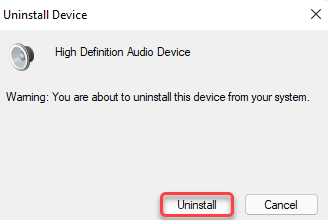
Tämän jälkeen käynnistä tietokone uudelleen kerran. Windows asentaa äänilaitteen oletusohjaimen automaattisesti.
Jos ohjainta ei vieläkään löydy, toimi seuraavasti-
Avaa Laitehallinta-ikkuna.
a. Napsauta Laitehallinnassa Toiminto .
b. Napauta sen jälkeen” Etsi laitteistomuutoksia “.
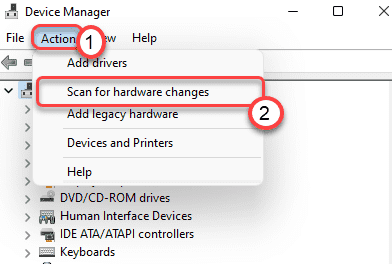
Windows etsii poistetun laitteiston ja asentaa sen prosessiin.
Korjaa 4-Poista kaikki lisälaitteet käytöstä
Äänilaitteen parannukset voivat olla syy tähän ongelmaan.
1.Aluksi sinun on painettava Avaa Suorita-ikkuna napsauttamalla Windows-näppäintä ja R -näppäintä.
2. Kirjoita nyt” mmsys.cpl “ja paina Enter .
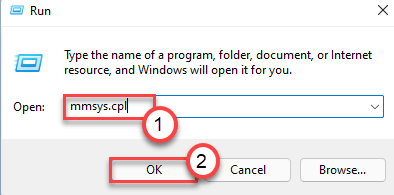
3. Siirry Ääni-ikkunasta Toisto -välilehdelle.
4. Sitten sinun on napsautettava sitä hiiren kakkospainikkeella ja sitten” Ominaisuudet “.

5. Kun Kaiuttimien ominaisuudet-ikkuna avautuu, siirry Parannukset -välilehdelle.
6. Poista sitten valinta kohdasta Poista kaikki äänitehosteet käytöstä .
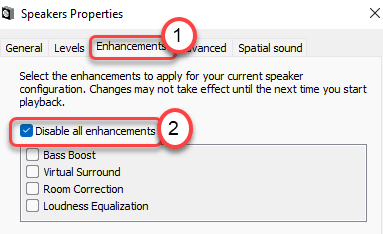
7. Muista napsauttaa Käytä ja OK .

Tarkista nyt, toimiiko ääni tietokoneellasi vai ei.
Ongelmasi pitäisi ratkaista.

Sambit on koneinsinööri, joka on pätevyydeltään kirjoittanut mielellään Windows 10: stä ja ratkaisuista kummallisimpiin mahdollisiin ongelmiin.