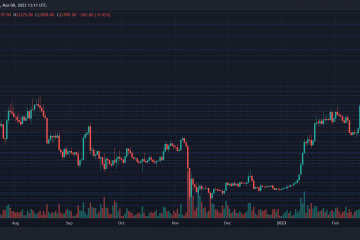Microsoft Teamsilla on yli 250 miljoonaa kuukausittain aktiivista käyttäjää . Microsoft integroi edelleen Teams-pohjaisen keskustelutoiminnon suoraan tulevaan Windows 11-käyttöjärjestelmään sovelluksen menestyksen jälkeen. Vaikka monet käyttäjät odottavat sen saapumista, monet kohtaavat Microsoft Teamsin, joka näyttää tyhjän valkoisen näytön käynnistyksen yhteydessä. Jos kuulut ongelmaan, lue ohjeet ongelman korjaamiseen.


Valitse Lopeta ja järjestelmä sulkee Microsoft Teamsin. Yritä avata Teams-sovellus uudelleen, etkä näe tyhjää valkoista näyttöä.
3. Teamsin vianmääritys
Microsoft Teams on ladattavissa Microsoft Storesta. Auta korjaamaan Microsoft Store-sovelluksen ongelmia , yritys lisäsi vianmääritystyökalun Windowsin Asetukset-sovellukseen. Käytä sitä seuraavasti.
Vaihe 1: Avaa Asetukset-sovellus tietokoneellasi (Windows + I-näppäimet).
Vaihe 2: Käytä hakupalkkia ja etsi sovellusten vianetsintä. Windows tarjoaa ehdotuksen”Etsi ja korjaa Windows Store-sovellusten ongelmat”.

Vaihe 3: Napsauta ja suorita vianetsintäominaisuus näytön ohjeiden mukaisesti.

4. Sulje Microsoft Teams kokonaan
Yllä olevassa temppussa jotkut käyttäjät eivät näe Microsoft Teams-kuvaketta järjestelmälokerossa. Sinun on suljettava Teams-sovellus ja siihen liittyvät toiminnot Task Manager-sovelluksella.
Vaihe 1: Paina Windows-näppäintä ja etsi Tehtävienhallinta.
Vaihe 2: Paina Enter-näppäintä ja avaa työkalu.
Vaihe 3: Valitse Microsoft Teams ja paina lopetustehtävää alareunassa.
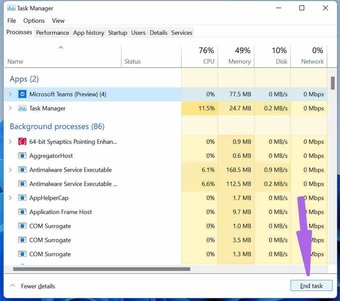
Yritä avata Teams uudelleen, niin et näe tyhjää valkoista näyttöä.
Napsauta tätä nähdäksesi Microsoft Teams-artikkelisivumme
5. Korjaa Microsoft Teams
Jos Microsoft Teams ei toimi oikein, voit yrittää korjata sen. Tämä ei vaikuta sovelluksen tietoihin.
Vaihe 1: Avaa Asetukset-sovellus Windows 10: ssä.
Vaihe 2: Siirry kohtaan Sovellukset> Sovellukset ja ominaisuudet ja tunnista Microsoft Teams sovellusluettelosta.

Vaihe 3: Napsauta sitä ja siirry Lisäasetukset-valikkoon.
Vaihe 4: Valitse Palauta-valikosta Korjaa ja anna Windowsin tehdä vianmääritys tyhjän valkoisen näytön ongelmalle Microsoft Teamsissa.

6. Tyhjennä Microsoft Teamsin välimuisti
Microsoft Teams kerää välimuistitietoja taustalla nopeuttaakseen sovelluksen yleisiä tehtäviä. Kuitenkin monet vanhat välimuistitiedostot voivat sotkea Teams-toiminnon ja heittää tyhjän valkoisen näytön käynnistyksen yhteydessä.
Vaihe 1: Sulje tietokoneen Microsoft Teams-sovellus kokonaan.
Vaihe 2: Paina Windows + R-näppäimiä ja avaa Suorita-valikko.
Vaihe 3: Kirjoita’%appdata%MicrosoftTeams’ruutuun ja paina Enter.
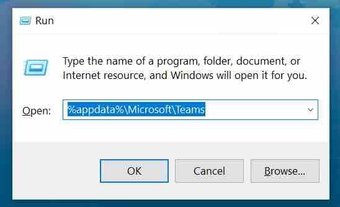
Vaihe 4: Komento avaa File Explorer-ohjelman, jossa on kansio, joka sisältää Teams-tiedostot
Vaihe 5: Valitse kaikki kansiot ja poista ne tietokoneesta.
Näetkö edelleen tyhjän valkoisen näytön Microsoft Teamsissa? Yritä nollata sovellus ja asentaa se tyhjästä. Tämä poistaa kaikki sovelluksen tiedot. Näin voit tehdä. Vaihe 1: Avaa Windows 10-asetukset ja valitse Sovellukset> Sovellukset ja ominaisuudet. Vaihe 2: Etsi Microsoft Teams ja valitse Lisäasetukset-valikosta Palauta. \> Microsoft Teams on osoittautunut tärkeäksi viestintävälineeksi miljoonia siellä. Microsoft 365-integraatio ja erinomainen Valkotaulun lisäosa Teamsissa ovat edelleen vertaansa vailla kilpailijoiden toimesta. Ongelmat, kuten Teams, joissa näkyy tyhjä valkoinen näyttö, voivat saada sinut pois. Käytä yllä olevia ehdotettuja menetelmiä ja käynnistä Teams tietokoneellasi. Seuraavaksi: Microsoft Teamsia on ilo käyttää pikanäppäinten kanssa. Lue alla olevasta viestistä oppiaksesi yhdeksän suosituinta Microsoft Teams-pikanäppäintä Windowsille ja Macille. Päivitetty viimeksi 31. heinäkuuta 2021
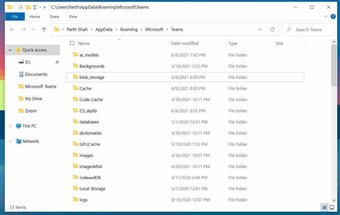
7. Nollaa Microsoft Teams

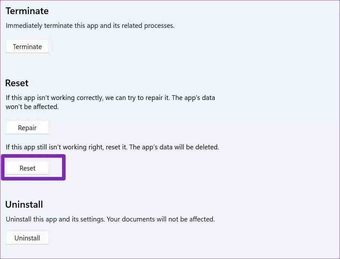
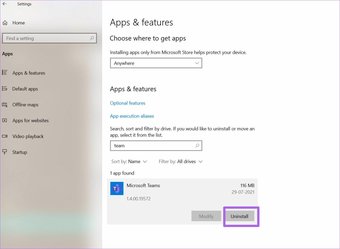
Käytä Microsoft Teamsia uudelleen
Yllä oleva artikkeli saattaa sisältää kumppanilinkkejä, jotka auttavat Guiding Techin tukemisessa. Se ei kuitenkaan vaikuta toimitukselliseen eheyteemme. Sisältö on puolueetonta ja aitoa.