-asennuksen aikana
Näytetäänkö virhekoodi 0x8007000d asennettaessa uusinta Windows-päivitystä tietokoneellesi? Virhekoodi-0x8007000d näkyy, kun jokin järjestelmässä käynnissä oleva sovellus estää normaalin Windows Update-prosessin. Olemme laatineet muutaman helpon mutta tarkan ratkaisun tähän ongelmaan. Noudata niitä tarkasti, ja ongelma ratkeaa hetkessä.
Kiertotapa –
1. Jos kohtaat tämän ongelman, kun asennat Windows 10: ää DVD-levyltä tai muusta siirrettävästä tallennuslaitteesta, käyttämäsi käynnistysasennusväline voi olla vioittunut.
Suosittelemme, että luot uuden käynnistettävän tietovälineen MCT .
Korjaus 1-Poista Mixed Reality-portaali
Vaikuttaa siltä, että Mixed Reality-portaali sulkeutuu tavallisella Windows Update-prosessilla ja heittää virhekoodin.
1. Paina ensin Windows-näppäin + I -näppäimiä yhdessä.
2. Napsauta sitten Sovellukset .
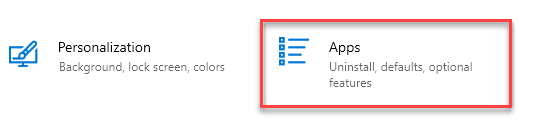
3. Napsauta sitten vasemmanpuoleisessa ruudussa Sovellukset ja ominaisuudet .
4. Kirjoita nyt oikeanpuoleiseen hakukenttään ” Mixed Reality ”.
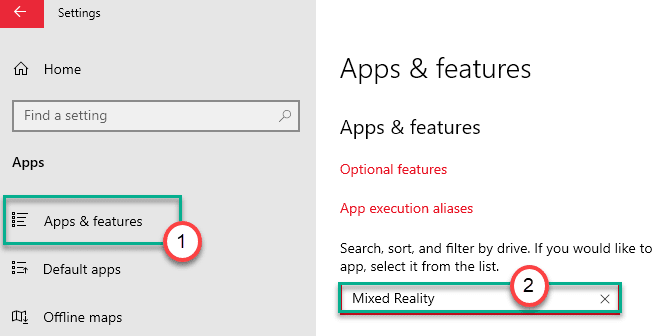
Näet, että”Mixed Reality Portal”on ilmestynyt hakutuloksiin.
5. Napsauta sen jälkeen hakutuloksissa Mixed Reality Portal .
6. Napsauta sitten Lisäasetukset .
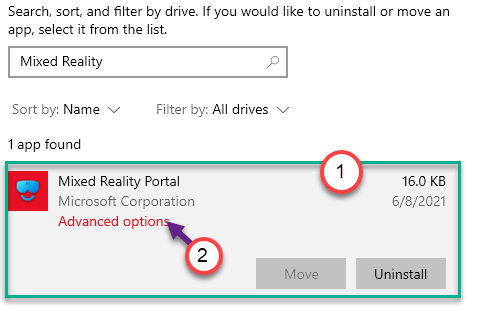
7. Selaa uudelleen alaspäin löytääksesi Poista asennus -vaihtoehdon.
8. Napsauta sitä poistaaksesi Mixed Reality-portaalin tietokoneeltasi.
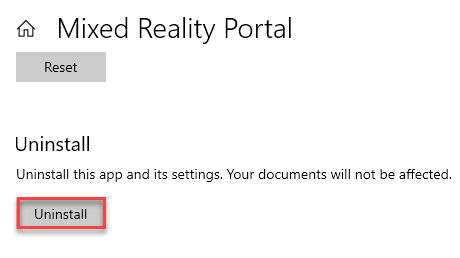
Sulje sen jälkeen Asetukset-ikkuna.
Käynnistä sitten tietokone uudelleen. Kun se on käynnistynyt, noudata näitä vaiheita-
1. Avaa Asetukset-ikkuna uudelleen.
2. Napsauta sitten Päivitä ja suojaa .
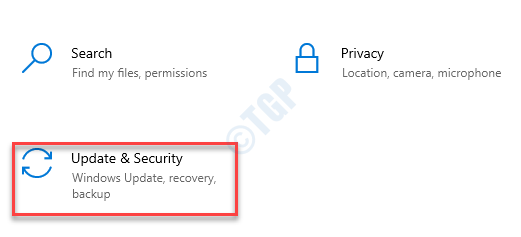
3. Valitse vasemmalta puolelta”Windows Update “.
4. Napsauta sen jälkeen Tarkista päivitykset .
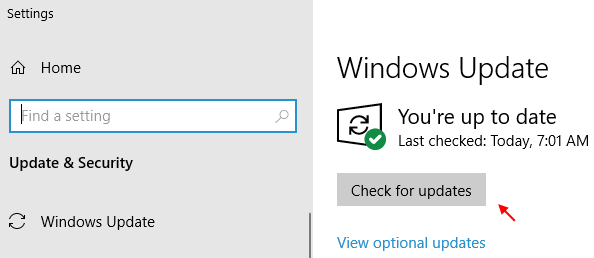
Windows tunnistaa päivityksen ja asentaa sen tietokoneellesi.
5. Napsauta Käynnistä uudelleen nyt käynnistääksesi ja asentaaksesi päivityksen järjestelmään.

Tämän pitäisi asentaa Windows Update ilman virhekoodia-0x8007000d.
Korjaa 2-Suorita DISM-tarkistus
DISM-skannaus voi havaita ja korjata ongelman.
1. Napsauta hakukenttää ja ala kirjoittaa”cmd “.
2. Napsauta sitten hiiren kakkospainikkeella komentokehote ja napsauta Suorita järjestelmänvalvojana .
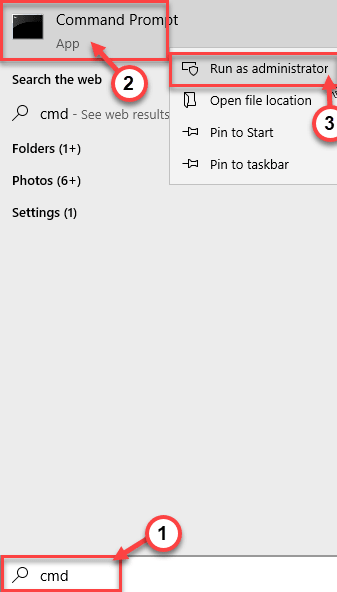
3. Liitä tämä koodi päätelaitteeseen. Suorita tarkistus painamalla Enter .
sfc/scannow

SFC-tarkistus alkaa.
4. Kirjoita SFC-skannauksen jälkeen nämä komennot yksitellen CMD-päätelaitteeseen ja paina sitten Enter .
DISM.exe/Online/Cleanup-image/Scanhealth DISM.exe/Online/Cleanup-image/Checkhealth DISM.exe/Online/Cleanup-image/Restorehealth
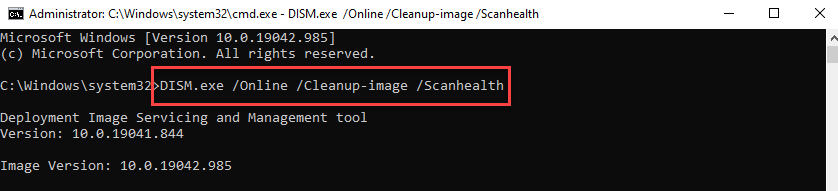
Sulje pääte järjestelmän skannauksen jälkeen. Älä unohda käynnistää tietokonetta uudelleen.
Korjaa 3-Luo ja suorita erätiedosto
Luo uusi erätiedosto ja suorita se tietokoneellasi.
[Olemme luoneet ja lähettäneet erätiedoston avuksesi. Jos et halua luoda erätiedostoa itse, vieritä alas tämän ratkaisun lopussa olevaan HUOMAUTUKSEEN ja noudata siellä mainittuja ohjeita.]
1. Aluksi sinun on haettava sanaa Muistio .
2. Napsauta sitten kohtaa Muistio korotetussa hakutuloksessa.
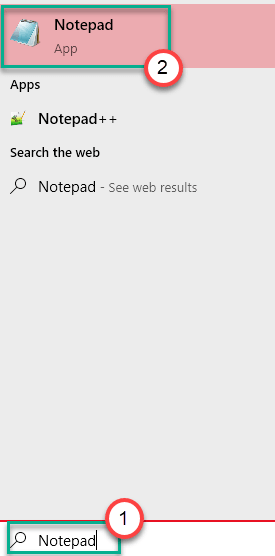
3. Kun olet avannut Muistio, kopioi nämä komennot ja liitä ne Muistioon sivu.
nettopysäytysbitit nettopysäytys wuauserv net stop appidsvc nettopysäytyskryptsvc Ren% systemroot% SoftwareDistribution SoftwareDistribution.bak Ren% systemroot% system32catroot2 catroot2.bak Poista"% ALLUSERSPROFILE% \ Application Data \ Microsoft \ Network \ Downloader \ qmgr *.datregsvr32.exe/s atl.dll regsvr32.exe/s urlmon.dll regsvr32.exe/s mshtml.dll regsvr32.exe/s shdocvw.dll regsvr32.exe/s browseui.dll regsvr32.exe/s jscript.dll regsvr32.exe/s vbscript.dll regsvr32.exe/s scrrun.dll regsvr32.exe/s msxml.dll regsvr32.exe/s msxml3.dll regsvr32.exe/s msxml6.dll regsvr32.exe/s actxprxy.dll regsvr32.exe/s softpub.dll regsvr32.exe/s wintrust.dll regsvr32.exe/s dssenh.dll regsvr32.exe/s rsaenh.dll regsvr32.exe/s gpkcsp.dll regsvr32.exe/s sccbase.dll regsvr32.exe/s slbcsp.dll regsvr32.exe/s cryptdlg.dll regsvr32.exe/s oleaut32.dll regsvr32.exe/s ole32.dll regsvr32.exe/s shell32.dll regsvr32.exe/s initpki.dll regsvr32.exe/s wuapi.dll regsvr32.exe/s wuaueng.dll regsvr32.exe/s wuaueng1.dll regsvr32.exe/s wucltui.dll regsvr32.exe/s wups.dll regsvr32.exe/s wups2.dll regsvr32.exe/s wuweb.dll regsvr32.exe/s qmgr.dll regsvr32.exe/s qmgrprxy.dll regsvr32.exe/s wucltux.dll regsvr32.exe/s muweb.dll regsvr32.exe/s wuwebv.dll netsh winsock reset netsh winsock nollaa välityspalvelin nettokäynnistysbitit nettokäynnistys wuauserv nettokäynnistys appidsvc nettokäynnistyssalaatti
3. Kun olet liittänyt tämän komentosarjan, napsauta Tiedosto ja napsauta sitten Tallenna nimellä .
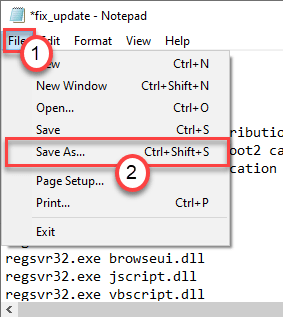
4. Määritä nyt Tiedostonimi: tiedostoksi “ fix_update.bat ” ja napsauta Tallenna nimellä: ja aseta se arvoksi <
5. Napsauta lopuksi” Tallenna “tallentaaksesi erätiedoston.
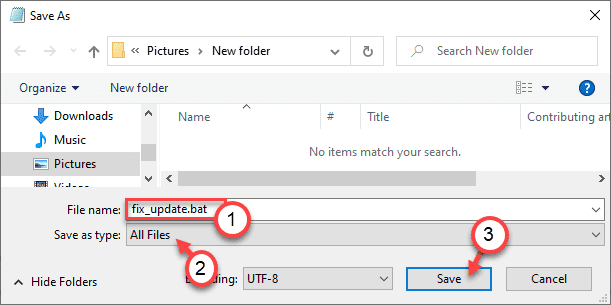
Kun olet tallentanut tiedoston, sulje Muistio -ikkuna.
7. Siirry sijaintiin, johon äsken tallensit erätiedoston.
8. Napsauta nyt oikea napsautus kohdassa fix_update.bat ja napsauta sitten Suorita järjestelmänvalvojana .
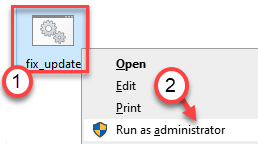
Tämä suorittaa komentojonotiedoston tietokoneellasi.
9. Näet DllRegisterServer in alt.dll succeded-viestin. Napsauta OK .
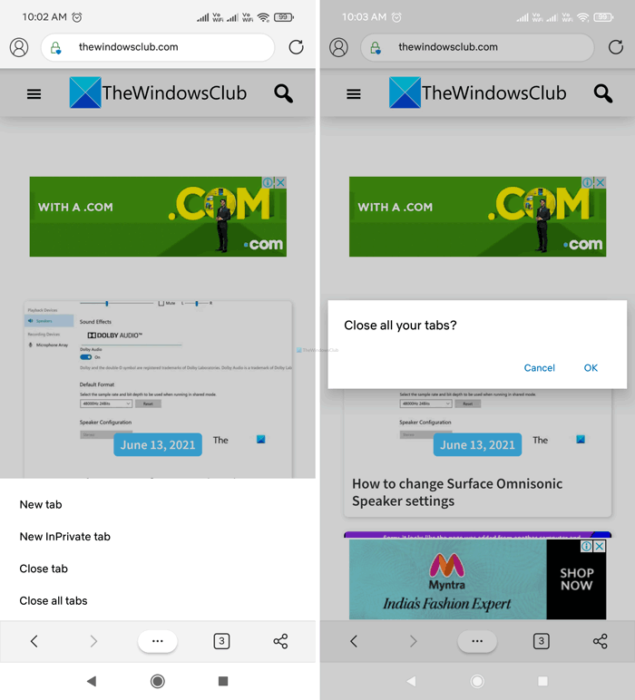
Napsauta”OK”-painiketta eri kehotteessa, kunnes eräajotiedosto suoritetaan järjestelmässä kokonaan.
Kun komentosarja on valmis, sulje kaikki ja käynnistä tietokone uudelleen.
[
HUOMAUTUS –
a. Lataa “ fix_update ” zip-tiedosto tietokone.
b. Pura se valitsemassasi paikassa.

c. Suorita sitten komento ”fix_update ” noudattaen edellä mainittuja ohjeita.
]
Tämän pitäisi nollata kaikki tietokoneesi Windows Update-komponentit ja
Korjaus 4-Päivitä tietokone MCT: n avulla
Virhekoodi-0x8007000d voidaan ratkaista päivittämällä tietokoneesi Media Creation Tool-työkalun avulla.
1. Sinun on ladattava työkalu. Käy osoitteessa Microsoftin ohjelmistolataus -sivu.
2. Napsauta Luo Windows 10-asennusmedia-osiossa “ Lataa työkalu nyt ”.
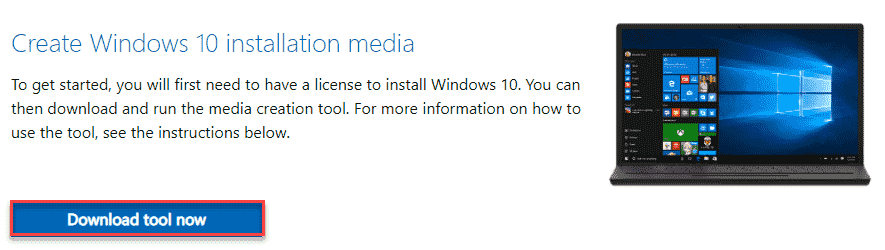
3. Sen jälkeen napsauta “ Tallenna ” paketin tallentamiseksi.
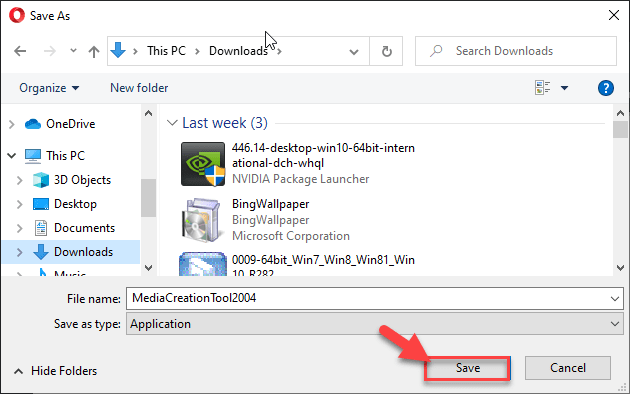
Kun lataus on valmis, sulje selain.
4. Siirry seuraavaksi tiedoston sijaintiin.
5. Sitten kaksoisnapsauta kohtaa ” MediaCreationTool2004 ”.
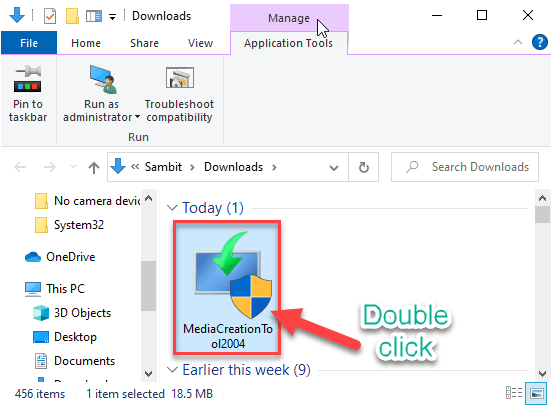
6.”Hyväksy “työkalun käyttöehdot.
7. Valitse nyt ruudulta Päivitä tämä tietokone nyt .
8. Napsauta lopuksi Seuraava .
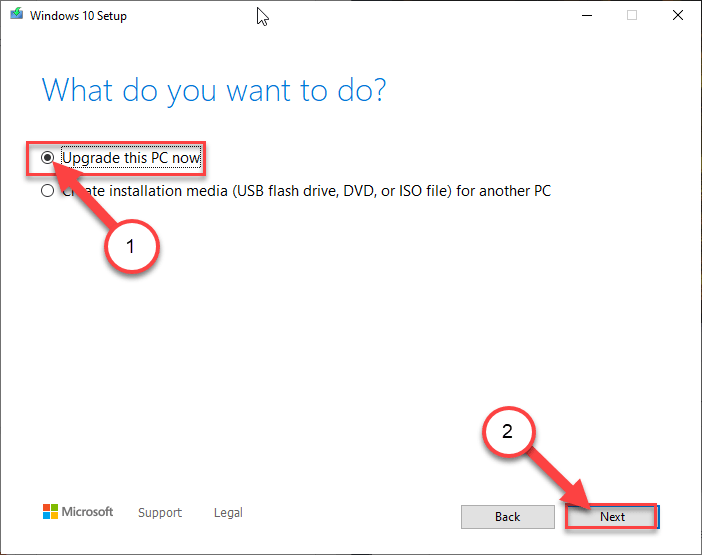
Tämä lataa uusimman Windows-version tietokoneellesi. Kun päivitys on ladattu, se asentaa sen automaattisesti.
Tämä prosessi kestää jonkin aikaa. Saatat nähdä tämän virhesanoman päivityksen aikana-“ Tätä tietokonetta ei voi päivittää .”, Noudata näitä ohjeita-
a. Napsauta hiiren kakkospainikkeella Windows -näppäintä ja R -näppäimiä yhdessä.
b. Sitten kirjoita tai liitä tämä komento ja paina Enter .
C: $ WINDOWS. ~ BT \ Sources \ Panther
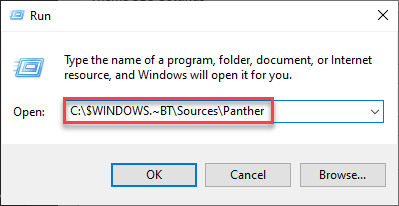
c. Napsauta sitten hiiren kakkospainikkeella tiedostoa compatscancache.dat ja napsauta Poista poistaaksesi tiedoston.
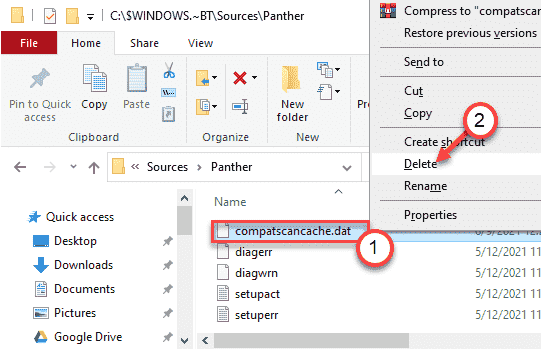
Kun olet poistanut tiedoston tietokoneeltasi, käynnistä järjestelmä uudelleen.
Yritä sitten päivittää tietokone uudelleen MCT: llä uudelleen edellä mainittujen ohjeiden mukaisesti.
Korjaa 5-Käytä Windows Updaten vianetsintää
1. Ensinnäkin, paina Windows-näppäintä yhdessä I -näppäimen kanssa.
2. Kun Asetukset -ikkuna avautuu, napsauta Päivitä ja suojaa -asetuksia.
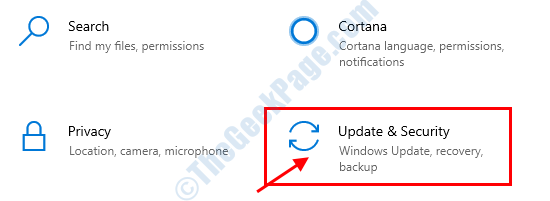
3. Napsauta vasemmanpuoleisessa ruudussa kohtaa Vianmääritys .
4. Napsauta sen jälkeen yksinkertaisesti “ Vianetsintäominaisuudet ”.
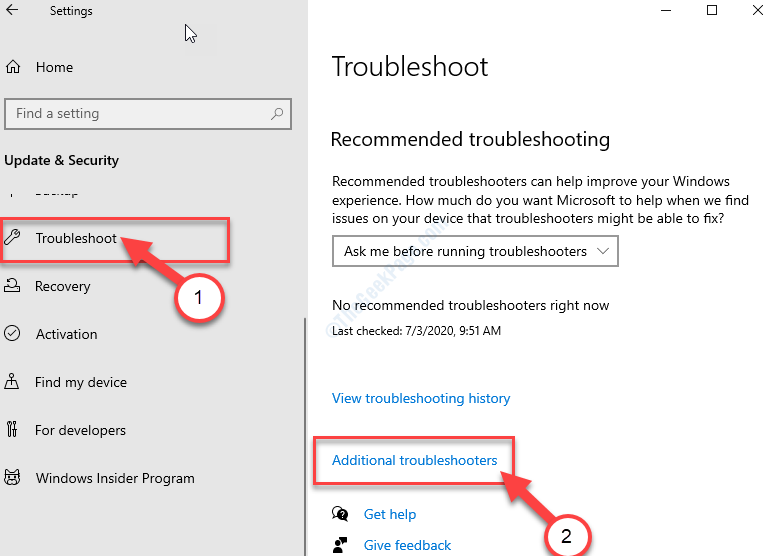
5. Napsauta sen vieressä” Windows Update “.
6. Napsauta sen jälkeen Suorita vianmääritysohjelma .

Anna Windows Update -vianetsinnän havaita nyt, onko Windows Update-prosessissa ongelmia.
Korjaa 6-Käytä yhteensopivuuden vianetsintäominaisuutta
[Vain itsenäisille asentajille]
Jos kohtaat tämän ongelman yrittäessäsi päivittää vanhaa tietokonetta erillisellä asennusohjelmalla, yritä tehdä yhteensopivuuden vianmääritys.
1. Siirry erillisen asennusohjelman sijaintiin.
2. Napsauta sitten hiiren kakkospainikkeella asennusohjelmaa ja napsauta” Ominaisuudet “.
3. Siirry Yhteensopivuus -välilehdelle.
4. Napsauta sitten Suorita yhteensopivuuden vianetsintä .
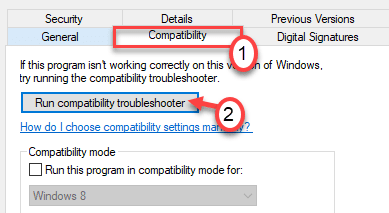
5. Napsauta sitten Kokeile suositeltua asetusta .
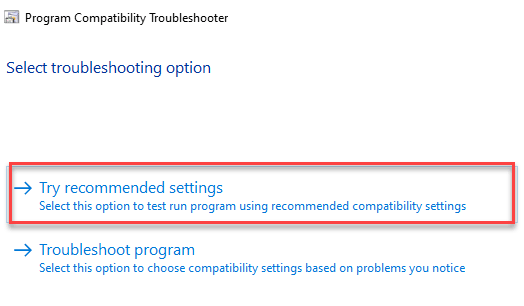
Tämä soveltaa suositeltavaa yhteensopivuusasetusta asentajaan.
6. Testaa sovellettu asetus napsauttamalla Testaa ohjelmaa… .
7. Napsauta sitten Seuraava .
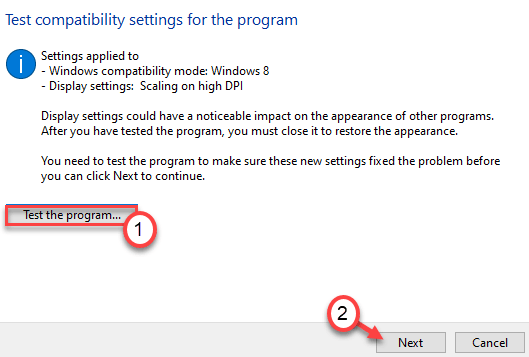
Yritä asentaa päivitys asennuksen ajaksi uudelleen.
8. Napsauta lopuksi” Kyllä, tallenna nämä asetukset tälle ohjelmalle “.
Tämä tallentaa asennusohjelman asetukset.
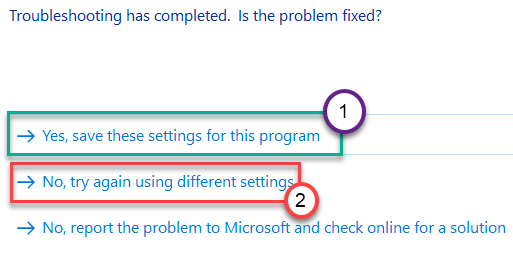
Jos kohtaat edelleen tätä ongelmaa, napsauta Ei, yritä uudelleen eri asetuksilla .
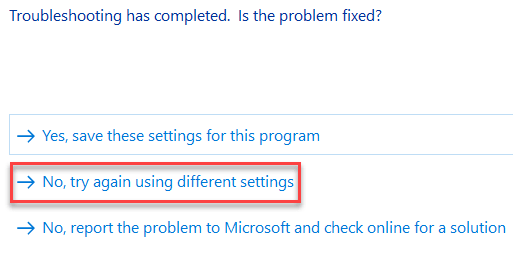
9. Valitse valintaruutu ongelmien viereen, joita huomaat asentimen kanssa.
10. Napsauta sitten Seuraava .
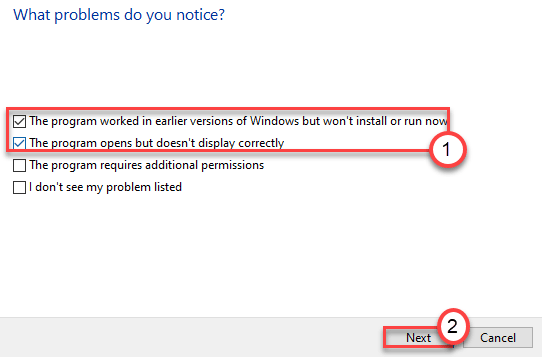
11. Kun olet ottanut asetukset käyttöön, napsauta Testaa ohjelmaa.. .
12. Napsauta sitten Seuraava .
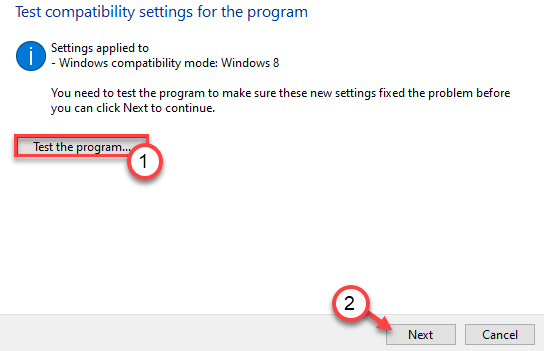
Tämän pitäisi korjata ongelma.
Yritä päivittää tietokone erillisellä asennusohjelmalla, niin et näe virhekoodia-0x8007000d. Ongelmasi pitäisi ratkaista.
Sambit on pätevöity koneinsinööri, joka rakastaa kirjoittaa Windows 10: stä ja ratkaisuista outoimpiin mahdollisiin ongelmiin.
