Kun Android tallentaa WhatsApp-tietosi paikallisesti, iPhone tallentaa ne etänä iCloudiin. Siten, jos WhatsApp ei pysty varmuuskopioimaan iCloudiin, se voi tarkoittaa tietojesi menettämistä, kun vaihdat laitetta tai poistat WhatsAppin ja asennat sen uudelleen. Se tarkoittaa myös sitä, että tietosi eivät synkronoidu WhatsApp-mobiiliversioosi yhdistettyjen laitteiden välillä.
Se on turhauttavaa! Mutta onneksi se on vältettävissä joidenkin korjausten avulla siellä täällä. Jos kohtaat samanlaisen ongelman, olet tullut oikeaan paikkaan. Lue eteenpäin, kun näytän sinulle mahdollisia ratkaisuja ongelmaan.
Salli WhatsApp iCloud-varmuuskopiossaTarkista, ovatko iCloud-varmuuskopiointi ja Drive päällä.Tarkista iCloud-tallennustila Varmista vahva verkko-tai Wi-Fi-yhteys Ota WhatsApp-automaattinen varmuuskopiointi käyttöönKokeile manuaalista varmuuskopiointiaSalli iCloud Drive-varmuuskopiointi mobiilidatallaPoista videot iCloud-varmuuskopiostaTarkista iCloud Drive-palvelimen tilaVarmuuskopioi WhatsApp iTunesissa Käynnistä iPhone ja WhatsApp uudelleenPäivitä iOS-versiosi
1. Salli WhatsAppin varmuuskopiointi iCloudissa
Jos WhatsApp ei varmuuskopioi keskustelujasi ja tiedostojasi iCloudiin, sinun tulee ensin tarkistaa, oletko sallinut iCloudin varmuuskopioida WhatsAppia. Voit tehdä tämän seuraavasti:
Siirry iPhonen tai iPadin Asetukset-kohtaan. Napauta yläreunassa olevaa nimi-ja Apple ID-banneria. Valitse >iCloud. Vieritä alas ja ota käyttöön WhatsApp.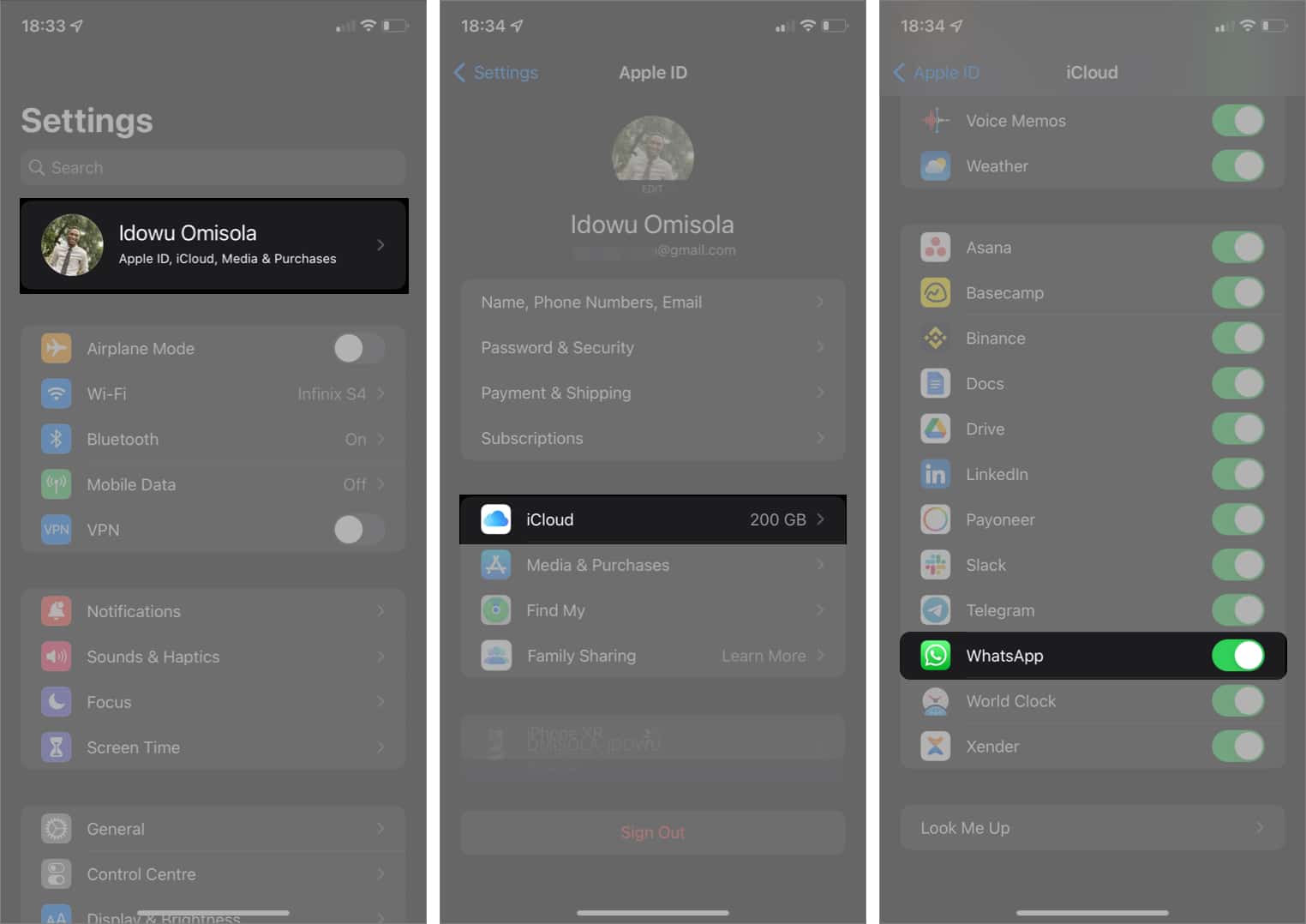
Jos se ei vieläkään varmuuskopioi tässä vaiheessa, siirry muihin korjauksiin.
2. Tarkista, ovatko iCloud-varmuuskopiointi ja Drive päällä
Olet saattanut vahingossa sammuttaa iCloud Backupin ja iCloud Driven käyttäessäsi toista palvelua tai ne eivät olleet päällä ollenkaan. Ja koska iCloud synkronoi myös WhatsApp-tietosi iCloud Driveen, varmuuskopiointi ei toimi, jos ne eivät ole aktiivisia.
Näiden tarkistaminen ja ottaminen käyttöön varmistaa, että WhatsApp-tietosi varmuuskopioidaan oikein. iCloud Backupin ja Driven ottaminen käyttöön:
Avaa Asetukset iPhonessa tai iPadissa. Napauta yläreunassa olevaa nimi-ja Apple ID-banneria. Valitse seuraavaksi >iCloud.Ota iCloud Drive käyttöön ottaaksesi sen käyttöön. Napauta seuraavaksi iCloud-varmuuskopiointi → ota käyttöön iCloud-varmuuskopiointi.
3. Tarkista iCloud-tallennustila
Jos et käytä iCloud+:aa, tallennustilan loppuminen on usein väistämätöntä, koska ilmaisessa paketissa on vain 5 Gt tilaa. Jos iCloudissa on vähän tallennustilaa, iCloud ei voi lähettää enempää tietojasi.
Näet iCloudissa jäljellä olevan tilan siirtymällä iPhonen tai iPadin asetuksiin. Napauta nimeäsi yläreunassa. Siirry sitten iCloudiin → katso oikeasta yläkulmasta, kuinka paljon tilaa olet käyttänyt.
Jos näet, että tila on loppumassa, se saattaa olla syyllinen. Siksi sinun kannattaa harkita nykyisen iCloud-paketin päivittämistä iCloud+:ksi.
Ja jos et halua käyttää rahaa iCloud+:aan, voit myös vapauttaa iCloud-tilaasi WhatsApp-varmuuskopiointia varten.
4. Varmista vahva verkko-tai Wi-Fi-yhteys
iCloud-varmuuskopiointi vaatii kiinteän Internet-yhteyden, eikä se toimi hyvin, jos internetyhteys on hidas tai ei ole käytettävissä. Sinun kannattaa siis varmistaa, että matkapuhelin-tai Wi-Fi-verkkoyhteytesi saattaa loppujen lopuksi olla poikki.
Tarkista ensin, onko Internet-palveluntarjoajasi signaali saatavilla ja korkealla puhelimessasi. Vaikka Wi-Fi-verkon korjaaminen ei kuitenkaan kuulu tämän artikkelin piiriin, sinun kannattaa kuitenkin tutustua tähän oppaaseen iPhonen tai iPadin reagoimattoman Wi-Fi-yhteyden korjaamisesta.
5. Ota WhatsApp Auto Backup käyttöön
WhatsApp ei ehkä pysty varmuuskopioimaan iCloudiin, koska odotat automaattista varmuuskopiointia, jota et luultavasti aktivoinut. Lisäksi, jos todennäköisesti unohdat varmuuskopioida WhatsApp-tietosi rutiinina, varmista, että WhatsApp varmuuskopioi iCloudiin automaattisesti.
Automaattisen WhatsApp-varmuuskopioinnin tarkistaminen ja aktivoiminen:
Avaa WhatsApp iPhonessa tai iPadissa.Siirry Asetukset oikeasta alakulmasta. Valitse Chatit → Chat Backup → >Automaattinen varmuuskopiointi.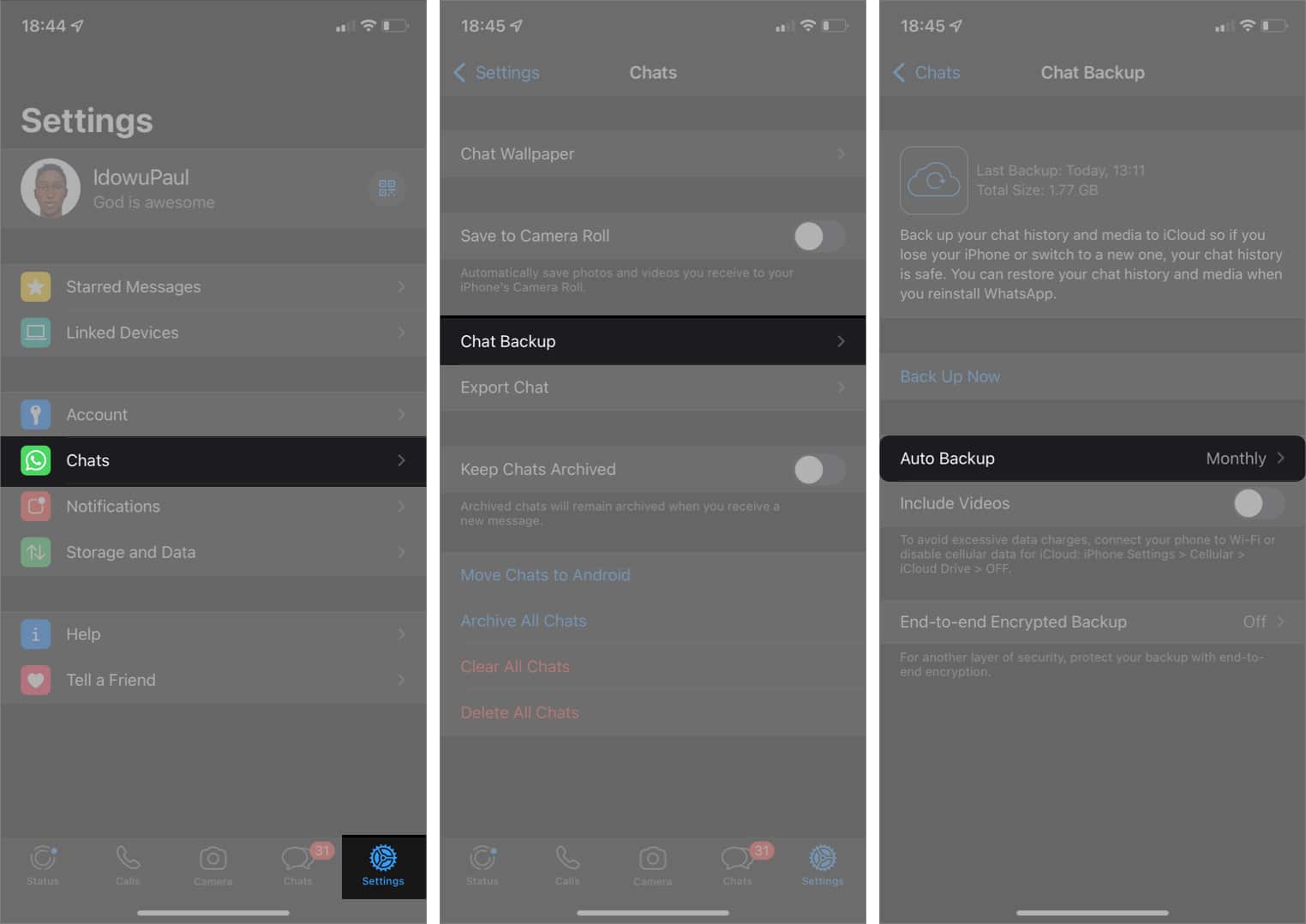 Valitse joko Päivittäin, Viikoittain tai Kuukausittain. Älä valitse Pois.
Valitse joko Päivittäin, Viikoittain tai Kuukausittain. Älä valitse Pois.
Tämä käynnistää WhatsAppin varmuuskopioinnin iCloudiin rutiininomaisesti valitun aikataulun mukaan.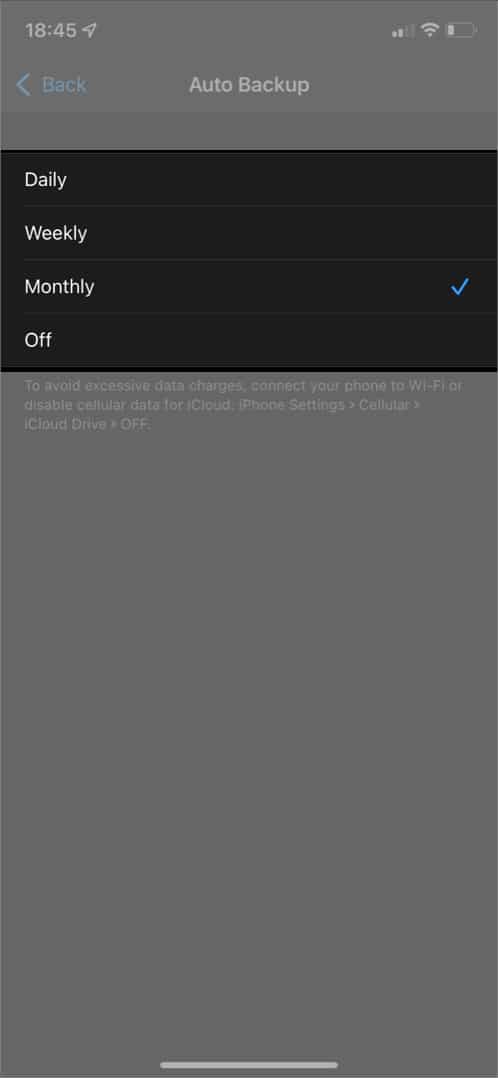
6. Kokeile manuaalista varmuuskopiointia
Joten automaattinen varmuuskopiointi on ihanteellinen, jos et halua menettää WhatsApp-tietojasi ajan myötä, se saattaa epäonnistua ajoitettuna päivänä huonon internetin tai iCloud-palvelimen seisokkien vuoksi. , tai muut tekijät.
Siksi manuaalinen varmuuskopiointi on usein kätevää tässä. Varmuuskopioi WhatsApp-tietosi manuaalisesti siirtymällä kohtaan WhatsApp Asetukset → Chatit → Chat Backup → Automaattinen Varmuuskopio. Aloita sitten manuaalinen varmuuskopiointi napauttamalla Varmuuskopioi nyt.
7. Salli iCloud Driven varmuuskopiointi mobiilidatalla
Vaikka WhatsApp suosittelee Wi-Fi-yhteyttä tietojen varmuuskopiointiin, varmuuskopiointia ei tehdä, jos iPhone tai iPad varmuuskopioi vain Wi-Fi-verkkoon , mutta käytät sen sijaan matkapuhelindataa. Tämä johtuu siitä, että iCloud odottaa Wi-Fi-yhteyttä. Mobiilidatan salliminen varmuuskopioida WhatsApp-tietoja saattaa auttaa.
Mobiilidatan salliminen varmuuskopiointia varten:
Avaa Asetukset iPhonessa tai iPadissa. Napauta Mobiilidata. .Vieritä alas ja ota käyttöön iCloud Drive.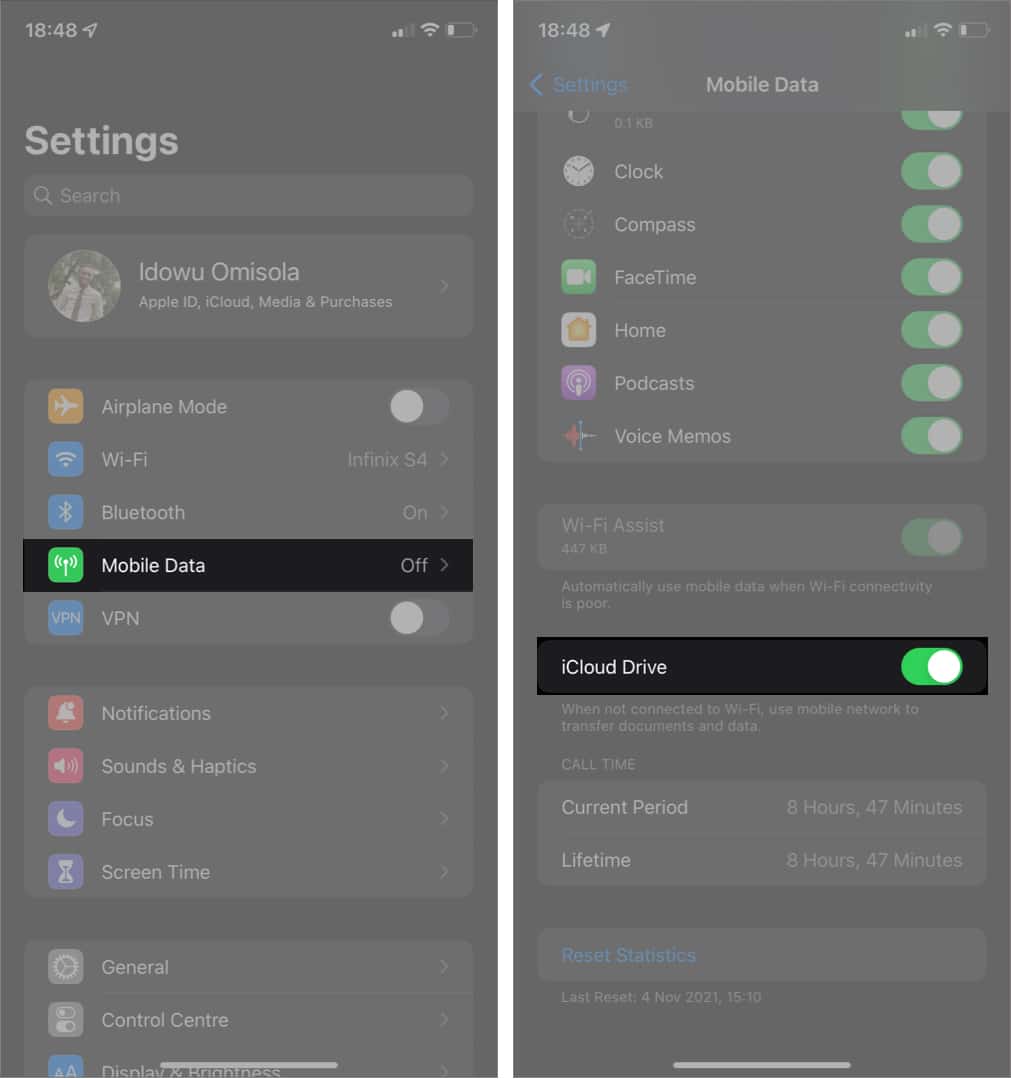
Seuraavan kerran, kun iCloud haluaa varmuuskopioida iCloud Driveen, se tekee niin, jopa ilman Wi-Fi-yhteys.
Huomaa: tämä asetus toimii myös muissa varmuuskopioissa WhatsAppin lisäksi. Joten suosittelen tätä ratkaisua ihmisille, jotka usein käyttävät iPhoneaan tai iPadiaan vain matkapuhelindatan kautta eivätkä todennäköisesti muodosta yhteyttä Wi-Fi-verkkoon lähiaikoina. Muuten, jos Wi-Fi on Internet-lähde, tällä ratkaisulla ei ehkä ole merkitystä. Joten ohita se.
8. Poista videot iCloud-varmuuskopiosta
Vaikka tämä näyttää äärimmäiseltä toimenpiteeltä, videotiedostot hidastavat synkronointinopeutta ja saattavat jopa aiheuttaa sen epäonnistumisen. Joten saatat haluta vapauttaa videot WhatsApp iCloud-varmuuskopiosta prosessin nopeuttamiseksi. Tämä on kätevää, jos et kuitenkaan enää tarvitse videoita varmuuskopiotiedostoina.
Näin voit poistaa videoiden varmuuskopiot käytöstä. Siirry kohtaan WhatsApp Asetukset → napauta Chatit → Chat Backup → ota Sisällytä videot pois päältä.
9. Tarkista iCloud Drive-palvelimen tila
ICloud Drive-palvelimen tilan tarkistaminen saattaa olla hyödyllistä, jos olet yrittänyt varmuuskopioida WhatsAppia manuaalisesti, mutta se epäonnistuu. Voit tarkistaa asian siirtymällä Applen järjestelmän tila-sivulle ja katsomalla, onko iCloud Driven edessä vihreä piste..
Jos ei, iCloud Drive saattaa olla poissa käytöstä yleensä tai alueellasi. Paras vaihtoehto on jatkaa tarkistamista, kunnes Apple korjaa seisokkiajan. Yritä sitten varmuuskopioida uudelleen manuaalisesti.
10. Varmuuskopioi WhatsApp iTunesissa
Jos muut ratkaisut epäonnistuvat, saattaa olla aika varmuuskopioida tiedostosi iTunesissa. Tämä edellyttää kuitenkin yhteyden muodostamista PC-tai Mac-tietokoneeseen, koska iTunes kirjoittaa tietosi paikalliseen tallennustilaansa.
Se ei myöskään varmuuskopioi WhatsAppia erikseen, vaan synkronoi kaikki iPhonesi tai iPadisi tiedot tietokoneellesi. Jos haluat ymmärtää paremmin, katso, miten voit varmuuskopioida tiedostoja iPhonessa tai iPadissa.
11. Käynnistä iPhone ja WhatsApp uudelleen
Ei ole uutinen, että WhatsApp roikkuu joskus iOS:ssä. Tämä saattaa myös vaikuttaa chat-varmuuskopiointiin. Joten WhatsAppin pakottava sulkeminen ja avaaminen voi korjata vian. Jos tämä ei auta, yritä käynnistää iPhone tai iPad uudelleen ja yritä varmuuskopioida uudelleen manuaalisesti. Tämä saattaa myös auttaa!
12. Päivitä iOS-versiosi
Jos WhatsApp ei varmuuskopioi iCloudiin, iOS-versiosi saattaa olla vanhentunut toimintoa varten. Siitä huolimatta WhatsApp suosittelee myös päivittämistä iOS 10:een tai uudempaan versioon, jotta voit nauttia iCloud-varmuuskopioinnista. Joten iOS-tai iPadOS-version päivittäminen uusimpaan on välttämätöntä, jotta voit nauttia iCloud-varmuuskopion eduista WhatsAppia varten.
Pystymättömyys varmuuskopioida keskusteluja iCloudiin iPhonella tai iPadilla voi olla turhauttavaa. Mutta se on usein helppo korjata kärsivällisyydellä. Jos olet onnistunut ratkaisemaan WhatsAppin ongelman, joka ei varmuuskopioi iCloudiin käyttämällä jotakin näistä suositelluista korjauksista, kerro siitä minulle alla olevassa kommenttikentässä.
Lue lisää: