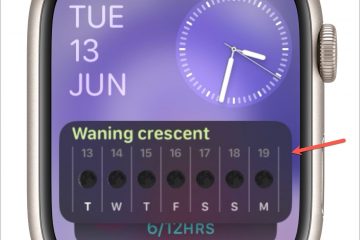Apple esitteli uuden Hello-näytönsäästäjän osana macOS-ohjelmaa Big Sur samaan aikaan 24 tuuman iMac-kokoonpanon kanssa, mutta se ei ole välittömästi kaikkien Mac-käyttäjien saatavilla. Näin saat MacOSin käyttämään näytönsäästäjää.
Applen päivitys iMac-kokoonpanoon toi väriä merkittävän fyysisen suunnittelun uudistuksen rinnalle. Edistääkseen seitsemää värivaihtoehtoa Apple käytti myös tilaisuutta kunnioita ensimmäistä Macia käyttämällä animoitua”Hello”-kursiviversiota iMacin mainostamisessa.
Osana julkaisua Apple loi uuden näytönsäästäjän, osuvasti”Hei”, joka näyttää tervehdyksen kirkkaassa 3D-animaatiossa ja useilla eri kielillä.
Tärkeintä on, että”Hello”-näytönsäästäjä on helposti saatavilla tavallisissa näytönsäästäjäasetuksissa MacOS Bigissa Selvä, jos käytät 24 tuuman iMacia . Vaikka se saattaa näkyä vaihtoehtona muille M1-pohjaisille Mac-malleille, on hyvät mahdollisuudet, että se ei tule.

Osa prosessista sisältää alkuperäisen näytönsäästäjän kopioinnin työpöydälle ja sen uudelleennimeämisen.
Näytönsäästäjä sisältyy kuitenkin macOS-käyttöjärjestelmään , vaikkakaan ei ole heti käytettävissä. Saada se toimimaan, kun se ei ole käytettävissä, sinun täytyy huijata macOS asentamaan näytönsäästäjä uudelleen.
Tätä varten tarvitset Macin, jossa on macOS Big Sur 11.3 tai uudempi. Se toimii sekä Intel-pohjaisissa Mac-tietokoneissa että Apple Silicon -versioissa.
Kuinka”Hello”-näytönsäästäjä aktivoidaan macOS Bigissa Sur
- Avaa Finderissa hakemisto System/Library/Screen Savers.
- Kopioi näytönsäästäjä nimeltä Hello.saver ja liitä se työpöydälle.
- Nimeä näytönsäästäjä joksikin muuksi, mutta säilytä.saver-laajennus. Tämän kopion nimi ei ole tärkeä, joten voit nimetä sen mitä haluat.
- Kaksoisnapsauta uudelleennimeettyä näytönsäästäjää aloittaaksesi asennuksen.
- Napsauta työpöydän ja näytönsäästäjän ponnahdusikkunassa Asenna .
- Todenna kirjoittamalla Mac-tilisi salasana.
Todentamisen jälkeen”Hei”näkyy näytönsäästäjävalikossa, joka on Järjestelmäasetusten kohdassa Työpöytä ja näytönsäästäjä.
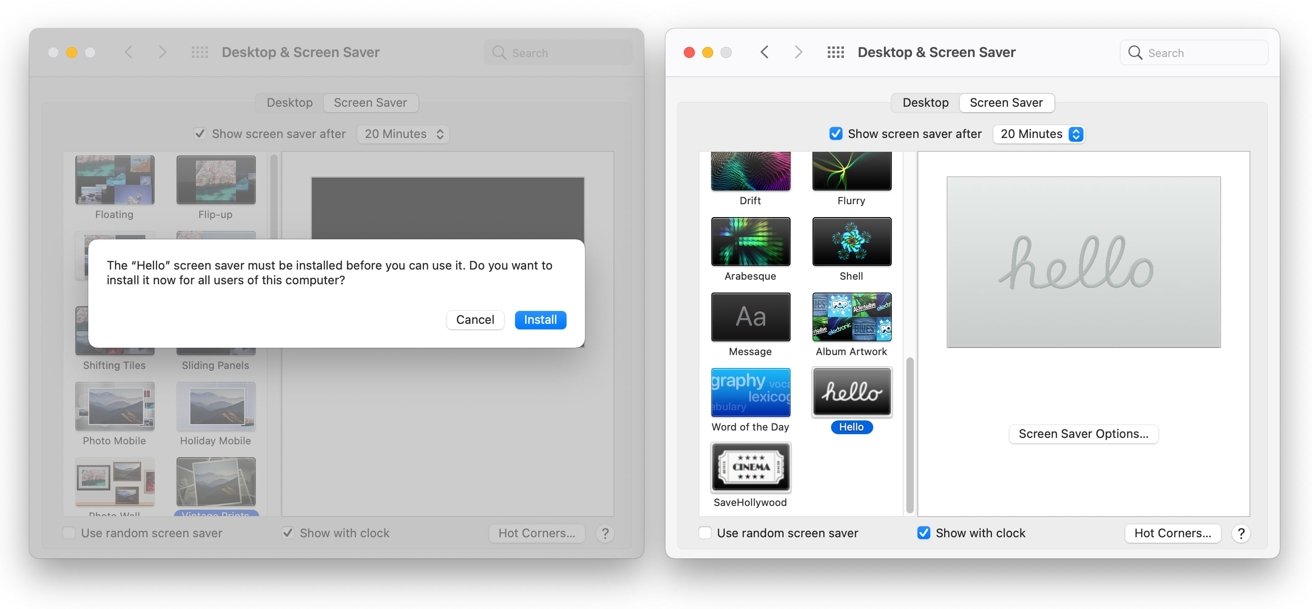
Suorita asennus loppuun, ja se näkyy kuten kaikki muutkin näytönsäästäjät.
Näytönsäästäjän asetukset
Jos valitset Näytönsäästäjän asetukset, kun”Hei”-näytönsäästäjä on valittu, sinulla on mahdollisuus säätää näytönsäästäjää tapoja.
Yläruutu on Teema, joka sisältää neljä vaihtoehtoa, jotka muuttavat tekstin ja taustan näyttämistä näytönsäästäjänä kulkee. Kaikki käyttävät osittain satunnaistettuja värivalintoja, joita näytönsäästäjä selaa jokaisen tervehdyksen yhteydessä.
- Spektri käyttää samanlaisia värejä kuin iMac-sarjan värivaihtoehdot. Kursivisessa tekstissä käytetään melkein valkoista väriä, hieman sävytettynä vastaamaan taustaa.
- Pehmeät sävyt ovat samanlaisia, mutta kuten nimestä voi päätellä, värimaailma on luonteeltaan pastellisempi. Teksti käyttää myös tummempaa väriä kuin tausta, jotta se erottuu.
- Minimal vaihtaa värit harmaasävyiksi, ja tekstissä käytetään eri sävyä.
- Kaikki selaa kaikkia kolmea näytönsäästäjävaihtoehtoa.
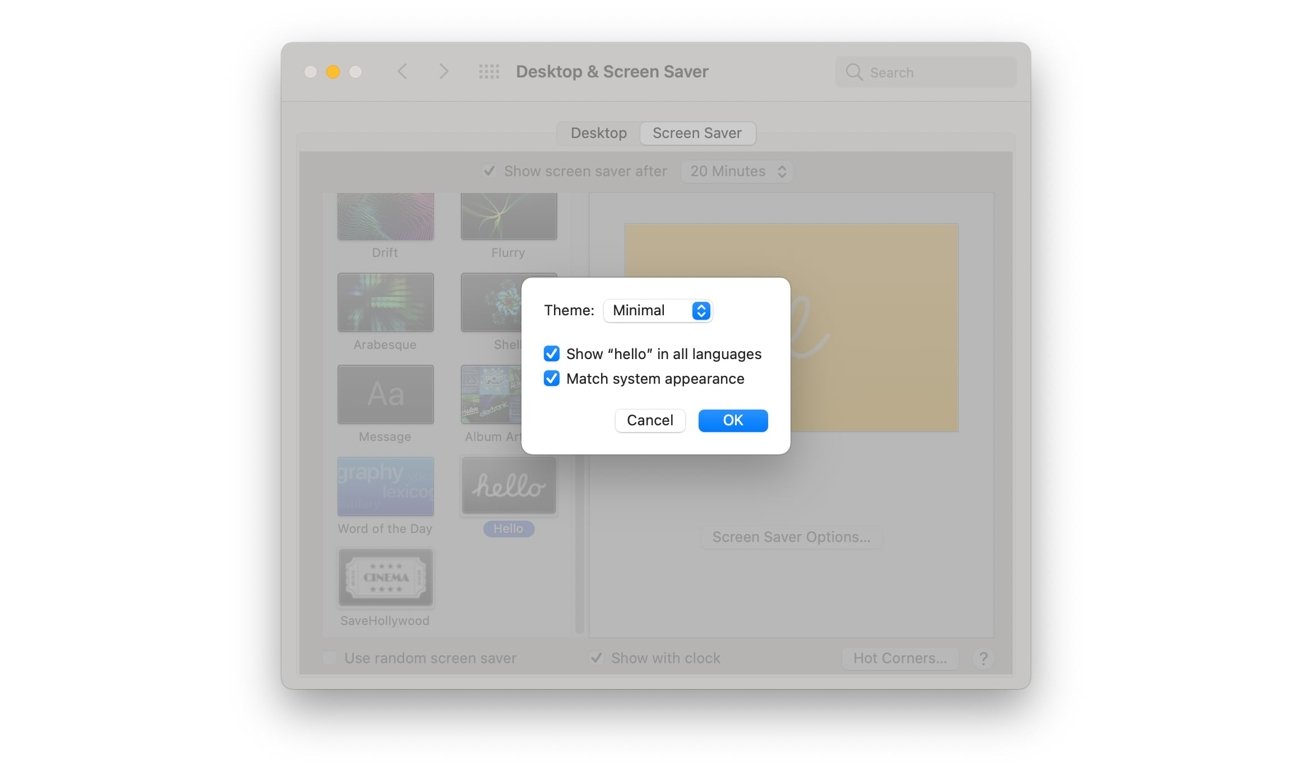
Hei-näytönsäästäjän käytettävissä olevat vaihtoehdot.
Teeman alla on kaksi valintaruutua, jotka vaikuttavat myös näytönsäästäjän ulkoasuun.
“Näytä hei kaikilla kielillä”avulla käyttäjät voivat valita, haluavatko he nähdä vain sanan”hei””kirjoitetaan tai jos he haluavat näytönsäästäjän selaavan useita kieliä.
“Sovita järjestelmän ulkonäkö”hyödyntää yleisen käyttöliittymän järjestelmän ominaisuuksia, nimittäin onko se määritetty valossa tai pimeässä tilassa. Jos tämä on käytössä, näytönsäästäjä yrittää pitää kiinni väreistä ja yhdistelmistä, jotka ovat yleensä vaaleampi tai tummempi sävystä asetuksesta riippuen.
Poista valinta nähdäksesi kaikki mahdolliset värivaihtoehdot jokaisessa teemalla riippumatta siitä, onko tumma tila käytössä käytössä tai ei MacOSissa.
“Hello”poistaminen
Vaikka voit yleensä poistaa MacOS: ään asentamasi kolmannen osapuolen näytönsäästäjän napsauttamalla sitä hiiren kakkospainikkeella näytössä Säästöasetukset ja valitsemalla Poista, Hellolle ei ole vaihtoehtoa tehdä sitä, koska se näyttää vain”Näytä Finderissa”.
MacOS ei yleensä näytä poiston käyttöliittymää millään järjestelmän näytönsäästäjällä. Koska”Hei”on järjestelmän näytönsäästäjä, vaikkakaan se, joka toimii oikein kaikille käyttäjille, vaihtoehto ei yksinkertaisesti ole käytettävissä.
Jos asennat Hellon manuaalisesti, voit silti poistaa sen, mutta sinun on otettava muutama muu askeleet.
Manuaalisesti asennetun”Hei”poistaminen näytönsäästäjä macOS: sta
- Napsauta hiiren kakkospainikkeella näytönsäästäjää Järjestelmäasetusten Työpöytä ja näytönsäästäjä-valikossa ja valitse “Näytä Finderissa.”
- sulje Järjestelmäasetukset-ikkuna.
- Napsauta Finder-ikkunassa hiiren kakkospainikkeella näytönsäästäjätiedostoa ja valitse Siirrä roskakoriin .
- Todenna MacOS: lla kirjoittamalla Mac-salasanasi.
- avaa uudelleen Järjestelmäasetukset, valitse Työpöytä ja näytönsäästäjä -valikko ja tarkista, että näytönsäästäjä ei ole enää näkyvissä.
Pysy ajan tasalla kaikesta Applesta viikoittaisessa AppleInsider Podcastissa-saat nopean uutispäivityksen AppleInsider Daily-palvelusta. Sano vain”Hei, Siri”HomePod mini-laitteellesi ja pyydä näitä podcasteja ja myös viimeisintä HomeKit Insider-jaksoamme.
Jos haluat mainoksettoman AppleInsider Podcast-kokemuksen, voit tukea AppleInsider podcast tilaamalla 5 dollaria kuukaudessa Applen Podcasts-sovelluksen kautta tai Patreonin kautta , jos haluat muuta podcast-soitinta.
AppleInsider tuo sinulle myös parhaat Apple-sopimukset Amazonin pääpäivä 2021 . Tarjoushintoja on ennen pääpäivää, sen aikana ja jopa sen jälkeen 21. ja 22. kesäkuuta-jokaisen tarjouksen ulottuvilla koko tapahtuman ajan.