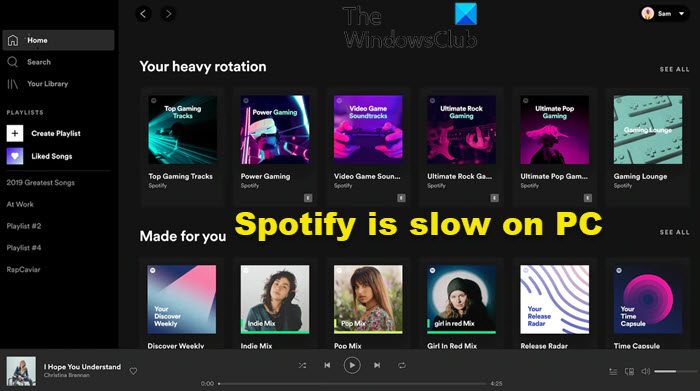Tässä viestissä puhumme siitä, kuinka pääset eroon hidasta Spotifysta Windows 11/10:ssä. Spotify on suosittu äänen suoratoistoalusta, jolla on yleisöä kaikkialla maailmassa. Vuonna 2008 lanseeratulla Spotifylla on tällä hetkellä yli 320 miljoonaa käyttäjää. Spotify on paikka kuunnella online-ja offline-musiikkia, ja parasta on, että löydät musiikkia kaikista genreistä. Kielteisenä puolena monet käyttäjät ovat kuitenkin ilmoittaneet, että Spotify toimii uskomattoman hitaasti Windows 11/10-tietokoneessaan. Jos siis kohtaat saman ongelman myös Spotifyn kanssa, jatka tämän vianetsintäoppaan avulla päästäksesi eroon sovelluksen hitaudesta.
Spotify on hidas Windows PC:ssä
Näin voit korjata sen. hidas Spotify Windows 11/10:ssä
Tyhjennä Spotify-välimuistitiedotLaita pois päältä LaitteistokiihdytysPoista paikalliset tiedostot-vaihtoehtoSuorita välimuistitiedostojen kokoa Päivitä Spotify Korjaa, nollaa tai asenna Spotify uudelleen
Tarkista nyt kaikki nämä ratkaisut yksityiskohtaisesti.
>
1] Tyhjennä Spotify-välimuistitiedot
Spotify tallentaa välimuistitiedot järjestelmään kuten mikä tahansa muu sovellus. Se auttaa tarjoamaan nopeampaa ja sujuvampaa palvelua seuraavan kerran, kun vierailet alustalla. Aina kun teet muutoksia Spotify-tiliisi, esimerkiksi tilisi salasanaan, se tallennetaan automaattisesti välimuistiin. Mutta negatiivinen huomautus, jos nämä välimuistitiedot vioittuvat jostain syystä, se hidastaa tietokonetta automaattisesti, mikä johtaa Spotify-sovelluksen hitautumiseen. Ratkaisuna sinun on tyhjennettävä Spotify-välimuistitiedot Windows-tietokoneesta päästäksesi eroon ongelmasta. Näin se tehdään.
Avaa Suorita-valintaikkuna painamalla Windows + R-pikanäppäintä. Kirjoita sille varattuun tilaan %appdata% ja paina Enter-näppäintä. Täältä löydät kansion, joka liittyy kaikkiin järjestelmääsi asennettuihin sovelluksiin.Etsi luettelosta ja avaa Spotify-kansio.Avaa Spotify-kansiossa Käyttäjät-kansio.Avaa seuraavassa kansiossa Spotify-käyttäjänimeen liittyvä kansio. Etsi tiedosto nimeltä local-files.bnk
Siinä se on. Olet poistanut Spotifyn välimuistitiedot Windows-tietokoneeltasi. Käynnistä nyt sovellus ja tarkista, onko nopeudessa eroja. Jos ei, jatka oppaan kanssa.
2] Poista Hardware Acceleration käytöstä
Suurin osa nykyisistä sovelluksista, mukaan lukien Spotify, on varustettu laitteistokiihdytysominaisuuden kanssa. Jos ominaisuus on käytössä, se auttaa sovellusta käyttämään asennettua näytönohjainta tarjoamaan mahdollisimman sujuvaa visuaalista käyttöliittymää. Ainoa huono puoli tässä ominaisuudessa on, että se auttaa pääasiassa järjestelmää, jossa on huippuluokan tekniset tiedot. Jos olet ottanut tämän ominaisuuden käyttöön halvemmassa järjestelmässä, se alkaa kuluttaa paljon järjestelmäresursseja, mikä hidastaa sovellusta automaattisesti. Näin voit poistaa Spotifyn laitteistokiihdytysominaisuuden käytöstä.
Käynnistä Spotify-sovellus järjestelmässäsi. Napsauta tilisi nimen vieressä olevaa avattavaa kuvaketta. Valitse pikavalikosta Asetukset vaihtoehto. Napauta Näytä lisäasetukset vaihtoehtoa. Valitse Yhteensopivuus-osiossa oleva Ota käyttöön laitteistokiihdytys -vaihtoehto.
Käynnistä nyt sovellus uudelleen ja tarkista jos ongelma on korjattu.
3] Poista Paikalliset tiedostot-asetus käytöstä
Kuten Mainittu, Spotify on paikka kuunnella online-ja offline-musiikkia. Joten jos pidät offline-musiikin kuuntelusta Spotifyssa, sinun on otettava käyttöön sovelluksen Näytä paikalliset tiedostot ominaisuus. Mutta samalla se voi myös hidastaa sovellusta. Ratkaisuna sinun on poistettava tämä ominaisuus käytöstä poistaaksesi sovelluksen hitauden. Voit tehdä sen seuraavasti.
Avaa Spotify-sovellus Windows-tietokoneellasi. Napsauta käyttäjänimen vieressä olevaa pudotusvalikkokuvaketta ja valitse Asetukset-vaihtoehto. Poista käytöstä Näytä paikalliset tiedostot-vaihtoehto seuraavaan ikkunaan paikallisten tiedostojen osion alla.
Käynnistä nyt sovellus uudelleen ja tarkista, onko sovelluksen nopeudessa eroja.
4] Suurenna välimuistitiedostojen kokoa
Kuten edellä mainitut välimuistitiedostot ovat tärkeitä nopeamman ja paremman käyttökokemuksen tarjoamiseksi. Jos et kuitenkaan ole tyhjentänyt välimuistitietoja pitkään aikaan, niiden koko kasvaa jatkuvasti, ja kun ne ylittävät asetetun rajan, ne alkavat kuluttaa järjestelmämuistia. Sinun on suurennettava Spotifyn välimuistitiedoston kokoa Windowsissa ongelman korjaamiseksi. Näin voit tehdä sen.
Avaa Suorita-valintaikkuna painamalla Windows + R-pikanäppäimiä.
Kirjoita %appdata% ja paina Enter.
Etsi ja avaa Spotify-kansio.
Klikkaa hiiren kakkospainikkeella prefs > tiedosto seuraavaan kansioon ja valitse Avaa Muistiolla.
Kirjoita alla mainittu rivi tiedostokoodin alareunaan.
storage.size=1024
Tallenna muutokset painamalla Ctrl + S.
Poistu ikkunasta.
Käynnistä sovellus ja tarkista, onko ongelma korjattu.
5] Päivitä Spotify
Jos et muista päivittääsi Spotifyta pitkään aikaan, sinun on harkittava prosessin suorittamista päästäksesi eroon mainitusta ongelmasta. Voit päivittää Spotify-sovelluksen noudattamalla alla olevia ohjeita.
Käy Windows Storessa ja etsi Spotify. Napsauta Päivitä-vaihtoehtoa.
Odota, kunnes päivitys on ladattu. Kun olet valmis, käynnistä sovellus ja tarkista, jatkuuko ongelma. Jos ei, kokeile viimeistä ratkaisua.
6] Korjaa, nollaa tai asenna Spotify uudelleen
Jos mikään ei auttanut ratkaisemaan ongelmaa, yritä korjata tai nollata Spotify. Jos sekään ei auta, viimeinen asia, jonka voit tehdä, on yrittää asentaa Spotify-sovellus uudelleen. Asennuksessa voi olla ongelma, joka laukaisee mainitun ongelman. Asenna siis Spotify-sovellus uudelleen poistaaksesi sen hitauden Windowsissa.
Miksi Spotify on hidas PC:llä?
Yleensä Spotify toimii yhtä hyvin myös PC:llä. Mutta joistakin syistä se voi hidastua ajan myötä. Se sisältää valtavan määrän Spotify-välimuistitietoja, laitteistokiihdytysominaisuuden, näyttää paikallisen tiedostovaihtoehdon ja rajoitetun välimuistitiedoston koon. Päivitetty Spotify-sovellus tuntuu myös hitaalta käyttää.
Mikä on Spotify-välimuisti?
Kuten kaikki muut sovellukset, Spotify tallentaa välimuistitiedot, ja se on vain väliaikainen versio kaikista edistymistäsi Spotifyssa. Sovellukset, mukaan lukien Spotify, tallentavat välimuistitietoja tarjotakseen nopeampaa ja sujuvampaa palvelua, kun seuraavan kerran käytät alustaa.
Lue seuraavaksi: Palomuuri saattaa estää Spotifyn, Virhekoodi 30.