On epätodennäköistä, että kaikki ostavat Microsoft 365-tilauksen käyttääkseen Outlook-sovellusta Windowsissa. Useimmat pitävät oletussähköpostisovelluksessa sähköpostien lähettämiseen/vastaanottamiseen ja tulevien tapahtumien tarkistamiseen. Mutta entä jos Mail-ja Kalenteri-sovellukset osuvat pulaan? Näin voit korjata sen, että sähköposti ja kalenteri eivät toimi Windows 11:ssä.

1. Varmista, että sähköpostitilin synkronointi on käytössä
Jos olet poistanut synkronoinnin käytöstä tietyssä sähköpostitilissä, et voi vastaanottaa sähköpostiviestejä postilaatikkoosi vaikka mitä yrität. Näin voit ottaa sähköpostitilin synkronoinnin käyttöön Mail-sovelluksessa.
Vaihe 1: Avaa Mail-sovellus Windowsissa ja napsauta Asetukset-ratasta alareunassa.
p> 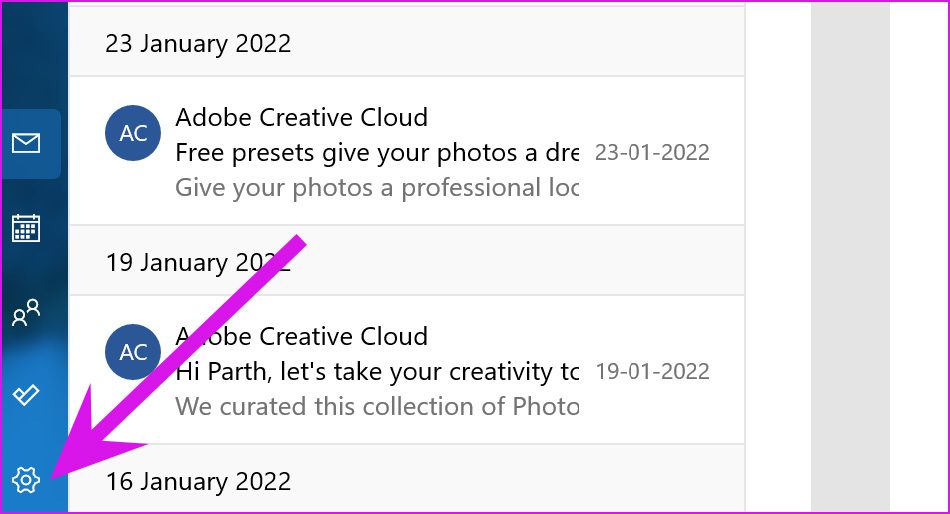
Vaihe 2: Valitse Hallinnoi tilejä ja napsauta sähköpostipalveluntarjoajaa.
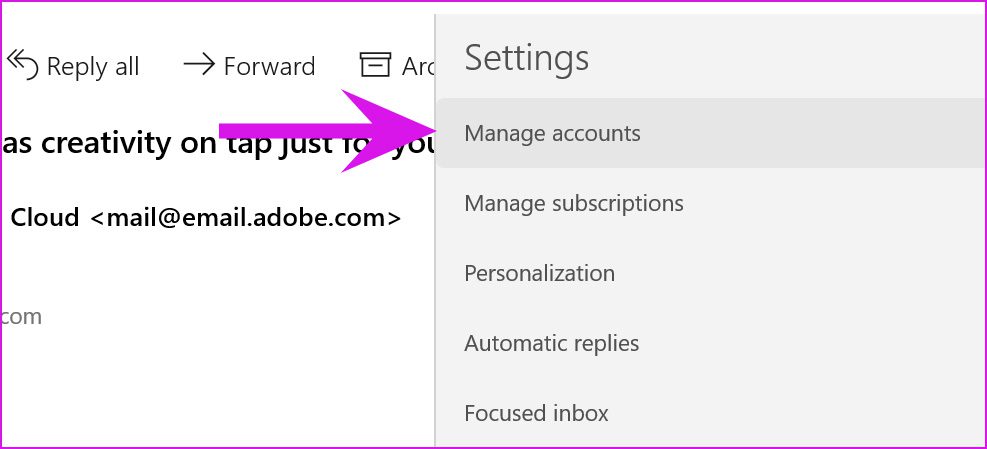
Vaihe 3: Valitse Asetukset sisällön synkronoimiseksi tilin asetusvalikko.

Vaihe 4: Ota Sähköposti käyttöön seuraavasta valikosta ja sulje se.

2. Ota ilmoitukset käyttöön
Jos olet poistanut sähköpostisovelluksen ilmoitusluvan käytöstä, se ei lähetä hälytyksiä uusimmista sähköposteista.
Vaihe 1: Käynnistä Windows Asetukset (käytä Windows + I-näppäimiä).
Vaihe 2: Siirry kohtaan Järjestelmä ja valitse Ilmoitukset.
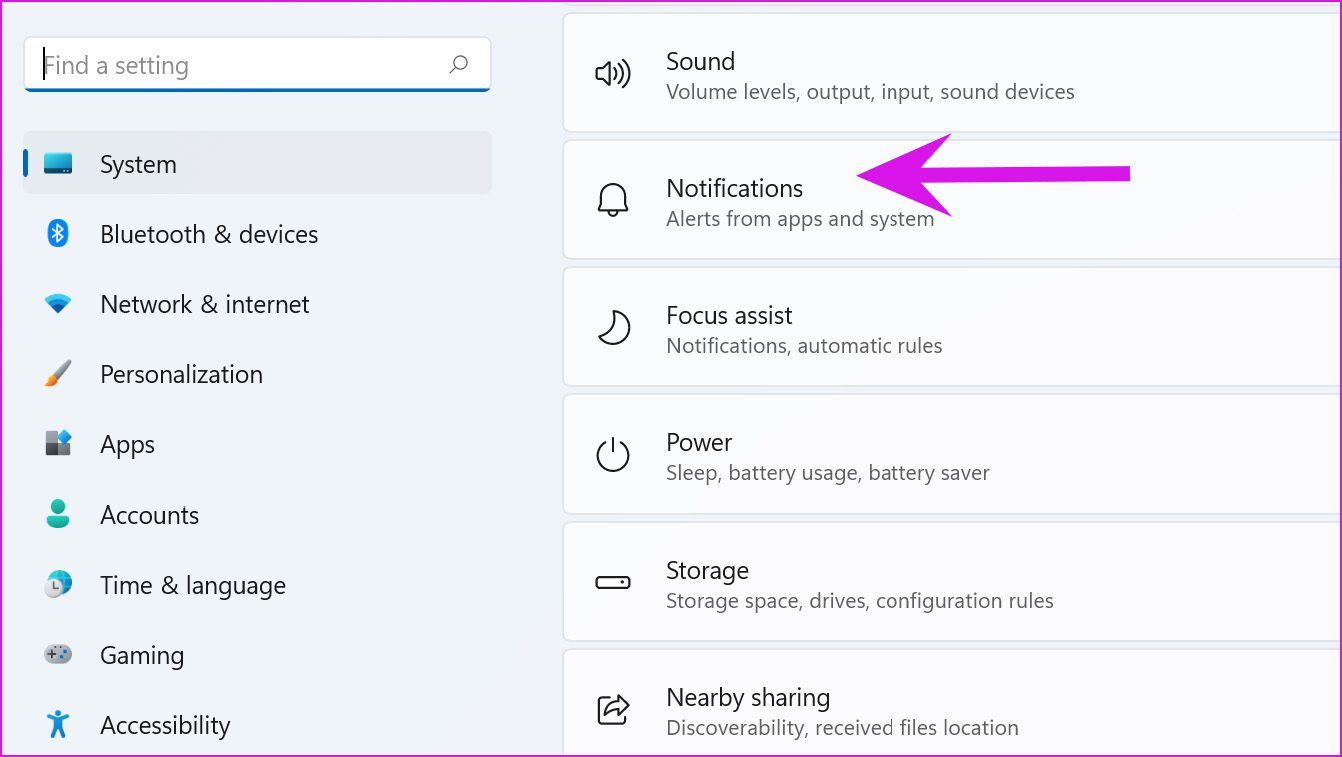
Vaihe 3: Ota käyttöön Ilmoitukset vaihtuvat yläreunassa ja ota sitten Mail-sovellus käyttöön alavalikosta.
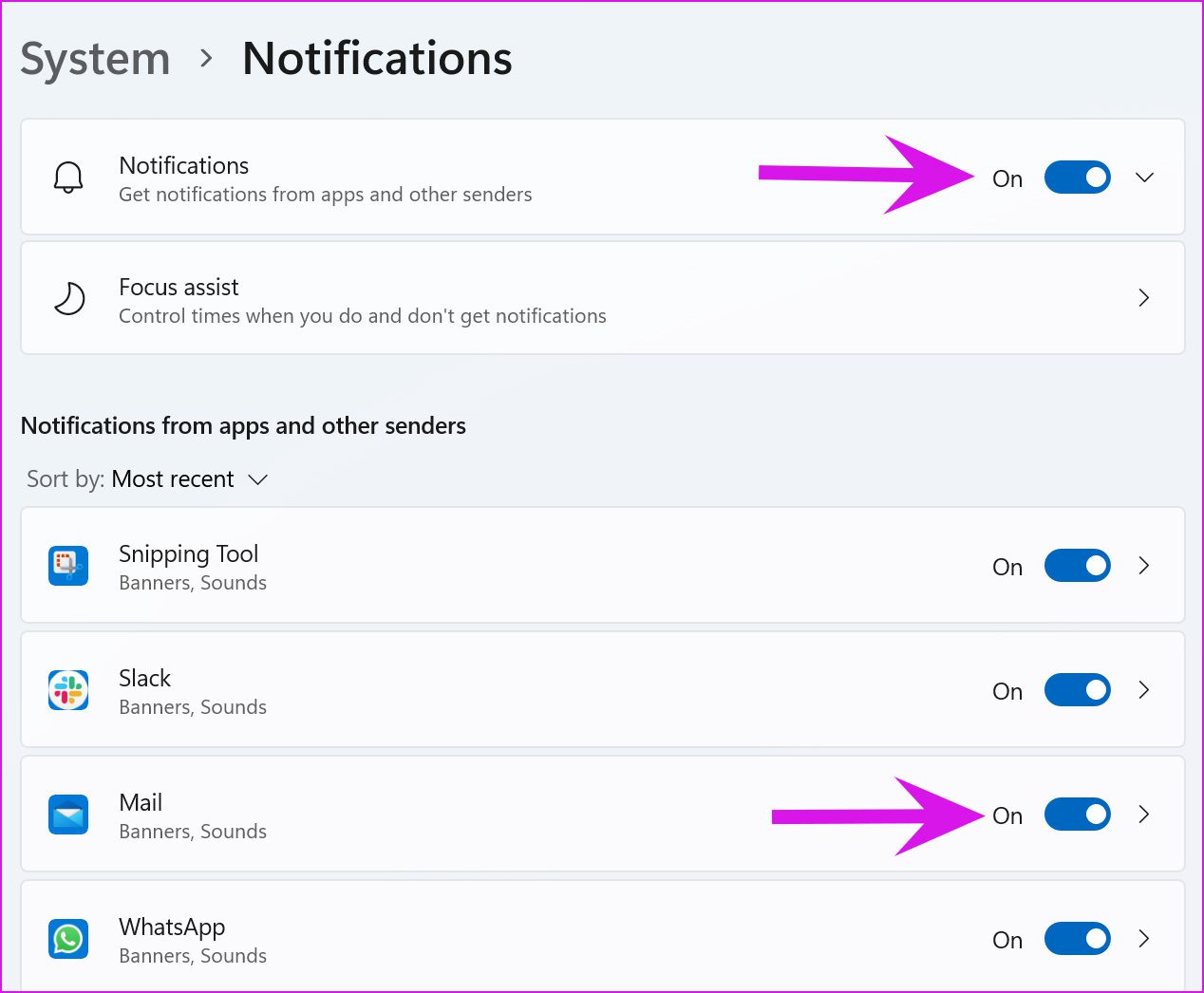
3. Tarkista päivämäärä ja aika
Tietokoneen väärät päivämäärä-ja aika-asetukset voivat myös häiritä oletussovelluksia.
Vaihe 1: Avaa Windowsin asetukset ja siirry kohtaan Aika ja kieli-valikko.
Vaihe 2: Valitse päivämäärä ja aika.
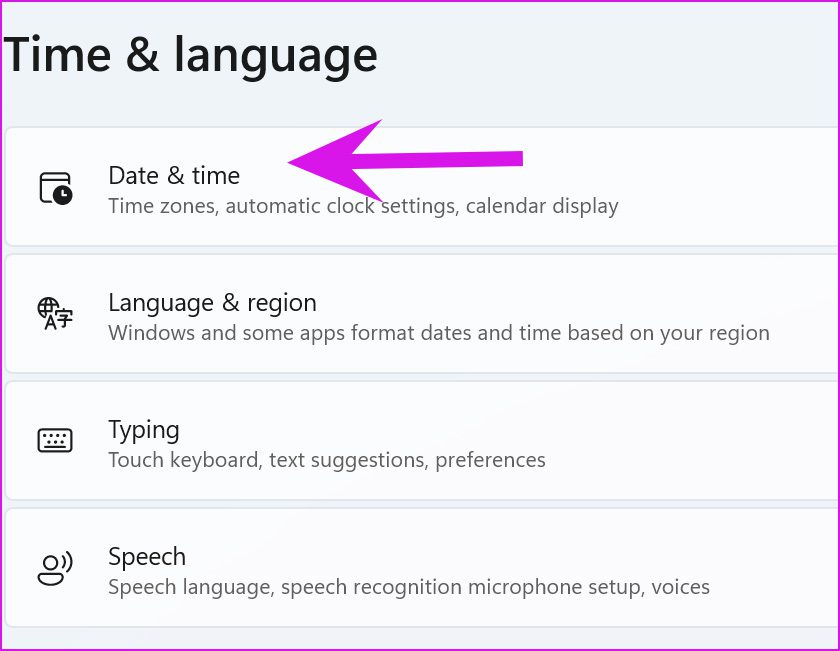
Vaihe 3: Ota Aseta aika käyttöön vaihtuu automaattisesti.

Vaihe 4: Varmista, että Windows tunnistaa oikean aikavyöhykkeen samasta valikosta.
4. Suorita vianetsintä
Microsoft tarjoaa sisäänrakennetun vianmääritystyökalun oletussovellusten virheiden korjaamiseksi. Käytetään sitä ja korjataan, että sähköposti ja kalenteri eivät toimi Windows 11:ssä.
Vaihe 1: Siirry Windowsin asetuksiin ja valitse Järjestelmä.
Vaihe. 2: Siirry Vianmääritys-kohtaan ja valitse Muut vianetsintätyökalut.
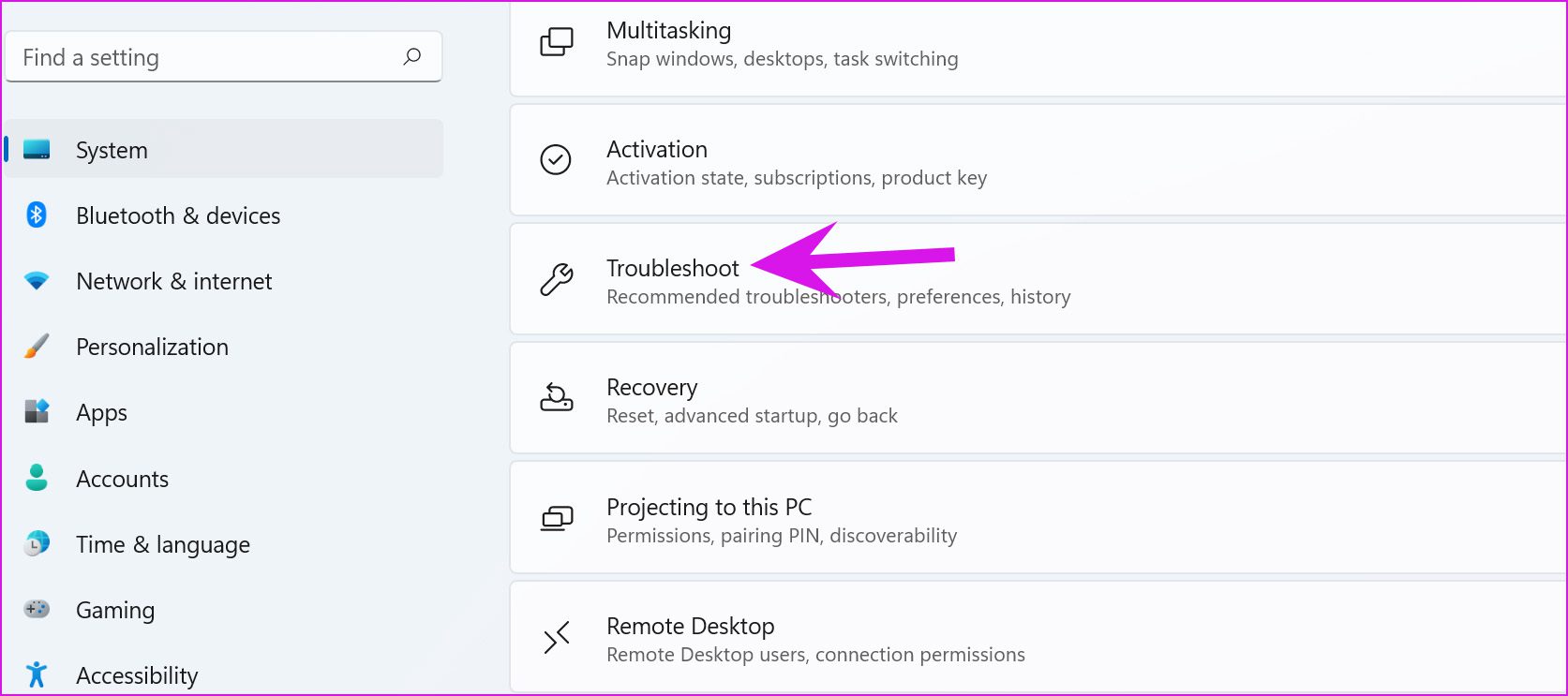
Vaihe 3: Vieritä alas ja suorita Windows Storen sovellusten vianmääritys.
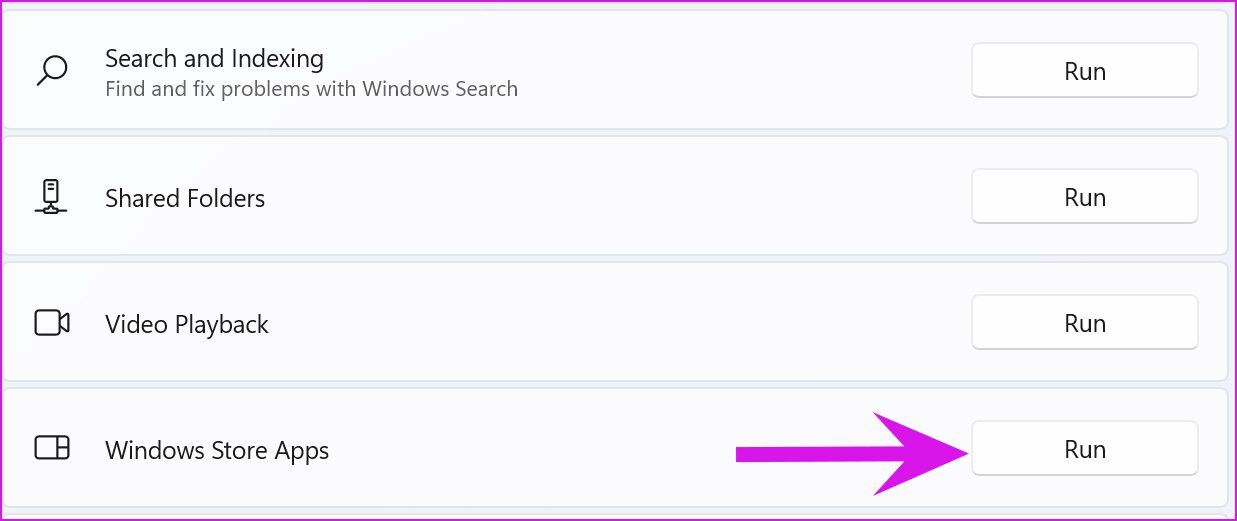
5. Salli sähköpostin ajaa taustalla
Oletusarvoisesti Windows 11 käyttää tehooptimoitua asetusta keskeyttääkseen sovellusprosessin taustalla virran säästämiseksi – useimmiten kannettavissa tietokoneissa. Voit säätää tätä asetusta, jotta Mail pysyy käynnissä koko ajan taustalla.
Vaihe 1: Valitse Windowsin Asetukset-valikosta Sovellukset ja avaa Sovellukset ja ominaisuudet-valikko.
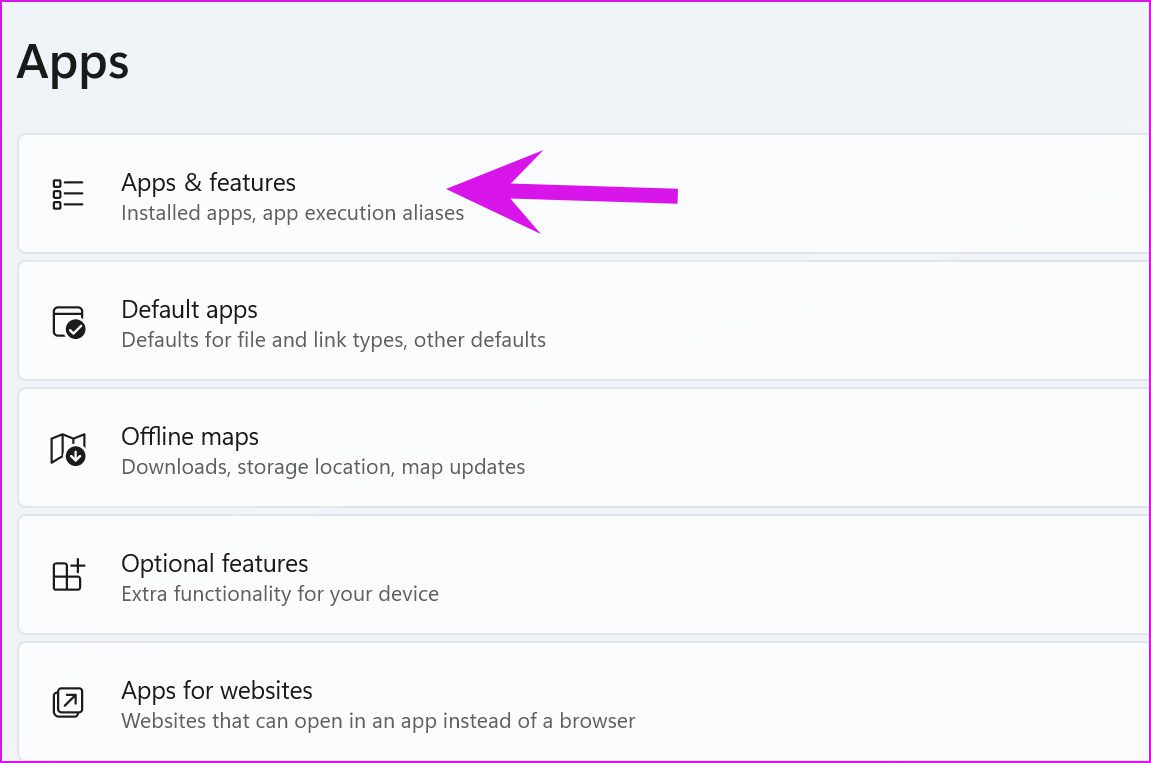
Vaihe 2: Vieritä alas Mail-sovellukseen ja napsauta sen vieressä olevaa kolmen pisteen valikkoa.
Vaihe 3: Valitse Lisäasetukset ja napsauta Taustasovellusten käyttöoikeudet-valikosta Aina.
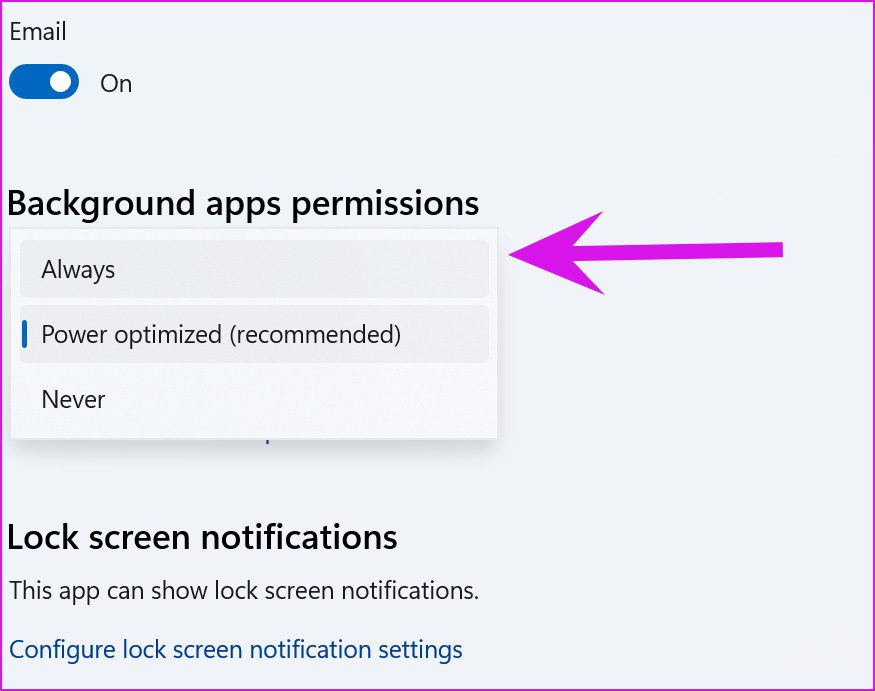
6. Korjaa sähköposti ja kalenterisovellus
Jos sähköposti ja kalenteri eivät toimi odotetulla tavalla, Windows voi yrittää korjata ne. Tämä ei vaikuta sovelluksen tietoihin.
Vaihe 1: Siirry Windowsin asetuksiin ja avaa Sovellukset-valikko.
Vaihe 2: Valitse Sovellukset ja ominaisuudet ja vieritä alas Mail-valikkoon. Valitse Lisäasetukset.
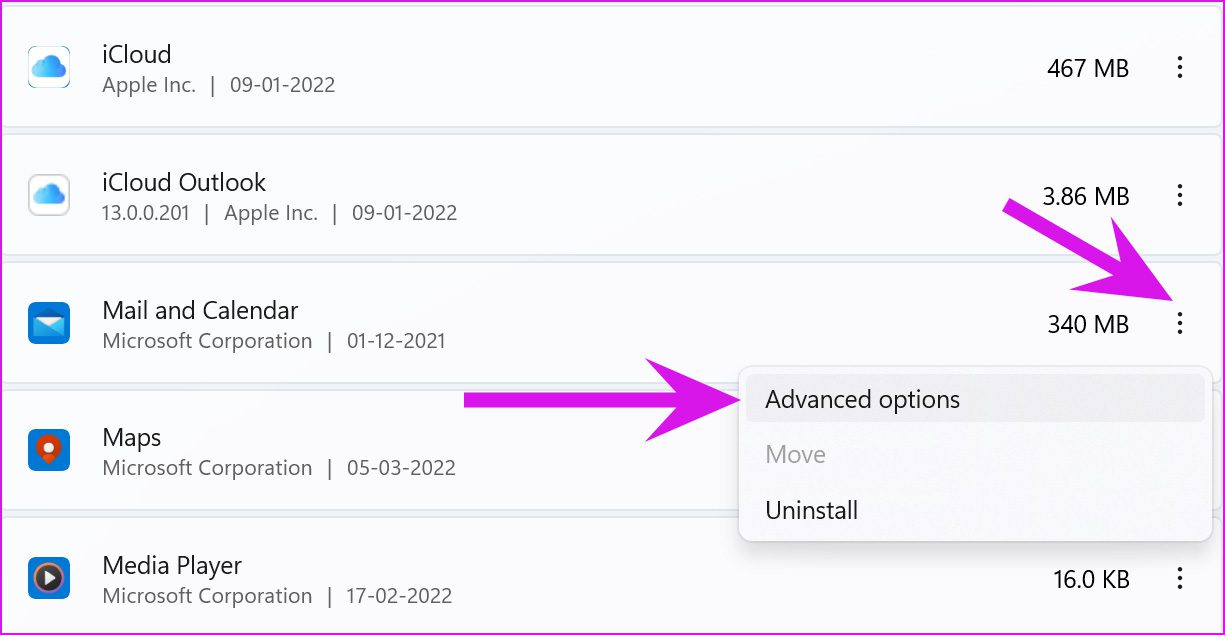
Vaihe 3: Napsauta Reset-valikon kohtaa Korjaa ja anna Windowsin hoitaa ongelma.
7. Poista vioittuneet tiedostot
Tietokoneen vioittuneet tiedostot voivat häiritä oletussovelluksia. Windows ei käynnistä sovellusta, kun napsautat Mail-sovelluskuvaketta. Sinun on käytettävä Windowsin suojaustyökalua suorittaaksesi täyden tarkistuksen ja poistaaksesi tällaiset haitalliset tiedostot.
Vaihe 1: Paina Windows-näppäintä ja etsi Windows-suojaus.
p>
Vaihe 2: Paina Enter ja avaa sovellus.
Vaihe 3: Suorita Virusten ja uhkien suojaus-valikosta Quick Scan.
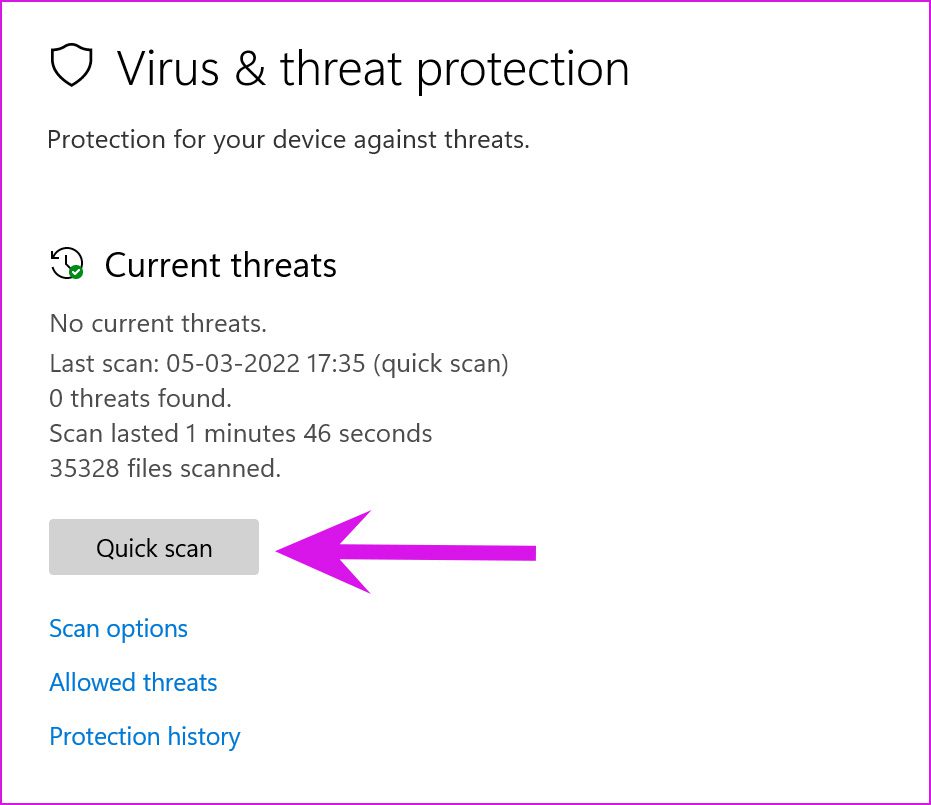
Voit pienentää sovelluksen ja jatkaa työtäsi.
8. Päivitä sähköposti ja kalenteri
Toisin kuin macOS, oletussovellukset eivät ole sidoksissa käyttöjärjestelmän päivityksiin. Microsoft jakelee kaikkia sovelluksia Microsoft Store-sovelluksesta Windows 11:ssä. Voit siirtyä kauppaan ja asentaa uusimman Mail and Calendar-sovelluksen.
Avaa Microsoft Store ja siirry Kirjasto-valikkoon. Valitse yläreunasta Hanki päivitykset ja lataa odottavat sovelluspäivitykset tietokoneellesi.
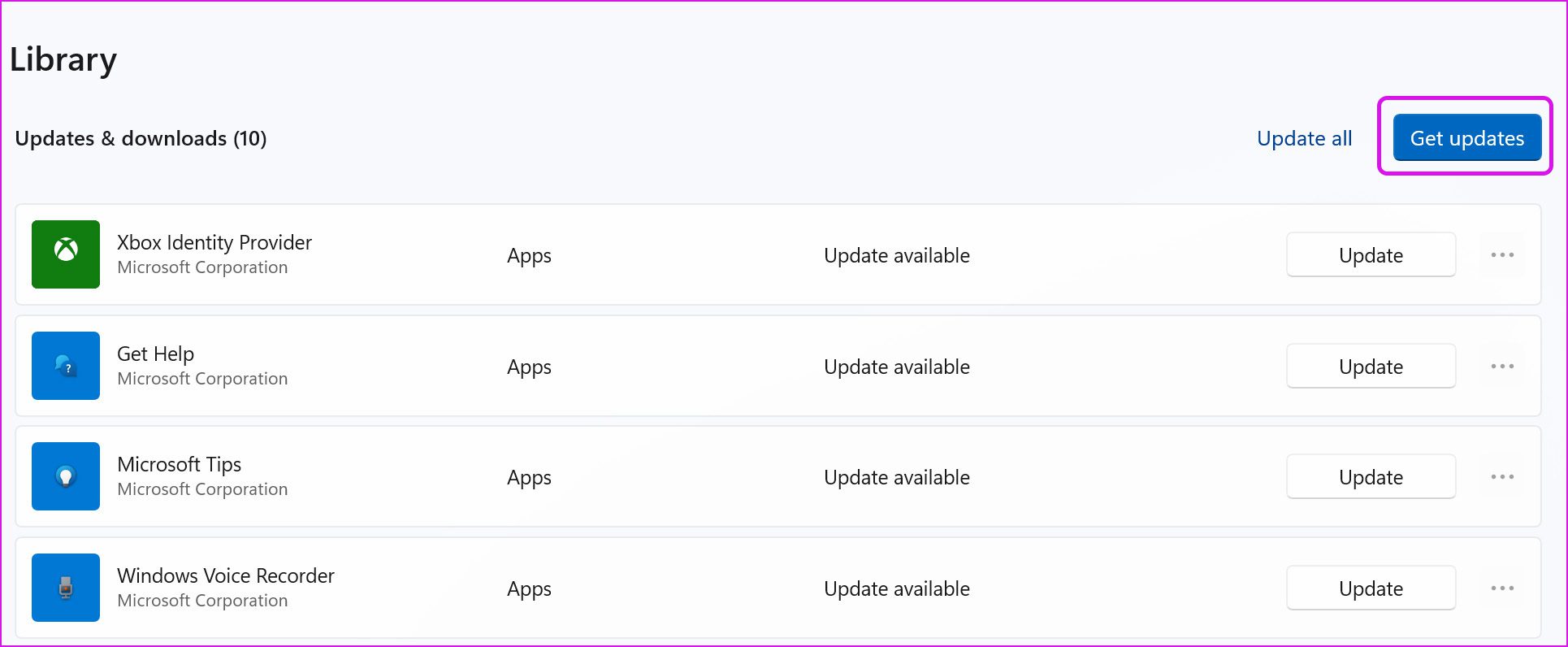
Palauta toimiva sähköposti ja kalenteri PC:lle
Jos olet vaihtanut Outlookin tai Gmailin salasanan verkosta, sinun on päivittääksesi saman Mail-sovelluksessa. Sovellus pyytää todennusta, kun se synkronoi uudet sähköpostit palvelimelta.
Windows 11-päivityksen jälkeen Mail and Calendar-sovellus on saanut useita päivityksiä, jotka parantavat sovellusten vakautta. Jos sovellus ei toimi, voit käyttää Outlookia tai Gmail-verkkoa sähköpostisi hallintaan, mikä ei ole ihanteellinen kokemus alkuperäiseen sovellukseen verrattuna. Yllä olevat temput auttavat sinua ratkaisemaan ongelman. Mikä menetelmä toimi sinulle? Jaa havaintosi alla olevassa kommenttiosiossa.