Chromebookisi on päällä, mutta näyttö on kokonaan musta. Tämä voi johtua akkuun tai lataukseen liittyvistä ongelmista, laitteistoongelmista tai Chrome-käyttöjärjestelmän ongelmista.
Olemme koonneet kourallisen vianetsintäratkaisuja kokeillaksemme, pimeneekö Chromebookisi näyttö käytön aikana tai käynnistyksen jälkeen..
Sisällysluettelo 
1. Lisää näytön kirkkautta
Chromebookin näyttö voi olla musta, koska olet asettanut näytön kirkkaustason vahingossa pienimmälle. Jos Chromebookisi on päällä, mutta näyttö pysyy mustana, paina Näytön kirkkauden lisäys-painiketta, kunnes näyttö syttyy.
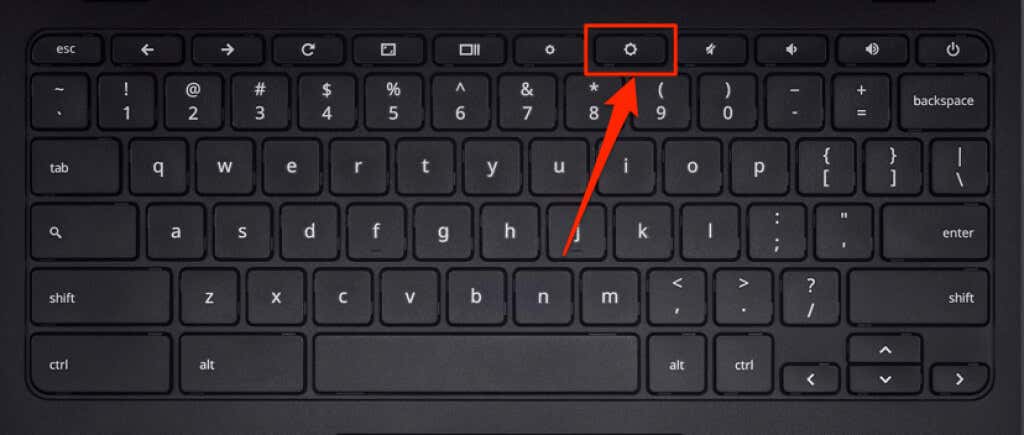
Käynnistä Chromebook uudelleen, jos näyttö pysyy mustana huolimatta kirkkaus.
2. Chromebookin kova uudelleenkäynnistys
Kova uudelleenkäynnistys päivittää Chromebookin käyttöjärjestelmä ja korjaa väliaikaiset järjestelmähäiriöt, jotka aiheuttavat mustan näytön ongelman.
Paina pitkään virtapainiketta, jos haluat 6–10 sekuntia, kunnes näytön ja näppäimistön valo sammuu.

Chromebookisi mallista riippuen virtapainike sijaitsee Chromebookin kyljessä tai jossain näppäimistön yläpuolella. Odota minuutti tai kaksi ja käynnistä Chromebook uudelleen painamalla virtapainiketta uudelleen.
3. Jätä Chromebookisi jäähtymään
Ylikuumennetussa Chromebookissa saattaa ilmetä käynnistysongelmia. Laitteen käyttäminen pitkään tai kuumassa ympäristössä voi aiheuttaa sen ylikuumenemisen. Jos Chromebookisi pohja tuntuu etäältä kuumalta, anna sen jäähtyä noin 20–30 minuuttia ennen kuin käynnistät sen.
Jos Chromebookisi lopulta käynnistyy tyhjän näytön ohi, katso opetusohjelmamme tietokoneen pysäyttämisestä. ylikuumenemisesta – jotta tämä ongelma ei toistu.
4. Irrota ulkoiset USB-laitteet
Chromebookiin liitettyjen ulkoisten laitteiden ongelmat voivat vaikuttaa sen käynnistysprosessiin ja aiheuttaa muita toimintahäiriöitä. Jos esimerkiksi Chromebookiisi on liitetty vioittunut SD-kortti, näyttö voi pimentyä – varsinkin jos Chromebookisi on kehittäjätilassa.

Irrota/irrota kaikki ulkoiset laitteet tai lisävarusteet (hiiri, USB-tikut, näppäimistö, SD) kortti jne.) ja sammuta Chromebookisi. Odota 1–2 minuuttia ja kytke se takaisin päälle.
5. Anna akun loppua
Chromebookin akun tyhjentäminen voi myös korjata tämän ongelman. Anna laitteen olla päällä (mustalla näytöllä), kunnes akun varaus loppuu. Lataa sen jälkeen Chromebookia vähintään 30 minuuttia ja tarkista, käynnistyykö se nyt mustan näytön ohi.
6. Lataa Chromebookisi oikein
Chromebookisi saattaa juuttua mustaan näyttöön, jos sen akku on tyhjä tai liian alhainen Chrome-käyttöjärjestelmän käynnistämiseen. Liitä Chromebookisi verkkolaite pistorasiaan ja varmista, että toinen pää on kytketty oikein Chromebookin latausporttiin.
Yksi asia vielä: varmista, että pistorasiaan/pistorasiaan on kytketty virta. Jos Chromebookissasi on latauksen merkkivalo, varmista, että se syttyy, kun kytket laturin. Lataa Chromebookia vähintään 30 minuuttia ja käynnistä se.
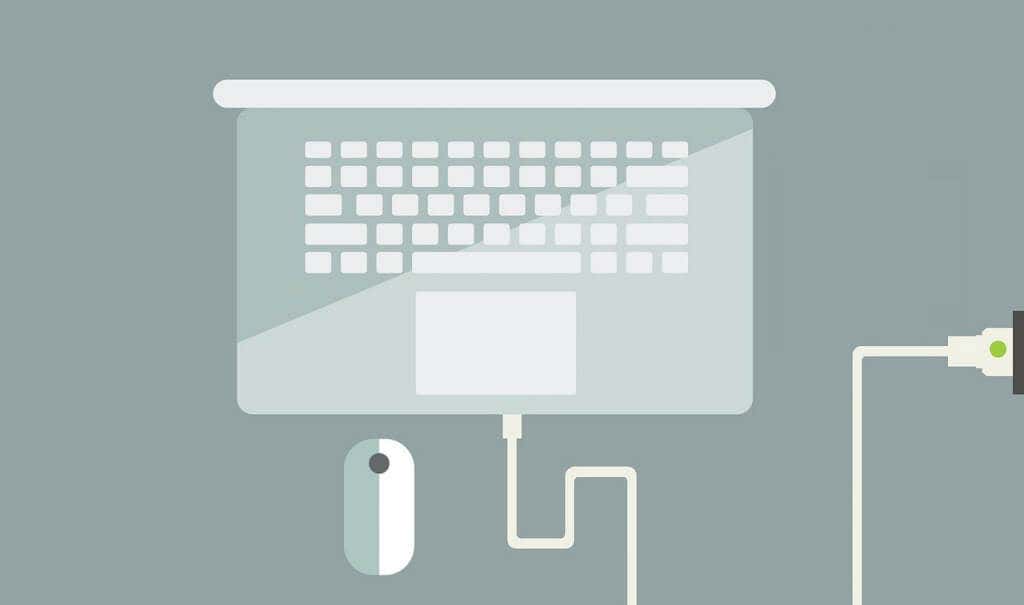
Varmista, että käytät Chromebookin mukana toimitettua laturia. Väärennetyt tai väärennetyt lataustarvikkeet eivät välttämättä lataa Chromebookiasi. Vielä pahempaa on, että ne voivat vahingoittaa Chromebookisi akkua, latausporttia ja muita laitteiston osia.
Tarkista laitteesi käyttöoppaasta/oppaasta tai katso latausohjeet ja-vaatimukset valmistajan verkkosivustolta.
7. Kokeile toista laturia
Chromebookisi akku ei ehkä kestä latausta, jos käytät rikkinäistä tai huonoa laturia. Varmista, että lataustarvikkeet toimivat oikein, kokeilemalla Chromebookin lataamista toisella laturilla.

Varmista kuitenkin ensin, että laturi on yhteensopiva laitteesi kanssa. Tarkista sen teho-ja jännitearvot ja varmista, että ne vastaavat valmistajan latausspesifikaatioita. Kuten aiemmin mainittiin, väärennettyjen, alikuntoisten ja yhteensopimattomien lataustarvikkeiden käyttö voi vahingoittaa Chromebookiasi.
Jos laturit toimivat muissa laitteissa, mutta eivät lataa omaasi, ongelma on todennäköisesti Chromebookisi latausportissa. , kiintolevy tai emolevy. Siinä tapauksessa laitteiston nollaus voi auttaa.
8. Nollaa Chromebookin laitteisto
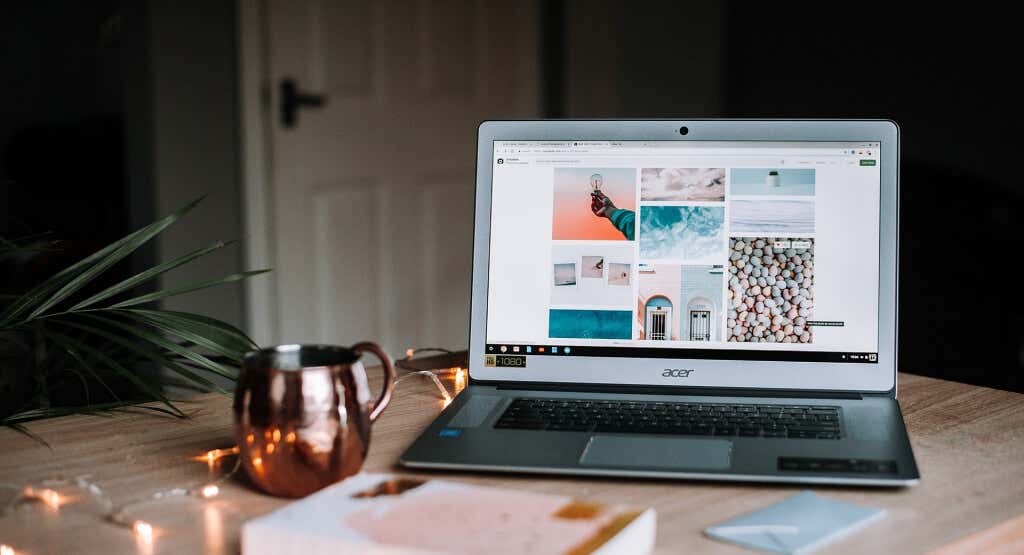
Chromebookin laitteistoon liittyvät ongelmat voivat aiheuttaa sen, että laite juuttuu”kuoleman mustaan näyttöön”. Onneksi Google tarjoaa tavan päivittää laitteisto-osia, jotka jäätyvät tai toimivat väärin. Prosessia kutsutaan”kovaksi nollaukseksi”.
Huomaa: Chromebook-ongelmien vianmäärityksessä Google suosittelee laitteiston nollausta viimeisenä keinona. Tämä johtuu siitä, että prosessi saattaa poistaa joitakin tiedostoja Chromebookisi”Lataa”-kansiosta.
Katkaise Chromebookista virta ja odota hetki, kunnes se sammuu kokonaan. Paina pitkään Päivitä-näppäintä ja napauta virtapainiketta. 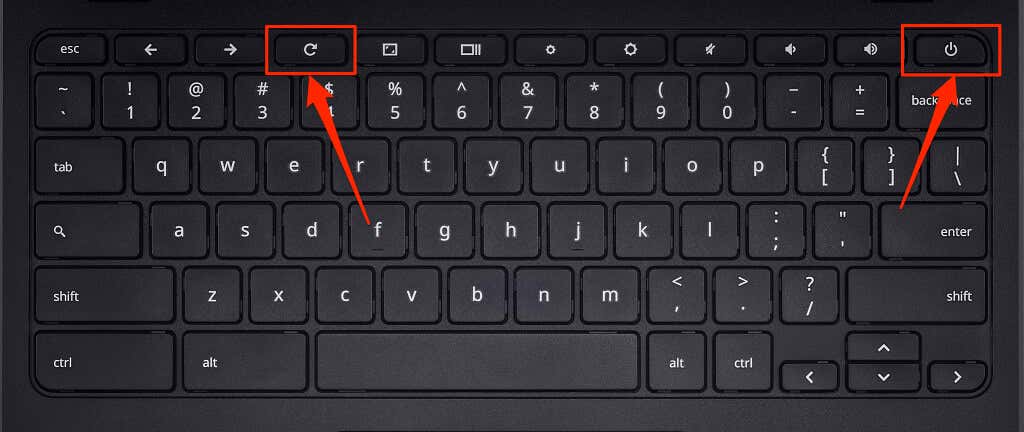 Pidä kiinni Päivitä-painiketta, kunnes Chrome-käyttöjärjestelmä käynnistyy. Vapauta Päivitä-painike, kun Chromebookisi näyttöön tai näppäimistöön syttyy valo.
Pidä kiinni Päivitä-painiketta, kunnes Chrome-käyttöjärjestelmä käynnistyy. Vapauta Päivitä-painike, kun Chromebookisi näyttöön tai näppäimistöön syttyy valo.
Jos Chromebookisi on tabletti tai 2-in-1-laite, jossa on irrotettava näppäimistö, paina ja pidä painettuna äänenvoimakkuuden lisäys-ja virtapainikkeita samanaikaisesti vähintään 10 sekunnin ajan..
Chromebookin laitteiston tehdasasetusten palauttamiseen on muitakin tapoja, jotka yleensä vaihtelevat laitteesi merkin mukaan. Joissakin Chromebookeissa on erityinen (nollaus)-painike, jota painamalla voit nollata laitteesi laitteiston. Joissakin laitteissa sinun on asetettava paperiliitin sille tarkoitettuun nollausaukkoon ja painettava virtapainiketta sen jälkeen.

Jotkin Chromebookit, joissa on irrotettavat akut, voidaan nollata poistamalla akku ja asettamalla se uudelleen. Jos haluat nollata akkukäyttöisen Chromebookin, irrota sen virtajohto ja liitä se uudelleen ja käynnistä laite.
Katso tämä Chromebookin ohjekeskuksen opetusohjelma sisältää lisää laitekohtaisia vaiheita Chromebookin laitteiston nollaamiseen.
Palauta Chromebookin näyttö henkiin h2>
Chromebookisi näyttö saattaa vaurioitua, jos mikään näistä vianetsintävinkeistä ei ratkaise ongelmaa. Varmista, että liitä Chromebookisi ulkoiseen näyttöön. Jos pääset käyttämään Chrome-käyttöjärjestelmää ulkoisella näytöllä, mutta Chromebookisi sisäänrakennettu näyttö pysyy mustana, käy läheisessä tietokonekorjaamossa tarkistaaksesi näytön laitteistovaurioiden varalta.
Rikkoutunut kiintolevy voi olla olla myös mustan näytön ongelman perimmäinen syy. Saatat joutua vaihtamaan Chromebookin kiintolevyn, jos se käynnistyy, mutta Chrome-käyttöjärjestelmää ei ladata. Ennen kuin teet sen, yritä kuitenkin nollata Chromebookisi palautusaseman avulla (tämä poistaa sovelluksesi ja asetuksesi). Ota yhteyttä laitteen valmistajaan saadaksesi lisää tukea ja vianetsintävaihtoehtoja. Chromebookisi voidaan korjata ilmaiseksi, jos se on edelleen takuun alainen tai jos mustan näytön ongelma johtuu tehdas-tai tuotantovirheestä.

