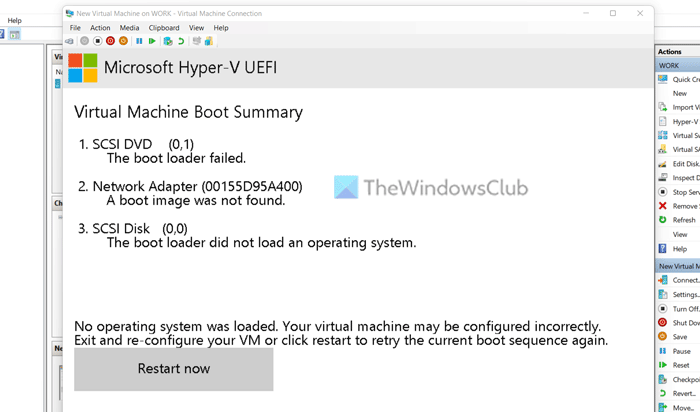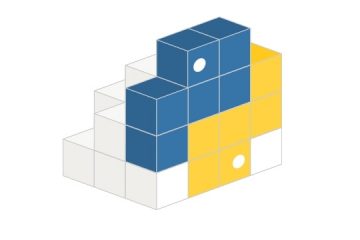Jos Hyper-V-virtuaalikonetta käynnistettäessä saat Käyttöjärjestelmää ei ladattuvirheen, tämä opas auttaa sinua korjaamaan ongelman. Et voi asentaa käyttöjärjestelmääsi virtuaalikoneeseen, ellet korjaa tätä ongelmaa tai ennen kuin korjaa tätä ongelmaa, koska se ei lataa ohjattua asennustoimintoa.
Koko virhesanoma sanoo:
Käyttöjärjestelmää ei ladattu. Virtuaalikoneesi voi olla määritetty väärin. Poistu ja määritä VM uudelleen tai napsauta Käynnistä uudelleen, jos haluat yrittää nykyistä käynnistysjärjestystä uudelleen.
Tämän lisäksi löydät myös Virtual Machine Boot Summaryn. Se näyttää käynnistysjärjestyksen, jonka olet valinnut tai määrittänyt virtuaalikoneen määrittämisen aikana. Jos et löydä muita virheilmoituksia, kuten Käynnistys epäonnistui, Käynnistyskuvaa ei löytynyt, Ladattu käynnistys ei ladannut käyttöjärjestelmää. strong> jne., voit silti noudattaa samoja ratkaisuja kuin tässä mainittiin.
Puhuttaessa tämän ongelman perimmäisestä syystä, sinulla on oltava sen käyttöjärjestelmän ISO-tunnus, jota yrität asentaa virtuaaliseen kone. Olipa kyseessä Windows 11, Windows 10 tai Linux, sinun on säilytettävä ISO ennallaan, kunnes asennus on valmis. Jos siirrät ISO:n tai poistat sen tietokoneeltasi ennen asennuksen lopettamista, kohtaat edellä mainitun ongelman.
Hyper-V:ssä ei ladattu käyttöjärjestelmää virhettä
Korjataksesi Ei käyttöjärjestelmä ladattiin virhe Hyper-V:ssä, toimi seuraavasti:
Tarkista, onko ISO ehjä. Vioittunut ISOValitse ISO asennuksen aikana Lisää DVD-asema
Saat lisätietoja näistä vaiheista jatkamalla lukemista.
1] Tarkista, onko ISO ehjä
Voit asentaa Windows 11:n, Windows 10:n, Linuxin jne. Hyper-V-virtuaalikoneeseen, ja tämä ongelma voi ilmetä missä tahansa käyttöjärjestelmässä. Kuten aiemmin todettiin, käyttöjärjestelmän ISO on säilytettävä ennallaan, kunnes asennus on valmis. Hyper-V hakee ISO:n jatkuvasti asennuksen aikana.
Jos siirrät tiedoston valitusta sijainnista, Hyper-V ei pysty tunnistamaan uutta sijaintia automaattisesti. Toisin sanoen, sinun on asetettava sijainti manuaalisesti päästäksesi eroon tästä ongelmasta. Sen sijaan on erittäin suositeltavaa säilyttää ISO siinä paikassa, jossa se oli virtuaalikoneen asennuksen aikana.
2] Vioittunut ISO
Myös vioittunut ISO voi aiheuttaa saman ongelman. Lataa siksi haluamasi käyttöjärjestelmän ISO, kirjoita uusi sijainti virtuaalikoneeseen ja aloita asennus uudelleen.
3] Valitse ISO asennuksen aikana
Monet ihmiset eivät usein valitse ISO:ta virtuaalikoneen asennuksen aikana ja unohtavat sen konetta käynnistettäessä. Jos sama tapahtuu sinulle, et voi käydä läpi tätä virhenäyttöä. Siksi, kun se pyytää sinua antamaan ISO:n sijainnin, älä valitse Asenna käyttöjärjestelmä myöhemmin. Valitse sen sijaan Kuvatiedosto vaihtoehto ja valitse ISO heti.
4] Lisää DVD-asema
Vaikka määrität asiat oikein, Hyper-V ei ehkä nouta ISO-arvoa sisäisten ristiriitojen vuoksi. Voit vahvistaa ISO:n sijainnin seuraavasti:
Valitse virtuaalikone ja klikkaa Asetukset. Laajenna SCSI-ohjain ja siirry kohtaan DVD. Drive.Varmista, että Kuvatiedosto-vaihtoehto on valittuna. Napsauta Selaa -painiketta. Valitse ISO. Napsauta OK -painiketta..Käynnistä asennus uudelleen.
Nyt sinulla ei pitäisi olla ongelmia.
Miten korjaan Käyttöjärjestelmää ei löytynyt?
Jos saat käyttöjärjestelmää ei löytynyt Hyper-V:stä löytyi virhe, sinun on valittava ISO manuaalisesti uudelleen. Avaa tätä varten virtuaalilaatikon asetukset ja valitse SCSI-ohjain > DVD-asema. Napsauta sitten Selaa-painiketta ja valitse ISO. Varmista tämän lisäksi, että myös virtuaalinen kiintolevy on ehjä.
Kuinka korjaan Hyper-V-virheen?
Hyper-V:ssä voi olla useita ongelmia, ja sinä täytyy saada tarkka virheilmoitus päästäksesi eroon siitä. Jos saat esimerkiksi Käyttöjärjestelmää ei ladattu-virheilmoituksen, sinun on noudatettava tätä artikkelia. Jos saat ilmoituksen, että järjestelmässä ei ole tarpeeksi muistia virtuaalikoneen virheen käynnistämiseen, sinun on noudatettava tätä opasta ja niin edelleen.
Siinä kaikki!
Lue:
strong>Hyper-V havaitsi virheen kopioidessaan virtuaalisia kiintolevyjä kohdekansioon