Kirjoitimme äskettäin yksityiskohtaisen opetusohjelman oman AI-chatbotin rakentamisesta ChatGPT-sovellusliittymän avulla. Ja tässä projektissa käytimme Pythonia ja Pipiä useiden olennaisten kirjastojen pyörittämiseen. Joten jos olet myös aloittamassa Pythonin käyttöä projektia varten, muista asentaa Pip Windows-tietokoneellesi. Voit ladata monia riippuvuuksia ja kirjastoja muutamassa sekunnissa. Tässä huomiossa mennään eteenpäin ja opitaan asentamaan Pip Windows 11:een ja 10:een.
Asenna Pip Windows 11:een ja 10:een (2023)
Täältä saat lisätietoja Pipistä ja selvittää, kuinka se asennetaan Windowsiin Pythonin kanssa. Olemme myös lisänneet korjauksia muutamiin virheisiin, jotka liittyvät enimmäkseen polun virheellisiin määrityksiin. Voit laajentaa alla olevaa taulukkoa ja siirtyä haluamaasi osioon.
Sisällysluettelo
Mikä Pip on?
Pip on Pythonin paketinhallinta. Yksinkertaisesti sanottuna sen avulla voit periaatteessa asentaa ja hallita miljoonia Python-paketteja ja kirjastoja komentoriviltä. Se muodostaa yhteyden Python Package Index (PyPI)-tietovarastoon, josta löydät tuhansia projekteja, sovelluksia, ohjelmistokehityssarjoja, asiakkaita ja paljon muuta. Jos olet kehittämässä projektia ja tarvitset riippuvuuksia, jotka eivät ole osa Python-vakiojakelua, Pip voi lisätä ne puolestasi vaivattomasti. Yksinkertaisesti sanottuna Pip on kiinteä osa Pythonia ja aloittaaksesi sinun on asennettava ne molemmat.
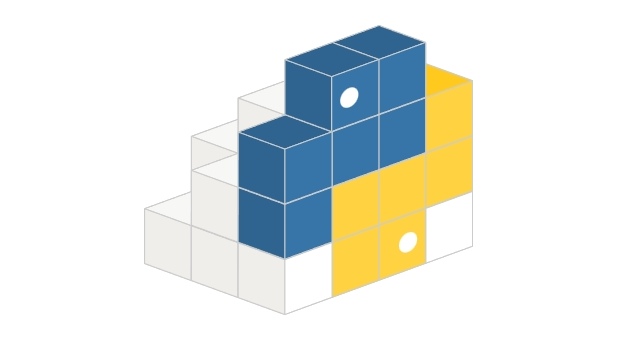
Tarkista Jos Pip on jo asennettu Windowsiin
Jos olet asentanut Pythonin, Pip saattaa olla jo asennettuna järjestelmääsi. Joten ennen kuin siirryt asennusvaiheisiin, tarkistetaan, onko Pip jo asennettu Windowsiin vai ei.
1. Avaa komentokehote tai Windows-pääte. Suorita sen jälkeen alla oleva komento. Jos saat Pip -version ulostulona, se tarkoittaa, että Pip on jo asennettu tietokoneellesi. Voit vierittää alaspäin ja oppia päivittämään Pip uusimpaan Windows-versioon.
pip–versio 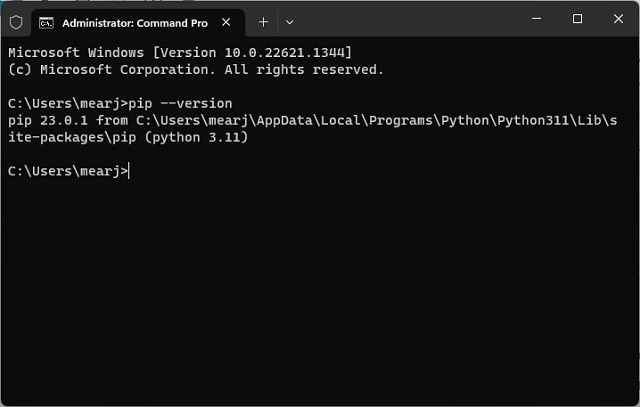
2. Jos saat virheilmoituksia, kuten”Komentoa ei löydy“tai”Pip-komentoa ei tunnisteta sisäiseksi tai ulkoiseksi komennoksi, toimivaksi ohjelmaksi tai komentojonotiedostoksi”, se tarkoittaa, että Pipiä ei ole asennettu oikein. tietokoneellasi. Asenna Pip ja määritä myös sen polku noudattamalla alla olevia ohjeita.

Miten Pipin asentaminen Windows-tietokoneisiin
Asenna Pip Pythonilla
Jos haluat asentaa Pipin Windowsiin, sinun on asennettava vain Python. Kun asennat Pythonin työpöydän asennustiedoston avulla, Pip ladataan myös sivulta Windowsiin. Näin voit määrittää Pipin Windowsissa.
1. Siirry ensin tähän linkkiin ja lataa Pythonin uusin versio. Windowsille.
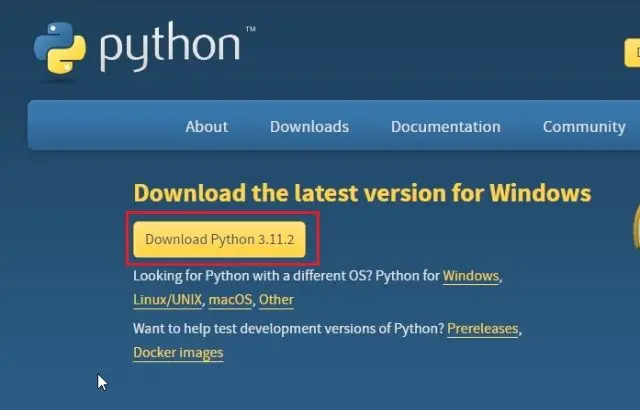
2. Kaksoisnapsauta sen jälkeen asennustiedostoa. Kun asennusohjelma tulee näkyviin, muista ottaa Add Python.exe to PATH vieressä oleva valintaruutu käyttöön.
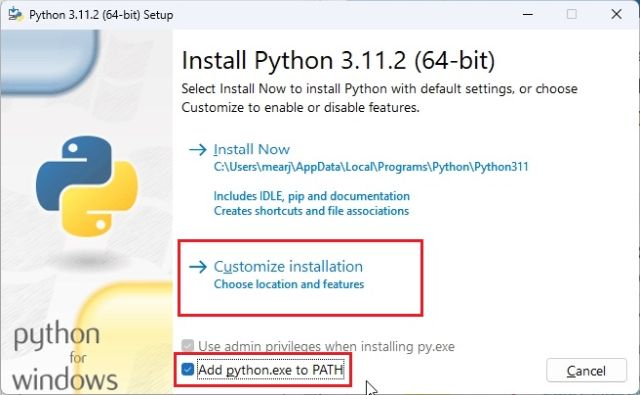
2. Napsauta sen jälkeen Muokkaa asennusta ja varmista, että”pip”on käytössä muiden vaihtoehtojen kanssa. Napsauta”Seuraava”ja sitten”Asenna”.

3. Nyt Python ja Pip asentuvat Windows-tietokoneellesi.
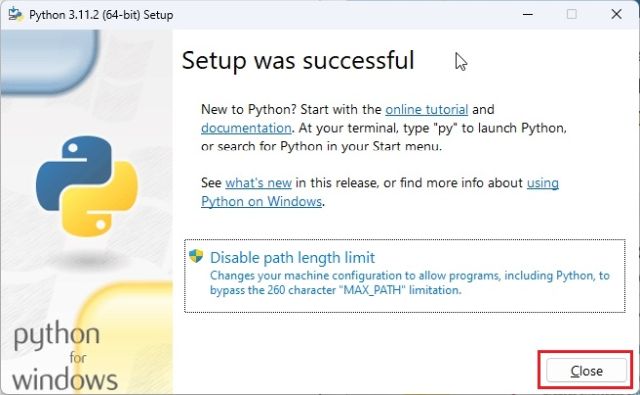
Asenna Pip komentorivin kautta
Voit myös asentaa Pipin Windowsiin manuaalisesti komentoriviltä joko CMD:n tai Windows Terminalin avulla. Noudata alla olevia ohjeita.
1. Napsauta hiiren kakkospainikkeella tätä linkkiä ja valitse sitten”Tallenna linkki nimellä…”.
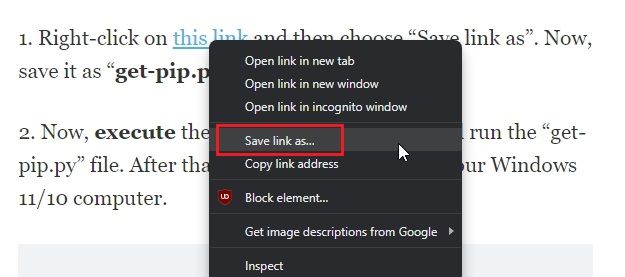
2. Tallenna se nyt”get-pip.py“-tiedostona”Lataukset”-kansioon.
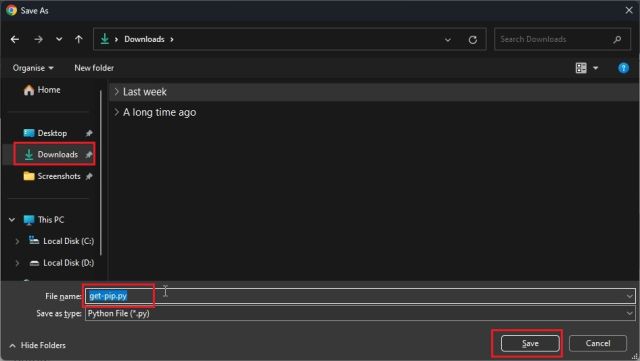
3. Napsauta seuraavaksi hiiren kakkospainikkeella get-pip.py-tiedostoa ja valitse Kopioi poluksi.
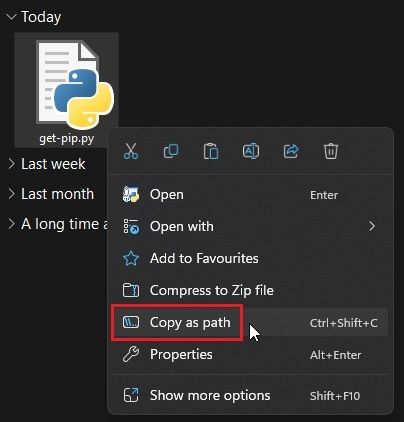
4. Avaa lopuksi pääte ja suorita se alla kuvatulla tavalla. Kirjoita python, lisää välilyönti ja liitä sitten polku. Tämän jälkeen paina Enter ja Pip asennetaan Windows 11/10-tietokoneellesi.
python”C:\Users\mearj\Downloads\get-pip.py”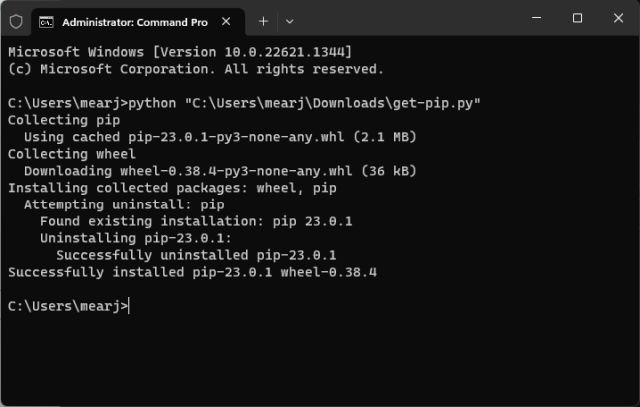
5. Tämän lisäksi voit myös suorittaa tämän komennon ladataksesi ja asentaaksesi Pip Windows-tietokoneeseen käyttämällä”ensurepip”-moduulia.
python-m securepip–päivitys 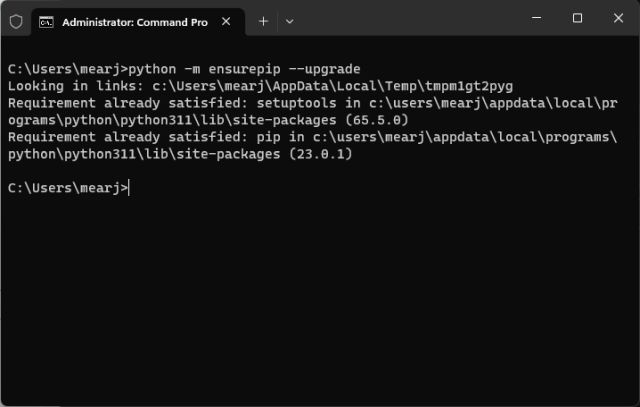
Tarkista Pip-asennus
1. Tarkista, menikö kaikki oikein avaamalla Windowsin pääte tai komentokehote ja suorittamalla alla olevat komennot. Jos asennus onnistui, ensimmäinen komento näyttää Python-version ja toinen komento näyttää tietokoneellesi tällä hetkellä asennetun Pip-version.
python–version pip–version 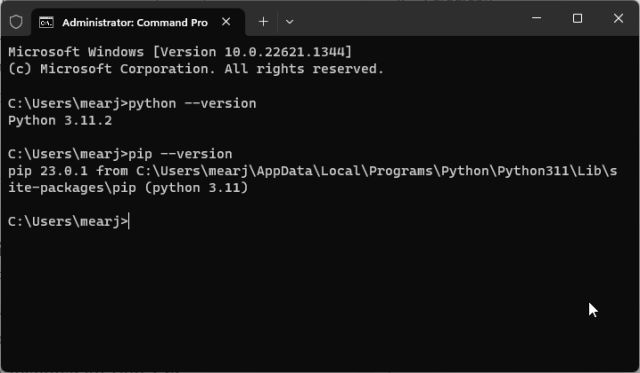
2. Voit myös kirjoittaa alla olevan komennon löytääksesi kaikki pip-komennot argumentteina. Jos se palauttaa pitkän luettelon komentovaihtoehdoista, olet valmis.
python–help pip–help 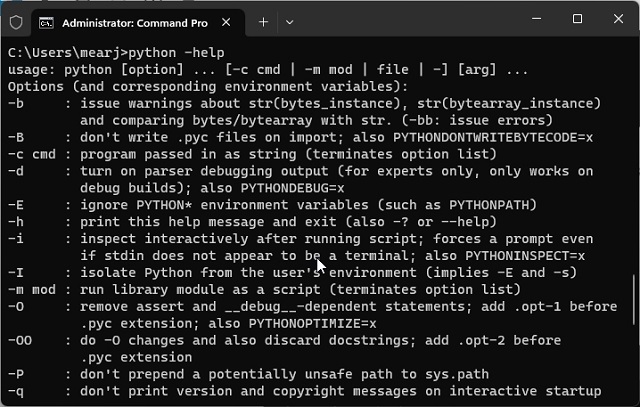
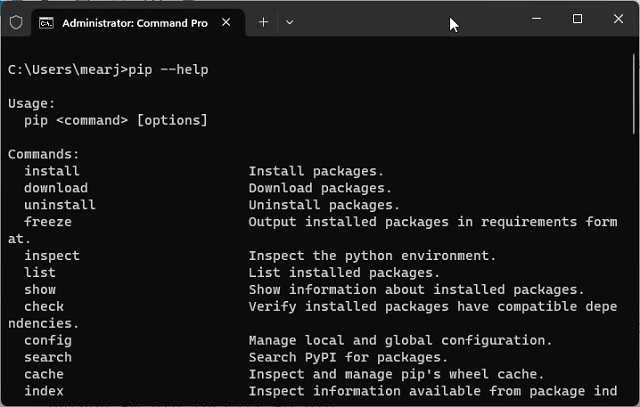
Päivitä tai alenna Pip-versiota Windowsissa
1. Suorita asennuksen jälkeen alla oleva komento terminaalissa päivitä Pip uusimpaan Windows-versioon. Syntaksi näyttää tältä:
python-m pip install-U pip 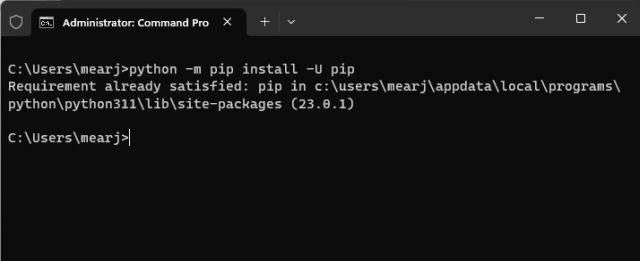
2. Jos haluat pienentää Pipin tiettyyn versioon, suorita alla oleva komento:
python-m pip install pip==19.0 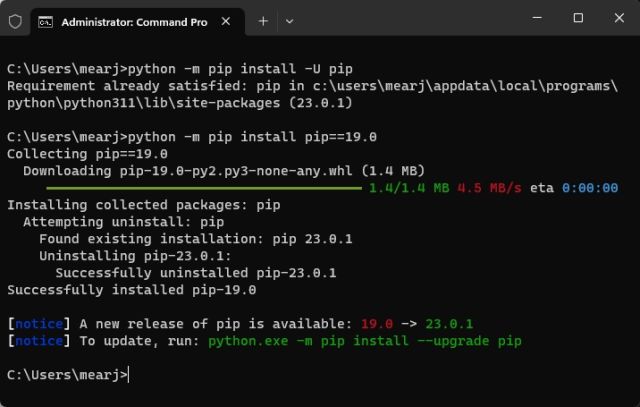
Kuinka Python ja Pip lisätään PATHiin Windows 11:ssä ja 10:ssä
Python-tai Pip-komennon asentamisen ja suorittamisen jälkeen Windowsissa, jos saat virheitä, kuten “Pipiä ei tunnisteta sisäiseksi tai ulkoiseksi komennona” tai”Pythonia ei tunnisteta sisäiseksi tai ulkoiseksi komennona”. komento”tai yksinkertaisesti”Python ei löydy”, älä huoli. Se tarkoittaa, että Python tai Pip on ehkä asennettu Windows-tietokoneellesi, mutta niiden polkuja ei ole määritetty oikein. Meidän on lisättävä heidän hakemistonsa globaaliksi Windows-ympäristömuuttujaksi. Näin se tehdään.
1. Paina ensin Windows + R avataksesi Suorita-kehotteen, liitä alla oleva polku ja paina Enter.
%localappdata%\Programs\Python 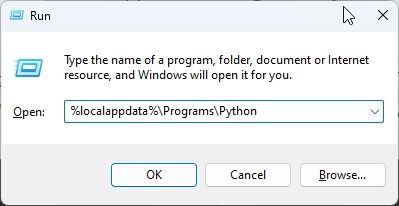
2. Avaa sen jälkeen toinen”Python3XX”-kansio. Kopioi nyt koko polku osoitepalkista. Tämä on Pythonin polku, joka sinun on lisättävä ympäristömuuttujaksi.
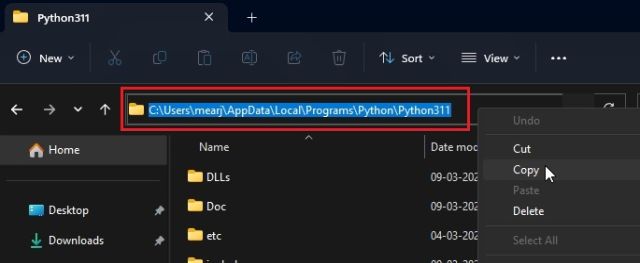
3. Siirry seuraavaksi”Skriptit”-kansioon ja napsauta”Osoitepalkkia”. Kopioi nyt koko polku uudelleen. Tämä on Pipin polku, joka sinun on lisättävä ympäristömuuttujaksi.
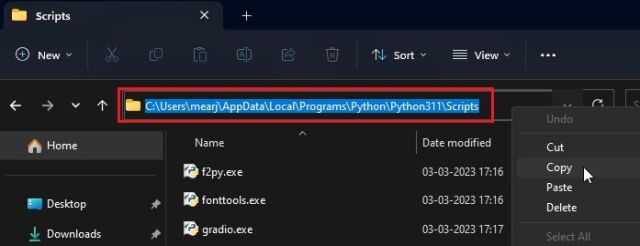
4. Kun olet saanut polut sekä Pythonille että Pipille, avaa Run-kehote uudelleen painamalla”Windows + R”. Kirjoita tähän sysdm.cpl ja paina Enter. Tämä avaa suoraan Järjestelmän lisäasetukset.
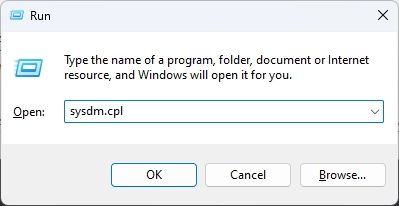
5. Siirry Lisäasetukset-välilehteen ja napsauta alareunassa olevaa kohtaa Ympäristömuuttujat.

6. Valitse seuraavaksi Käyttäjämuuttujat …-osiossa Polku ja napsauta Muokkaa…-painiketta.
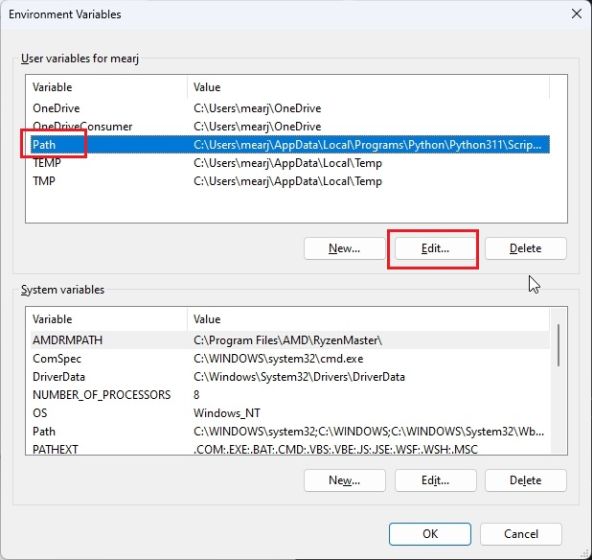
7. Napsauta tässä kohtaa Uusi ja lisää molemmat yllä kopioimasi polut vasemmalle puolelle. Napsauta nyt”OK”. Muista, että polut ovat erilaisia jokaisessa tietokoneessa. Tämä lisää pythonin ja pipin globaaleiksi ympäristömuuttujiksi tietokoneellesi.

7. Avaa lopuksi komentokehote tai Windows Terminal ja suorita Python/Pip-komento. Esimerkiksi – Voit käyttää pip-komentoa OpenAPI:n asentamiseen Windows-tietokoneellesi, jolloin se ei näytä virheilmoitusta.
python–version pip install openai 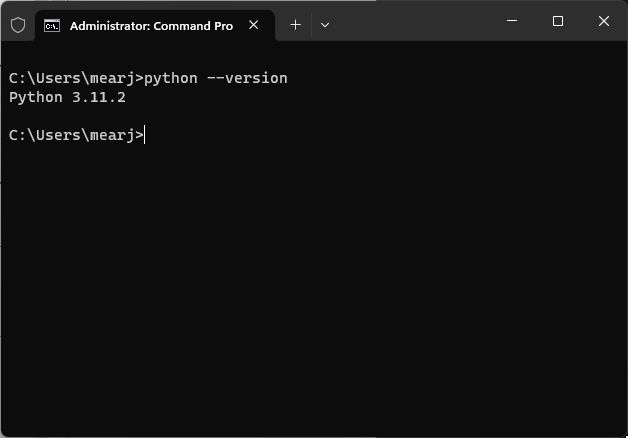

Lataa ja asenna Pip Windowsiin Pythonilla
Joten Näin voit ladata ja asentaa Pipin Windows 11:een tai 10:een. Suosittelen lataamaan virallisen asennusohjelman Pythonin verkkosivustolta ja asentamaan sen, jotta vältyt virheiltä. Se toimii minulla 100% ajasta. Joka tapauksessa, se on kaikki meiltä. Jos haluat oppia asentamaan Pythonin Ubuntu Linuxiin, katso lisätietoja oppaastamme. Ja löytääksesi parhaat Python-oppimiskurssit, meillä on kuratoitu luettelo valmiina sinua varten. Lopuksi, jos sinulla on kysyttävää, kerro meille alla olevassa kommenttiosassa.
Jätä kommentti
Viime vuonna MSI julkaisi Titan GT77:n, jossa oli Intel Core i9-12900HX ja RTX 3080 Ti kannettavan tietokoneen GPU, ja se oli planeetan tehokkain pelikannettava. Se oli raskaimmista hittereista […]
iPhone 14-sarjan julkaisusta on kulunut muutama kuukausi, ja on todettu, että se on Pro-mallien vuosi. Mutta jos aiot valita röyhelöiset ammattilaiset, niin […]
Wondershare on kehittänyt parhaita ohjelmistoja ja työkaluja yksinkertaistaakseen elämäämme ja luovia pyrkimyksiämme viime vuosien ajan. Erityisesti Wondershare Filmora on saanut lukuisia tunnustuksia. Se sai Videoeditointijohtaja-palkinnon […]


