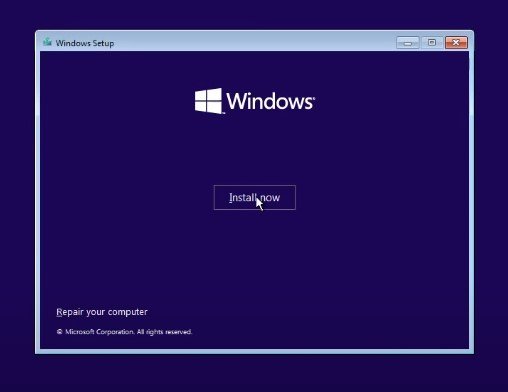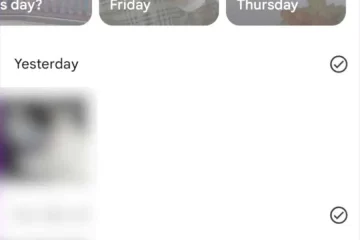Jos olet lukenut teknisiä uutisia säännöllisesti, saatat tietää, että Microsoft julkaisi äskettäin uuden käyttöjärjestelmänsä-Windows 11. Windows 11 on nyt saatavilla ilmaiseksi ja jokainen käyttäjä Windows Insider-ohjelmaan liittynyt voi nyt asentaa uuden käyttöjärjestelmän laitteilleen.
Windows Insider Beta-käyttäjät voivat nyt lataa ja asenna Windows 11 järjestelmään. Jos kuitenkin haluat puhtaan asennuksen päivityksen sijaan, sinun kannattaa ensin luoda Windows 11-käynnistettävä USB.
Vaiheet Windows 11: n asentamiseksi USB: ltä (täydellinen opas)
Windows 11: n käynnistettävän USB: n luominen on melko helppoa, jos sinulla on jo Windows 11: n ISO-tiedosto.
Joten jos olet kiinnostunut Windows 11: n asentamisesta USB-laitteelta, luet oikea artikkeli. Tässä oppaassa jaamme vaiheittaisen oppaan Windows 11: n asentamisesta USB-liitännästä.
Windows 11: n käynnistettävän USB: n luominen
Ensimmäinen vaihe sisältää Windows 11: n käynnistettävän USB: n luomisen. Varmista ensin, että sinulla on Windows 11 ISO-tiedosto. Seuraavaksi lataa ja asenna Rufus tietokoneellesi.
Suorita Rufus järjestelmässäsi, napsauta Laite -vaihtoehtoa ja valitse USB-pendrive. Valitse sitten Boot-valinnasta Windows 11: n ISO-tiedosto.
Valitse osiomallista GPT ja napsauta Valmis vaihtoehto. Odota nyt muutama minuutti, kunnes Rufus luo Windows 11: n käynnistettävän USB: n.
Puhdas asennus Windows 11 USB: ltä
Seuraava vaihe sisältää Windows 11: n vilkkumisen käynnistettävä USB. Yhdistä sitten Pendrive järjestelmään , johon haluat asentaa Windows 11: n. Käynnistä seuraavaksi tietokoneesi.
Kun tietokone käynnistyy, täytyy painaa käynnistyspainiketta jatkuvasti. Käynnistysavain on yleensä F8, F9, Esc, F12, F10, Delete jne. Noudata seuraavaksi alla olevia ohjeita.
Vaihe 1. Valitse käynnistysnäytöstä Käynnistä USB-asemalta tai USB-kiintolevy -vaihtoehto.
Vaihe 2. Valitse ohjatun Windows 11-asennusohjelman kieli, aika, näppäimistö ja napsauta Seuraava -painiketta.
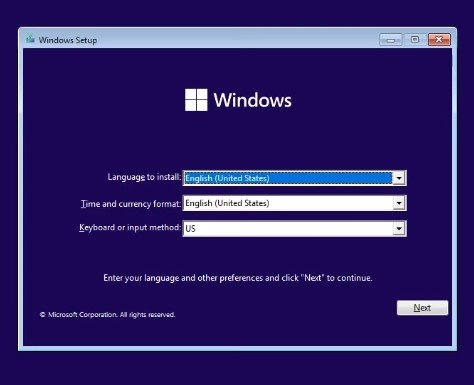
Vaihe 3. Napsauta seuraavassa ikkunassa Asenna nyt -vaihtoehtoa.

Vaihe 4. Napsauta seuraavaksi Minulla ei ole tuoteavainta.’ Valitse seuraavalla sivulla Windows 11-versio.
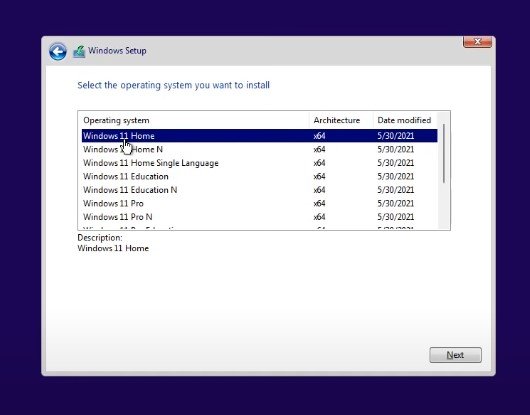
Vaihe 5. Napsauta seuraavassa näytössä Mukautettu -vaihtoehtoa.
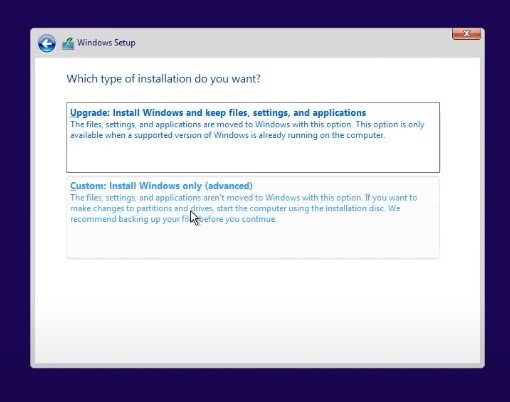
Vaihe 6. Valitse asennusasema ja napsauta seuraava -painiketta.
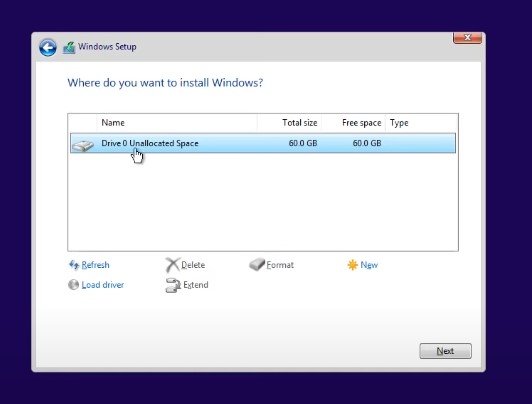
Vaihe 7. Odota nyt, kunnes Windows 11 suorittaa asennuksen loppuun.
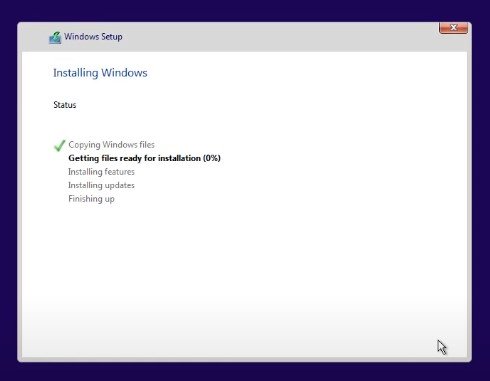
Vaihe 8. Nyt tietokone käynnistyy uudelleen ja näet Windows 11 OOBE-asetusnäytön. Tässä sinun on suoritettava asennusohjeet noudattamalla näytön ohjeita.
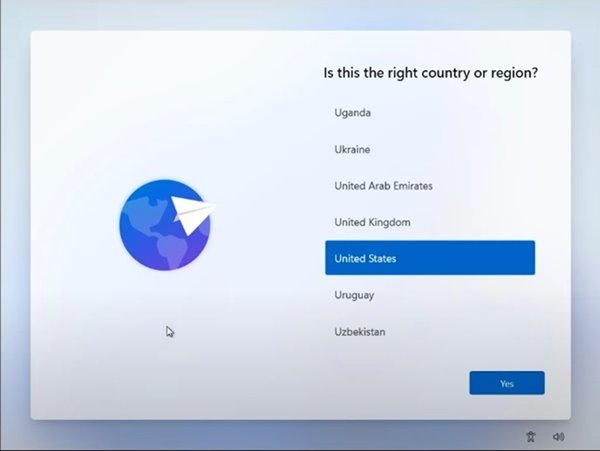
Vaihe 9. Asennusprosessin jälkeen Windows 11: n valitsemien muutosten tekeminen kestää muutaman minuutin.
Vaihe 10. Siinä kaikki! Windows 11 julkaistaan tietokoneellasi.
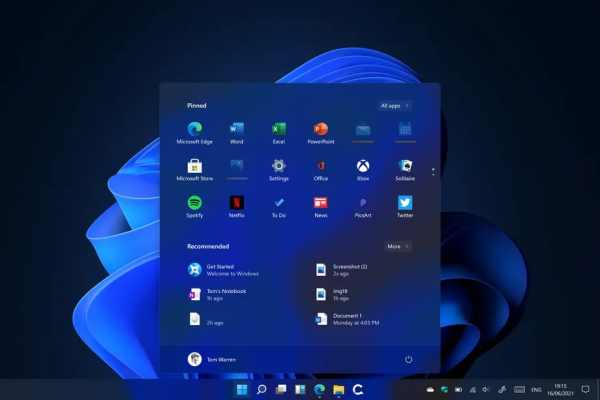
Siinä se! Olet valmis. Näin voit puhdistaa Windows 11-asennuksen käynnistettävästä USB-laitteesta.
Tässä oppaassa on siis kyse Windows 11: n puhtaasta asennuksesta käynnistettävästä USB-muistista. Toivottavasti tämä artikkeli auttoi sinua! Ole hyvä ja jaa se myös ystävillesi. Jos sinulla on tähän liittyviä epäilyksiä, kerro siitä meille alla olevaan kommenttikenttään.