Google Kuvissa on hieno ominaisuus nimeltä Muistot. Ohjelmisto ottaa aiemmin lisäämiäsi kuvia ja videoita ja tuo ne uudelleen pintaan, jotta voit kokea ne uudelleen. Et kuitenkaan ehkä halua tiettyjä muistoja roikkuvan aikajanallasi. Onneksi voit poistaa muistoja Google Kuvista.
Näiden muistojen poistaminen ei ole todella vaikeaa, mutta se ei ole aivan niin suoraviivaista kuin useimmat toivovat. Tässä on opas muistojen poistamiseen.
Mitä Google-muistit ovat?
Joten, ennen kuin puhumme muistojen poistamisesta, puhutaan siitä, mitä ne ovat. Kun avaat Google Kuvat-sovelluksen, näet kuva-ja videosyötteen käyttöliittymän yläosassa. Niissä on tekstiä, kuten”Muistatko tämän päivän?”,”Palauta tämä hetki”,”Päivän valokeilassa”jne.
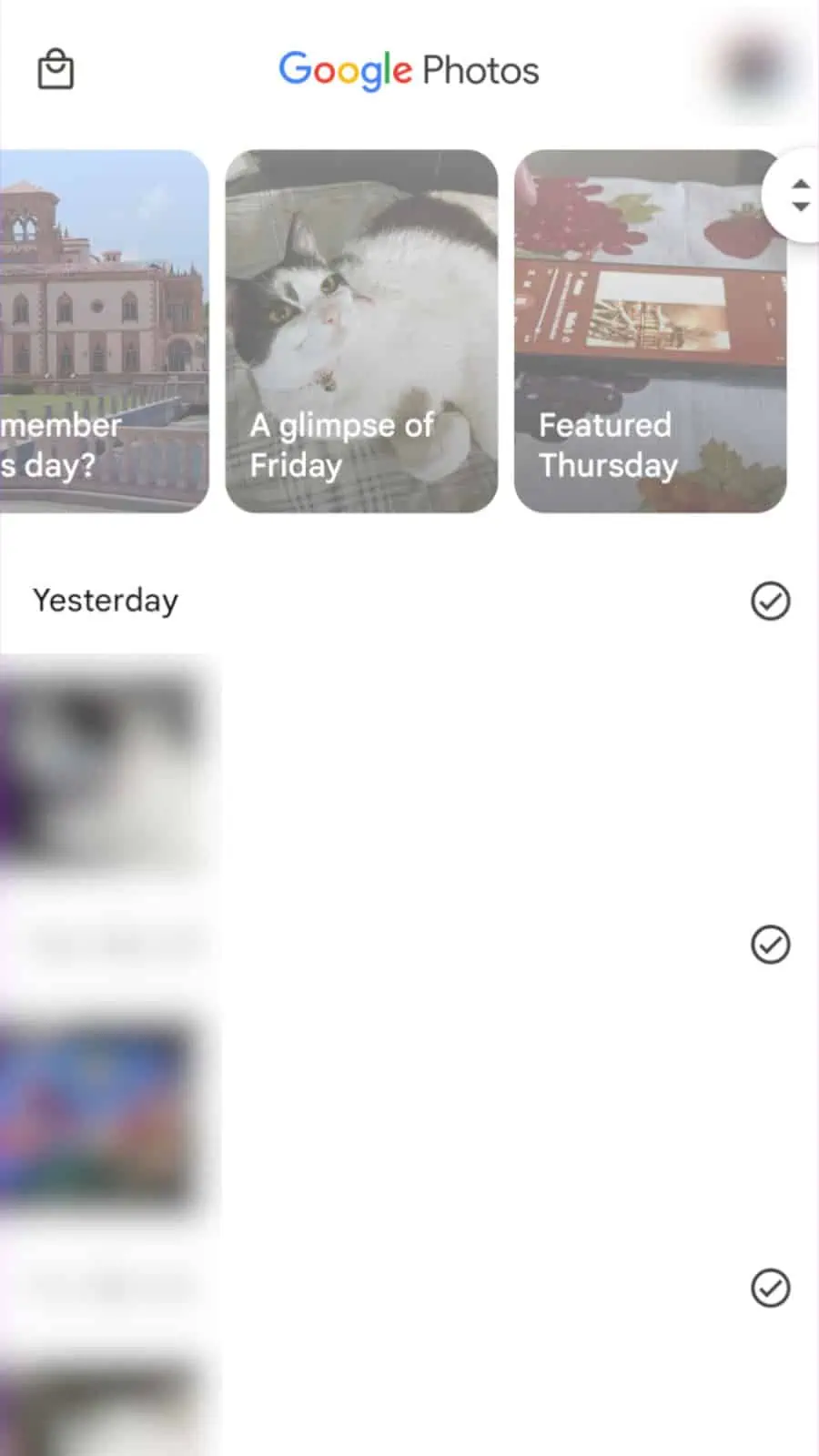
Nämä ovat muistosi. Google käy läpi kirjastossasi olevan sisällön ja valitsee sisällöt uudelleen esille tuotavaksi. Monet niistä ovat vain satunnaisia muistoja, jotka sovellus on valinnut sinulle. Ohjelma todennäköisimmin käyttää tekoälyä erottamaan, mitkä valokuvat tai videot kannattaa esitellä uudelleen.
Se näyttää sinulle tämän sisällön Instagram/Snapchat Stories-muodossa. Tämä tarkoittaa, että siirryt seuraavaan kuvaan tai videoon napauttamalla näytön oikeaa reunaa.
Google Kuvat korostaa myös Muistoja menneeltä kaudelta. Esimerkiksi talven alussa saat yhteenvedon parhaista syksyn aikana ottamiasi valokuvistasi ja videoistasi.
Äskettäin Google alkoi lisätä musiikkia ja zoomaustehosteita muistikuviin.. Tämä lisää niihin hieman tyylikkyyttä.
Muistojen poistaminen Google Kuvista
Muistojen poistaminen Google Kuvista on siis melko yksinkertaista. Ensimmäinen asia, jonka teet, on mennä Muistiin, josta haluat päästä eroon. Napauta näytön oikeassa alakulmassa kolmen pisteen valikkoa. Tämä tuo esiin muistin tietopaneelin.
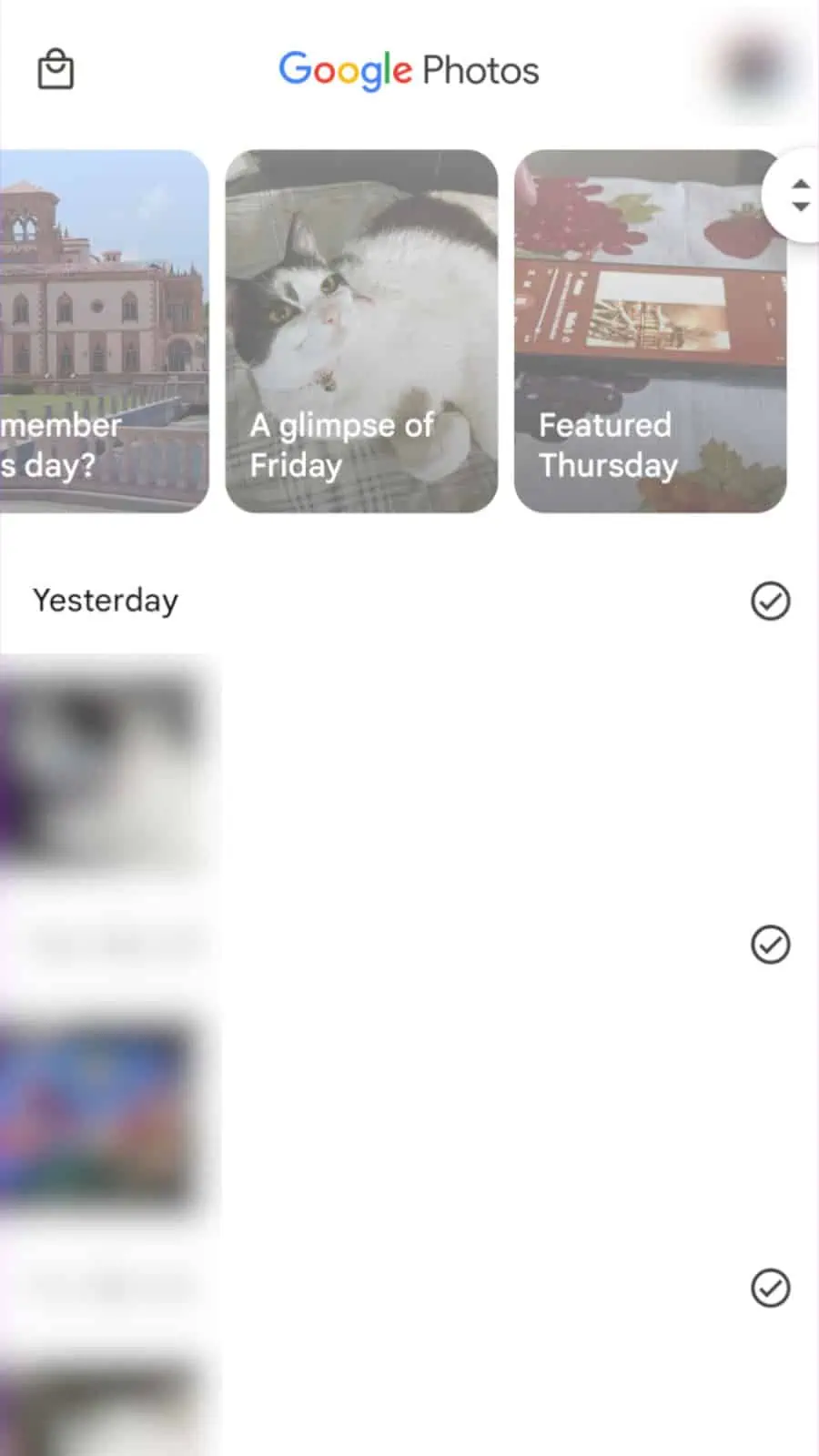
Paneelissa on erilaisia vaihtoehtoja, joista valita, mutta sinun kannattaa etsiä Piilota-vaihtoehto. Se on silmämuna, jonka läpi kulkee viiva. Sen napauttaminen ei piilota muistia välittömästi. Sen sijaan se avaa alivalikon, jossa on erilaisia vaihtoehtoja Muistin piilottamiseen.
Jos haluat poistaa Muistin kokonaan, napauta alhaalla olevaa vaihtoehtoa: Poista tämä muisti. Muista vain, että jos poistat muistin, et poista varsinaista valokuvaa tai videota kirjastostasi. Joten älä huoli.
Jos mietit toisiaan, näkyviin tulee vahvistusponnahdusikkuna. Se kysyy, oletko varma, että haluat tehdä sen, ja antaa sinulle mahdollisuuden peruuttaa se.
Muut vaihtoehdot
On olemassa muita vaihtoehtoja, jotka voit valita käyttäessäsi Piilota-valikko. Sen sijaan, että luopuisit tarinasta kokonaan, nämä muut vaihtoehdot saattavat sopia sinulle paremmin.
Ensimmäinen vaihtoehto on Poista valokuva muistista. Tämä näkyy, kun tarinassa on useampi kuin yksi valokuva. Jos et välitä muistista, mutta haluat ottaa siitä yhden tai useita kuvia, voit käyttää tätä vaihtoehtoa tietyistä kuvista eroon.
Seuraava on Piilota päivämäärä muistista-vaihtoehto. Sano, että sinulla on tietty päivämäärä, jota et halua tuoda esille. Ehkä se päivä oli sinulle erityisen tuskallinen. No, jos käytät tätä vaihtoehtoa, Google Kuvat ei anna sinulle muistoja tältä päivästä.
Viimeinen on Piilota ihmiset ja lemmikit-vaihtoehto. Jos olet valinnut tämän vaihtoehdon, et näe tarinoita, joissa on tiettyjä ihmisiä tai eläimiä. Voit valita Googlen jo tunnistamien ihmisten luettelosta. Jos haluat kääntää tämän, siirry mihin tahansa tarinaan, valitse Piilota ihmiset ja lemmikit-vaihtoehto ja poista valitsemasi henkilön/lemmikin valinta.
Mitä muuta paneelissa on?
Kun käytät tietopaneelia katsellessasi muistia, se näyttää sinulle paljon hyödyllisiä työkaluja ja tietoja siitä. Alareunassa on tietoja, kuten sijainti, jossa se on otettu, jos tiedot ovat saatavilla. Näet myös kuvan ottopäivämäärän, tiedoston nimen, kuvassa olevan henkilön (jos Google tunnistaa heidät yhdeksi yhteystiedoistasi), onko se varmuuskopioitu Driveen ja jopa kamera-asetukset, joita käytit, kun otit kuvan.
Näiden tietojen yläpuolella näet vaihtoehtojen karusellin. Ensimmäinen vie sinut valokuvan tai videon ottopäivämäärään. Se vie sinut kyseiseen kohtaan Google Kuvien aikajanallasi.
Seuraava vaihtoehto antaa sinun tilata valokuvan fyysisen tulosteen. Kun napautat sitä, näet alivalikon, jossa on kolme vaihtoehtoa. Voit tulostaa sen ja lähettää sinulle.
Voit myös ripustaa kuvasta suuren kanvasvedoksen seinälle. Lopuksi voit lisätä kyseisen puhelimen ja muut täydelliseen valokuvakirjaan ja lähettää sen sinulle. Jotta voit tehdä tämän, sinulla on oltava vähintään 20 valokuvaa valittuna.
Seuraavaksi voit muokata muistin nimeä. Lopuksi voit lisätä tarinassa olevan kuvan albumiin Google-kuvakirjastossasi. Voit tehdä Google Photos Memoriesin avulla monia asioita. Toivottavasti tämä opas pystyi valaisemaan tätä mielenkiintoista ominaisuutta.

