Lisää tuottavuutta jakamalla näyttö useaan osaan, jotta voit avata jopa neljä ikkunaa samanaikaisesti Windows 11: ssä.
Työskenteletkö useilla näytöillä samanaikaisesti? Vaihtelu niiden välillä voi olla hämmentävää, aikaa vievää ja harvinaisissa tapauksissa painajaisia. Windows 11: ssä on sinulle jaettu näyttöominaisuus.
Jaetun näytön avulla voit tarkastella ja käyttää useita ikkunoita kerralla. Voit tarkastella enintään neljää sovellusikkunaa kerralla, jolloin kukin vie neljäsosan näytöstä. Jaetun näytön ominaisuuden avulla moniajo olisi yksinkertaisempaa kuin koskaan.
Ennen kuin siirrymme eteenpäin, sinun on tarkistettava, onko näytön jakamisen mahdollistava Snap Assist-asetus käytössä.
Tarkista, että Snap Assist on käytössä
Snap Assist-ominaisuus on oletusarvoisesti käytössä, mutta on hyvä tarkistaa sama ennen jatkamista.
Voit tarkistaa, onko Snap Assist-ominaisuus käytössä, painamalla WINDOWS + I käynnistääksesi’Asetukset’ja napsauttamalla sitten’Järjestelmä’näkyvien vaihtoehtojen luettelosta.
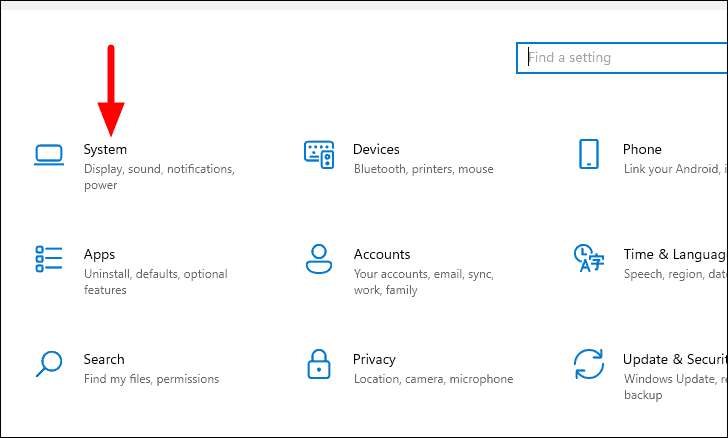
Järjestelmäasetuksista löydät useita välilehtiä vasemmalta. Etsi ja valitse Multitasking-välilehti.
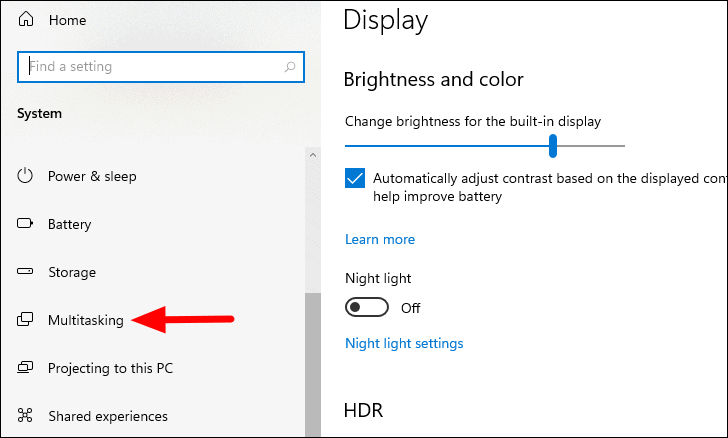
Tarkista nyt, onko Snap windows-kohdan vaihtaminen käytössä. Jos se ei ole, ota asetus käyttöön napsauttamalla kytkintä. Tutki myös sen alla lueteltuja vaihtoehtoja ja tarkista/poista valinta vaatimusten mukaisesti. On kuitenkin suositeltavaa, ettet muuta oletusasetuksia, ennen kuin sinulla on oikea käsitys konseptista.
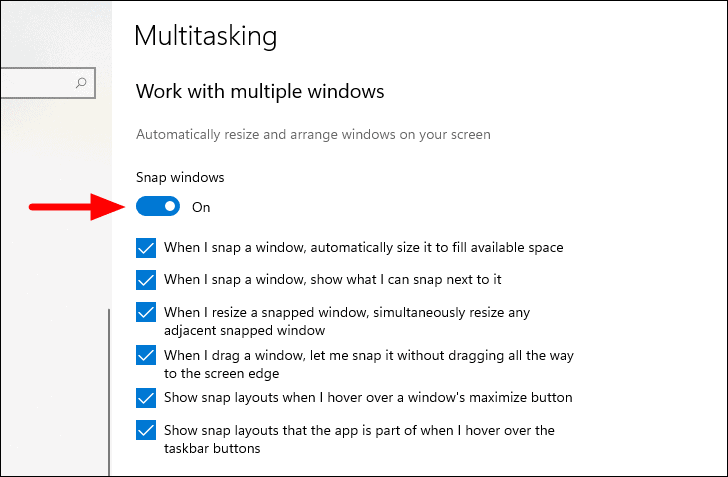
Helppo jaettu näyttö Windows 11: ssä
Windows 11 on tehnyt näytön jakamisesta paljon helpompaa ja nopeampaa. Nyt sinun ei tarvitse vierittää pitoa ja vetää ikkunoita tai työskennellä pikanäppäimillä saada useita ikkunoita ruudulle.
Voit jakaa näytön Windows 11: ssä viemällä kohdistimen Suurenna-painikkeen päälle lähellä ikkunan oikeaa yläkulmaa. Näkyviin tulee pieni ruutu, jossa on neljä erilaista vaihtoehtoa jaetulle näytölle.
- Ensimmäinen vaihtoehto jakaa näytön kahteen yhtä suureen osaan, jolloin molemmat ikkunat vievät saman määrän tilaa näytöllä.
- Toinen vaihtoehto jakaa näytön myös kahteen osaan, mutta siinä on epätasainen jakelu ikkunoiden käyttämän näytön tilan suhteen. Tässä tapauksessa vasemmanpuoleinen vie enemmän tilaa kuin oikealla.
- Kolmas vaihtoehto jakaa näytön kolmeksi, vasemman puoliskon vie yksi ikkuna ja oikean puoliskon edelleen jaettu kahteen neljäsosaan.
- Neljäs vaihtoehto jakaa näytön neljään osaan, jolloin kukin ikkuna vie neljäsosan näytöstä.
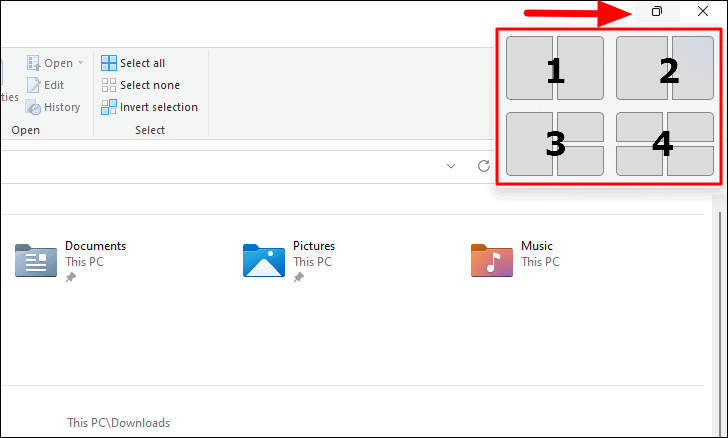
Katsotaanpa nyt, miten se toimii.
Jaettu näyttö kahteen osaan
Käynnistä jaettavat ikkunat, vie kohdistin Suurenna-painikkeen päälle ja valitse yksi ensimmäisen vaihtoehdon osista.
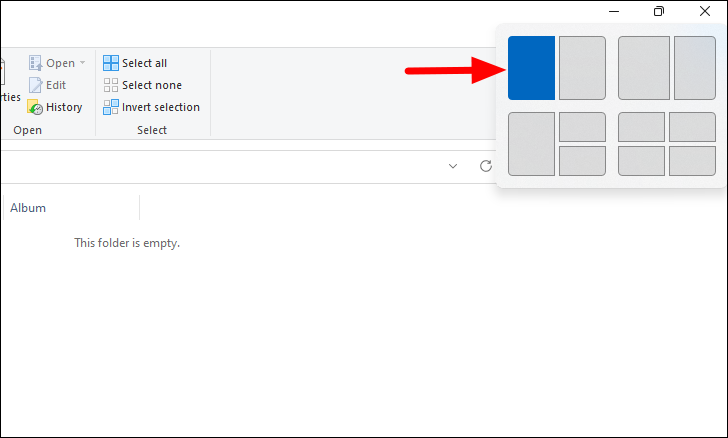
Nykyinen sovellusikkuna vie nyt valitun ruudun puoliskon, ja toisesta puoliskosta löytyy muita avoimia sovelluksia pikkukuvina. Valitse se, jonka haluat lisätä näytön toiseen puoliskoon.
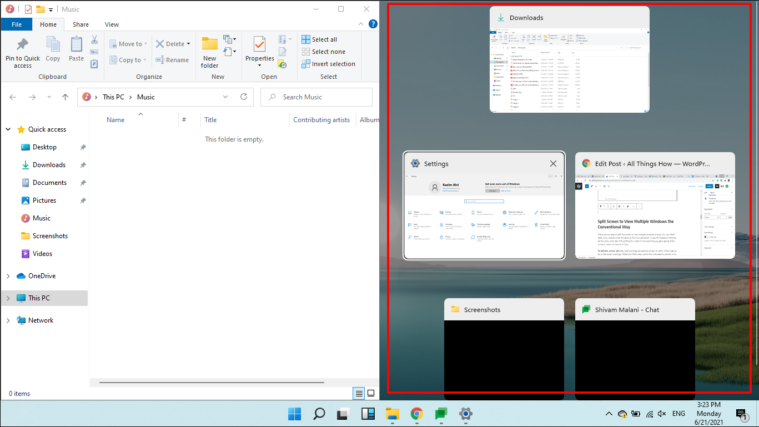
Sinulla on nyt kaksi sovellusikkunaa näytöllä, ja voit käyttää niitä samanaikaisesti.
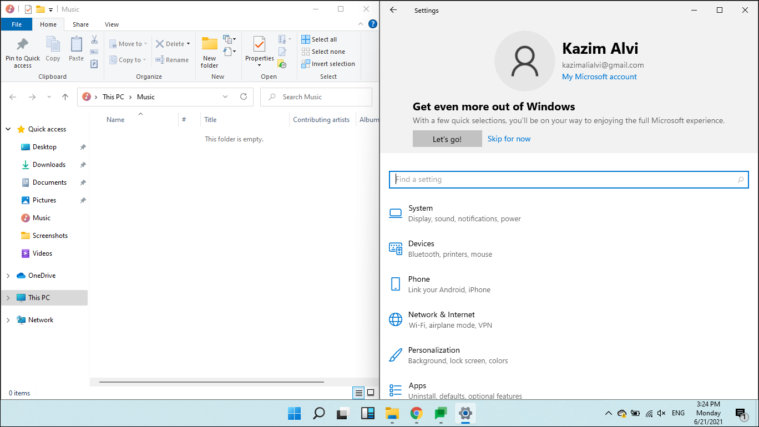
Sinulla on myös mahdollisuus muuttaa ikkunoiden kokoa. Siirrä kohdistin vain riville, joka erottaa kaksi ikkunaa, jolloin tumma paksu viiva tulee näkyviin. Pidä nyt vetämällä viivaa kumpaankin suuntaan koon muuttamiseksi.
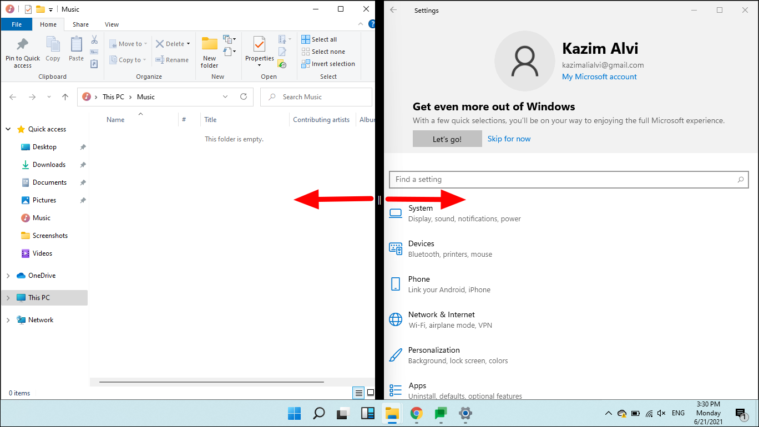
Voit samalla tavalla jakaa näytön kahteen osaan toisella vaihtoehdolla ja muuttaa ikkunoiden kokoa tarvittaessa.
Jaettu näyttö kolmeksi osaksi
Jos aiot työskennellä kolmen sovelluksen kanssa samanaikaisesti, on mahdollista jakaa näyttö kolmeksi. Vie hiiri kohdistinpainikkeen päälle ja valitse jompikumpi kolmesta vaihtoehdosta. Paremman ymmärryksesi vuoksi olemme valinneet neljänneksen, vaikka konsepti pysyy samana.
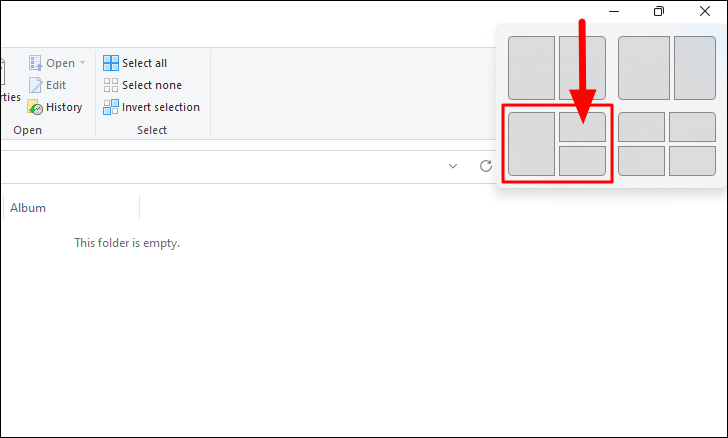
Nykyinen ikkuna sopii aiemmin valitsemaasi osaan (oikeassa yläkulmassa) ja muut avoimet ikkunat näytetään pikkukuvina vasemmassa puoliskossa. Valitse toinen ikkuna, jonka kanssa haluat työskennellä. Muista myös, että koska se vie kaksinkertaisen tilan kahteen muuhun verrattuna, valitse se, joka vaatii suurempaa huomiota ja selkeyttä.
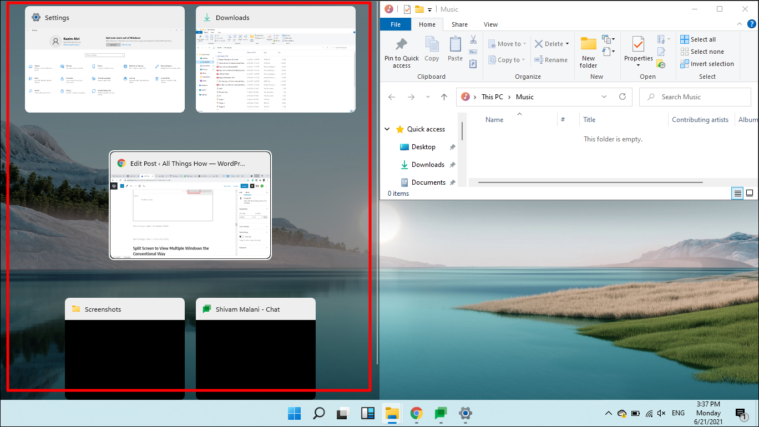
Kun olet valinnut toisen ikkunan, se vie vasemman puoliskon ja muut avoimet ikkunat näytetään pikkukuvina jäljellä olevalla neljänneksellä. Valitse haluamasi sovellus ja se vie viimeisen vuosineljänneksen.
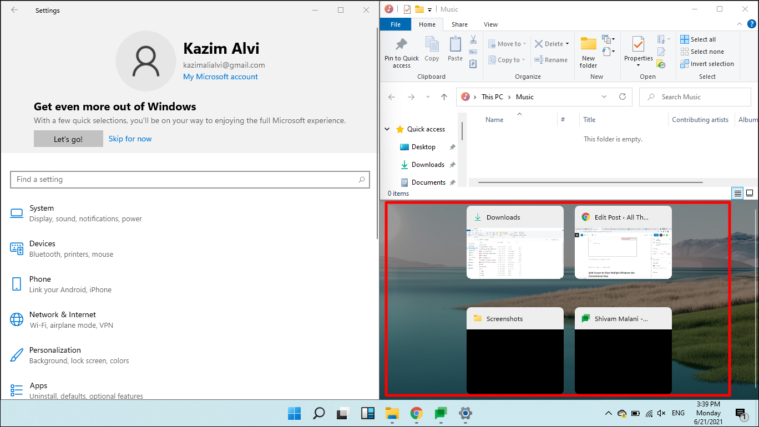
Sinulla on nyt kolme avointa ikkunaa, jotka on jaettu valintasi mukaan. Koon muuttamisen käsite pysyy samana, pidä vain kiinni ja vedä viivaa, joka erottaa kaksi ikkunaa.

Jaettu näyttö neljään osaan
Näytön jakamisen neljään käsite on suunnilleen sama kuin mitä keskustelimme edellisessä osassa. Vie hiiri nykyisen ikkunan Suurenna-painikkeen päälle, valitse haluamasi neljännes viimeisessä vaihtoehdossa ja valitse muut jaetussa näytössä olevat sovellukset vastaavasti.
Huomaa: Näytön jakaminen kolmeen tai neljään ikkunaan vaikuttaa näkyvyyteen ja selkeyteen, mikä mitätöi koko tarkoituksen. Siksi on suositeltavaa, että teet sen vain suuremmalla näytöllä.
Jaettu näyttö napsauttamalla Windows manuaalisesti sivuille
Jos olet käyttänyt jaetun näytön ominaisuutta Windows 10: ssä, prosessi oli melko erilainen. Windows 11 on tehnyt siitä paljon yksinkertaisemman, mutta ei ole poistanut perinteistä lähestymistapaa, josta keskustelemme seuraavissa osissa.
Voit jakaa ruudun kahdella tavalla, jotta voit tarkastella useita ikkunoita kerralla. Voit joko pitää, vetää ja pudottaa Windowsin haluamaasi kulmaan tai käyttää pikanäppäimiä siihen. Aloitetaan jakamalla näyttö kahteen osaan ja kun ymmärrät käsitteen, siirrytään ylöspäin neljään.
Voit jakaa näytön kahteen osaan pitämällä haluamaasi ikkunaa painettuna ja vetämällä sitä kummallekin puolelle kohdistinta kohti. Kun löydät hämärän ääriviivan, joka ilmaisee sovelluksen ottaman osan taustalla, vapauta kohdistin. Voit myös avata haluamasi ikkunan ja jakaa näytön kahteen osaan painamalla WINDOWS + VASEN/OIKEA NUOLINÄPPÄIN .
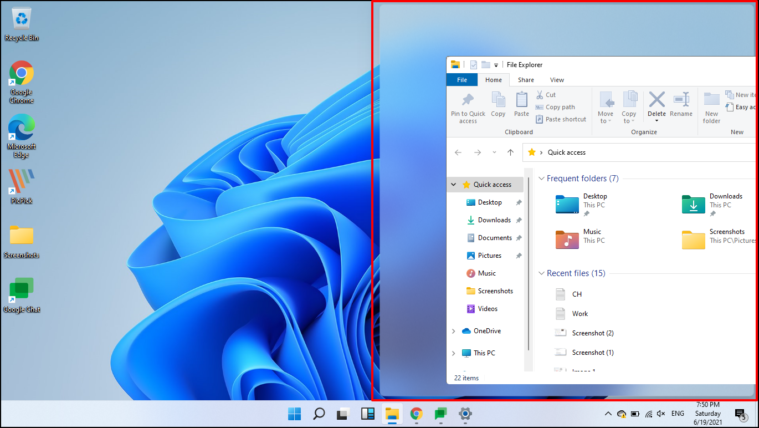
Kun oletusasetukset ovat paikallaan, kun toinen ikkunoista vie puolet näytöstä, muut avoimet ikkunat näkyvät toisella puoliskolla. Valitse se, jonka haluat lisätä näytön toiselle puolelle.
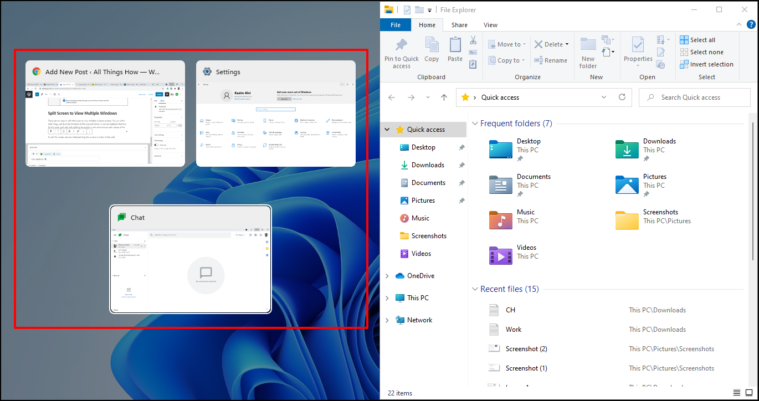
Kun sinulla on kaksi ikkunaa ruudulla, muuta niiden kokoa vetämällä viivaa, joka erottaa ne kumpaankin suuntaan. Ikkunoiden koon muuttaminen pysyy samana molemmissa menetelmissä.
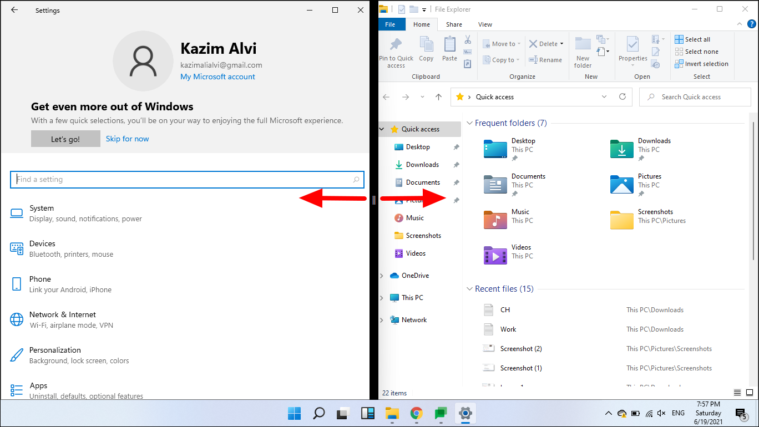
Jos haluat jakaa näytön kolmeen ikkunaan , pidä ja vedä jompaa kumpaa avoimista ikkunoista kulmaan ja kun näet taustalla sumean ääriviivan, joka peittää neljänneksen näytöstä, vapauta kohdistin. Voit myös yksinkertaisesti painaa WINDOWS + YLÖS/ALAS-KURSINÄPPÄIMET (kun se on puolet näytöstä), jotta ikkuna vie neljäsosan näytöstä.
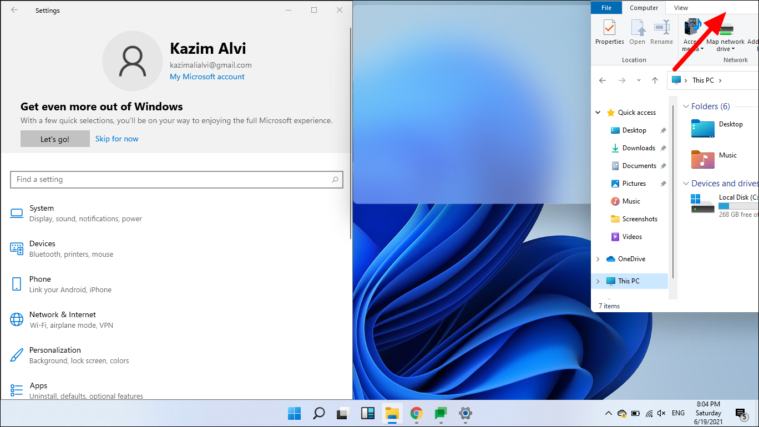
Kun ruudulla on tyhjä vuosineljännes, muut avoimet sovellukset näytetään pikkukuvina. Valitse lisättävät.
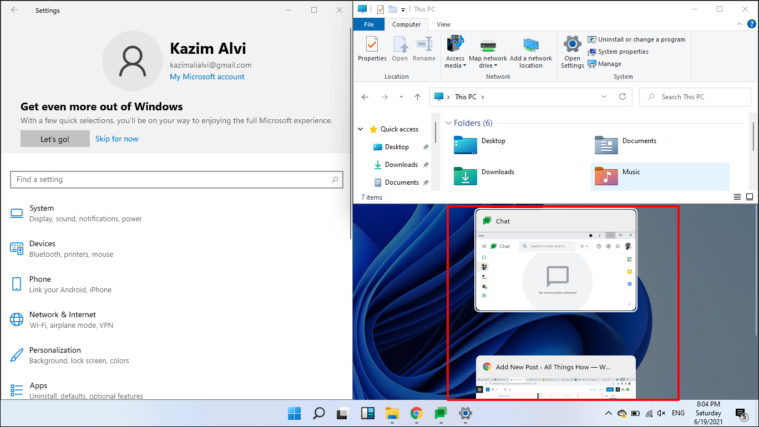
Sinulla on nyt kolme ikkunaa näytöllä. Voit myös muuttaa ikkunoiden kokoa vetämällä ikkunoita erottavaa viivaa, kuten teit aiemmin.
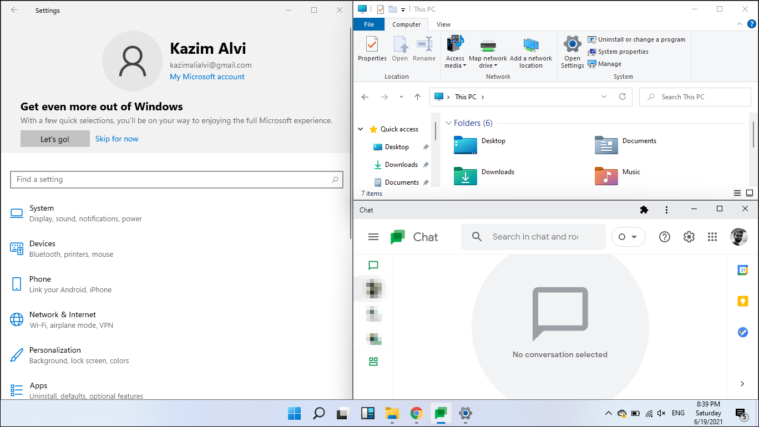
Voit jakaa näytön vastaavasti neljään ja tarkastella ja käyttää yhtä monta sovellusikkunaa kerralla. Tämä tekee moniajoista todella helppoja.
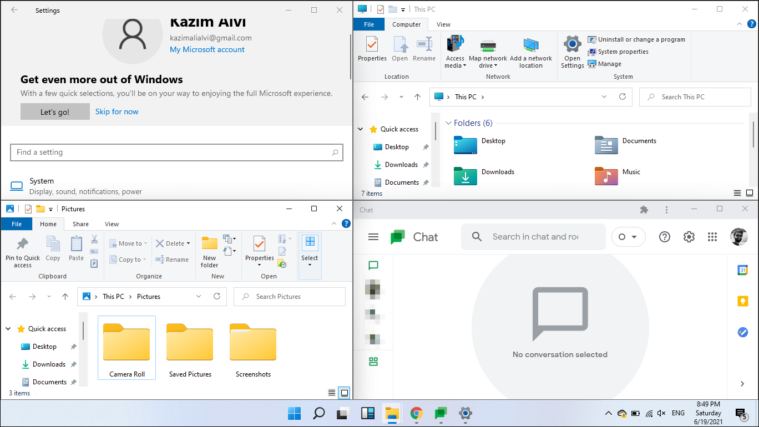
Windows 11: n jakamisnäytössä on kaikki. Voit käyttää joko Windows 11: ssä käyttöönotettua uutta menetelmää tai tavanomaista lähestymistapaa, kumpi sopii sinulle, ja moniajoa kuin koskaan ennen.