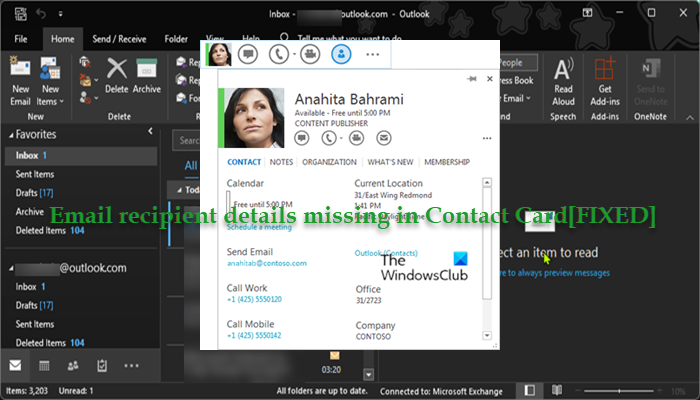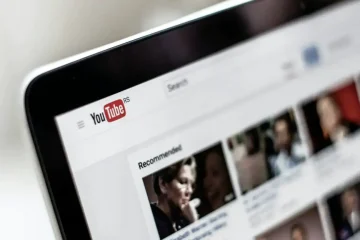Jos vastaanottajan valokuva, tiedot tai läsnäolo eivät näy Outlookin yhteystietokortissa, tämän viestin tarkoituksena on auttaa sinua löytämään ratkaisuja, jos sähköpostin vastaanottajan tiedot puuttuvat Outlookin Yhteystietokortista Windows 11-tai Windows 10-tietokoneellasi. Yhteystietokortti näyttää yksityiskohtaisia tietoja ihmisistä ja tarjoaa pääsyn yhdellä napsautuksella useisiin tapoihin kommunikoida jonkun kanssa.
Huomaat tämän ongelman, kun yrität etsiä vastaanottajaa Hae ihmisiä-kentän avulla. hakutuloksissa näkyy käyttäjänimi ilman läsnäolotietoja. Ja kun päätät avata käyttäjän yhteystietokortin, näkyviin tulee vain vähän tietoja. Lisäksi Mo-läsnäolo näkyy vastaanottajalle, joka on lueteltu VASTUU-kentässä, ja kun avaat vastaanottajan yhteystietokortin, valokuvaa tai tietoja ei näytetä.
Sähköpostiosoitteet, valokuvat, tiedot eivät näy Outlookin yhteystietokortti
Voit avata yhteystietokortin mistä tahansa Office-sovelluksista, joissa näet henkilön kuvan tai henkilön nimen, jossa on läsnäolokuvake. Pysäytä vain yhteyshenkilön kuva (tai läsnäolokuvake henkilön nimi) ja avaa kortti napsauttamalla alanuolta.
Jos sähköpostiosoitteet, valokuvat tai tiedot eivät näy Windows 11/10-tietokoneesi Outlook Contact Cardkissa, sinun tarvitsee vain muokata rekisteriin poistamalla tai poistamalla DownloadDetailsFromAD-rekisteriavaimen käytöstä ongelman ratkaisemiseksi järjestelmässäsi. Muista, että tämä ratkaisu koskee vain yritysvastaanottajaa, joka on Global Address List (GAL)-osoiteluettelossasi ja sisältää tietoja. koska läsnäolotietoja ja yhteystietokortin tietoja ei näytetä vastaanottajalle, jolla on vain SMTP-osoite.
Poista DownloadDetailsFromAD-avain käytöstä rekisterieditorin kautta
Koska tämä on rekisteritoiminto, on suositeltavaa varmuuskopioida rekisteri tai luoda järjestelmän palautuspiste välttämättöminä varotoimina. Kun olet valmis, voit jatkaa seuraavasti:
HKEY_CURRENT_USER\Software\Policies\Microsoft\Office\Outlook\SocialConnector Kaksoisnapsauta oikeassa ruudussa olevaa DownloadDetailsFromAD-rekisteriavainta. muokkaa sen ominaisuuksia.Syötä 1 Arvodata-kenttään. Tallenna muutos napsauttamalla OK tai paina Enteriä. Poistu rekisterieditorista. Käynnistä tietokoneesi uudelleen.
Vaihtoehtoisesti voit voi poistaa automaattisesti käytöstä DownloadDetailsFromAD-avaimen rekisterissä. Toimi näin:
Avaa Suorita-valintaikkuna painamalla Windows-näppäintä + R. Kirjoita Suorita-valintaikkunaan Notepad ja avaa Muistio painamalla Enter. Kopioi ja liitä alla oleva koodi tekstieditoriin..[HKEY_CURRENT_USER\Software\Policies\Microsoft\Office\Outlook\SocialConnector]”DownloadDetailsFromAD”=dword:00000001Klikkaa nyt valikosta Tiedosto-vaihtoehtoa ja valitse Tallenna nimellä -painike.Valitse sijainti (mieluiten työpöytä), johon haluat tallentaa tiedoston. Anna nimi .reg-tunnisteella (esim. DisableDDfromAD.reg). Valitse Kaikki tiedostot Tallenna nimellä pudotusvalikko. Yhdistä se kaksoisnapsauttamalla tallennettua.reg-tiedostoa. Napsauta pyydettäessä Suorita > Kyllä ( UAC) > Kyllä > OK hyväksytään yhdistäminen. Voit nyt poistaa.reg-tiedoston, jos haluat.Käynnistä tietokone uudelleen.
Samoin voit muokata rekisteriä komentokehotteella poistaaksesi DownloadDetailsFromAD käytöstä avain. Toimi näin:
Avaa Suorita-valintaikkuna painamalla Windows-näppäintä + R. Kirjoita Suorita-valintaikkunaan cmd ja paina CTRL + SHIFT + ENTER avaaksesi. Komentorivi järjestelmänvalvojan/korostetussa tilassa. Kopioi ja liitä komentokehoteikkunassa alla oleva komento ja paina Enter:reg.exe Poista”HKCU\Software\Policies\Microsoft\Office\Outlook\SocialConnector”/V”DownloadDetailsFromAD”/T REG_DWORD/D”1″Poistu CMD-kehote, kun komento suoritetaan.
Poista DownloadDetailsFromAD käytöstä ryhmäkäytännön kautta
Asetus DownloadDetailsFromAD voidaan määrittää myös ryhmäkäytännöllä. Joten voit myös käyttää ryhmäkäytäntöobjektieditoria asetusten hallintaan. Toimi näin:
Käyttäjän määritykset > Hallintamallit > Microsoft Outlook 2016 > Outlook Social Connector
Kaksoisnapsauta oikeassa ruudussa olevaa kohtaa Älä lataa valokuvia Active Directorysta. käytäntöä muokataksesi sen ominaisuuksia. Valitse ominaisuusikkunassa valintanappi Ei käytössä tai Ei määritetty. Valitse Käytä > OK. Poistu GPEDIT:stä tai GPMC:stä.
Siinä se!
Aiheeseen liittyvä viesti: Outlookin osoitekirjan yhteystietojen palauttaminen
Miten saan Outlookin täyttämään yhteystietoni automaattisesti?
Voit käyttää automaattisen täydennyksen asetusta seuraavasti:
Valitse Tiedosto-valikosta Asetukset. Valitse Posti-välilehti. Vieritä noin puoliväliin, kunnes näet Lähetä viestejä. Varmista, että Käytä automaattisen täydennyksen luetteloa nimien ehdottamiseen, kun kirjoitat Vastaanottaja-, Kopio-ja Piilokopio-rivejä, on valittuna.
Lue: Automaattinen täydennys ei toimi oikein Outlookissa
Miten voin näyttää yhteystiedot Outlookissa?
Siirry ETUSIVU-välilehteen ja napsauta Lisää-nuolta Nykyinen näkymä-ryhmässä. Oletusarvoisesti Outlook näyttää yhteystiedot Ihmiset-näkymässä. Mutta voit valita toisen näkymän, jos haluat. Esimerkiksi käyntikorttinäkymä järjestää yhteystiedot näyttämään käyntikorteilta.