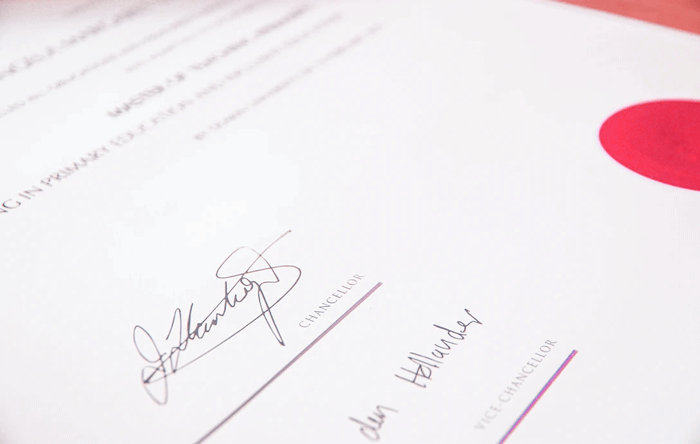Saattaa olla aikoja, jolloin haluat ehkä lisätä käsinkirjoitetun allekirjoituksen Google-dokumentteihin sen sijaan, että näytät vain nimesi. Tällöin voit tarkistaa nämä menetelmät lisätäksesi kirjallisen allekirjoituksen Google-dokumentteihin ilman “ Käsinkirjoitettu ”-fonttia. On olemassa useita menetelmiä, ja voit käyttää mitä tahansa niistä ongelmitta.
Olemme nähneet lisää käsinkirjoitettu allekirjoitus Word-asiakirjaan . Jos haluat tehdä sen Google Docs-asiakirjassa, voit aloittaa näiden menetelmien noudattamisen. Voit lisätä suoraan allekirjoituksellesi kuvan, lisätä allekirjoituksen lisäosan avulla ja käyttää sisäänrakennettua työkalua nimeltä Scribble . Kaikki menetelmät on mainittu alla ja voit seurata niitä toiveidesi mukaan.
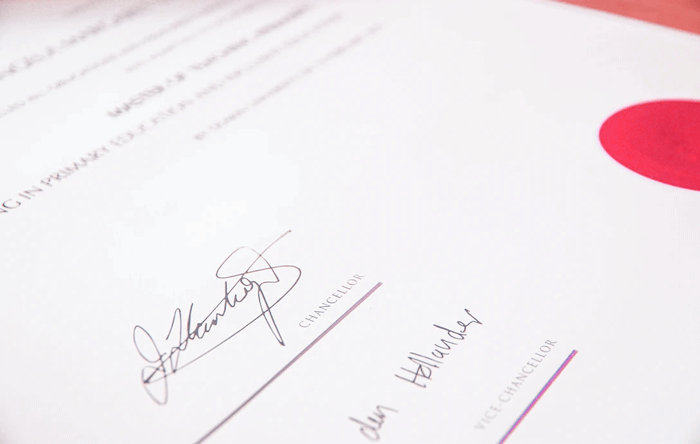
Käsinkirjoitetun allekirjoituksen lisääminen Google-dokumentteihin kuvan avulla kuvan avulla
Seuraa nämä vaiheet lisätäksesi käsinkirjoitetun allekirjoituksen Google-dokumentteihin kuvamenetelmällä:
- Kirjaudu valkoiselle paperille niin, että se sopii minkä tahansa bacin kanssa kground.
- Skannaa kuva skannerilla ja tallenna se tietokoneellesi.
- Avaa asiakirja Google-dokumenteissa.
- Siirry kohtaan Lisää > Kuva> Lataa tietokoneelta .
- Valitse skannattu allekirjoitus.
- Napsauta kuvaa löytääksesi pisteitä> pidä yhtä niistä painettuna> muuta kokoa siirtämällä hiirtä kuva.
- Siirrä se haluttuun paikkaan.
Se on luultavasti helpoin tapa, kun sinulla on skannattu kuva allekirjoituksestasi. Jos kuitenkin olet hämmentynyt, sinun on aloitettava tämä opas skannaamalla alkuperäinen paperille tehty allekirjoitus. Tämän jälkeen voit lisätä skannatun allekirjoituksen tai kuvan asiakirjan alkuperäisen allekirjoituksen kohtaan.
Jos haluat lisätä kuvan Google-dokumentteihin, avaa asiakirja ja siirry kohtaan Lisää> Kuva> Lähetä tietokoneelta .
Valitse skannattu kuva. Oletuksena allekirjoitus ei välttämättä ole kooltaan. Jos näin on, voit napsauttaa kuvaa löytääksesi pisteitä, napsauttamalla yhtä niistä, pitämällä napsautusta painettuna ja liikuttamalla hiirtä kuvan koon muuttamiseksi tarpeidesi mukaan.
Kun olet valmis, voit seurata sama tapa siirtää se haluttuun paikkaan.
Ainoa ongelma tässä menetelmässä on, että kaikilla ei ole skanneria. Siinä tapauksessa sinulla on enemmän muita vaihtoehtoja. Voit sieppata allekirjoituksesi puhelimellasi ja noudattaa samaa tapaa. Jos et kuitenkaan pysty kuvaamaan hyvää kuvaa, seuraavat menetelmät ovat käteviä.
Lisää käsinkirjoitettu allekirjoitus Google-dokumentteihin yksinkertaisen allekirjoituksen avulla
Käsinkirjoitetun allekirjoituksen lisääminen Google-dokumentteihin Yksinkertainen allekirjoitus, toimi seuraavasti:
- Avaa asiakirja Google-dokumenteissa.
- Napsauta Lisäosat> Hae lisäosat .
- Etsi Yksinkertainen allekirjoitus ja napsauta Asenna -painiketta.
- Anna yksinkertaiselle allekirjoitukselle käyttöoikeudet.
- Napsauta kohtaa Lisäosat> Yksinkertainen allekirjoitus Google-dokumenteille> Lisää allekirjoitus .
- Vaihda LUONNOS -välilehdelle.
- Kirjaudu tyhjään tilaan ja napsauta Lisää allekirjoitus -painiketta.
Yksinkertainen allekirjoitus on yksi parhaista Google-dokumenttien lisäosista, joita voit käyttää käsinkirjoitetun allekirjoituksen lisäämiseen. asiakirjoissa. Jos tiedät lisäosan asennusprosessin, voit siirtyä viidenteen vaiheeseen. Muussa tapauksessa napsauta Lisäosat> Hae lisäosat ja etsi sanaa”yksinkertainen allekirjoitus”.

Kun olet löytänyt, napsauta Asenna -painiketta ja anna i t kaikki vaaditut oikeudet käyttääksesi asiakirjaasi. Tämän jälkeen siirry kohtaan Lisäosat> Yksinkertainen allekirjoitus Google-dokumenteille> Lisää allekirjoitus ja vaihda PIIRRO -välilehteen.

Nyt voit ch viiva väri ja viivan leveys ennen allekirjoittamista tyhjään tilaan. Kun olet valmis, voit napsauttaa Lisää allekirjoitus -painiketta.
Sitten on mahdollista muuttaa allekirjoituksen kokoa ja sijoittaa se uudelleen vaatimuksiisi.
lisää käsinkirjoitettu allekirjoitus Google-dokumentteihin Scribblellä
Lisää käsinkirjoitettu allekirjoitus Google-dokumentteihin Scribblellä seuraavasti:
- Avaa asiakirja Google-dokumenteissa.
- Siirry kohtaan Lisää> Piirustus> Uusi.
- Napsauta Viiva-vaihtoehtoa ja valitse Kirjoitus.
- Kirjaudu tyhjään tilaan.
- Napsauta Tallenna ja sulje-painiketta.
- Muuta kokoa ja sijoita uudelleen napsauttamalla allekirjoitusta.
Google-dokumenteissa on sisäänrakennettu mahdollisuus lisätä käsin piirretty allekirjoitus asiakirjoihisi. Lisäksi voit käyttää apuna vapaakäden piirtotyökalua nimeltä Scribble.
Aloita avaamalla asiakirja Google-dokumenteissa ja valitsemalla Lisää> Piirustus> Uusi .

Napsauta Viiva -vaihtoehtoa ja valitse Kirjoitus -vaihtoehto.

Sitten voit kirjautua sisään whi avaruudessa. Kun olet tehnyt allekirjoituksen, napsauta Tallenna ja sulje -painiketta, joka näkyy ikkunan oikeassa yläkulmassa.
Allekirjoituksesi lisätään asiakirjaasi. Nyt sinun on muutettava kokoa ja sijoitettava se uudelleen vaatimuksesi mukaan. Napsauta sitä varten allekirjoitusta> napsauta näkyvää pistettä> pidä napsautusta ja siirrä hiirtä sen koon muuttamiseksi.
Jos haluat muuttaa sijaintia, napsauta allekirjoitusta> pidä napsautusta ja siirrä hiiri haluttuun sijaintiin.
Nämä ovat kolme parasta tapaa lisätä tai lisätä käsinkirjoitettuja allekirjoituksia Google-dokumenttien asiakirjoihin.