-käyttöjärjestelmässä
IP-osoitteen saanti epäonnistui-virhe on yleinen verkkovirhe, jota saatat kohdata Android-puhelimellasi. Tämä virhe ilmenee, kun puhelimesi ei saa IP-osoitetta reitittimestäsi. Tämä on usein ongelma reitittimessäsi, mutta joskus puhelimesi voi olla ongelma.
Viallinen DHCP-palvelin, pienet verkkohäiriöt, ongelmalliset välimuistitiedostot ja MAC-osoitesuodatus ovat yleisimmät ongelman syyt. Opastamme sinua mahdollisten verkko-ongelman ratkaisemisen vaiheiden läpi.
Sisällysluettelo 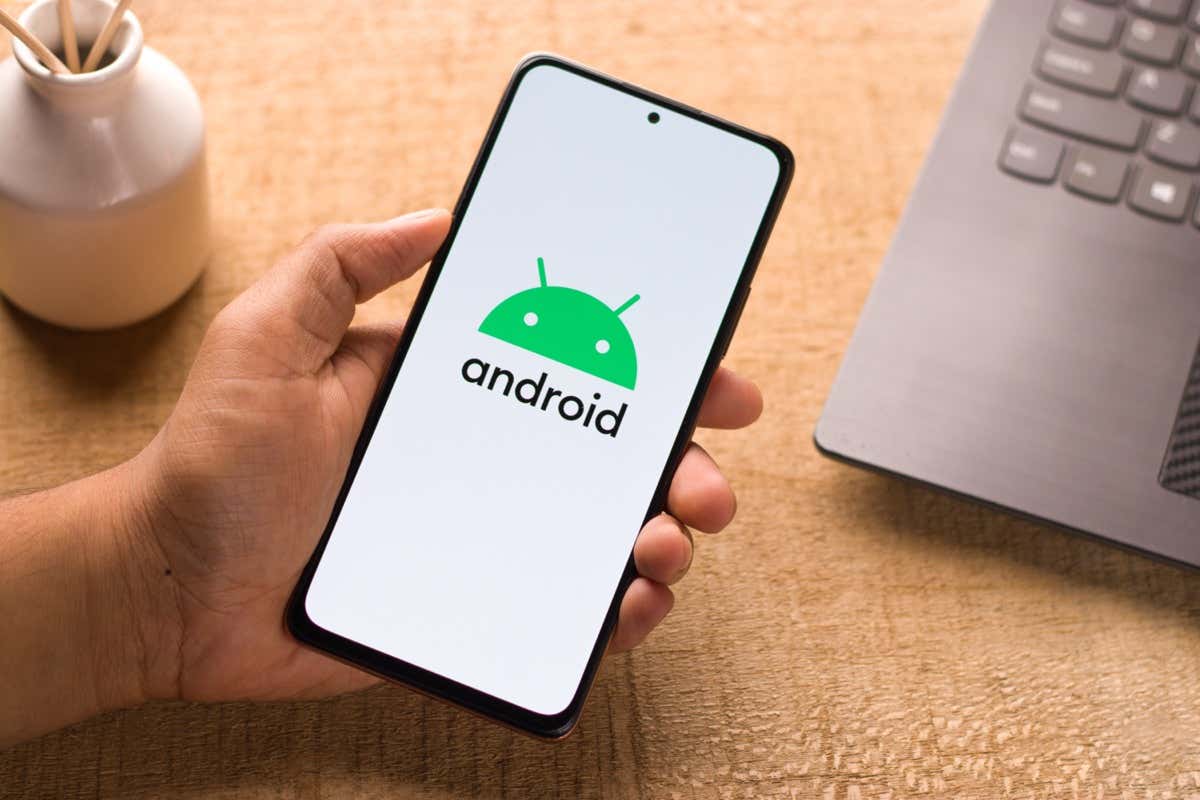
Käynnistä reitittimesi uudelleen
Reitittimesi pienet häiriöt aiheuttavat usein sen, että laitteesi eivät voi saada IP-osoitetta. Tämä johtaa yleensä”IP-osoitteen saaminen epäonnistui”-virheeseen Android-puhelimessa.
Yksi tapa kiertää nämä pienet ongelmat on käynnistää reititin uudelleen. Tämä poistaa käytöstä reitittimesi ominaisuudet, mukaan lukien DHCP, joka määrittää IP-osoitteita, ja käynnistää kaikki nämä toiminnot uudelleen.
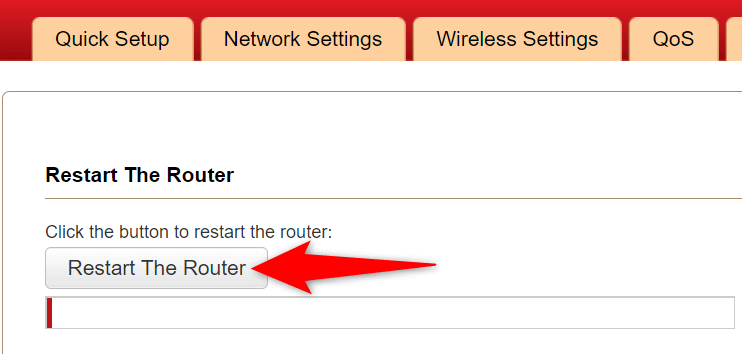
Voit sammuttaa Wi-Fi-reitittimesi painamalla laitteen virtapainiketta. Jos reitittimessäsi ei ole virtapainiketta, katkaise reitittimestä virta ja käynnistä se sitten virtakytkimellä.
Tietyillä reitittimillä voit suorittaa uudelleenkäynnistyksen käyttämällä reitittimen Asetukset-sivulla verkkoselaimessa ja valitse uudelleenkäynnistysvaihtoehto.
Ota lentokonetila käyttöön ja poista se käytöstä ratkaistaksesi IP-osoitevirheen
Kun koet verkko-ongelma, kuten”IP-osoitteen saaminen epäonnistui”, kannattaa kytkeä puhelimesi lentotila päälle ja sitten pois päältä. Tämä katkaisee puhelimesi yhteyden kaikista verkoistasi ja muodostaa sitten yhteyden uudelleen kaikkiin verkkoihin. Tämän pitäisi korjata useimmat pienet laitteesi verkko-ongelmat.
Voit ottaa lentokonetilan käyttöön vetämällä puhelimen näytön yläreunasta alas ja valitsemalla Lentokonetila. Odota sitten viisi sekuntia ja kytke tila takaisin pois päältä napauttamalla Lentokonetila-ruutua.
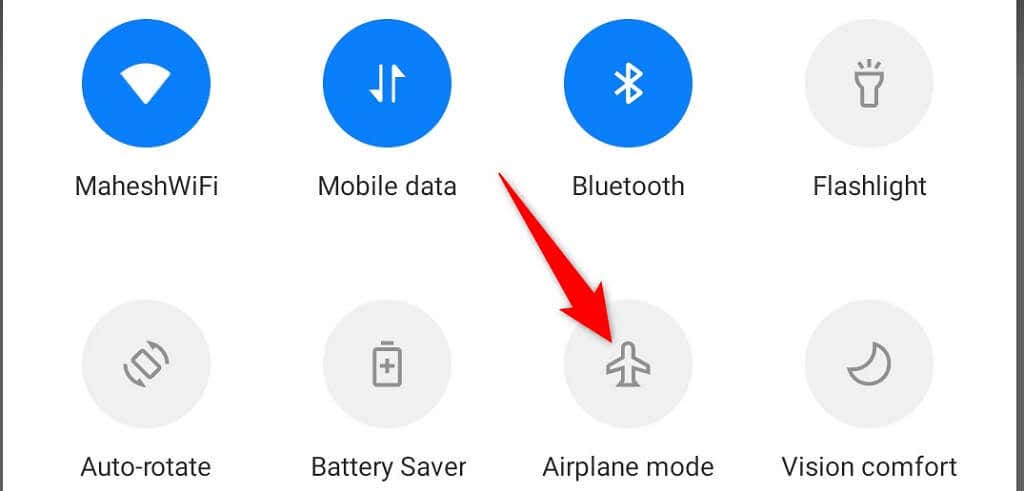
Kun olet ottanut lentokonetilan käyttöön ja poistanut sen käytöstä, puhelimesi pitäisi muodostaa yhteys verkkoosi.
Unohda ja muodosta yhteys uudelleen Wi-Fi-verkkoon
Jos saat edelleen”IP-osoitteen saaminen epäonnistui”-virheilmoituksen Android-puhelimeesi, yritä unohtaa ja liittyä uudelleen Wi-Fi-verkko. Tämä ratkaisee tallennetut verkon määritysongelmat.
Avaa Asetukset Android-puhelimellasi. Siirry kohtaan Wi-Fi ja verkko > Wi-Fi. > Asetuksissa. Valitse Wi-Fi-verkkosi vierestä rataskuvake. Napauta verkkosi sivulla Unohda. 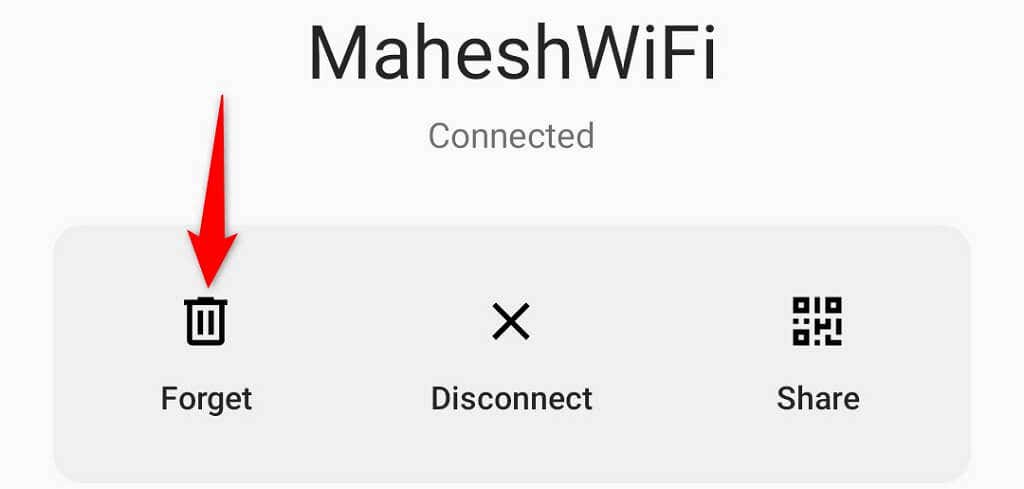 Valitse langaton verkkosi takaisin Wi-Fi-näytölle. Kirjoita verkon salasana ja valitse alareunasta Yhdistä.
Valitse langaton verkkosi takaisin Wi-Fi-näytölle. Kirjoita verkon salasana ja valitse alareunasta Yhdistä.
Puhelimesi hankkii IP-osoitteen ja muodostaa yhteyden verkkoosi.
Tyhjennä Google Play-palveluiden välimuisti Androidissa
Google Play-palvelut on Android-apuohjelma, joka tarjoaa ydintoimintoja asennetuille sovelluksille ja järjestelmätoiminnoille. Kun kohtaat järjestelmätason ongelmia, kuten”IP-osoitteen saaminen epäonnistui”, kannattaa tyhjentää tämän apuohjelman välimuistitiedostot.
Välimuistitiedostot ovat saattaneet vioittuneet tai tulla ongelmallisiksi useista syistä. Tiedostojen poistamisen pitäisi todennäköisesti ratkaista ongelmasi ja antaa sinun muodostaa yhteyden langattomiin verkkoihisi.
Käynnistä puhelimesi Asetukset. Siirry kohtaan Sovellukset ja ilmoitukset > >Näytä kaikki sovellukset > Google Play-palvelut. Valitse Tallennus ja välimuisti. 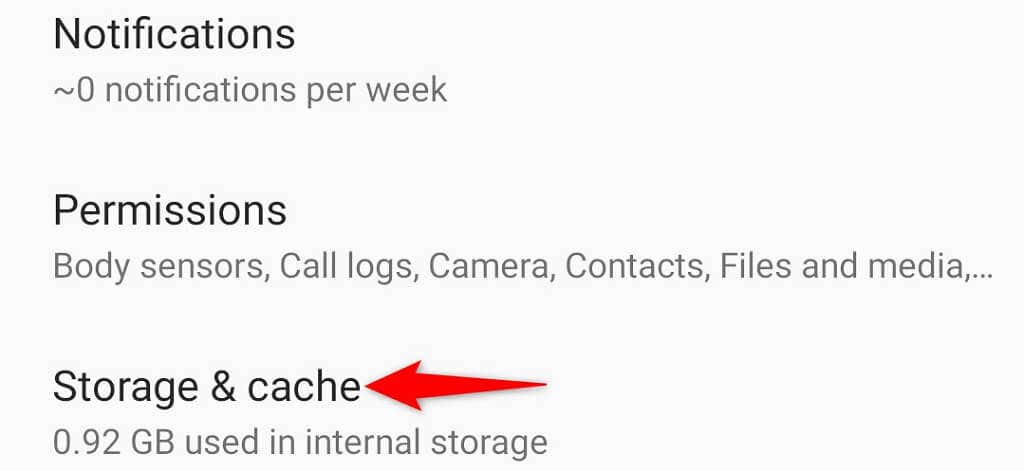 Valitse Tyhjennä välimuisti, jos haluat tyhjentää apuohjelman välimuistitiedostot.
Valitse Tyhjennä välimuisti, jos haluat tyhjentää apuohjelman välimuistitiedostot. 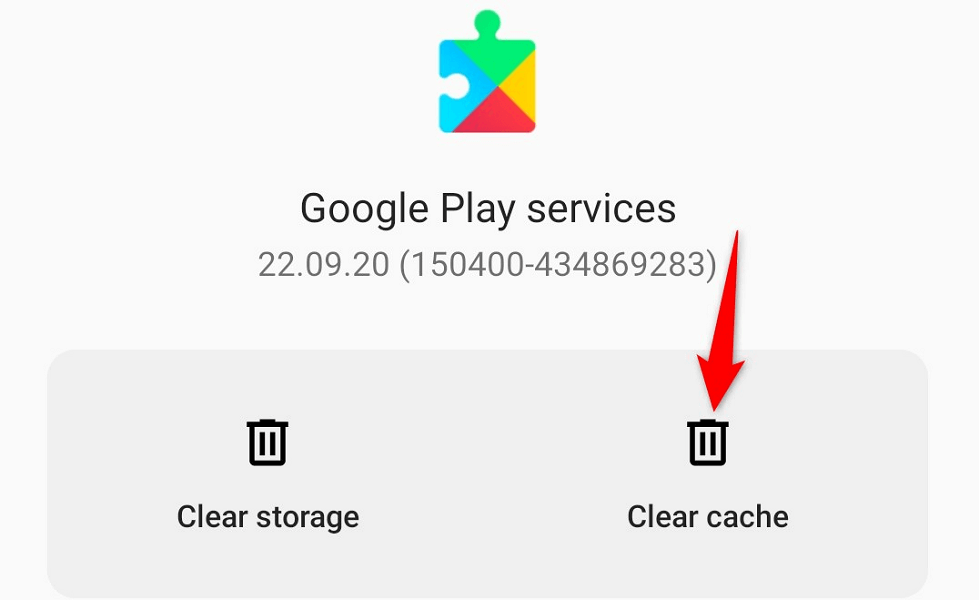 Käynnistä laite uudelleen puhelin ja liitä puhelin verkkoosi.
Käynnistä laite uudelleen puhelin ja liitä puhelin verkkoosi.
Käytä staattista IP-osoitetta Android-puhelimessa
Android-puhelimesi saa yksilöllisen IP-osoitteen reitittimesi DHCP-ominaisuudesta. Jos tämä ominaisuus lakkaa toimimasta tai tulee ongelmalliseksi, puhelimesi ei saa IP-osoitetta, mikä johtaa”IP-osoitteen saaminen epäonnistui”-virheilmoitukseen.
Yksi tapa mahdollisesti korjata tämä on käyttää staattista IP-osoitetta Android-puhelin. Tällä tavalla puhelimesi tietää jo, mitä IP-osoitetta käyttää, kun yhdistät puhelimesi langattomaan verkkoon.
Näin määrität staattisen IP-osoitteen Androidissa:
Avaa Asetukset > puhelimellasi.Siirry kohtaan Wi-Fi ja verkko > Wi-Fi ja valitse verkkosi. Valitse kynäkuvake näytön yläreunasta. 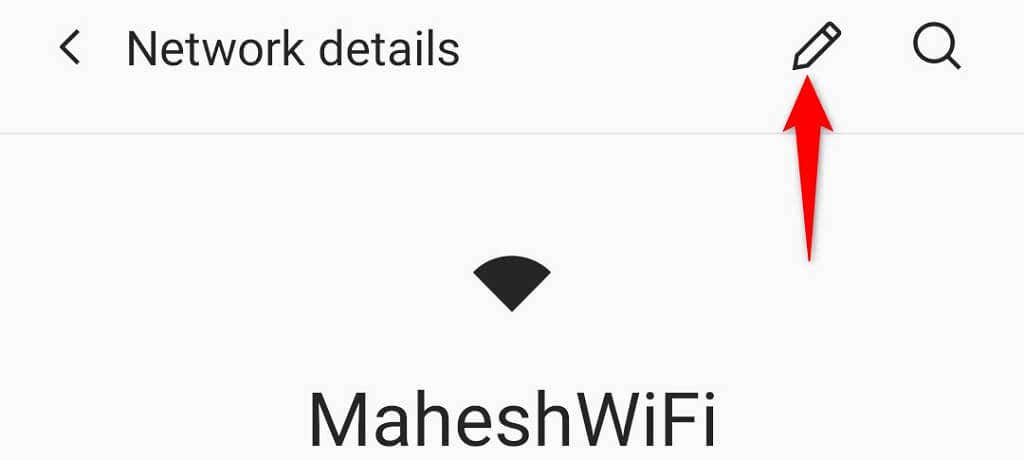 Laajenna Lisäasetukset-valikosta ja valitse Staattinen IP-asetukset-valikosta. Kirjoita 192.168.1.20 kohtaan IP. osoite, 192.168.1.1 (reitittimesi IP-osoite) Yhdyskäytävä-kentässä, 8.8.8.8 -kentässä DNS 1-kentässä ja 8.8.4.4 DNS 2-kentässä. Napauta sitten Tallenna tallentaaksesi asetukset.
Laajenna Lisäasetukset-valikosta ja valitse Staattinen IP-asetukset-valikosta. Kirjoita 192.168.1.20 kohtaan IP. osoite, 192.168.1.1 (reitittimesi IP-osoite) Yhdyskäytävä-kentässä, 8.8.8.8 -kentässä DNS 1-kentässä ja 8.8.4.4 DNS 2-kentässä. Napauta sitten Tallenna tallentaaksesi asetukset. 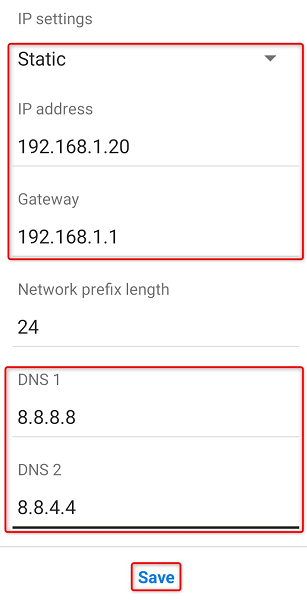 Yritä muodostaa yhteys puhelimesi Wi-Fi-verkkoosi.
Yritä muodostaa yhteys puhelimesi Wi-Fi-verkkoosi.
Poista MAC-osoitteesi MAC-suodatin käytöstä
Useimmat reitittimet tarjoavat MAC-osoitteen suodatusvaihtoehdon, jonka avulla voit estää tiettyjä laitteita yhdistämästä verkkoosi. Android-puhelimesi, jossa näkyy IP-osoite epäonnistui, voi johtua siitä, että puhelimesi on MAC-suodatinluettelossa.
Tämä on epätodennäköinen skenaario, varsinkin jos et ole koskaan estänyt MAC-osoitteita reititin, mutta se kannattaa tarkistaa varmuuden vuoksi. Sinun on tarkistettava MAC-estoluettelosi ja poistettava Android-puhelimesi sieltä. Kun olet tehnyt sen, puhelimesi muodostaa yhteyden verkkoosi ja saa IP-osoitteen.
Siirry reitittimesi asetussivulle kirjoittamalla verkkoselaimen osoiteriville 192.168.1.1. Tämä on yleisin IP-osoite, jolla pääsee reitittimen asetussivulle, mutta tämä ei välttämättä toimi kaikkien reitittimien kanssa. Katso reitittimesi käyttöoppaasta, jos tämä IP-osoite ei avaa asetussivua. Valitse Langattoman verkon asetukset reitittimen asetussivun yläreunasta. Reitittimesi saattaa käyttää eri nimeä tälle vaihtoehdolle, mutta sen pitäisi olla tarpeeksi samanlainen, jotta voit paikantaa sen. Jos reitittimen vaihtoehdot eivät näy yläreunassa, ne saattavat olla asetussivun vasemmassa tai oikeassa sivupalkissa. 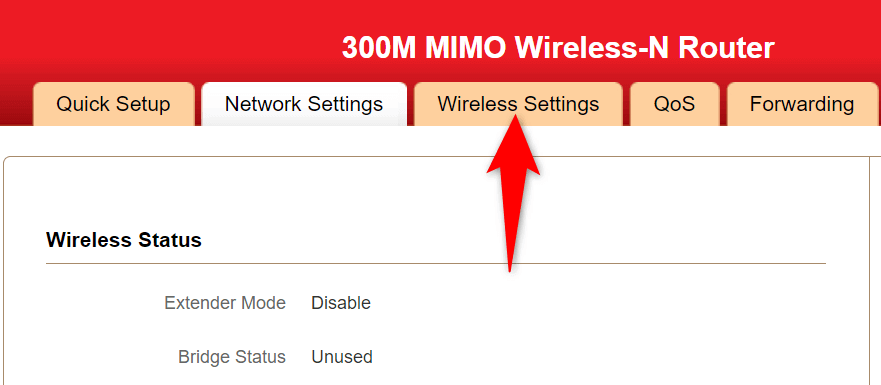
Huomautus: Käytämme esimerkeissämme iball 300M MIMO Wireless-N-reititintä. Reitittimesi käyttöliittymä näyttää erilaiselta, mutta sinun pitäisi nähdä langattoman konfiguroinnin luokka, jossa on samat asetukset kuin tässä artikkelissa.
Valitse Langaton MAC-suodatus sivupalkista vasemmalle.Valitse Wi-Fi-verkkosi Valitse SSID-kentästä, valitse Poista käytöstä MAC-osoitesuodatin-valikosta ja valitse OK. . 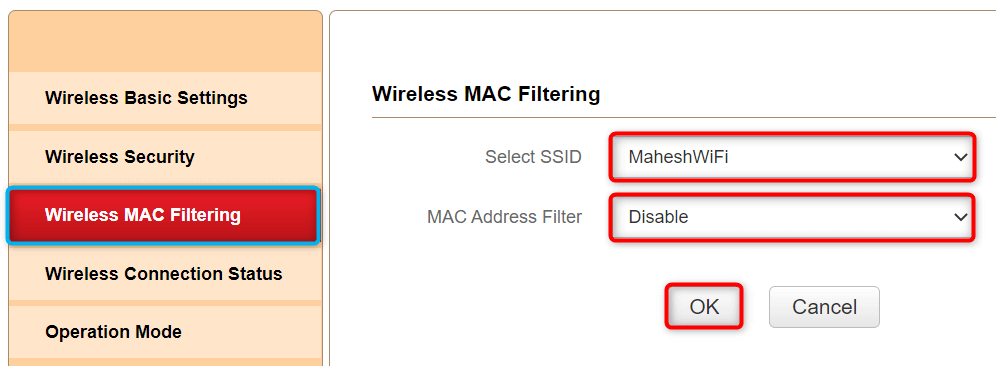 Yhdistä Android-puhelin langattomaan verkkoosi.
Yhdistä Android-puhelin langattomaan verkkoosi.
Vaihda verkon salausmenetelmäksi WPA2-PSK
Useimmat reitittimet tarjoavat useita salausmenetelmiä verkkosi suojaamiseksi. Joskus jotkin näistä menetelmistä eivät ole yhteensopivia Android-puhelimesi kanssa, mikä aiheuttaa”IP-osoitteen saaminen epäonnistui”-virheen.
Vaihda tässä tapauksessa reitittimesi langattoman suojauksen tila johonkin yleisesti yhteensopivaan, kuten WPA2-PSK. Tämän pitäisi ratkaista ongelmasi.
Avaa verkkoselaimessa reitittimen asetussivu, joka sijaitsee yleensä osoitteessa 192.168.1.1. Tämä on jälleen yleisin IP-osoite reitittimen asetussivun avaamiseen. Jos tämä ei auta, etsi oikea IP-osoite reitittimesi käsikirjasta. Valitse yläreunasta Langattoman verkon asetukset. Jos et näe tätä vaihtoehtoa, reitittimessäsi voi olla eri nimi, mutta sen pitäisi olla jotain samanlaista. Etsi myös vaihtoehto vasemmasta tai oikeasta sivupalkista, jos et löydä sitä ylhäältä.Valitse Wireless Security vasemmanpuoleisesta sivupalkista.Valitse WPA2-PSK > oikealla olevasta avattavasta Suojaustila-valikosta. 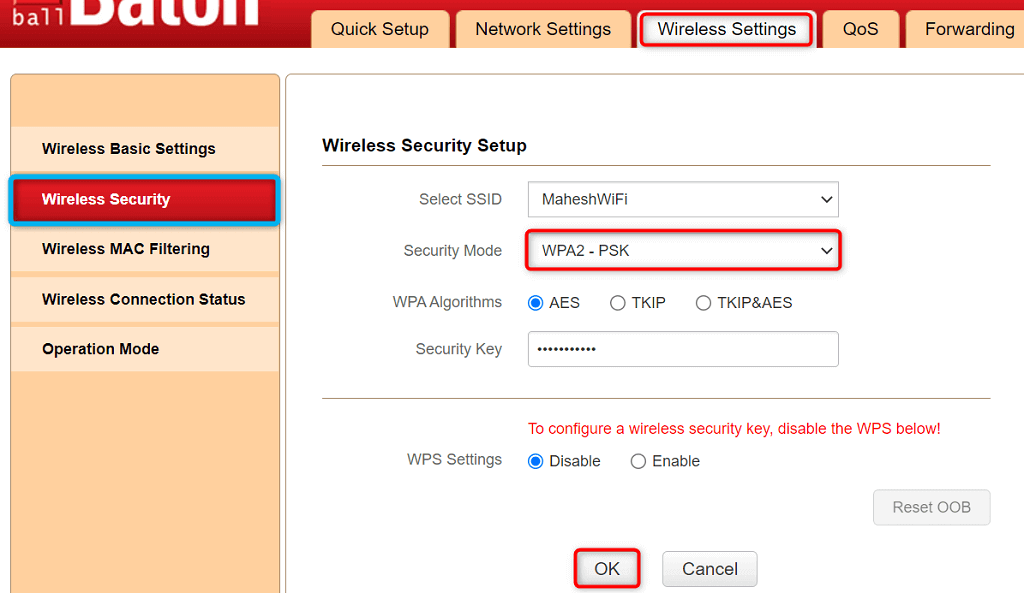 Valitse OK alareunassa tallentaaksesi asetukset.
Valitse OK alareunassa tallentaaksesi asetukset.
Nollaa Android-puhelimen verkkoasetukset
Jos Android-puhelimesi näyttää edelleen”IP-osoitteen saaminen epäonnistui”-virheilmoituksen, puhelimesi verkkoasetuksissa on todennäköisesti ongelmia. Voit korjata nämä asetukset suorittamalla verkon nollauksen.
Verkon nollaus poistaa kaikki verkkoon liittyvät asetuksesi ja antaa sinun määrittää ne uudelleen. Näin voit tehdä sen.
Avaa puhelimesi Asetukset. Siirry asetuksissa kohtaan Järjestelmä > Nollaa asetukset. Napauta >Nollaa Wi-Fi, mobiili ja Bluetooth. 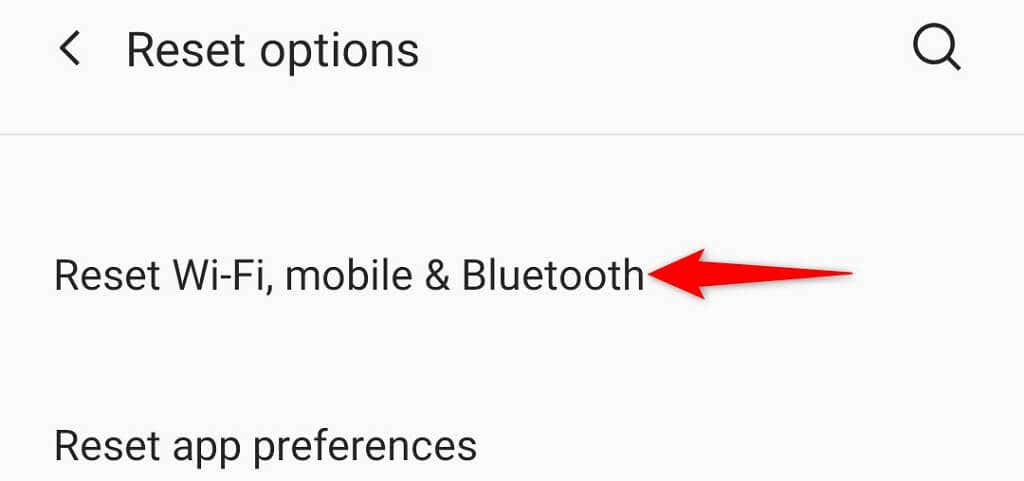 Valitse Palauta asetukset .
Valitse Palauta asetukset . 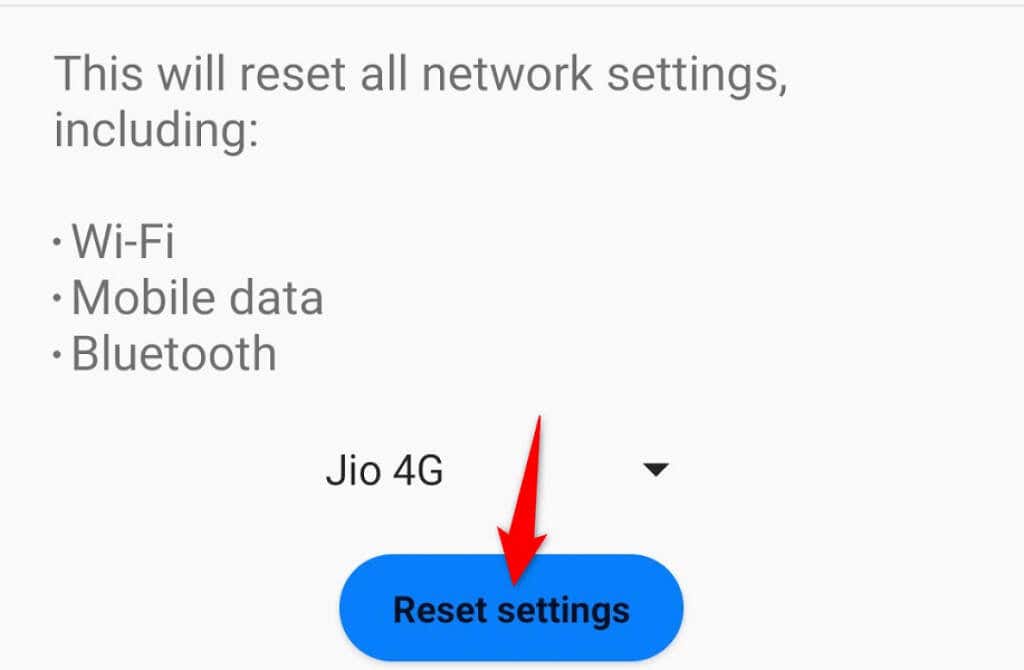 Yhdistä puhelimen Wi-Fi-verkkoon, kun asetukset nollataan.
Yhdistä puhelimen Wi-Fi-verkkoon, kun asetukset nollataan.
Anna Android-laitteesi hankkimaan IP-osoite onnistuneesti
Androidin”IP-osoitteen saanti epäonnistui”-virhe estää sinua pääsemästä Internetiin puhelimellasi. Jos kohtaat tämän ongelman ja sinulla on vaikeuksia saada puhelimellesi IP-osoite, kokeile yllä kuvattuja menetelmiä.
Puhelimesi muodostaa sen jälkeen onnistuneesti yhteyden verkkoosi, jolloin voit käyttää Internetiä.