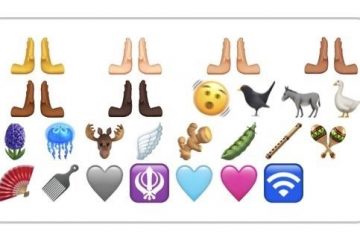.fb-comments,.fb-comments span,.fb-comments span iframe[tyyli]{min-width:100%!important;width:100%!important}
Uudempi pelien koko kasvaa. Lisäksi pelin tiedot ja tiedostot alkavat kuluttaa huomattavan paljon levytilaa. Joten ei ole yllätys, jos kiintolevyltäsi on loppumassa muisti. Riippumatta siitä, mitä pelinkäynnistysohjelmaa haluat käyttää, on aina tapa siirtää pelisi toiselle levyasemalle.
SSD-levyjen levytila on kasvanut viime vuosien aikana. Ja kun otetaan huomioon sen huomattavasti nopeampi tiedonsiirtonopeus kuin HDD, pelien siirtäminen SSD-asemalle on siunaus. Sen lisäksi, että voit kokea pelin lyhyemmällä latausajalla, huomaat myös, että peli on paljon sujuvampi kuin ennen.
Tämän oppaan tarkoituksena on siis auttaa sinua siirtämään pelejäsi kiintolevyltä SSD-levylle joko käyttämällä käynnistysohjelman sisäänrakennettuja ominaisuuksia tai kiertämällä asian. Siirrytään nyt suoraan asiaan.
Miksi siirtää pelejä SSD-levylle?
Ensinnäkin, toisin kuin HDD:ssä, SSD:ssä ei ole mekaanisia osia. Tämä tekee siitä nopeamman, hiljaisemman ja vähän virtaa kuluttavan kuluttajan kuin edellinen. Joten jos sinulla on tilaa tehdä niin, suosittelemme, että siirrät pelisi SSD-asemalle. Tämä johtuu siitä, että SSD tarjoaa sinulle tasaisemman pelikokemuksen Koet vähemmän pelin sulkimia Nopeamman tiedonsiirtonopeuden ansiosta SSD mahdollistaa pelin latautumisen nopeammin. Ilman liikkuvia osia kuulet vähemmän melua pelatessasi tallennettua peliä SSD-levyllä SSD kuluttaa vähemmän virtaa ja siksi prosessorin lämpötila on alhaisempi.
Pelien siirtäminen kiintolevyltä SSD-levylle
Pelien siirtäminen kiintolevyltä SSD-levylle on melko yksinkertaista. Kuten aiemmin mainittiin, useimmat pelien käynnistysohjelmat tarjoavat sinulle erityisen ominaisuuden tätä varten, mutta joidenkin kohdalla meidän on ehkä oltava hieman luovia ja etsittävä ratkaisuja.
Alla on tarkat vaiheet, joilla voit siirtää pelejä SSD-levylle käyttämällä joitain suosituimmista peliohjelmista.
Steam
Lyhyesti sanottuna sinun on luotava uusi kirjastokansio SSD-asemaan ja siirrettävä asennettu peli tähän kansioon suoraan Steam-sovelluksen kautta. Alla olevat vaiheet selittävät, kuinka Steam-pelit siirretään SSD-levylle.
Avaa Steam-sovellus. Vie hiiri vasenta yläkulmaa kohti ja napsauta Steam. Siirry kohtaan Asetukset. Napsauta Lataukset. Valitse nyt Steam Library Folders. Napsauta + -painiketta, joka on jonkin levyasemasi vieressä.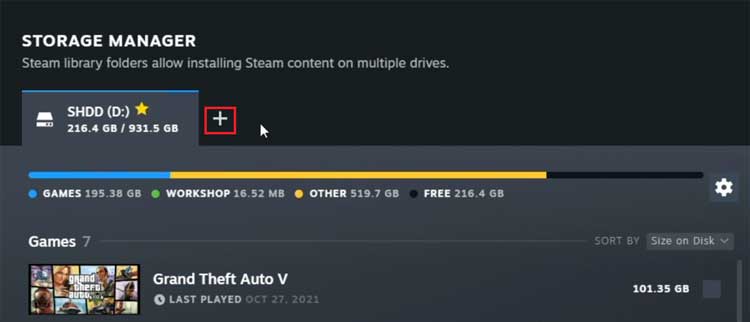
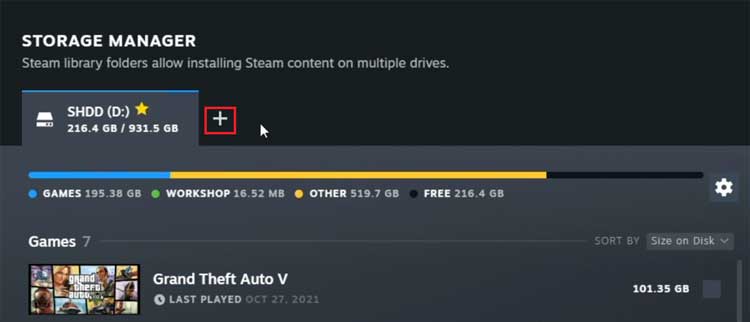 Valitse polku SSD-asemasta, jolle haluat siirtää pelisi, ja napsauta Lisää. Palaa nyt Steam Library Folders-ikkunaan. Valitse alkuperäisestä Steam-kirjastoasemasta peli, jonka haluat siirtää. Napsauta Siirrä.
Valitse polku SSD-asemasta, jolle haluat siirtää pelisi, ja napsauta Lisää. Palaa nyt Steam Library Folders-ikkunaan. Valitse alkuperäisestä Steam-kirjastoasemasta peli, jonka haluat siirtää. Napsauta Siirrä. 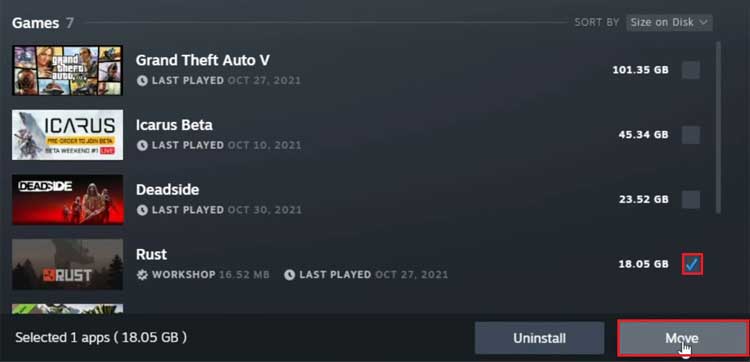
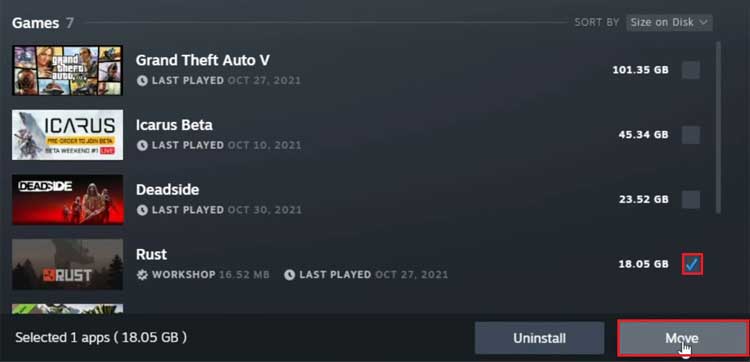 Valitse SSD-asema, jolle loit aiemmin Steam-kirjastokansio. Lopuksi siirrä pelisi.
Valitse SSD-asema, jolle loit aiemmin Steam-kirjastokansio. Lopuksi siirrä pelisi.
Jos olet jo luonut uuden kirjastokansion SSD-levyllesi, voit siirtää pelisi suoraan kirjastosta. Tätä varten
Avaa Steam-sovellus. Napsauta vasemmasta paneelista hiiren kakkospainikkeella peliä, jonka haluat siirtää. Valitse Ominaisuudet. Napsauta Paikalliset tiedostot. Nyt Siirrä asennuskansio. Valitse SSD-asema avattavasta valikosta ja napsauta Siirrä.
Epic Games
Epic-pelien käynnistysohjelma ei tarjoa käyttäjille sisäänrakennettua tapaa siirtää asennettu pelisi toiseen paikkaan. Tämä ei kuitenkaan tarkoita, että emme voi siirtää pelejä SSD-levylle. Kiertotavan avulla voimme huijata itse käynnistysohjelman siirtämään pelikansiosi. Joten tätä varten
Mene ensin eeppisen pelisi asennuspaikkaan ja kopioi pelikansio SSD-asemallesi.
Oletusarvoisesti asennushakemisto on C:Program FilesEpic Games. Avaa nyt Epic Game Launcher. Siirry kirjastoon. Napsauta kolmea pistettä siirrettävän pelin vieressä ja valitse Poista.
 Kun asennuksen poisto on valmis, palaa Kirjasto-sivulle. Asenna tämä sama peli valitsemalla asennushakemistoksi SSD-asema.
Kun asennuksen poisto on valmis, palaa Kirjasto-sivulle. Asenna tämä sama peli valitsemalla asennushakemistoksi SSD-asema. 
 Kun 1-2 % pelistä on ladattu, napsauta kolmessa pisteessä, jotka ovat pelin vieressä ja valitse Peruuta asennus. Siirry nyt SSD-aseman asennushakemistoon ja kopioi pelikansio vaiheesta 1 tähän paikkaan. Napsauta pyydettäessä Korvaa .
Kun 1-2 % pelistä on ladattu, napsauta kolmessa pisteessä, jotka ovat pelin vieressä ja valitse Peruuta asennus. Siirry nyt SSD-aseman asennushakemistoon ja kopioi pelikansio vaiheesta 1 tähän paikkaan. Napsauta pyydettäessä Korvaa .
Origin
Uudempi Origin-päivitys näyttää poistaneen aiemman sisäänrakennetun ominaisuuden pelin siirtämiseen. Joten jälleen kerran, meidän on luotettava kiertotapaan siirtääksesi pelisi SSD-levylle. Täällä sinun on vaihdettava latauspaikkaa siirtääksesi pelit SSD-levylle. Tätä varten
Siirry ensin SSD-asemaan, luo uusi kansio ja anna sille nimi Origin Games. Avaa nyt Origin. Vie hiiri vasenta yläkulmaa kohti ja klikkaa Alkuperä. Valitse Sovellusasetukset. Siirry Asennukset ja tallennukset -osioon. Napsauta Pelikirjaston sijainti-kohdasta Vaihda kansiota.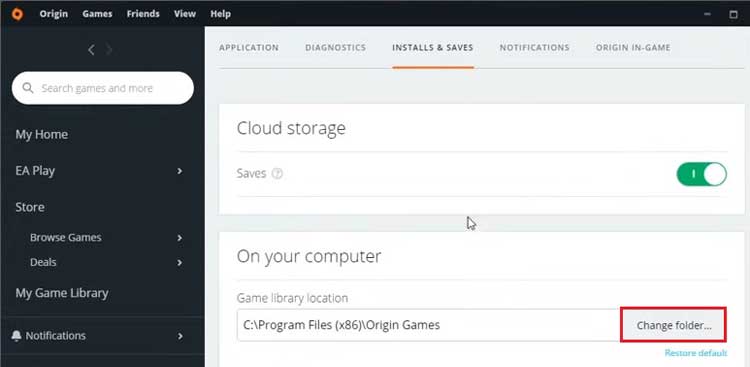
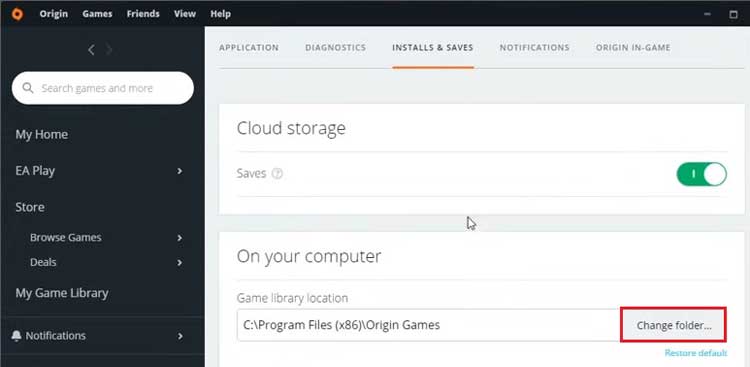 Valitse Origin Games SSD-asemalta ja Valitse kansio vahva>. Kun vaihdat latauspaikkaa, sulje Origin. Siirry alkuperäiseen Origin-pelin asennushakemistoon.
Valitse Origin Games SSD-asemalta ja Valitse kansio vahva>. Kun vaihdat latauspaikkaa, sulje Origin. Siirry alkuperäiseen Origin-pelin asennushakemistoon.
Oletussijaintiksi on asetettu C:Program Files (x86)Origin Games. Leikkaa pelikansiosi ja liitä se SSD-aseman Origin Games-peliin. Avaa nyt Origin uudelleen. Siirry Omaan pelikirjastoon. Valitse SSD-levylle siirtämäsi peli ja napsauta Lataa.
Tämä vaihe ei lataa peliä, mutta tarkistaa SSD-asemalla olevien pelitiedostojesi eheyden. Kun asennus-ja vahvistusprosessi on valmis, voit käynnistää pelin suoraan SSD:ltä.
Microsoft Store
Microsoft Storesta ladatut pelit ovat luultavasti helpoimpia siirtää SSD-levylle. Kaikki prosessit voidaan suorittaa suoraan asetussovelluksesta. Voit tehdä sen seuraavasti:
Avaa Asetukset painamalla Win + I. Valitse vasemmasta paneelista Sovellukset . Napsauta Sovellukset ja ominaisuudet. Napsauta kolmea pistettä siirrettävän pelin vieressä ja valitse Siirrä.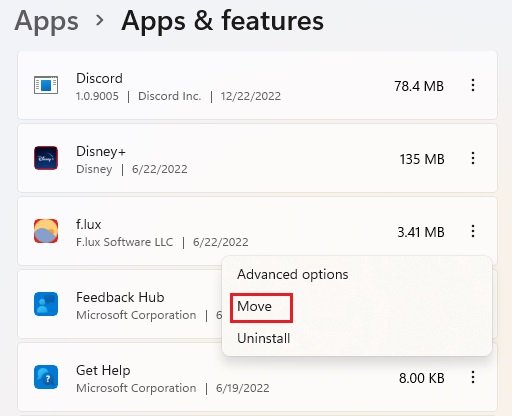
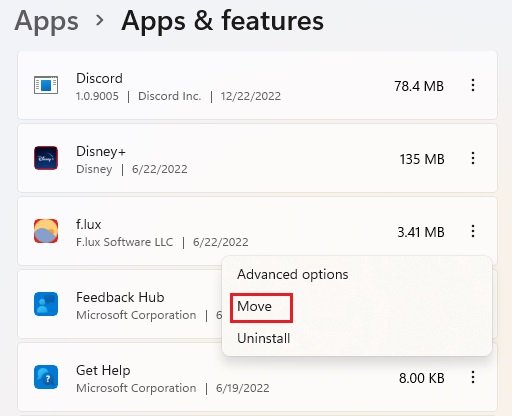 Valitse avattavasta valikosta SSD-asema. Lopuksi siirrä pelisi.
Valitse avattavasta valikosta SSD-asema. Lopuksi siirrä pelisi.
Battle.net
Battle.netissä ei myöskään ole sisäänrakennettua ominaisuutta pelin siirtämiseksi toiselle asemalle. Voimme kuitenkin ohjata pelin käynnistysohjelman lukemaan ja ajamaan peliä haluamastamme paikasta. Joten tehdäksesi tämän
avaa Battle.net-asiakasohjelma. Napsauta lumimyrskykuvaketta vasemmassa yläkulmassa ja valitse Asetukset. Siirry kohtaan Pelin asennus/päivitys. Huomaa kansio, johon pelisi on asennettu. Siirry tähän kansioon tietokoneellasi, leikkaa pelikansio ja liitä se SSD-asemallesi. Palaa nyt Battle.net -sovellukseen. Siirry takaisin Pelin asennus/päivitys-ikkunaan. Klikkaa siirtämäsi pelin alta Käytä eri kansiota. 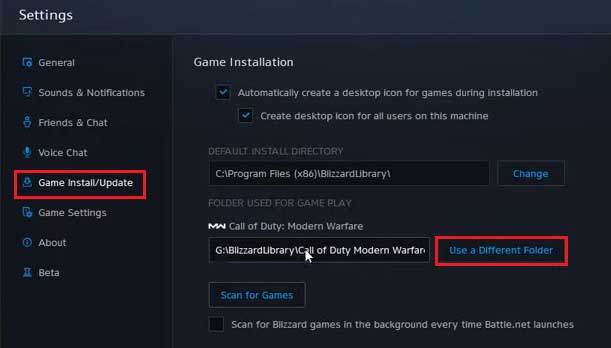
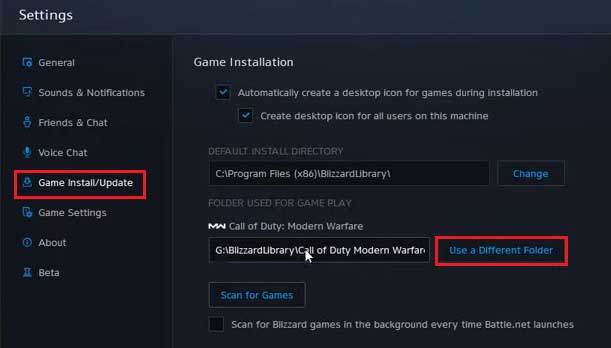 Valitse kansio SSD-asema, jolle siirsit pelin. Paina lopuksi Valmis.
Valitse kansio SSD-asema, jolle siirsit pelin. Paina lopuksi Valmis.
Ubisoft UPlay
UPlay-pelipalvelussa on samanlainen kiertotapa kuin Battle.netissä. Toisin sanoen sinun on siirrettävä koko pelikansio ja ohjattava käynnistysohjelma käynnistämään peli uudesta tiedostopolusta. Tätä varten
siirry Ubisoft-pelin asennushakemistoon.
Oletusarvoisesti se on C:Program Files (x86)UbisoftUbisoft Game LauncherGames. Nyt leikkaa ja liitä pelikansio SSD-asemallesi. Avaa UPlay. Siirry Pelit -välilehdelle. Napsauta hiiren kakkospainikkeella SSD-levylle siirtämääsi peliä ja valitse Poista asennus. Kun prosessi on valmis, palaa UPlayn Pelit-välilehdelle ja napsauta poistamaasi peliä. Napsauta Lataa-painikkeen alta Paikanna asennettu peli.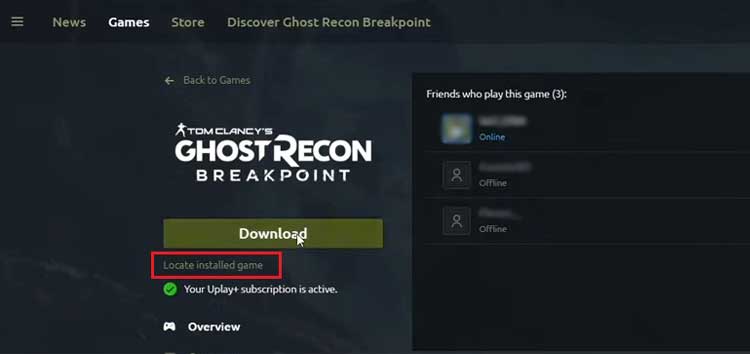
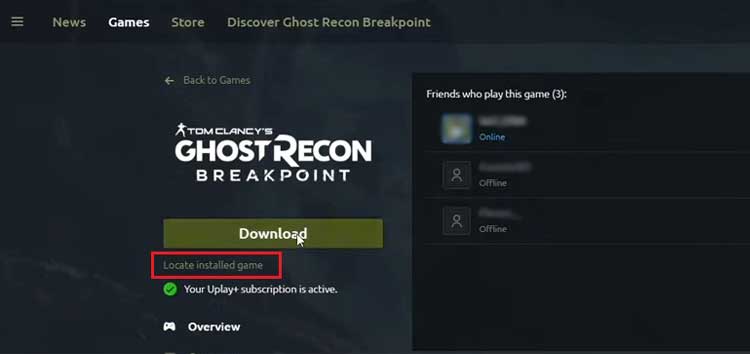 Valitse SSD-asemaan kopioimasi pelikansio ja napsauta OK. Kun vahvistusprosessi on valmis, voit ajaa pelin suoraan SSD:ltä.
Valitse SSD-asemaan kopioimasi pelikansio ja napsauta OK. Kun vahvistusprosessi on valmis, voit ajaa pelin suoraan SSD:ltä.
GOG Galaxy
Yllä mainittujen kiertotapojen tapaan voit huijata GOG Galaxy-käynnistimen ajamaan pelejä SSD-levyltä kopioimalla pelitiedostot tiedostojenhallinnasta. Joten alla olevat vaiheet osoittavat, miten se tehdään:
Siirry GOG-pelin asennushakemistoon.
Oletusarvoisesti se on C:Program Files (x86)GOG GalaxyGames. Leikkaa ja liitä pelikansio SSD-asemallesi. Avaa nyt GOG Galaxy. Napsauta hammasrataskuvaketta näytön vasemmassa yläkulmassa. Valitse Lisää pelejä ja ystäviä. Napsauta nyt Hae kansioita GOG Gamesille. 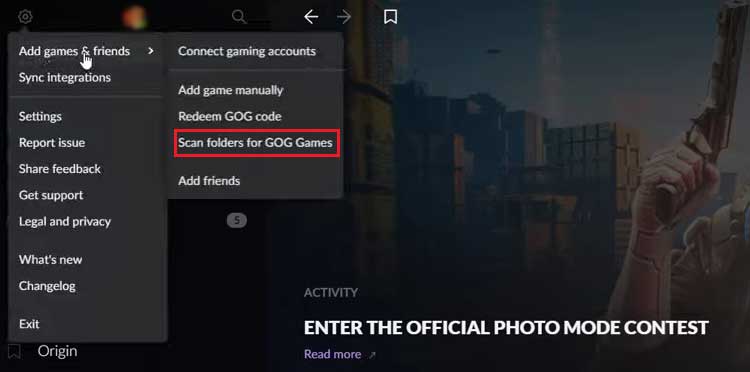
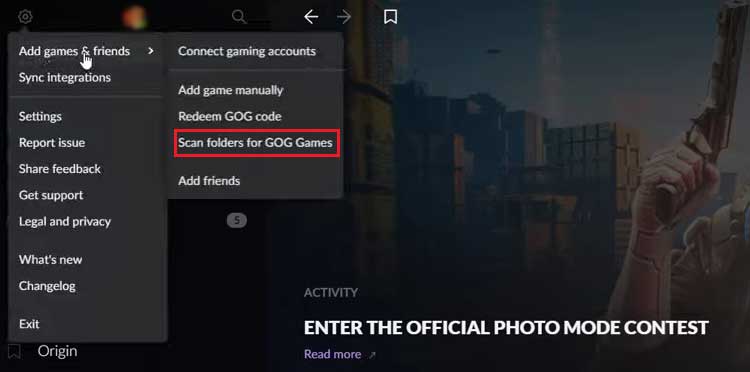 Valitse pelikansio, jonka siirsit SSD-asemaan, ja napsauta Valitse kansio. Anna vahvistusprosessin loppuun ja voit sitten aloittaa pelisi.
Valitse pelikansio, jonka siirsit SSD-asemaan, ja napsauta Valitse kansio. Anna vahvistusprosessin loppuun ja voit sitten aloittaa pelisi.
Riot Games
Riot-pelin siirtoprosessi on hieman monimutkaisempi kuin yllä mainitut. Se ei kuitenkaan ole mahdotonta, koska pelipolkua voidaan muuttaa JSON-tiedostosta. Tee näin:
Siirry pelin asennushakemistoon, leikkaa pelikansio ja liitä se SSD-asemallesi. Avaa suorita komento-ruutu painamalla Win + R. Kirjoita ja kirjoita %programdata%. Etsi ja avaa Riot Games-kansio avautuvasta ikkunasta. Napsauta nyt hiiren kakkospainikkeella tiedostoa RiotClientInstalls.json ja avaa se Muistiolla.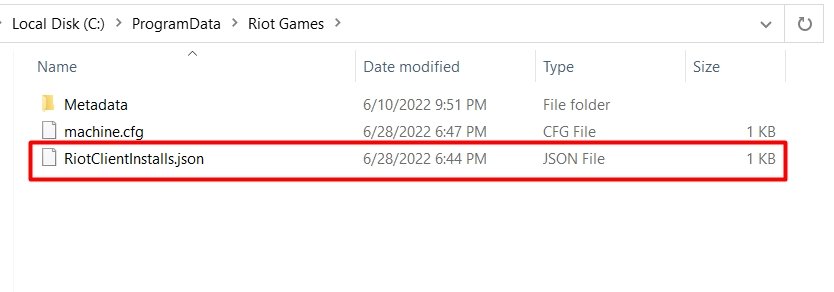
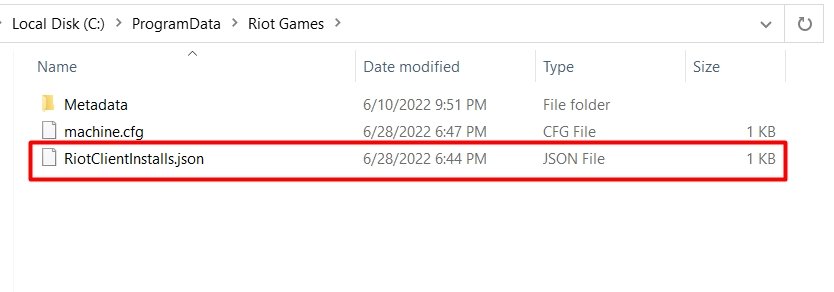 Kopioi uusi pelitiedoston polku SSD-asemalta ja vaihda siihen liittyvän_client-peliosoitteen polku.
Kopioi uusi pelitiedoston polku SSD-asemalta ja vaihda siihen liittyvän_client-peliosoitteen polku.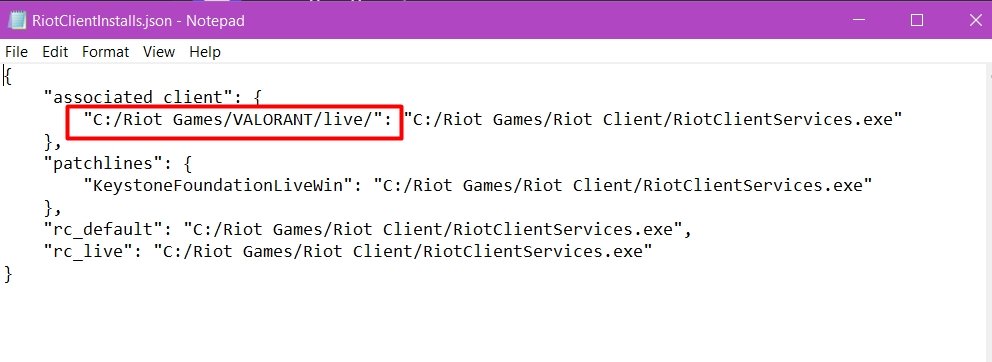
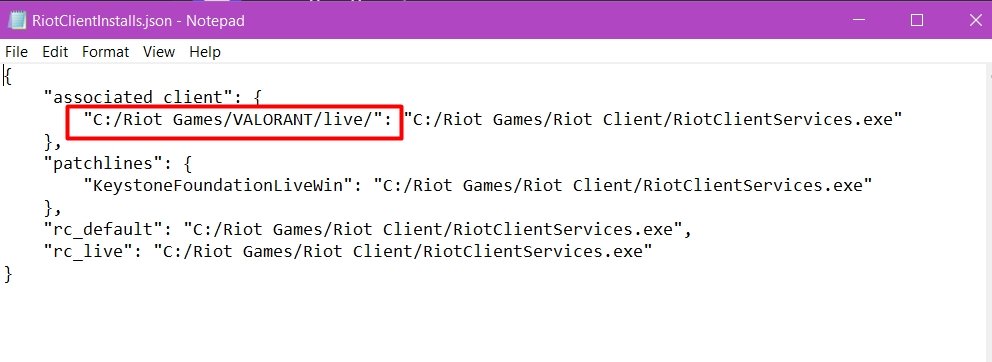
Huomaa, että assosioituneen_asiakkaan ensimmäinen osoite on pelipolku ja toinen osoite on Riot-asiakaspolku. Sinun on korvattava pelipolku uudella SSD-polullasi. Korvaa kopioidussa tiedostopolussa kenoviivat () vinoviivalla (/). Tallenna muistiotiedosto. Siirry Riot Games -kansioon %programdata%. Avaa Metadata-kansio.
Tästä eteenpäin otan Valorantin esimerkkinä kaikenlaisten sekaannusten välttämiseksi. Samanlaisia vaiheita voidaan kuitenkin seurata myös muissa Riot-peleissä. Avaa valorant.live-kansio. Avaa nyt valorant.live.product_settings.yaml muistilehtiöllä. Kopioi uuden pelisi tiedostopolku SSD-levylle ja vaihda tiedostoon product_install_full_path oleva tiedosto.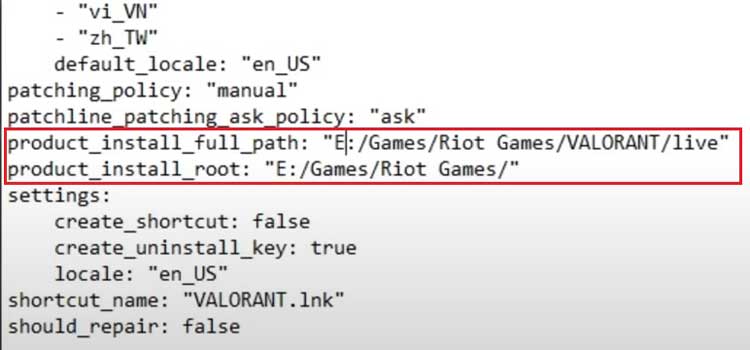
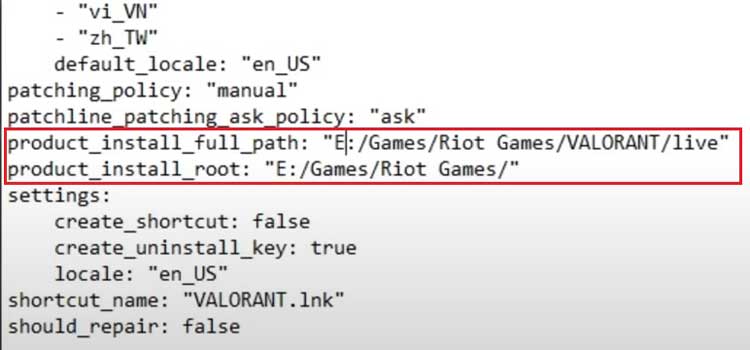 Korvaa kenoviivat () eteenpäin vinoilla (/). Korvaa myös tuotteen_install_root tiedoston polku SSD-aseman uudella juuritiedostolla. Korvaa kenoviivat () vinoviivoilla (/). Tallenna lopuksi muistilehtiötiedosto ja poistu siitä.
Korvaa kenoviivat () eteenpäin vinoilla (/). Korvaa myös tuotteen_install_root tiedoston polku SSD-aseman uudella juuritiedostolla. Korvaa kenoviivat () vinoviivoilla (/). Tallenna lopuksi muistilehtiötiedosto ja poistu siitä.
Jos pelisi lähde ei kuitenkaan ole peräisin mistään moottorista, kuten origin, steam jne., voit kopioida pelikansion suoraan asennuspaikasta ja liittää sen SSD-asemallesi.
Kuinka varmuuskopioida pelisi tallennetut tiedostot?
On viisasta varmuuskopioida tallennetut tiedostosi, jos haluat suojata niitä kaikilta vioittumiselta tai poistamiselta. Voit myös käyttää näitä tallennettuja tietoja, jos haluat palata peliisi joskus tulevaisuudessa.
Pelisi tallennetut tiedostot sijaitsevat yleensä tietokoneesi AppData -kansiossa. Tallennetun tiedoston voi varmuuskopioida toiselle levylle tai USB:lle tästä paikasta. Varmuuskopioi tallennetut tiedostot seuraavasti:
Siirry tietokoneellasi kohtaan Tämä tietokone. Siirry kohtaan Paikallinen levy (C:). Valitse nyt Käyttäjät. Kaksoisnapsauta tietokoneesi nimeä. Napsauta nyt File Explorerin nauhavalikosta Näytä. Vie hiiri Näytä-kohtaan ja klikkaa Piilotetut kohteet. 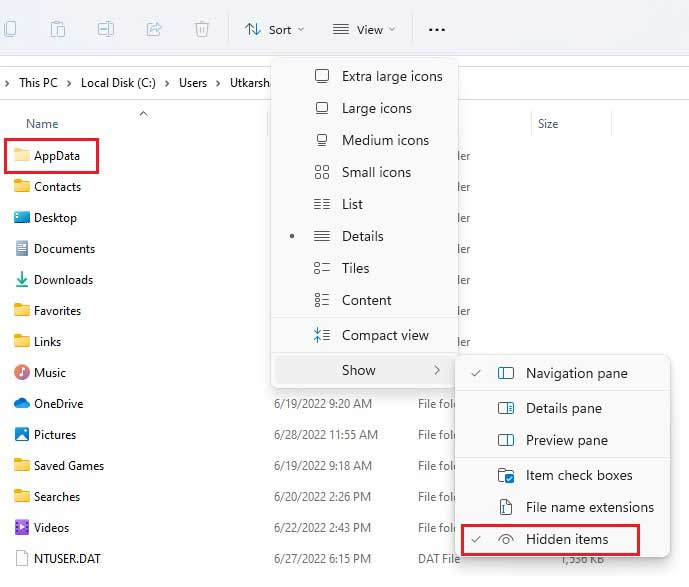
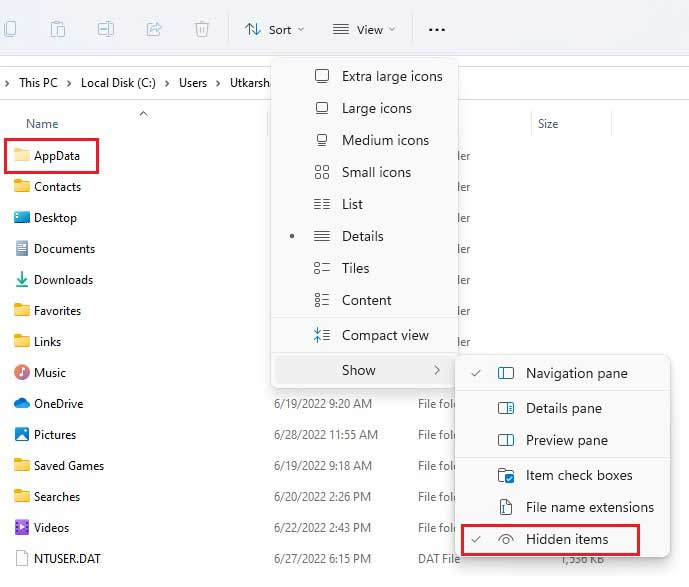 Siirry AppDataan, etsi pelisi tallennettu kansio ja kopioi se ulkoiselle asemalle.
Siirry AppDataan, etsi pelisi tallennettu kansio ja kopioi se ulkoiselle asemalle.
Tallennetut pelitiedostot tallennetaan joko Local-, LocalLow-tai Roaming-kansioon AppData-kansion sisällä. Joten etsi mistä tahansa näistä tiedostosta, jossa on joko pelisi nimi tai pelin kehittäjän nimi. Voit sitten kopioida ja liittää nämä tiedostot varmuuskopioasemaan.
AAA-pelisi tallennetut tiedot ovat yleensä paikallisessa kansiossa. Kaikki tiedostot paikalliselta tietokoneeltasi tallennetaan tähän kansioon.
Samaan tapaan pienemmät pelitiedostot tallennetaan LocalLow-kansioon ja verkkopelien tallennetut tiedot yleensä Roaming-kansioon. Roaming-kansio koostuu tiedoista, jotka on linkitetty tietyn verkkotunnuksen tiettyyn tiliin.
Arvioi tämä viesti
Jakaminen on huolenpitoa!