.fb-comments,.fb-comments span,.fb-comments span iframe[tyyli]{min-width:100%!important;width:100%!important}
Windowsissa on monia ominaisuuksia ja toimintoja , ja jos jokin niistä epäonnistuu, voit aina käyttää Windowsin vianmääritystä ongelman tunnistamiseen ja ratkaisemiseen.
Mutta mitä tapahtuu, kun Windowsin vianmääritys itse ei enää toimi? Onko olemassa työkalua tai menetelmää ongelman diagnosoimiseksi?
Onneksi on. Ja tässä on yksityiskohtainen vianetsintäoppaamme löytääksesi juuri sen.
Mistä tiedät, että vianetsintä ei toimi?
Tiedät, että vianetsinnässä on ongelma, kun yrität käynnistää sen. , mutta näyttö tervehtii sinua jollakin seuraavista viesteistä: Ongelma estää vianmääritystä käynnistymästä 0x80070002, 0x8e5e0247 Windows Vianmäärityksen virhekoodi 0x803c010b Vianmäärityksen aikana tapahtui virhe 0x80300113, ei välttämättä toimi tai onnistu.
B jäädä jumiin. Joka tapauksessa et pysty tunnistamaan ja ratkaisemaan ongelmaasi vianetsinnän avulla.
Miten korjataan, että vianetsintä ei toimi?
Alla on luettelo 15 korjauksesta, joita voit kokeilla, kun vianmääritystoiminto ei toimi Windowsissa. Toivomme, että onnistut löytämään sinulle sopivan!
Korjaa vioittuneet tiedostot SFC-ja DISM-työkaluilla
Vianetsintätoiminnon epäonnistuminen voi viitata vioittuneeseen järjestelmätiedostoon. Voit käyttää System File Checker (SFC)-ja Deploy Image Service Management (DISM)-työkaluja vioittuneiden järjestelmätiedostojen tunnistamiseen ja korjaamiseen.
Käytä ensin DISM-työkalua, käynnistä järjestelmä uudelleen ja käytä sitten SFC-työkalua. (käyttö kuvattu alla).
DISM-työkalu
Paina Win + R, kirjoita cmd ja käynnistä korotettu komentokehote painamalla Ctrl + Shift + Enter. Kirjoita komentokehotteeseen: DISM/online/Cleanup-image/ScanHealth ja paina enter.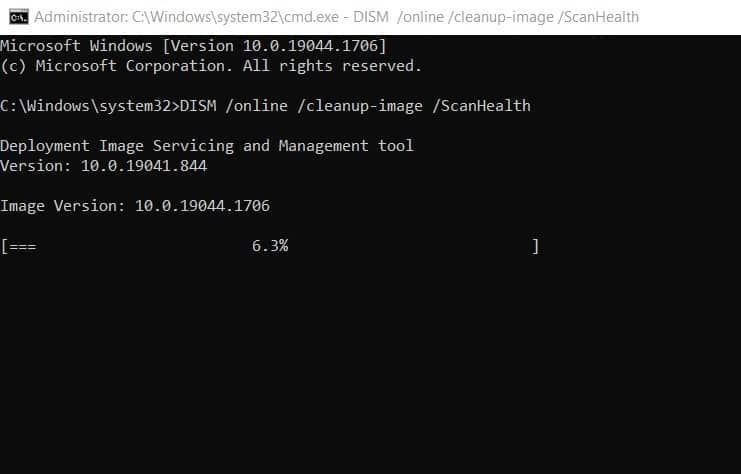
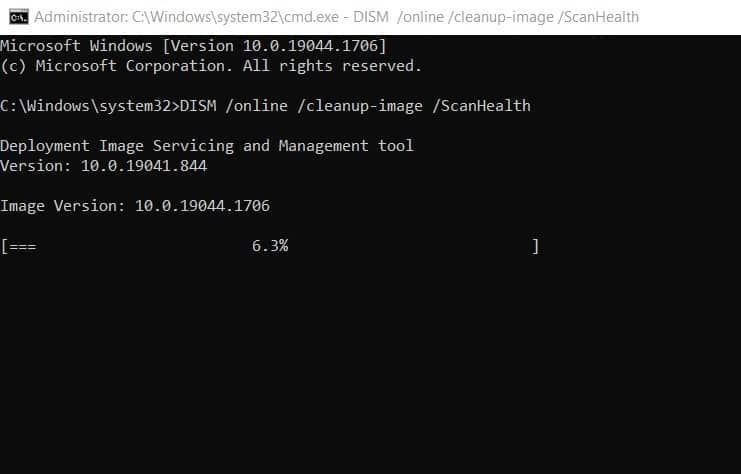 Kun tarkistus on valmis, kirjoita: DISM/online/Cleanup-image/RestoreHealth ja paina enter.
Kun tarkistus on valmis, kirjoita: DISM/online/Cleanup-image/RestoreHealth ja paina enter.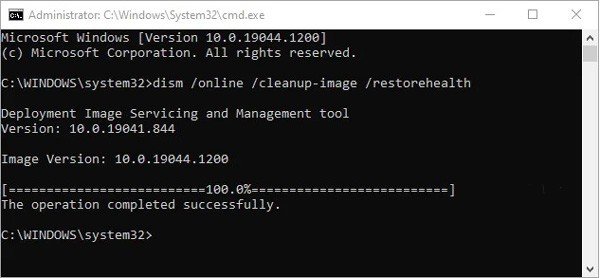
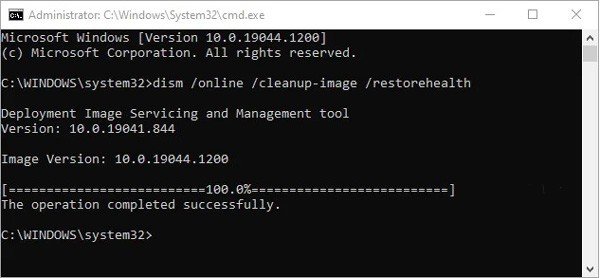 Käynnistä tietokone uudelleen
Käynnistä tietokone uudelleen
SFC-työkalu
Käynnistä korotettu komentokehote. Kirjoita: sfc/scannow ja paina Enter.
 Käynnistä tietokone uudelleen.
Käynnistä tietokone uudelleen.
Määritä väliaikaisten kansioiden polku
Windowsin vianmääritys ei toimi, jos Windows ei löydä väliaikaisia kansioita, joihin se tallentaa väliaikaiset tiedostot. Jos näin on, sinun on asetettava Väliaikaisten kansioiden polku.
Avaa Asetukset painamalla Win + I. Siirry kohtaan Järjestelmä > Tietoja. Napsauta Laitteen tekniset tiedot-kohdassa Järjestelmän lisäasetukset. Tämä avaa Järjestelmän ominaisuudet-ikkunan. Napsauta Lisäasetukset-välilehdellä Ympäristömuuttujat.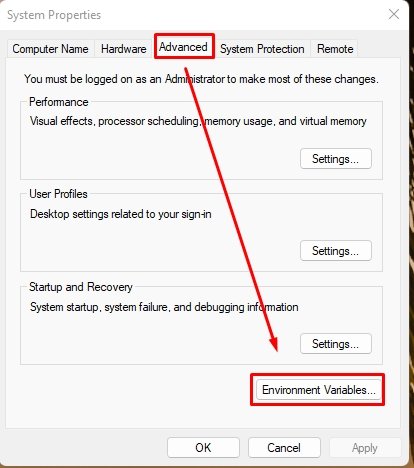
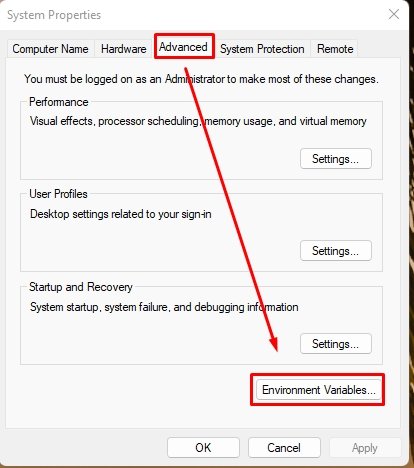 Tarkista Järjestelmämuuttujat-kohdasta TEMP-ja TMP-polut. Ne tulee asettaa arvoon C:WindowsTemp. Jos näin on jo, aseta sen sijaan C:Temp.
Tarkista Järjestelmämuuttujat-kohdasta TEMP-ja TMP-polut. Ne tulee asettaa arvoon C:WindowsTemp. Jos näin on jo, aseta sen sijaan C:Temp.
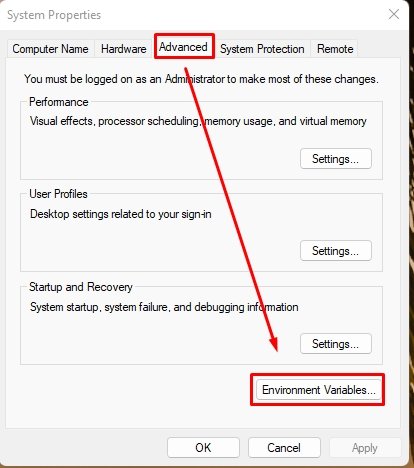 VariablesSystem >Käynnistä tietokone uudelleen.
VariablesSystem >Käynnistä tietokone uudelleen.
Suorita Levyn uudelleenjärjestäminen
Järjestelmään tallennetut vanhat väliaikaiset tiedostot voivat myös estää Windowsin vianmääritystä toimimasta oikein. Suorita Levyn uudelleenjärjestäminen nähdäksesi, ratkaiseeko se ongelman.
Paina Win + R ja kirjoita cleanmgr. Valitse Poistettavat tiedostot-kohdassa Väliaikaiset tiedostot ja napsauta OK.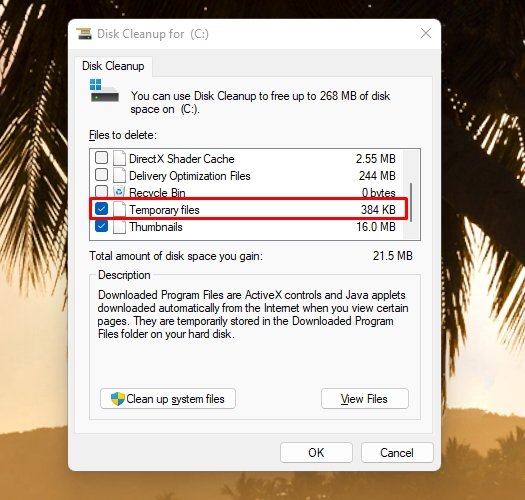
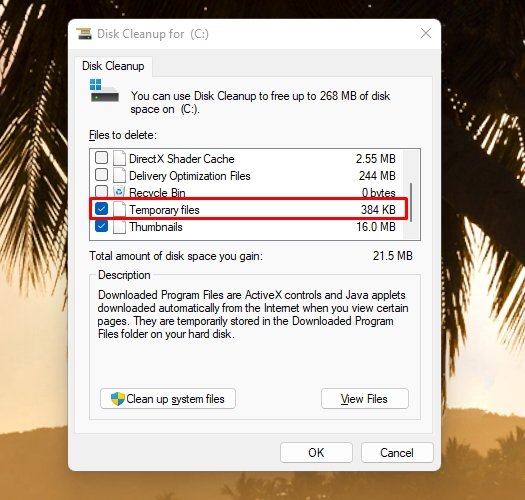 Napsauta Poista tiedostot ja odota, että prosessi on valmis.
Napsauta Poista tiedostot ja odota, että prosessi on valmis.
Päivitä Windows
Joskus yksinkertainen Windows Update voi korjata joitain ongelmia. Voit yrittää päivittää Windowsin nähdäksesi, korjaako tämä ongelman.
Avaa Asetukset painamalla Win + I. Siirry kohtaan Windows Update ja napsauta Tarkista. päivityksiä varten.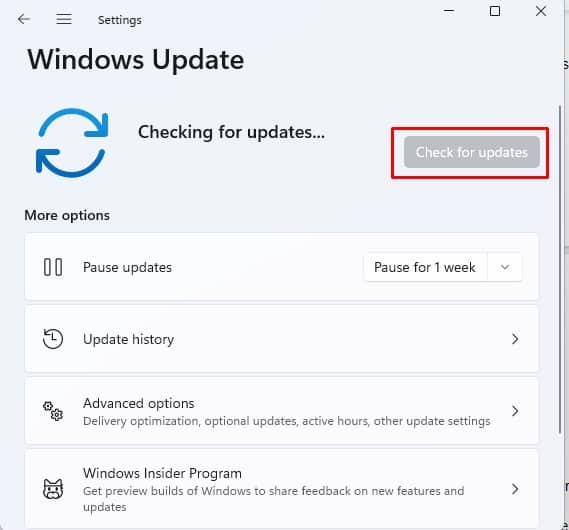
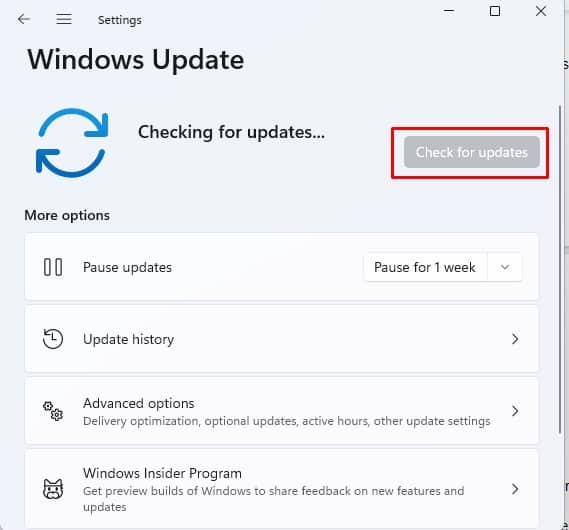 Asenna mahdolliset päivitykset ja odota jotta prosessi saadaan päätökseen.
Asenna mahdolliset päivitykset ja odota jotta prosessi saadaan päätökseen.
Käynnistä kryptografiset palvelut
Jos salauspalvelut eivät ole käynnissä tai jos se on jostain syystä pysähtynyt, Windowsin vianmääritys ei toimi. Jos näin on, sinun on käynnistettävä kryptografinen palvelu.
Paina Win + R ja kirjoita services.msc. Etsi Salauspalvelut ja kaksoisnapsauta sitä. Jos palvelun tila on Pysäytetty, napsauta Aloita.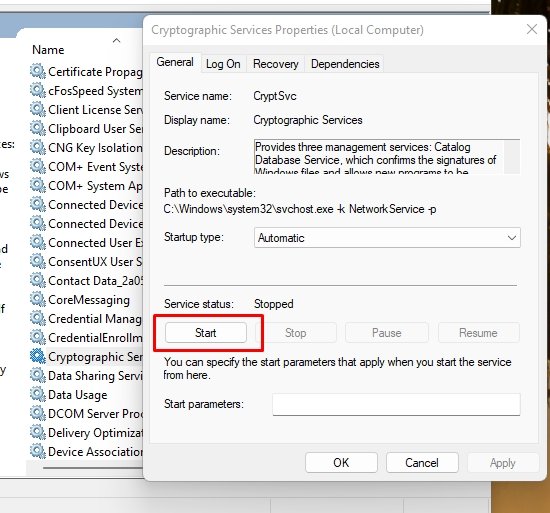
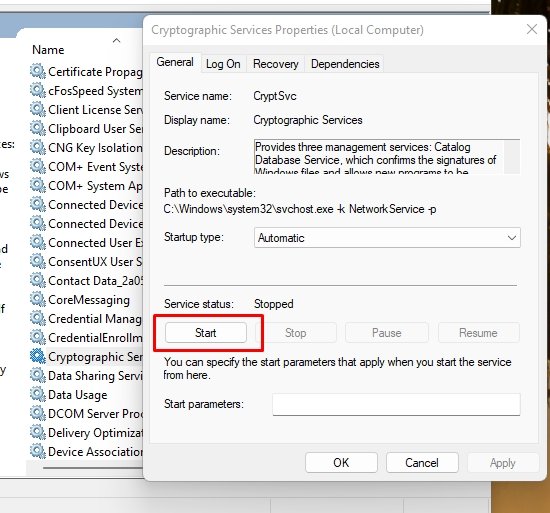 Odota palvelun käynnistymistä ja yritä sitten vianmääritystä uudelleen.
Odota palvelun käynnistymistä ja yritä sitten vianmääritystä uudelleen.
Käynnistä vikasietotilaan
Voit käynnistää vikasietotilassa ja katsoa, voitko suorittaa vianmäärityksen täältä.
Windows 11
Paina Win + R käynnistä Asetukset. Siirry kohtaan Järjestelmä > Windows-päivitys > Lisäasetukset > Palautus. Napsauta Lisäkäynnistyksen kohdalla Käynnistä uudelleen nyt. Siirry kohtaan Vianetsintä > Käynnistysasetukset > Käynnistä uudelleen Kun tietokone on käynnistynyt, valitse Ota käyttöön vikasietotila verkkoyhteydellä. Suorita Vianetsintä.
Windows 10
Avaa Asetukset painamalla Win + R. Siirry kohtaan Päivitys ja suojaus > Palautus. Napsauta Advanced startup-kohdassa Käynnistä uudelleen nyt. Siirry kohtaan Vianetsintä > Käynnistysasetukset > Käynnistä uudelleen Kun tietokone on käynnistynyt, valitse Ota käyttöön vikasietotila verkkoyhteydellä. Suorita Vianetsintä.
Poista virustorjunta ja palomuuri käytöstä
Joskus virustorjuntaohjelmistosi ja palomuuripalvelusi (muu kuin Windows Defender/Windows Security) voivat estää vianmääritystä etsimästä ratkaisuja Internetin kautta ja kommunikoimasta Microsoftin palvelimien kanssa..
Yritä poistaa kolmannen osapuolen virustorjuntaohjelmisto ja palomuuri väliaikaisesti käytöstä nähdäksesi, voitko tämän avulla suorittaa vianmäärityksen.
Tyhjennä DNS-välimuisti
Se on On mahdollista, että vianmääritysohjelmasi ei pysty muodostamaan yhteyttä Internetiin tietokoneellesi paikallisesti tallennetun vanhentuneen tai vioittuneen DNS-välimuistin vuoksi. Voit korjata Microsoft-palvelimiin liittyvät esteettömyysongelmat, joita vianmääritystoiminto tarvitsee ongelmien diagnosoimiseksi, tyhjentämällä DNS tietokoneellasi.
Kokeile tyhjentää DNS-välimuisti ja katso, korjaako tämä ongelman.
Paina Win + R, kirjoita cmd ja käynnistä korotettu komentokehote painamalla Ctrl + Shift + Enter. Kirjoita komentokehotteeseen: ipconfig/flushdns.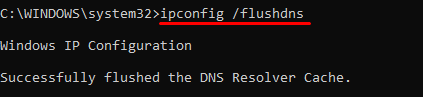
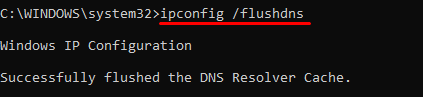 Käynnistä tietokone uudelleen ja suorita vianmääritys.
Käynnistä tietokone uudelleen ja suorita vianmääritys.
Muuta ryhmäkäytäntöä
Jos saat”Vianetsintä on lakannut toimimasta”-virheilmoituksia, ongelma saattaa liittyä ryhmäkäytäntöasetuksiin.
Paina Win + R ja kirjoita gpedit.msc. Siirry kohtaan Tietokoneen asetukset > Hallintamallit > Järjestelmä > Vianetsintä ja diagnostiikka > Komentosarjadiagnostiikka >. Varmista, että mikään oikeanpuoleisen ruudun vaihtoehdoista ei ole Ei käytössä. Aseta niiden arvoksi joko Käytössä tai Ei määritetty. 

Korjaa.Net Framework-asennus
Jotkut käyttäjät ovat ilmoittaneet, että.Net Framework-asennuksen korjaaminen ratkaisi heidän ongelmansa, koska Vianetsintä ei toiminut.
Paina Win + R ja kirjoita: ohjauspaneeli. Siirry kohtaan Ohjelmat > Ohjelmat ja ominaisuudet. Etsi .Net Framework ohjelmaluettelosta ja napsauta sitä hiiren kakkospainikkeella. Valitse Muuta > Korjaa.
Muokkaa rekisteriäsi
Jotkut käyttäjät ovat myös havainneet, että heidän rekisterinsä muuttaminen korjasi heidän vianmääritysongelmansa.
Paina Win + R ja kirjoita: regedit. Siirry kohtaan: ComputerHKEY_USERS.DEFAULTSoftwareMicrosoftWindowsCurrentVersionWinTrustTrust ProvidersSoftware Publishing Kaksoisnapsauta DWORD-tilaa ja aseta arvoksi 23c00.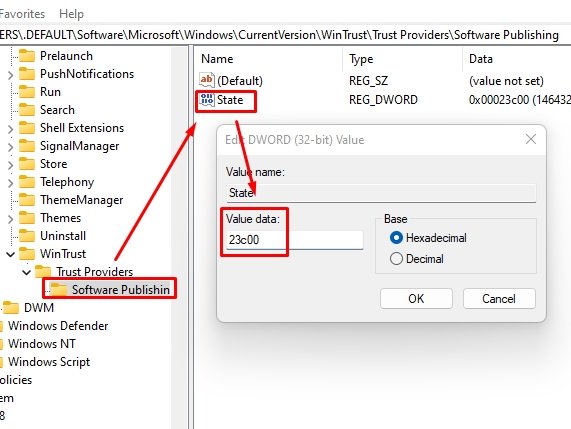
Luo uusi käyttäjätili
Windowsin vianmääritys voi toimia väärin, koska tilisi on vioittunut. Voit tarkistaa, onko näin, luo uusi tili ja suorita sen vianetsintä.
Uuden tilin luominen:
Paina Win + I avataksesi Asetukset. Siirry kohtaan Tili > Lisää muita käyttäjiä. Napsauta tilin luomisponnahdusikkunassa Minulla ei ole tämän henkilön kirjautumistietoja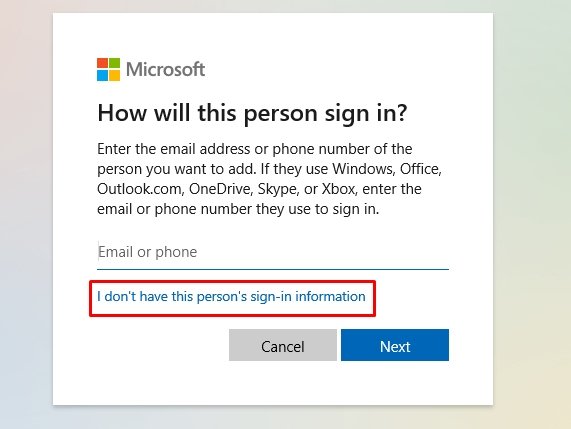
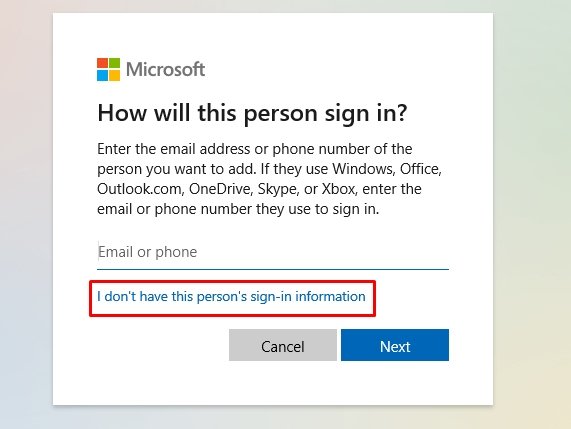 Valitse seuraavassa näytössä Lisää käyttäjä ilman Microsoft-tiliä.
Valitse seuraavassa näytössä Lisää käyttäjä ilman Microsoft-tiliä.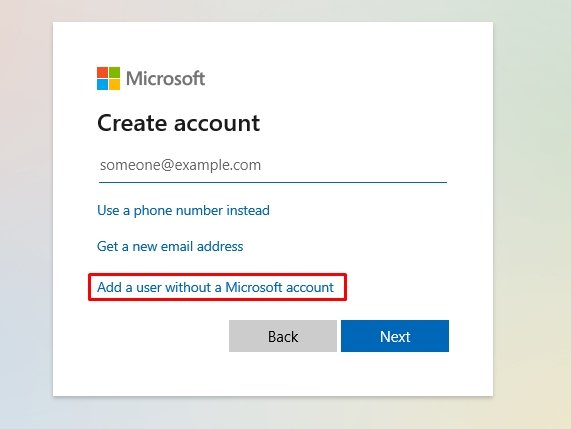
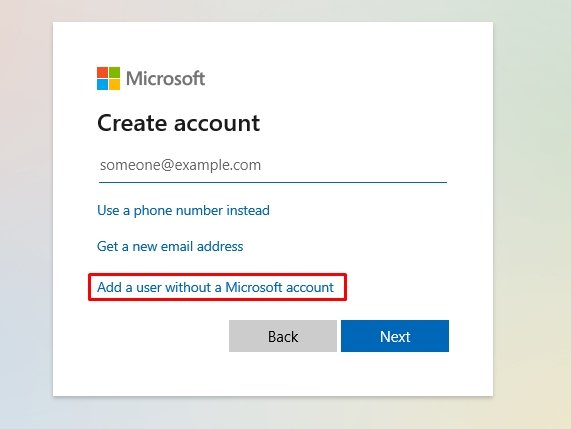 Seuraa näytön ohjeita ja aseta uusi tilisi Käyttäjänimi ja Salasana. Kirjaudu uuteen tiliin ja suorita Vianetsintä.
Seuraa näytön ohjeita ja aseta uusi tilisi Käyttäjänimi ja Salasana. Kirjaudu uuteen tiliin ja suorita Vianetsintä.
Poista käyttäjätilien valvonta väliaikaisesti käytöstä
UAC on tärkeä Windowsin suojausominaisuuden ominaisuus, joka hallitsee sovelluksille myönnettyjä järjestelmänvalvojan käyttöoikeuksia. Jos poistat UAC:n käytöstä, käynnistämäsi sovellukset voivat toimia täydellä järjestelmänvalvojan oikeuksilla ilman, että sinua pyydetään myöntämään järjestelmänvalvojan käyttöoikeuksia.
Siksi ei ole suositeltavaa pitää UAC:tä pois käytöstä koneellasi. Tässä tapauksessa voi kuitenkin olla hyödyllistä poistaa UAC tilapäisesti käytöstä vianmäärityksen vianmäärityksessä.
Paina Win + R ja kirjoita ohjauspaneeliin Ohjauspaneelin käynnistämiseksi. Valitse Järjestelmä ja suojaus > Suojaus ja ylläpito. Napsauta vasemmassa ruudussa Muuta käyttäjätilien valvontaasetuksia. Liu’uta liukusäädin kokonaan alas kohtaan Älä koskaan ilmoita ja klikkaa OK.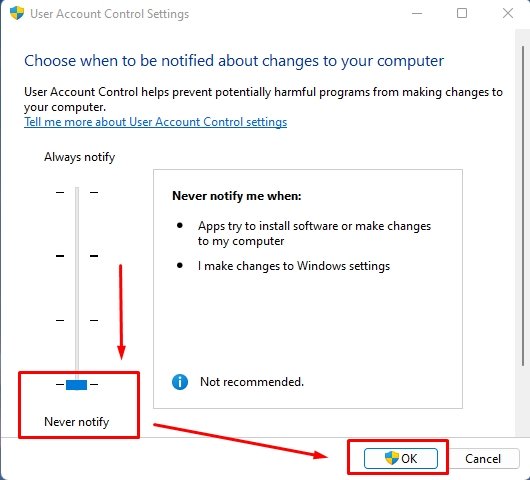
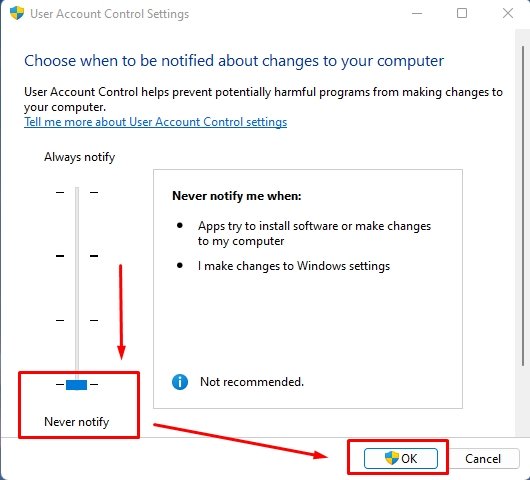 Napsauta pyydettäessä Kyllä. Käynnistä Vianetsintä uudelleen ja katso, toimiiko se nyt.
Napsauta pyydettäessä Kyllä. Käynnistä Vianetsintä uudelleen ja katso, toimiiko se nyt.
Kun olet valmis, käynnistä UAC-asetukset uudelleen ja liu’uta liukusäädin takaisin oletusasentoon.
Suorita järjestelmän palautus
Jos olet luonut palautuspisteitä tietokoneellasi, voit käyttää järjestelmän palauttamista palauttaaksesi järjestelmän takaisin kyseiseen ajankohtaan.
Paina Win + R ja kirjoita rstrui käynnistääksesi järjestelmän palauttamisen. Valitse joko suositeltu palautuspiste tai jokin muista käytettävissä olevista palautuspisteistä.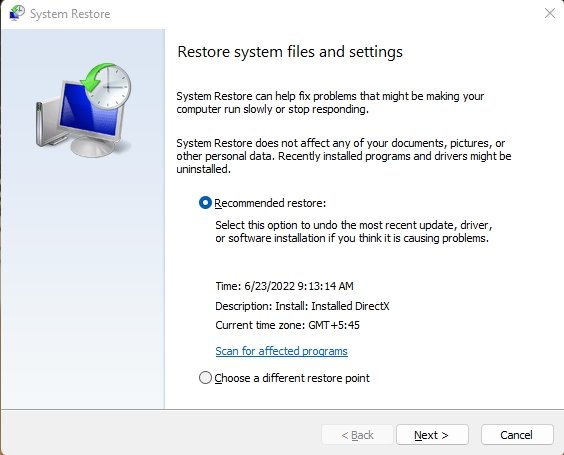
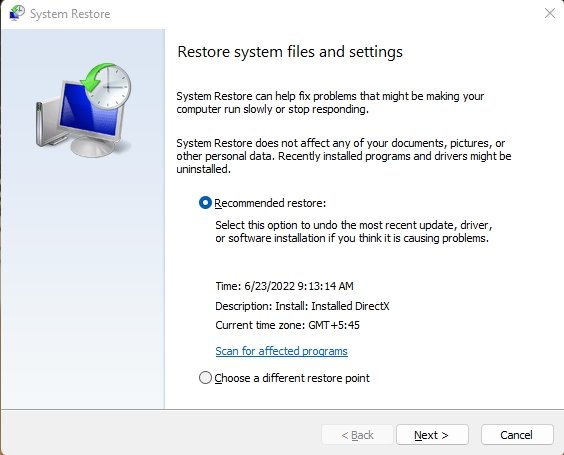 Napsauta Lopeta ja noudata ohjeita; odota prosessin valmistumista.
Napsauta Lopeta ja noudata ohjeita; odota prosessin valmistumista.
Nollaa tietokone
Viimeisenä keinona voit yrittää palauttaa tietokoneen tehdasasetukset korjataksesi Vianmääritys ei toimi.
Windows 11
Käynnistä painamalla Win + I. Asetukset. Siirry kohtaan Windows Update > Lisäasetukset > Palautus. Napsauta Palautusasetukset-kohdassa Palauta PC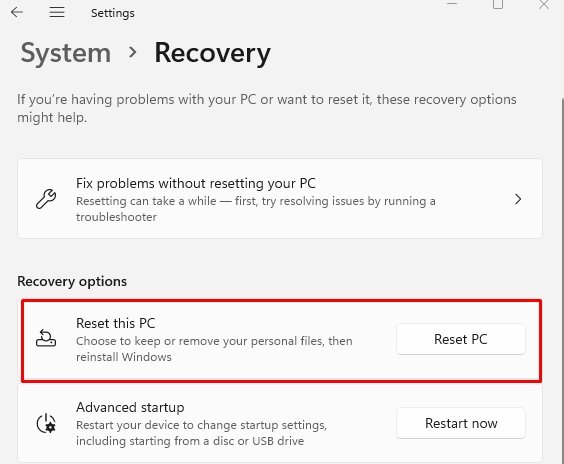
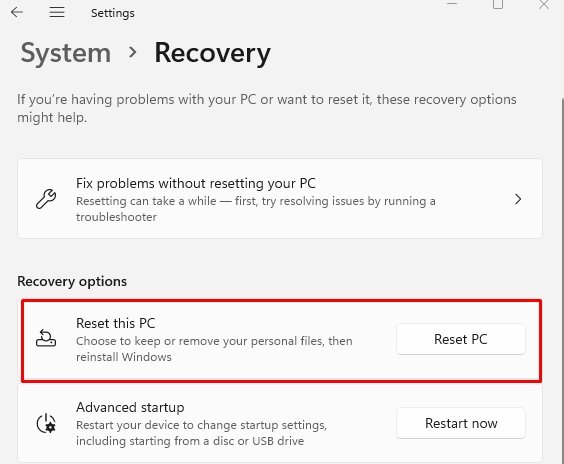 Valitse Säilytä tiedostoni vahva> ja noudata ohjeita. Odota, että tietokone nollautuu.
Valitse Säilytä tiedostoni vahva> ja noudata ohjeita. Odota, että tietokone nollautuu.
Windows 10
Siirry kohtaan Asetukset > Päivitys ja suojaus. Valitse vasemmasta ruudusta Palautus. Napsauta Aloitus-kohdassa Nollaa tämä tietokone. Valitse Säilytä tiedostoni ja seuraa ohjeita. Odota, että tietokone nollautuu.
Usein kysytyt kysymykset
Miten voin suorittaa vianetsintäominaisuuden manuaalisesti Windows 10:ssä?
Avaa Asetukset painamalla Win + I. Siirry kohtaan Päivitys ja suojaus > Vianetsintä. Valitse suoritettavan vianetsintäluokka ja klikkaa Suorita vianetsintä. Odota, että vianmääritys tekee ongelman, ja valitse sitten jokin esitetyistä vaihtoehdoista ongelman ratkaisemiseksi. Odota, että vianmääritys suorittaa prosessin loppuun.
Kuinka vianmääritys suoritetaan manuaalisesti Windows 11:ssä?
Avaa Asetukset painamalla Win + I. Siirry kohtaan Järjestelmä > Vianetsintä. Napsauta Muut vianetsintätyökalut. Napsauta ongelmaasi parhaiten kuvaavan vaihtoehdon oikealla puolella olevaa Suorita-painiketta. Seuraa näytön ohjeita. Arvioi tämä viesti
Jakaminen on välittämistä!